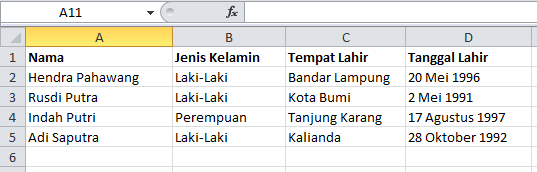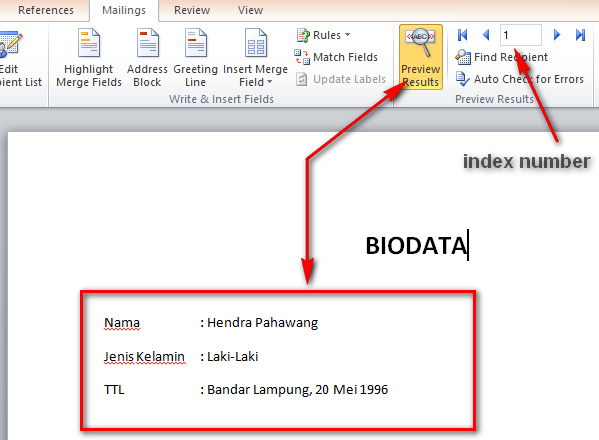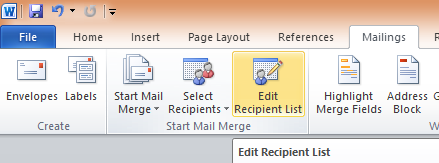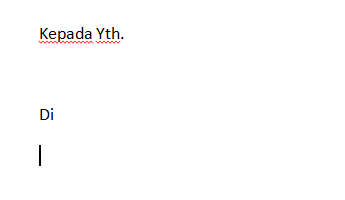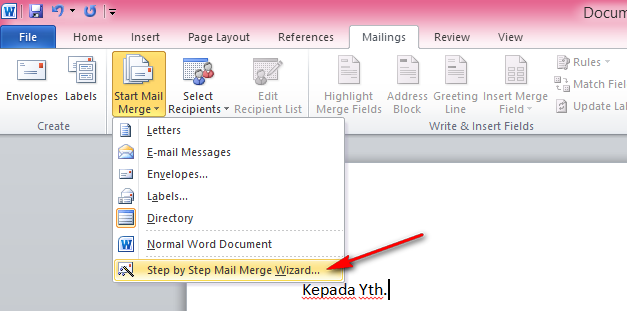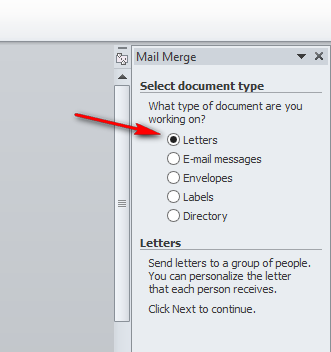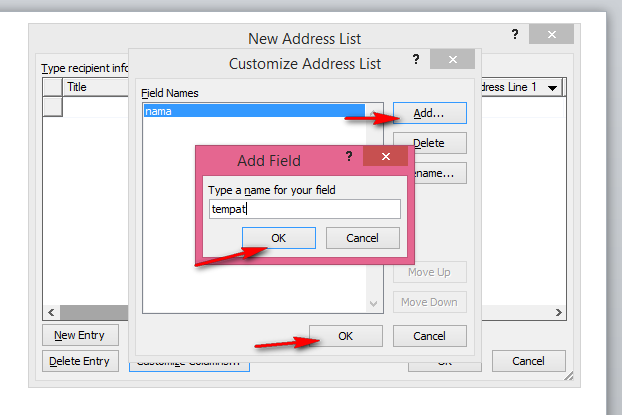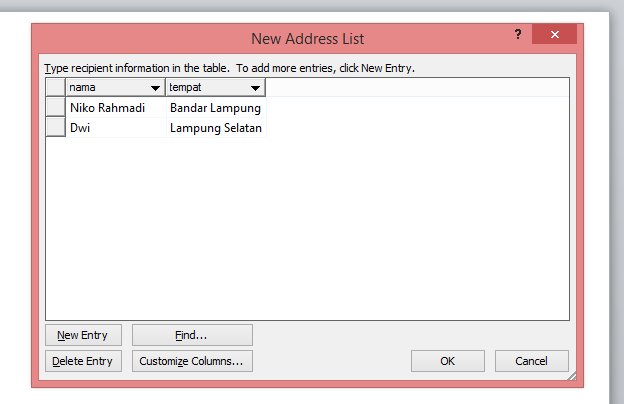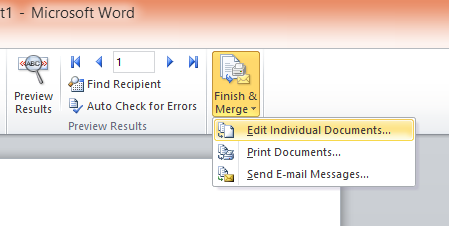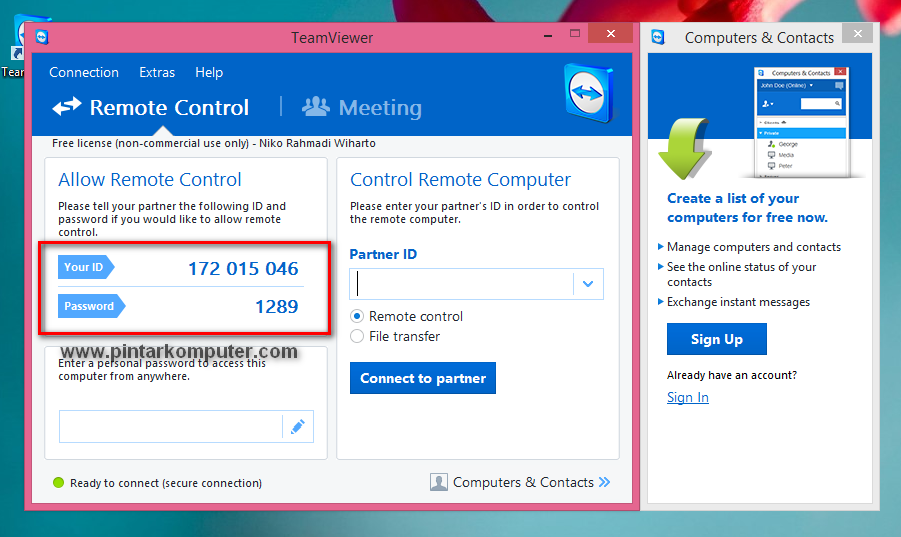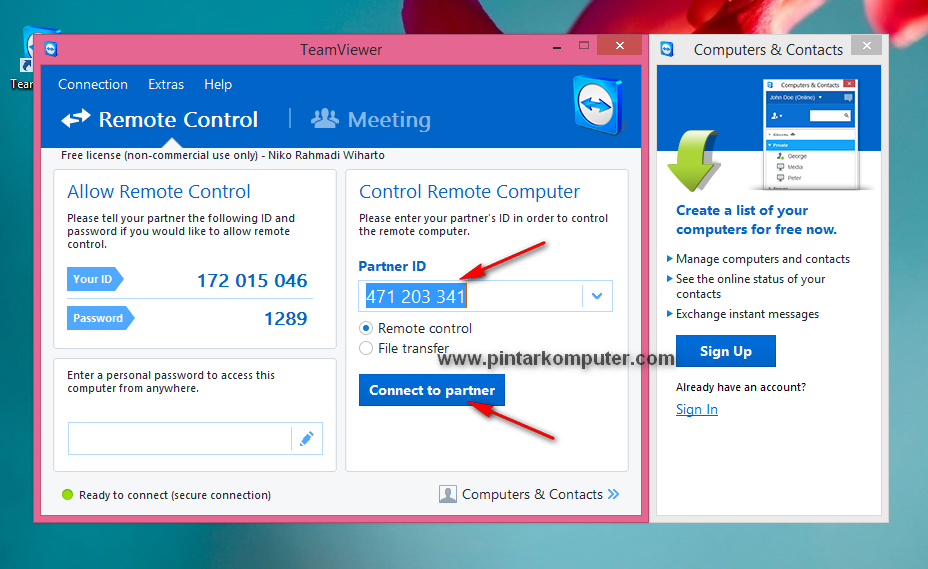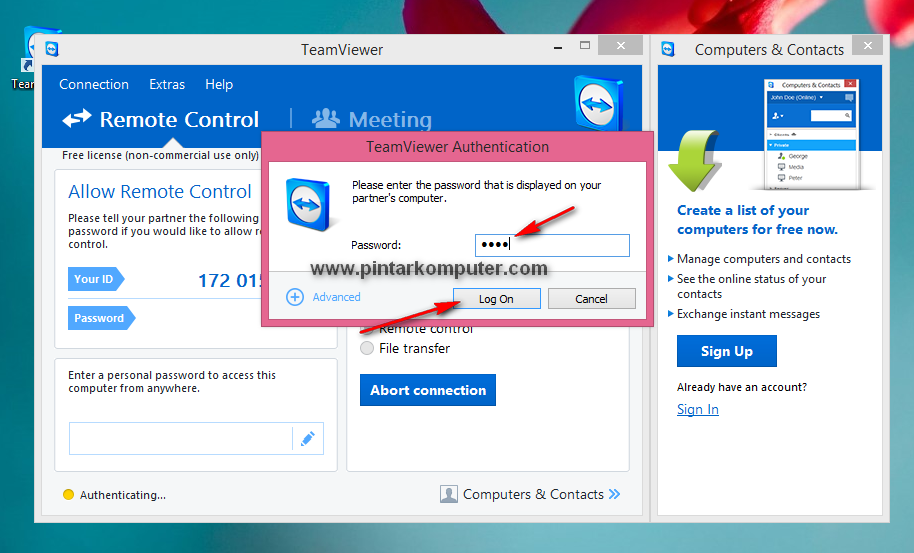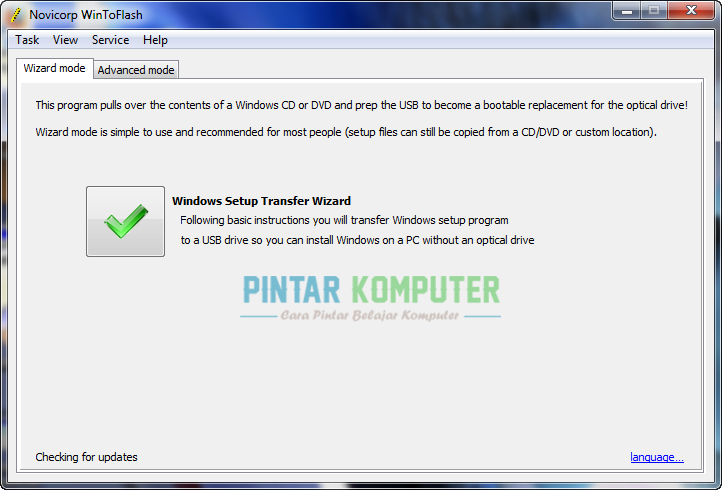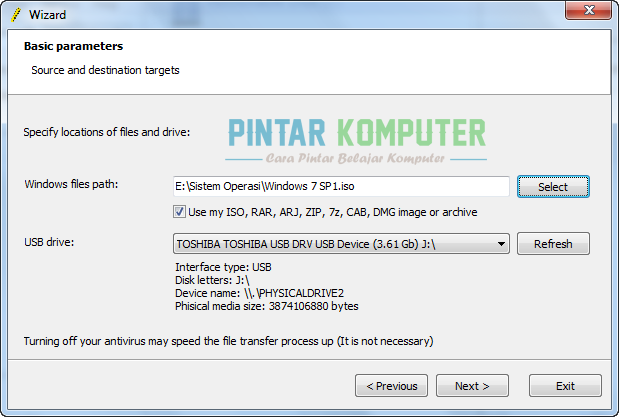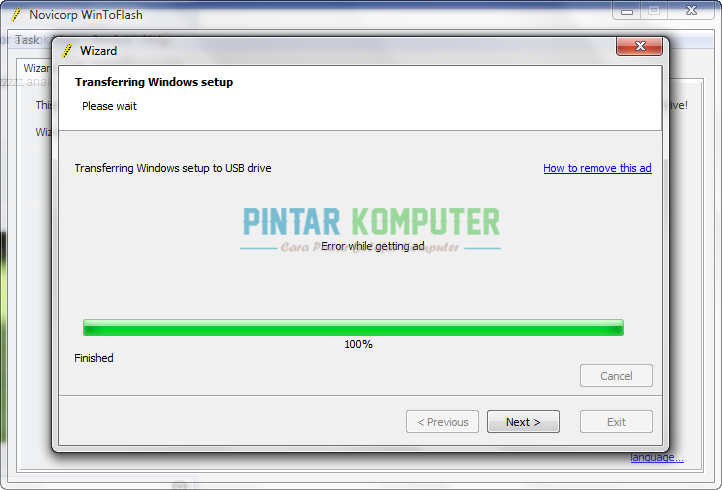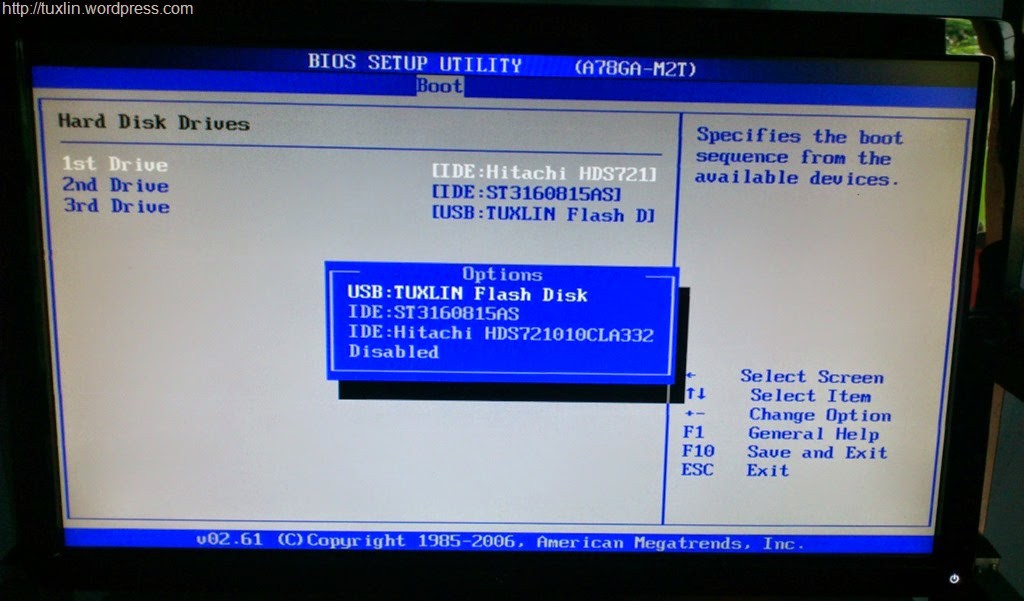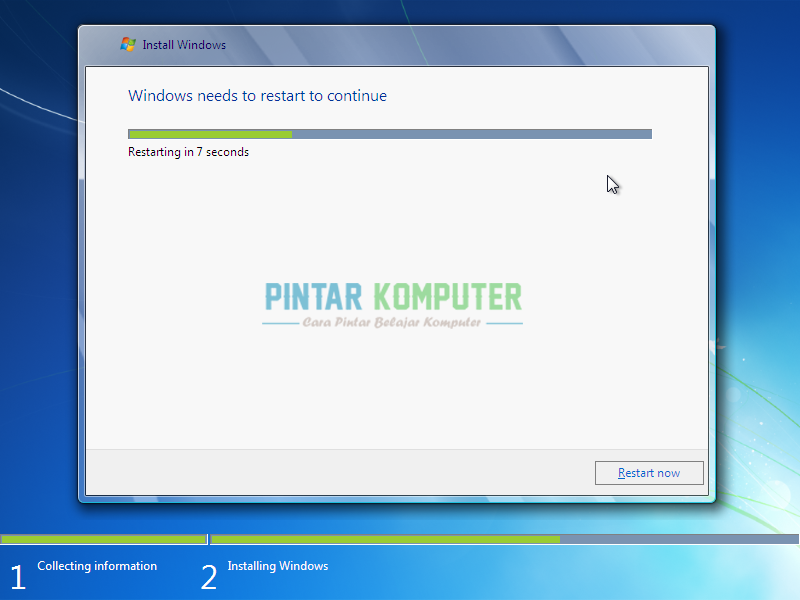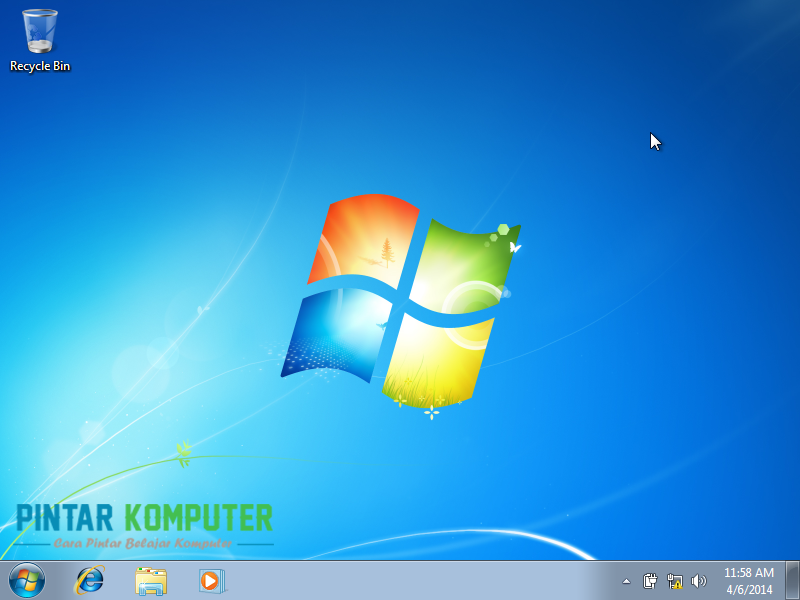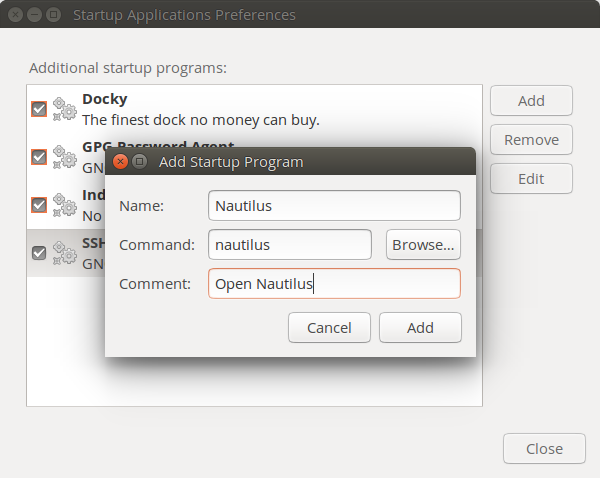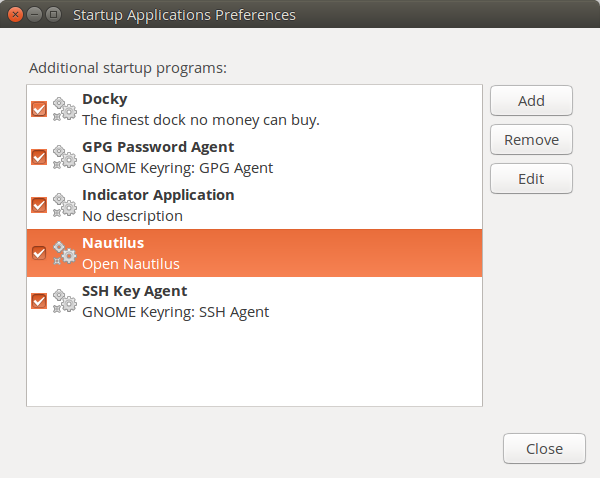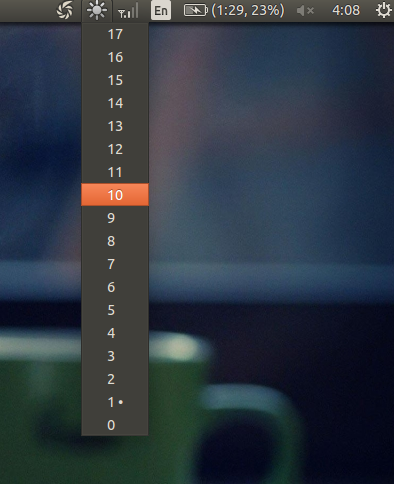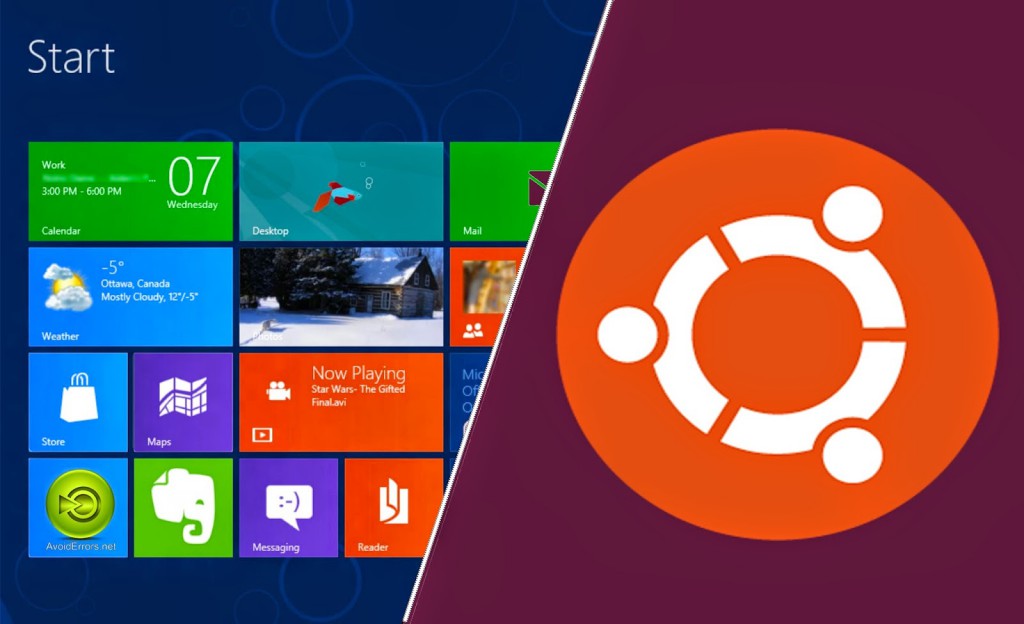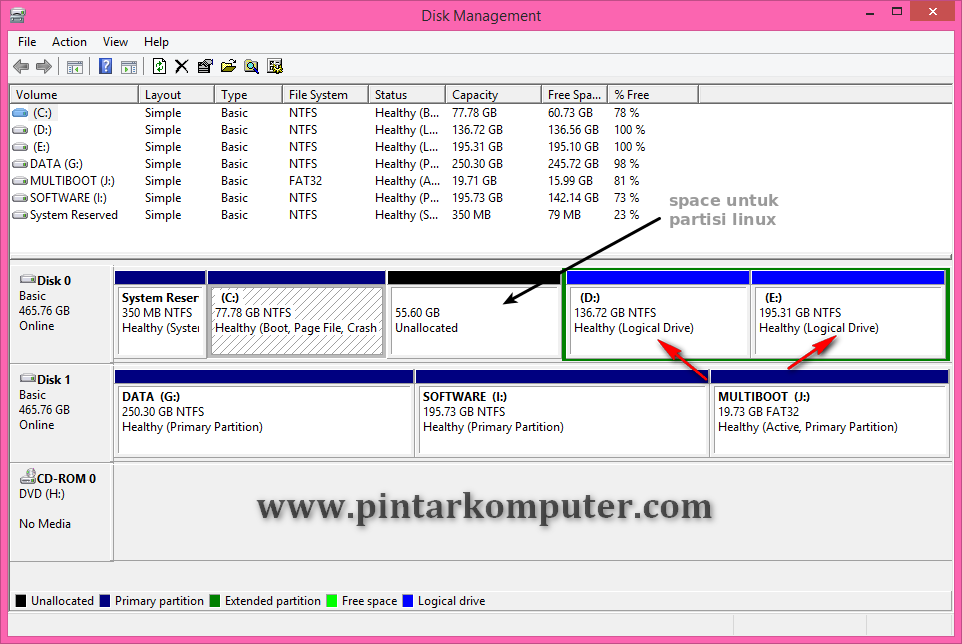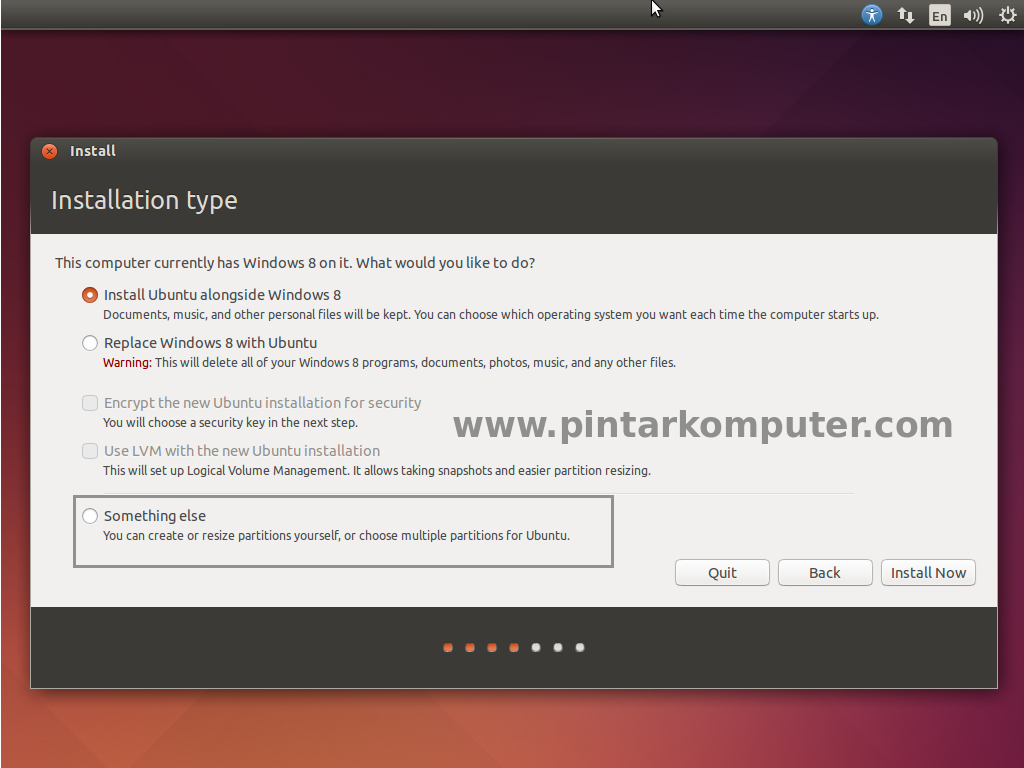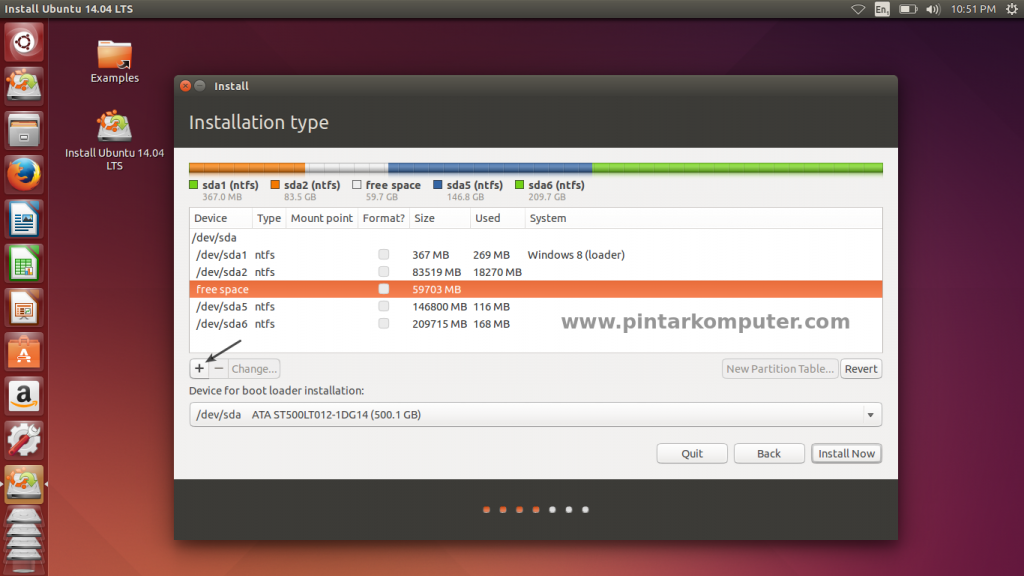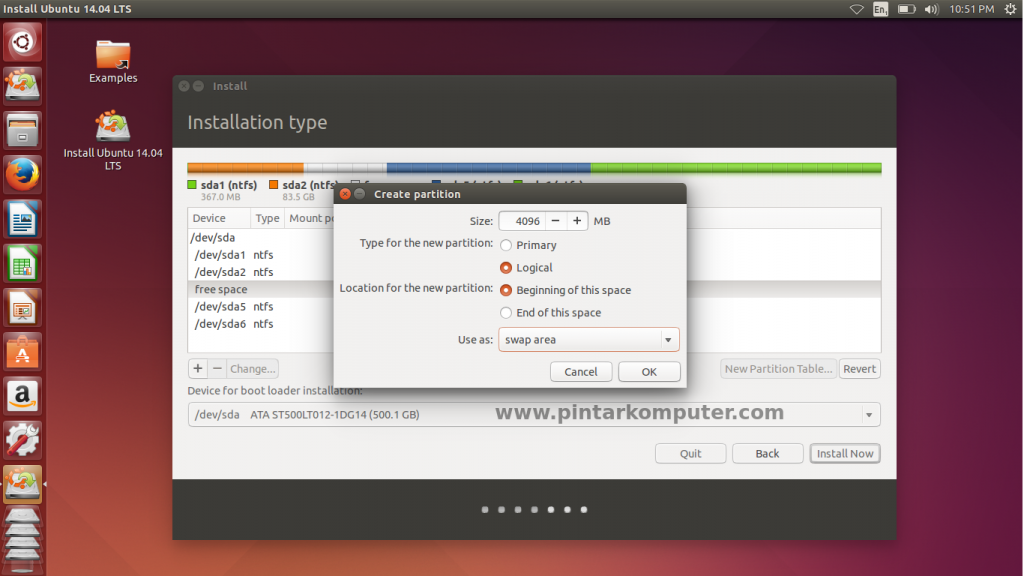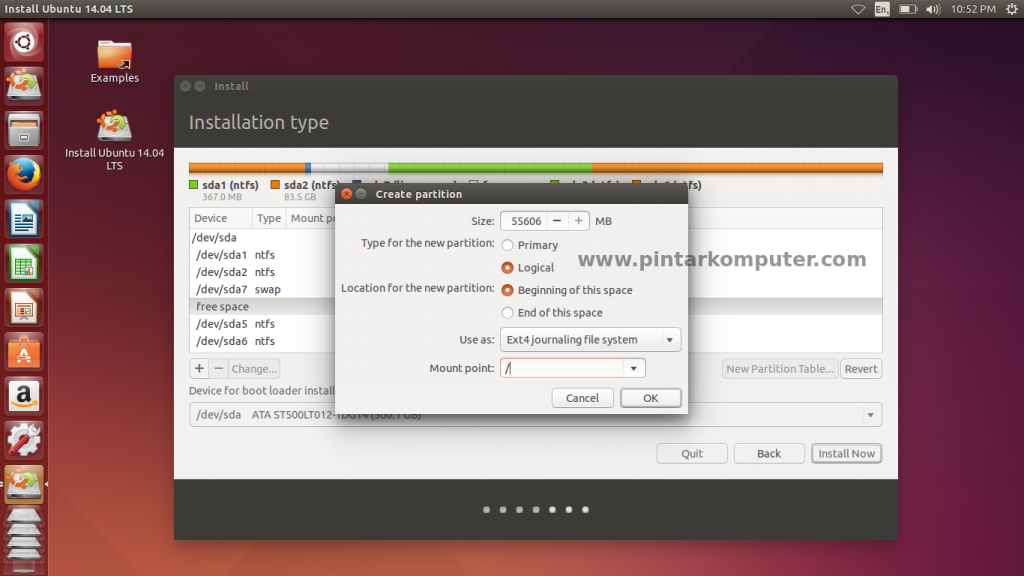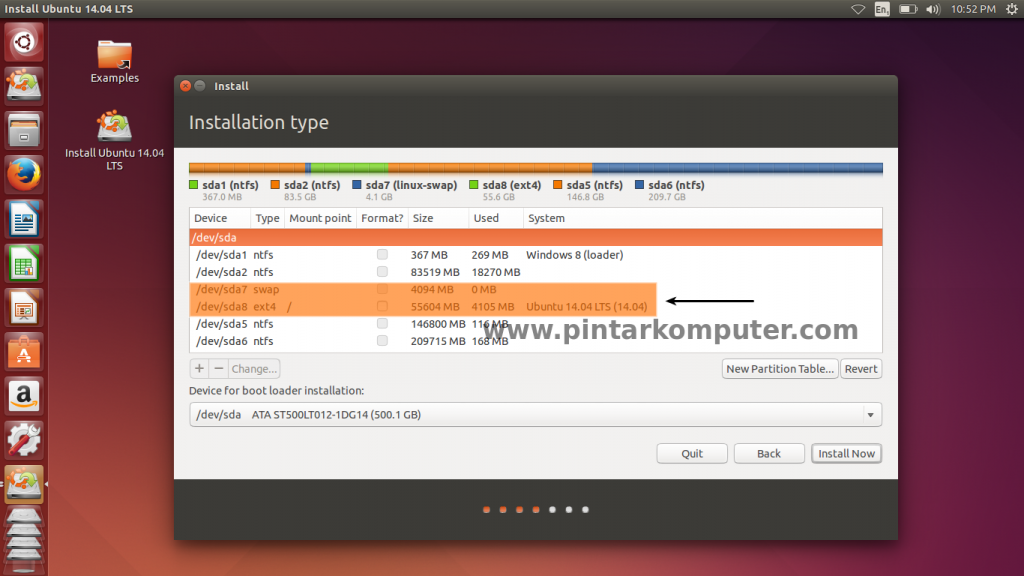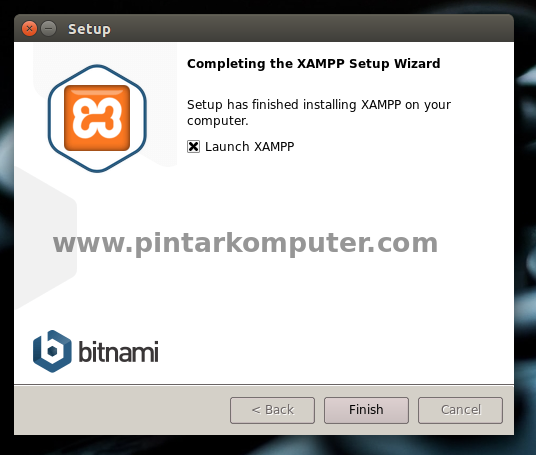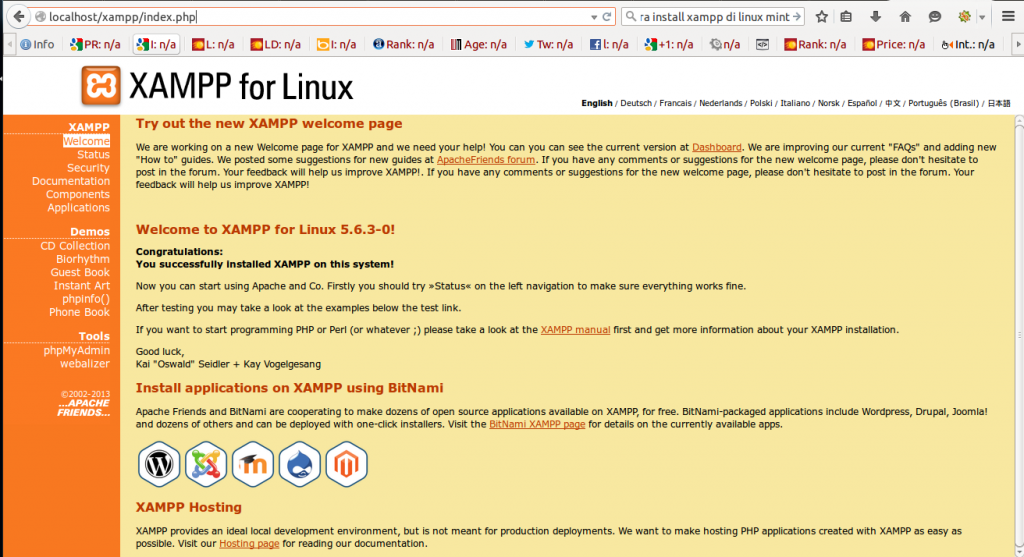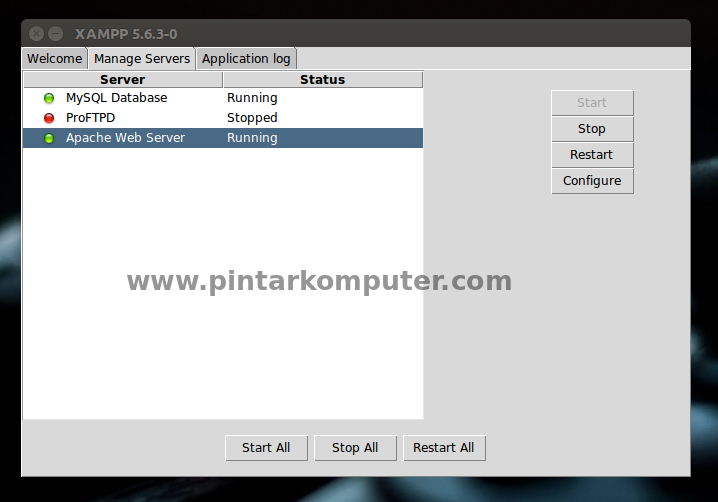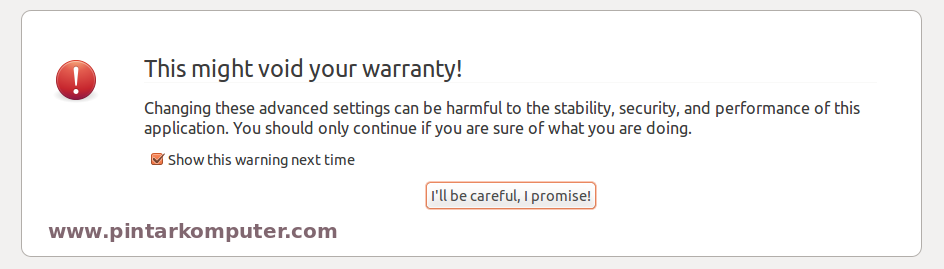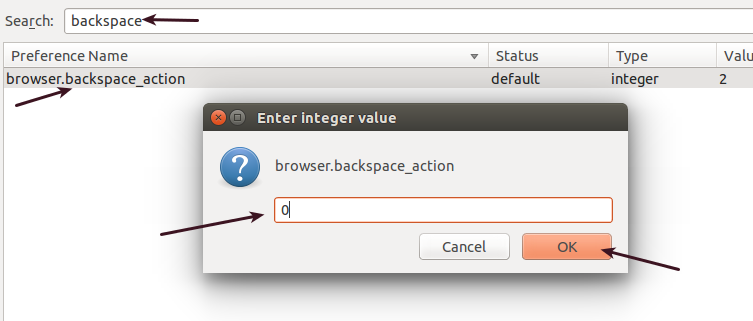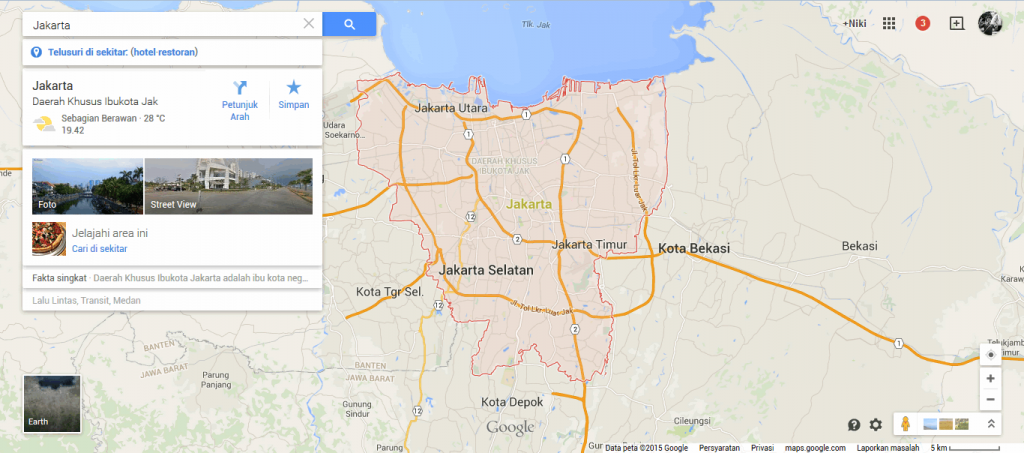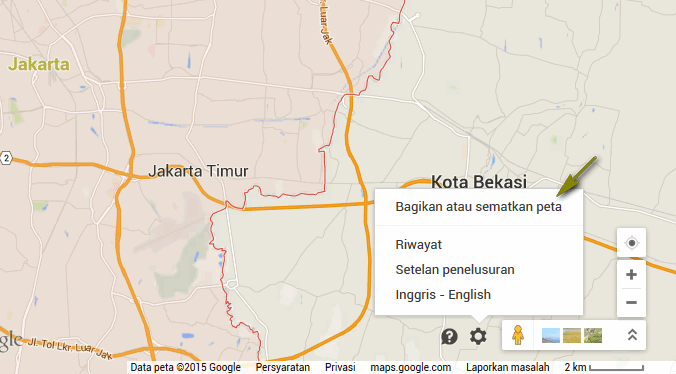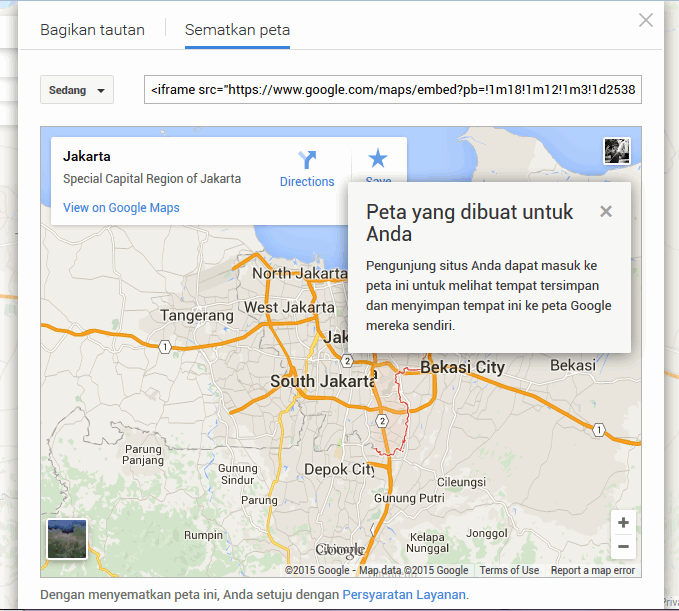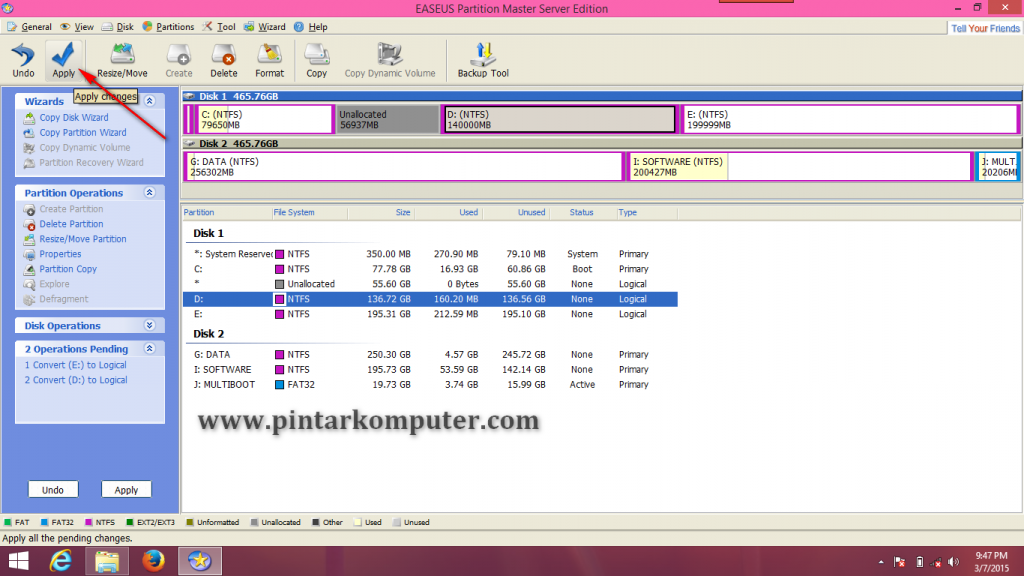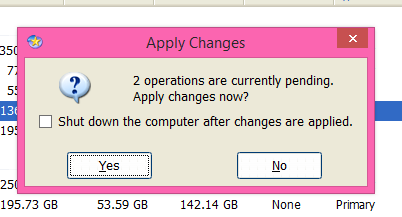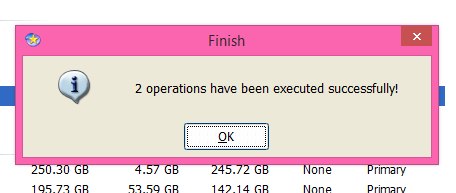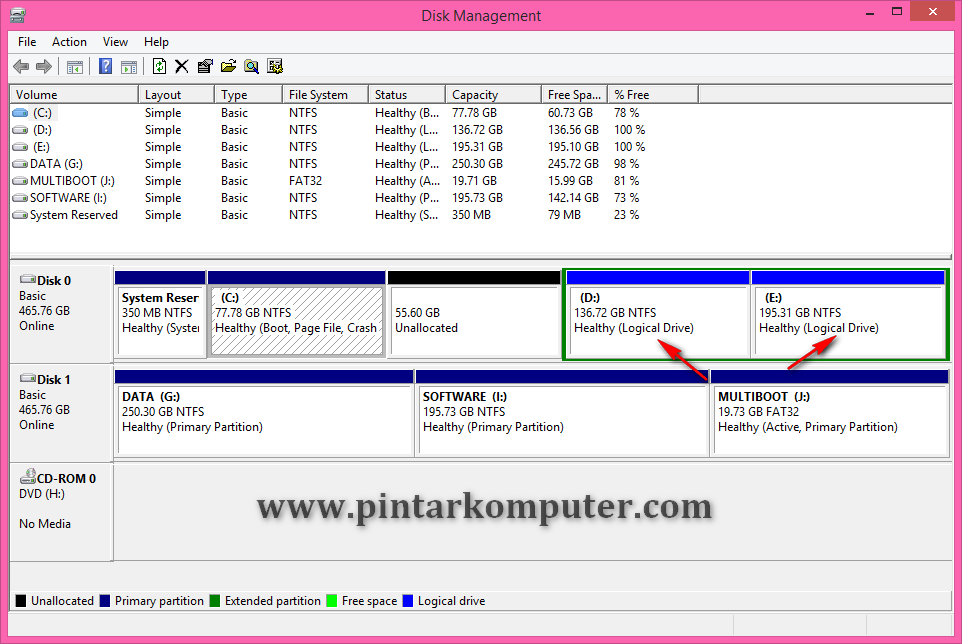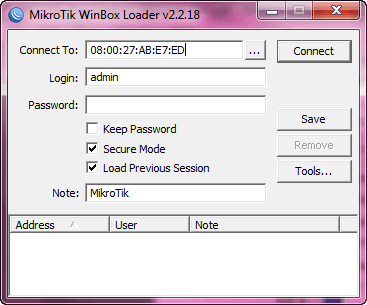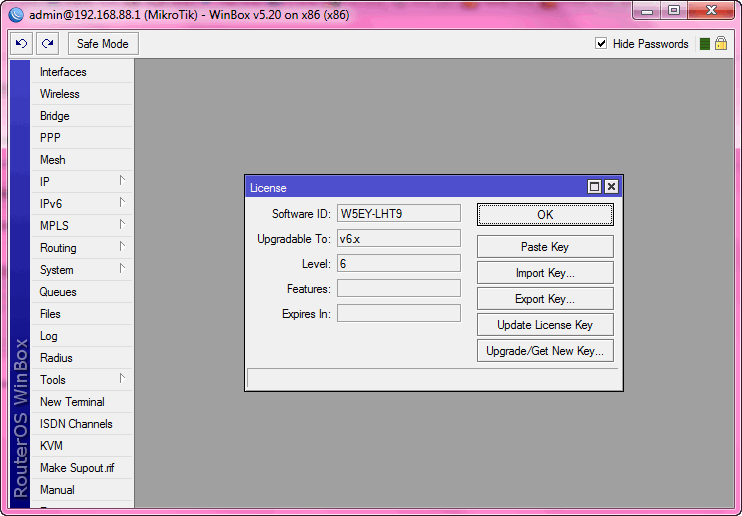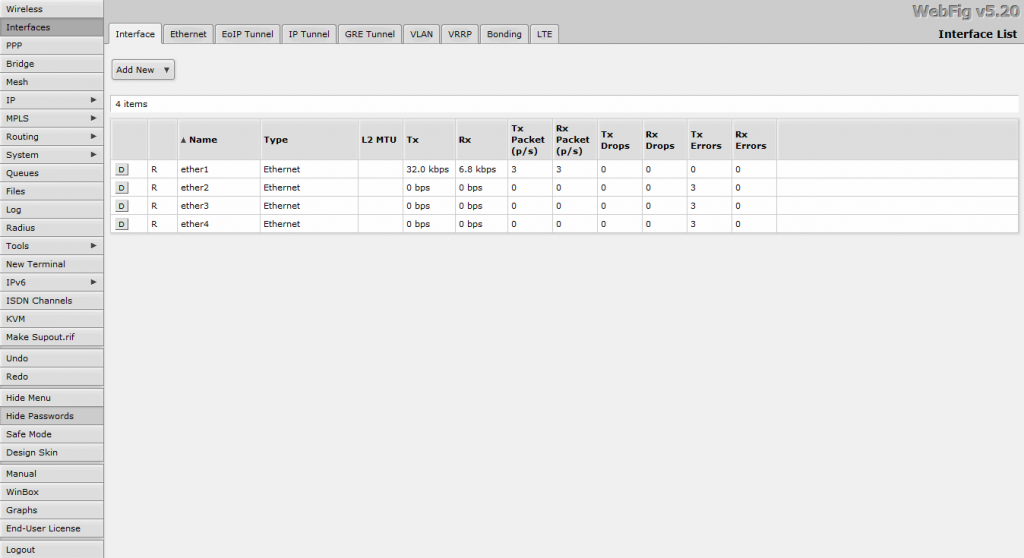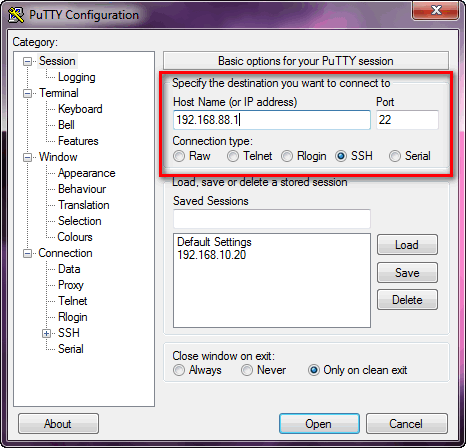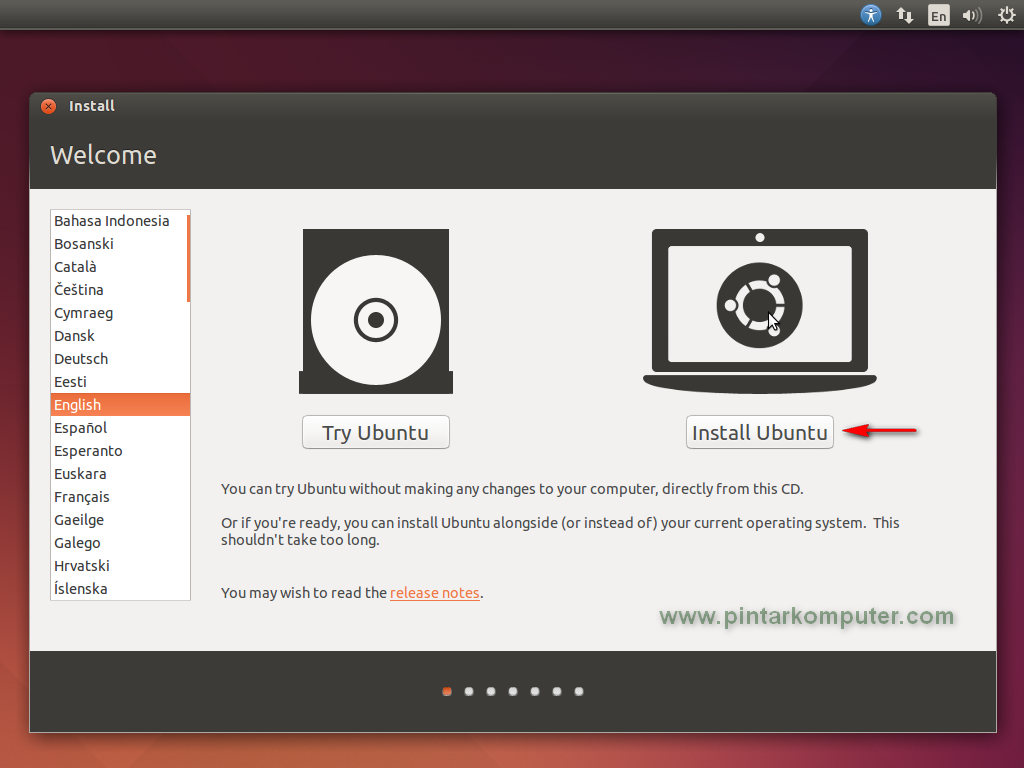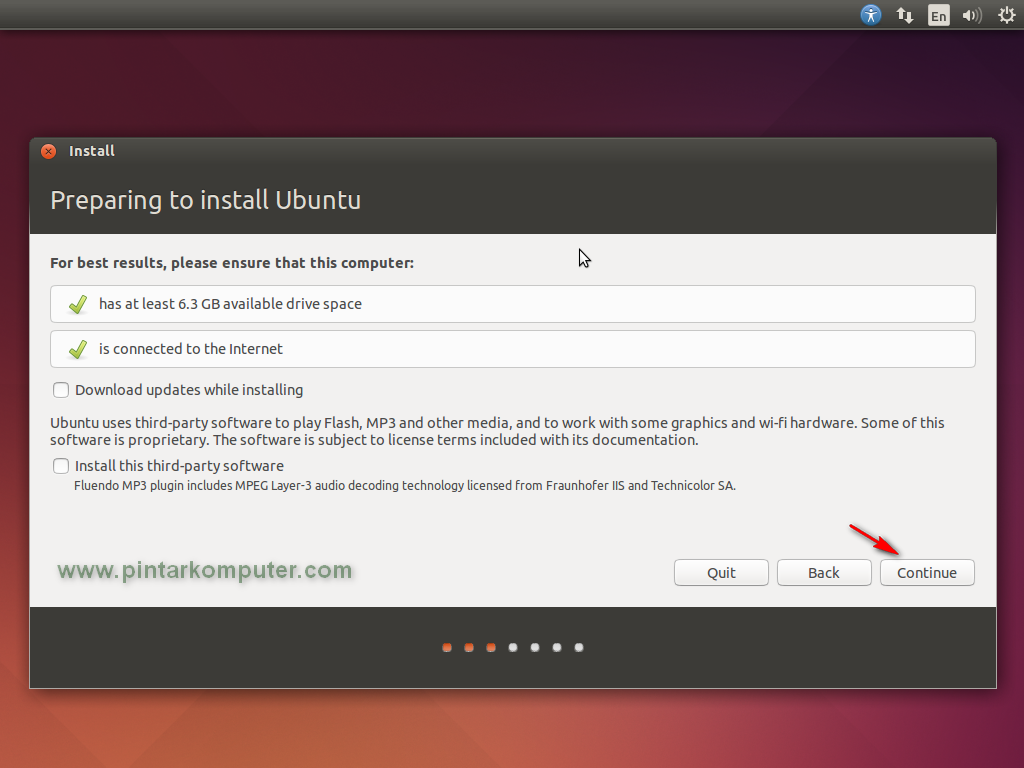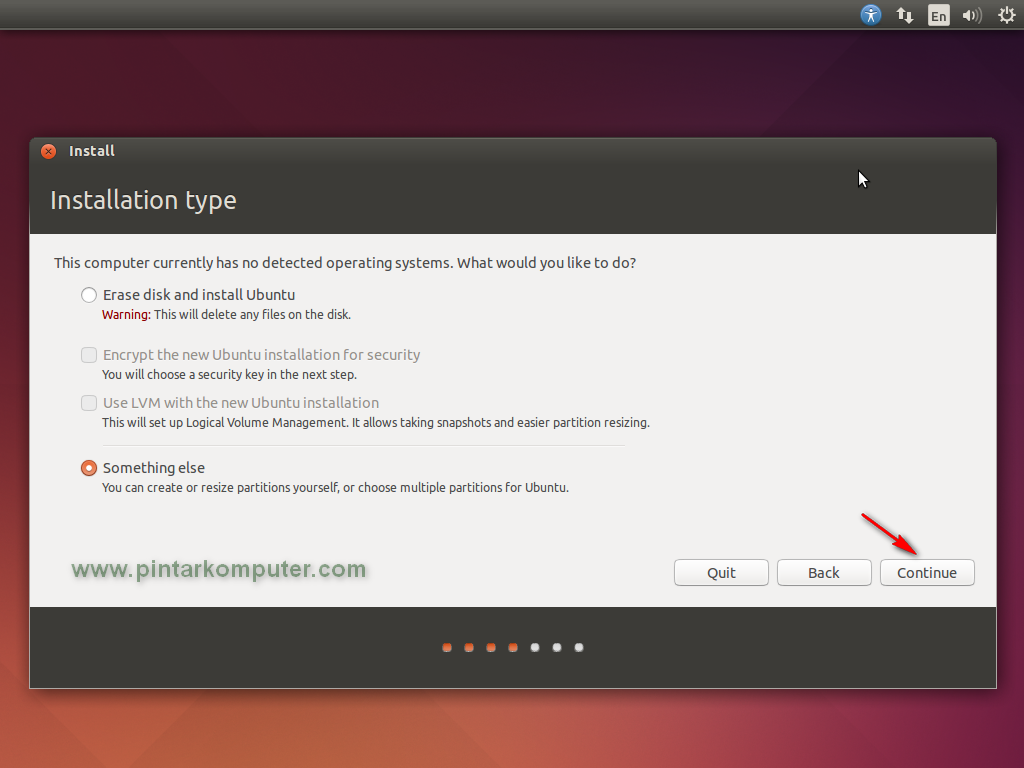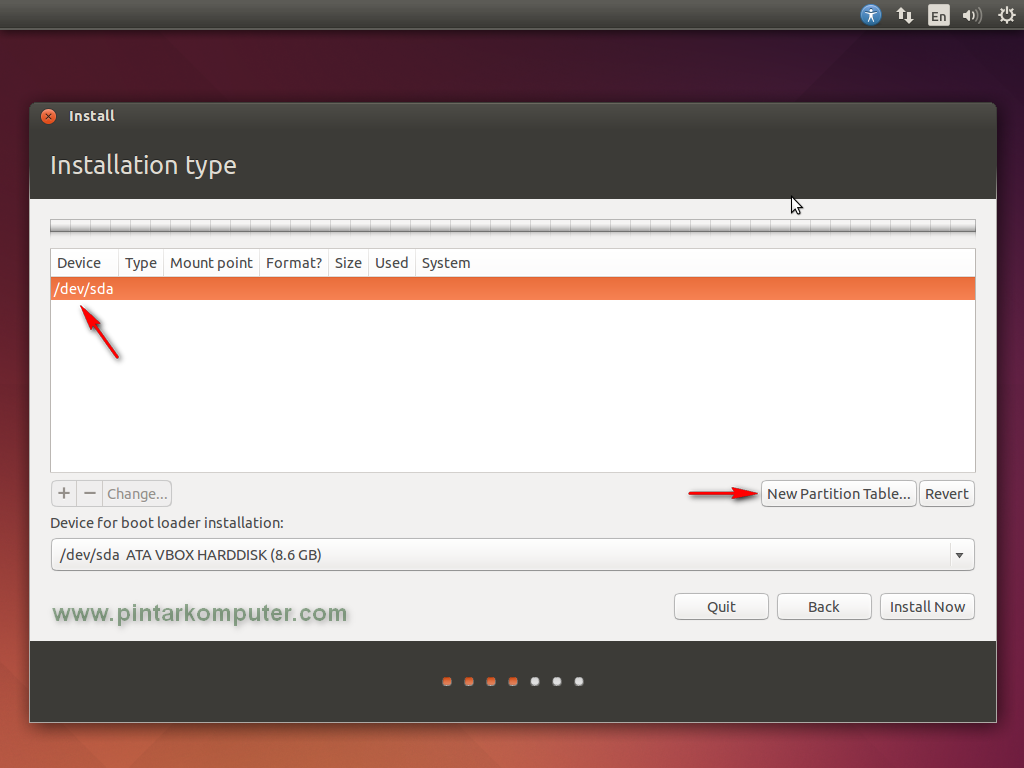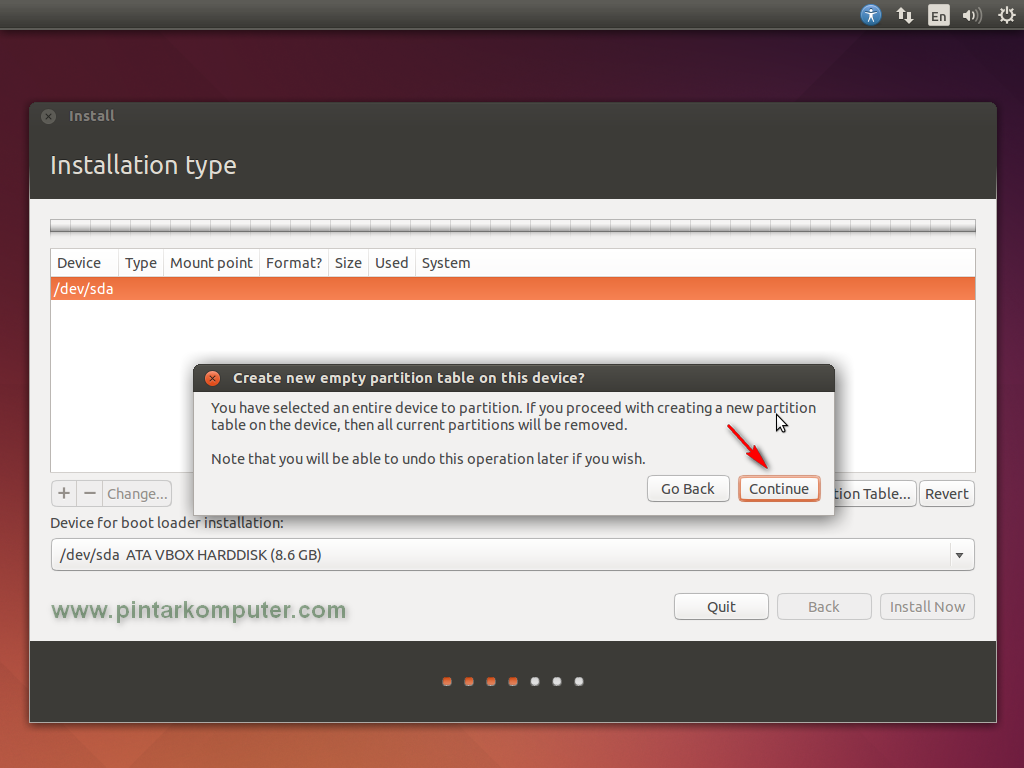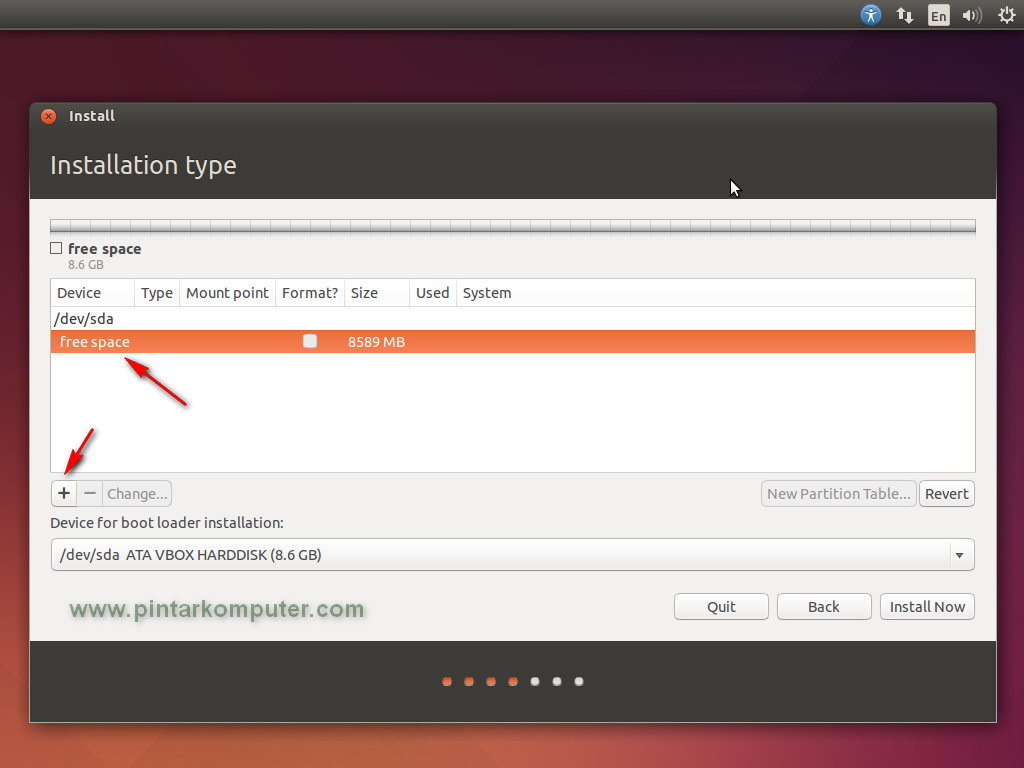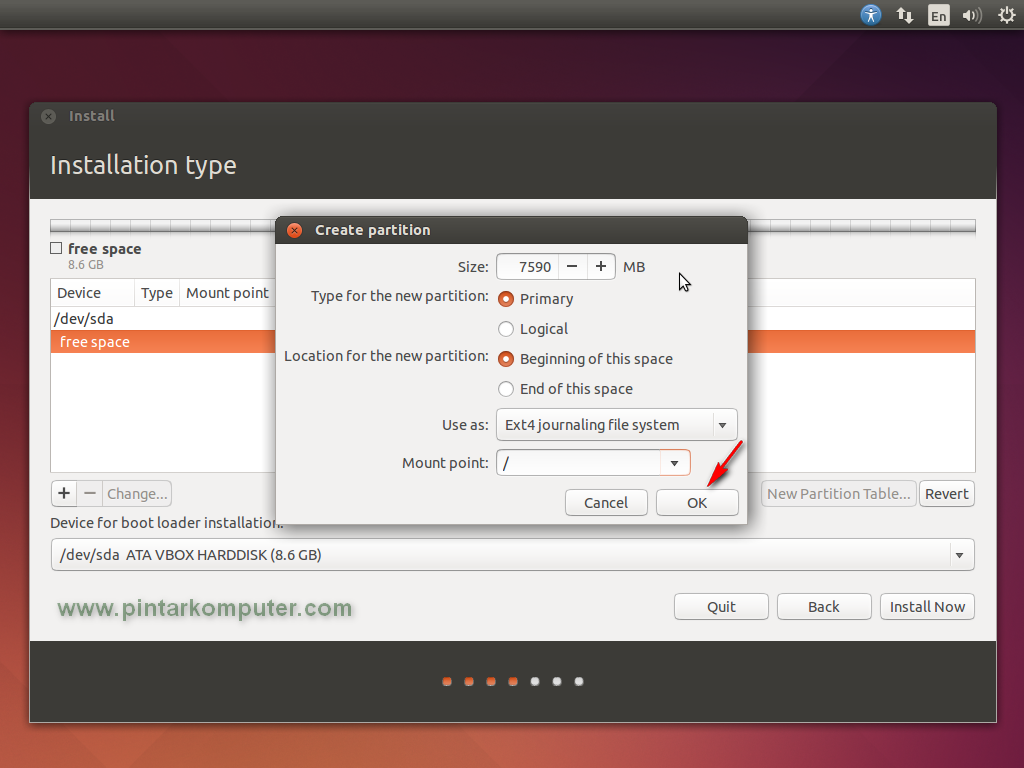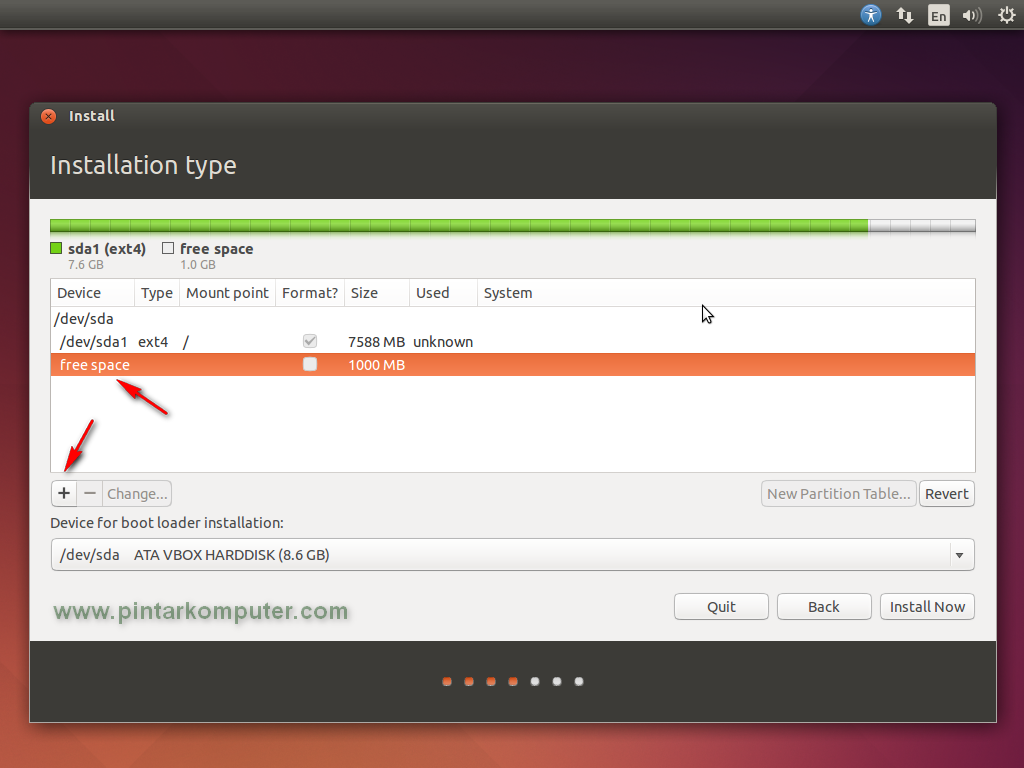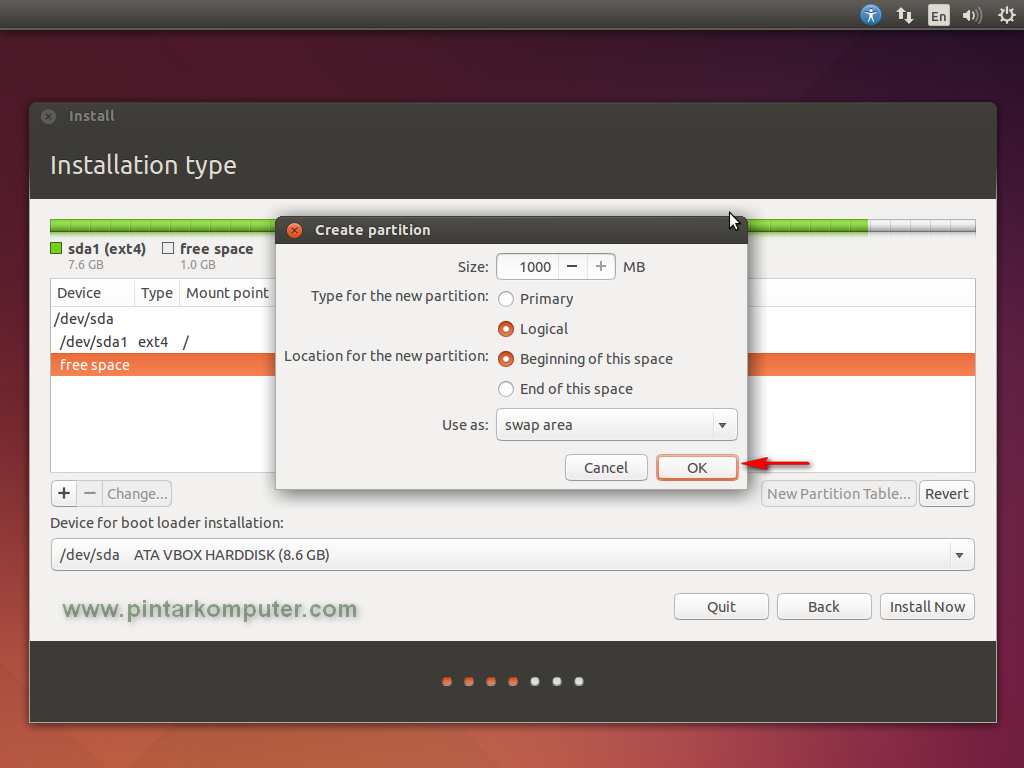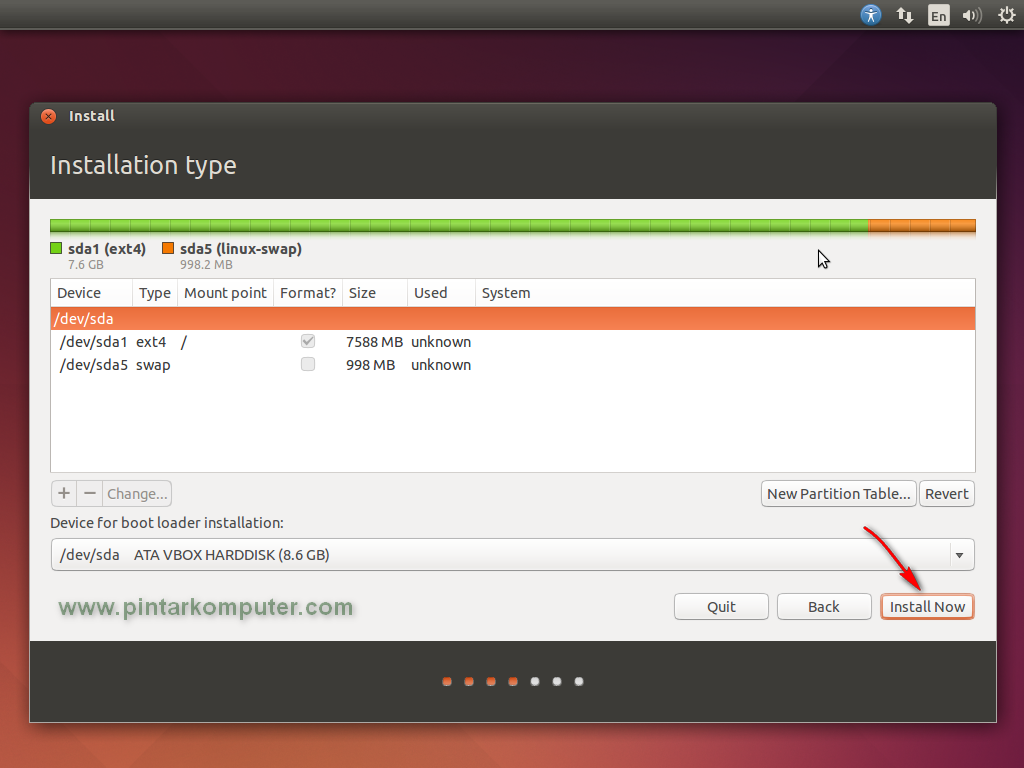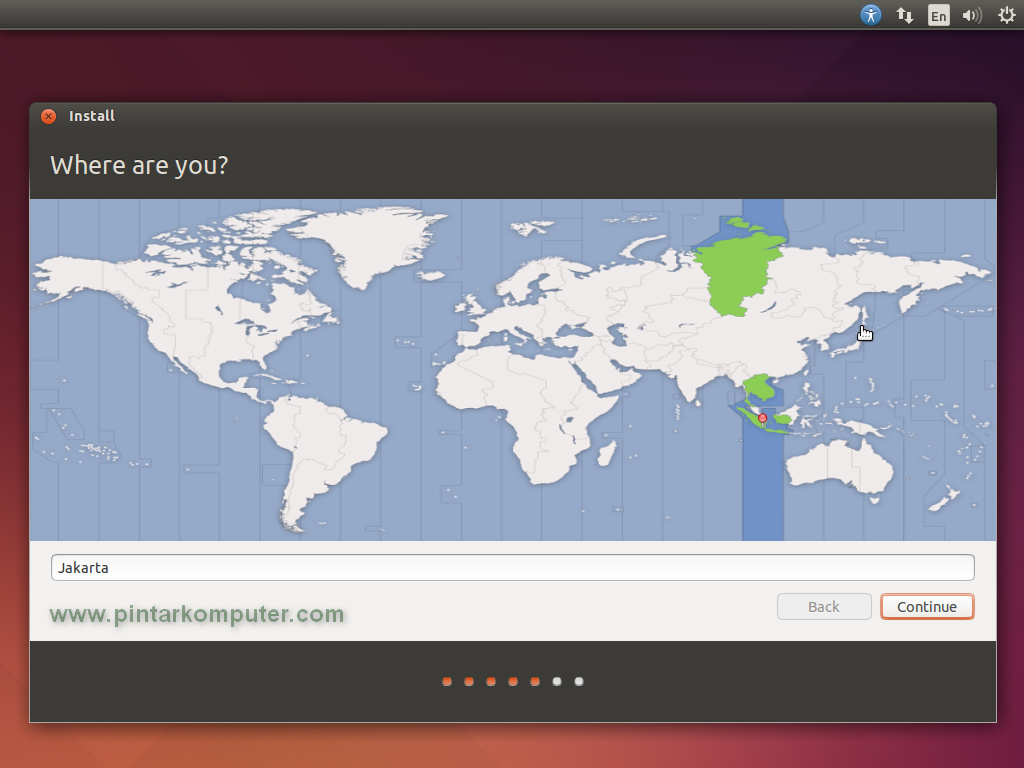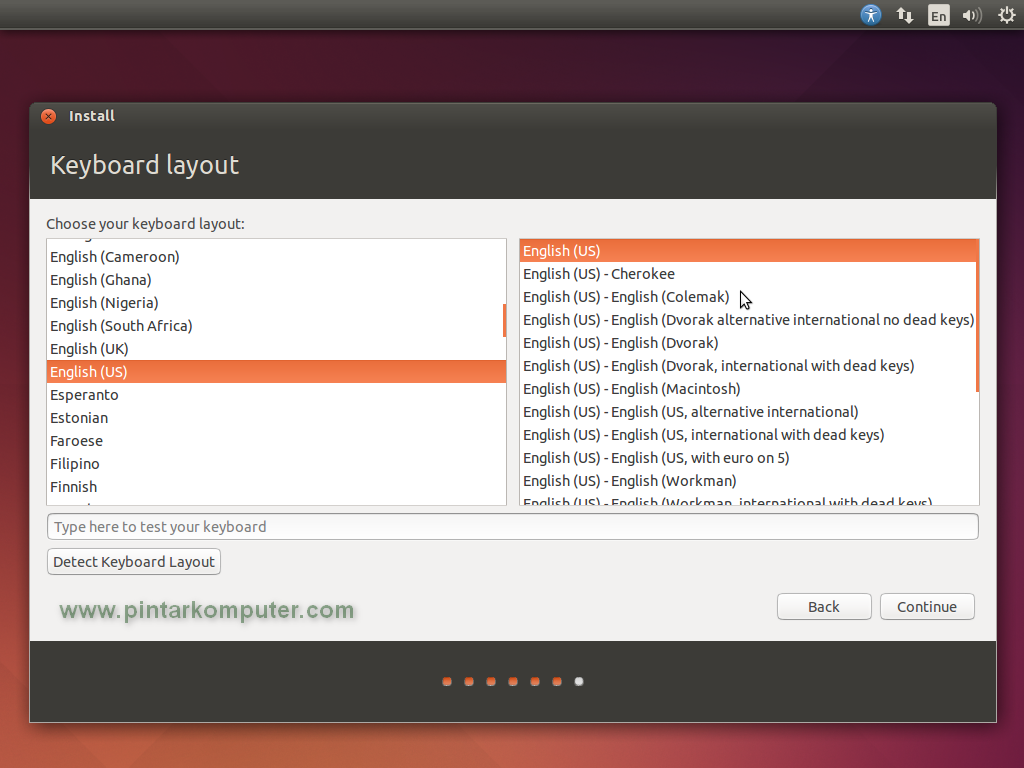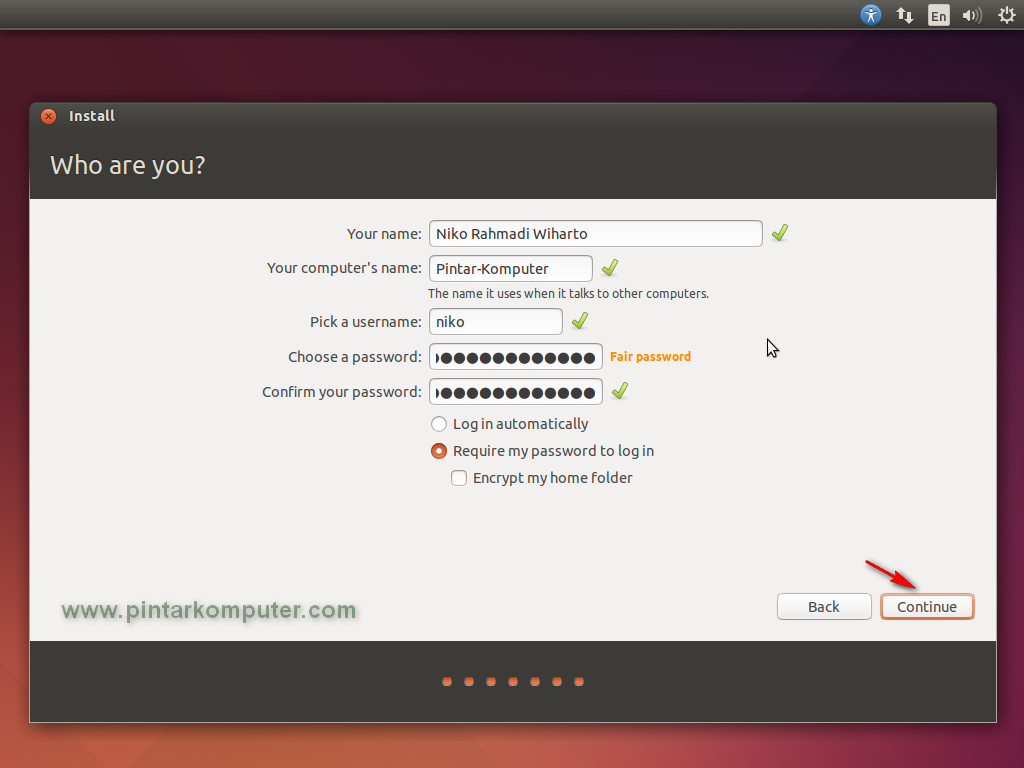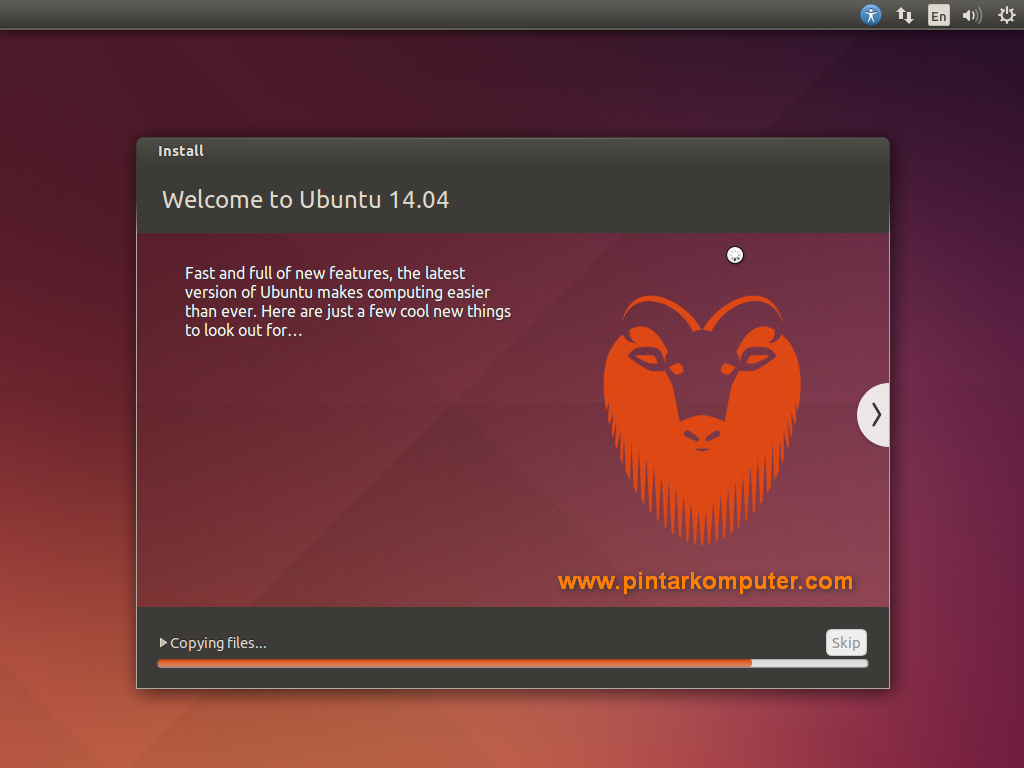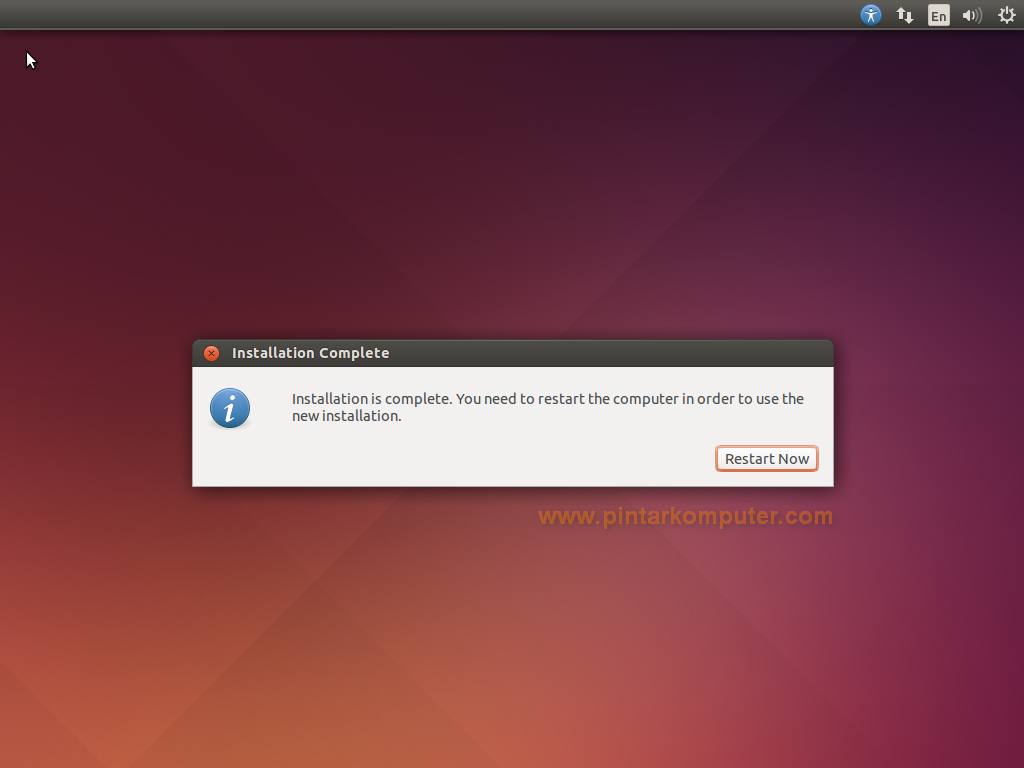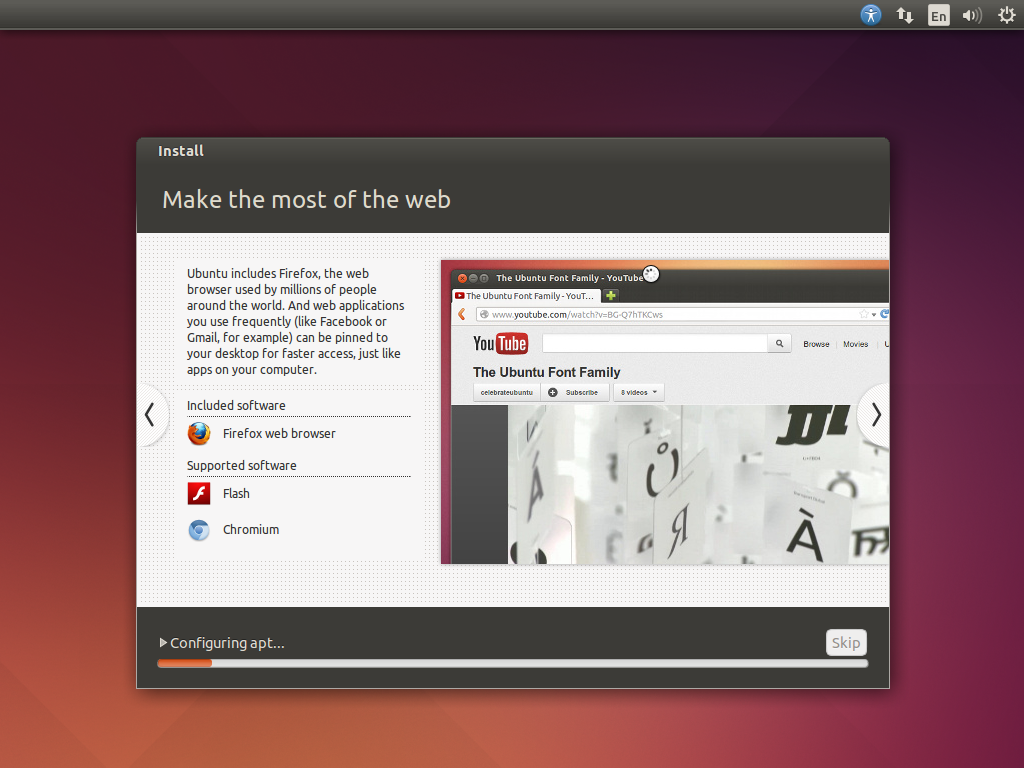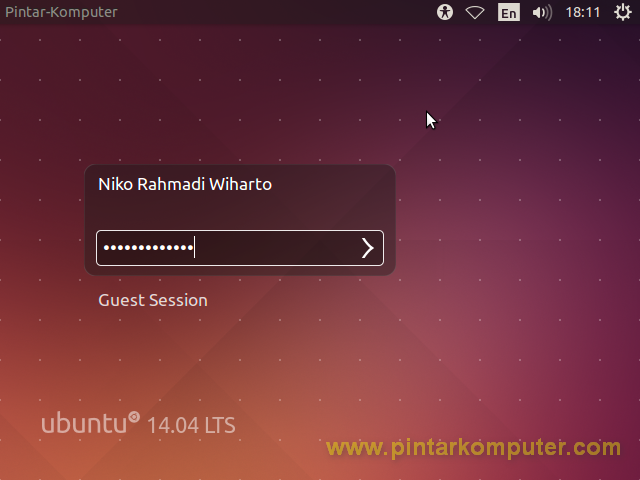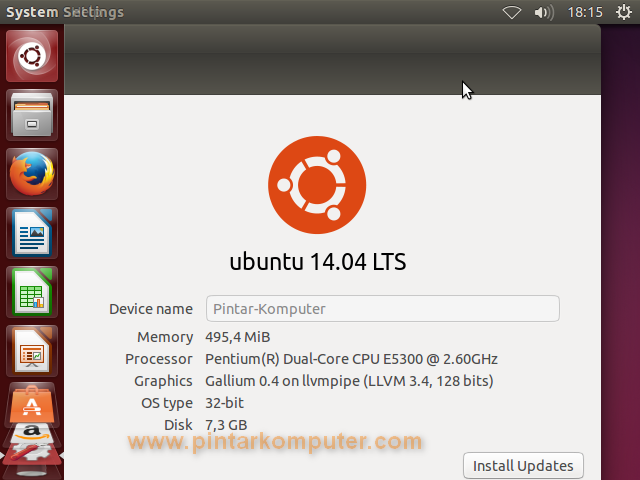Cara Membuat Mail Merge di Word Menggunakan Sumber Data Dari Excel – Mail merge merupakan fitur yang membantu kita untuk pembuatan surat yang ditujukan untuk orang banyak. Masih memiliki hubungan dengan tutorial sebelumnya, yaitu tentang Mail Merge juga (bisa kamu lihat di link berikut):
Kali ini saya masih akan memberikan tutorial tentang mail merge, tetapi dengan teknik yang berbeda dan menurut saya cara yang satu ini lebih praktis. Seperti biasa, untuk membuat mail merge, kita membutuhkan dua file yaitu dokumen utama dan sumber data.
- Dokumen utama, merupakan satu file yang isinya merupakan naskah utama.
- Sumber Data, merupakan file yang digunakan untuk menyimpan data yang nantikan akan dimasukan ke naskah utama tadi. Bisa menggunakan excel, access, dll.
Pada tutorial ini saya membuat file sumber data (source data) menggunakan Microsoft Office Excel. Saya merasa dengan menggunakan Excel sebagai sumber datanya pekerjaan menjadi lebih cepat, praktis, dan mudah (mungkin karena sudah familiar dengan excel ketimbang aplikasi lain seperti Ms. Access). Karena familiar, saya bisa:
- Lebih mudah mengontrol data dan menambah data baru
- Lebih mudah membaca data pada lembar kerja Excel, dengan begitu saya lebih mudah memperbaiki jika terdapat kekeliruan.
- Dan masih banyak lagi kemudahan lainnya.
Langkah-langkah membuat mail merge dengan data dari Excel
Biasanya saya menggunakan mail merge ini untuk membuat surat masal. Namun pada tutorial ini, saya memanfaatkan mail merge untuk pembuatan biodata.
Step 1: Buat file sumber datanya (source data)
Buatlah data yang kamu ingin masukkan nanti pada naskah utama. Kemudian simpan file tersebut dengan nama sumber data atau sesuai keinginan kamu.
Step 2: Buat naskah utamanya
Buatlah dokumen master pada Ms. Word dan jangan lupa beri jarak untuk tempat menaruh data yang diinput pada excel sebelumnya.
Step 3: Menghubungkan Dokumen Master (word) dan Sumber Data (excel)
- Buka menu Maillings, kemudian pada grup Start Mail Merge klik Select Recipients, lalu pilih Use Existing List…
2. Pilih dokumen excel yang berisi sumber data tadi.
3. Jika muncul kotak dialog Select Table, pilihlah lembar kerja yang berisi data untuk mail merge. Biasanya berada pada sheet1. Namun jika kamu mengerjakannya di sheet2, maka pilih yang sheet2$. Jangan lupa untuk memberi tanda centang pada First row of data contains column headers. Setelah itu klik OK.
4. Kedua file sudah terhubung, sekarang kita letakan data pada masing-masing tempatnya.
5. Letakan kursor di bagian Nama, kemudian pada Insert Merge Field klik opsi Nama.
6. Lakukan hal serpeti itu untuk posisi data lainnya.
7. Nanti akan tampil field seperti gambar di bawah ini.
8. Untuk melihat hasilnya, klik preview result. Gunakan index number untuk melihat hasil pada data yang lain.
Step Akhir: Menyimpan dan Mencetak
Jika kamu ingin mencetak dokumen ini atau menyimpannya dalam bentuk dokumen baru, kamu bisa menggunakan Finish & Merge. Akan ada beberapa opsi.
- Edit Individual Documents, jika ingin menyimpannya dalam bentuk file baru. (file akan berisi beberapa halaman sesuai dengan jumlah data yang ada pada file excel).
- Print Documents, jika ingin mencetak langsung dokumen.
Tambahan Penting:
Jika terdapat tambahan data baru pada dokumen excel, kamu bisa meng-update data pada word dengan cara:
Klik Edit Recipients List
Klik file Data Source-nya, lalu refresh. Setelah ter-update klik OK.
Gimana, lebih mudah kan? Semoga berguna. 🙂
Kami juga merekomendasikan playlist youtube yang membahas secara lengkap video belajar Microsoft Excel, bisa dicek pada tautan di bawah ini.