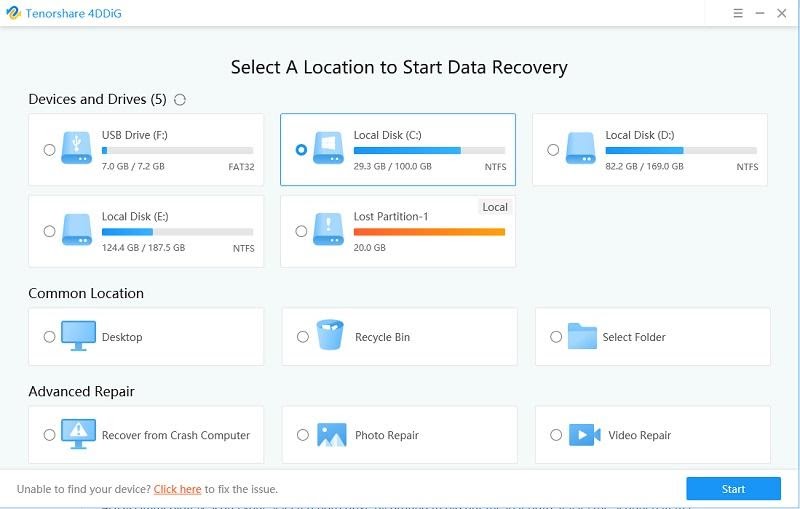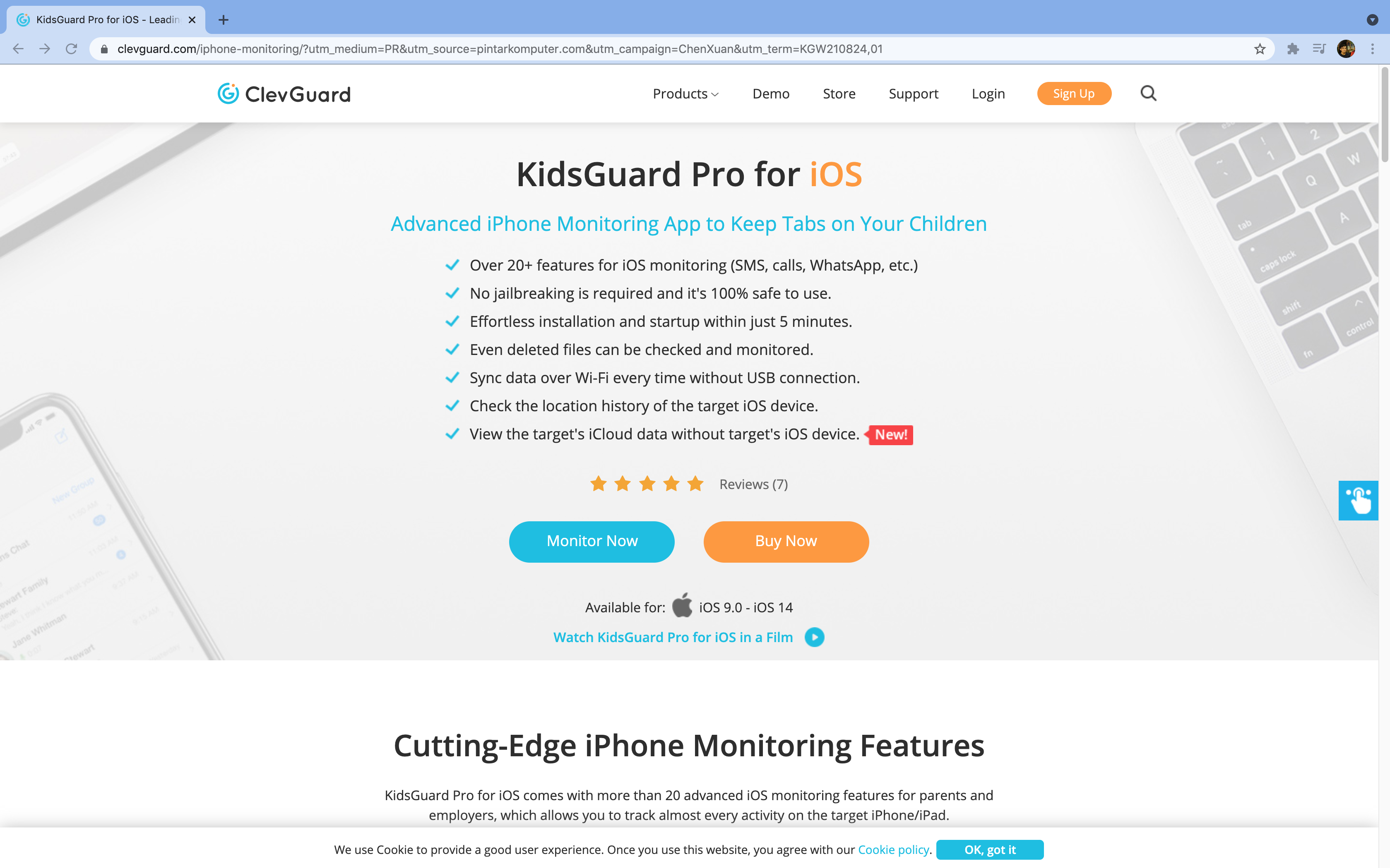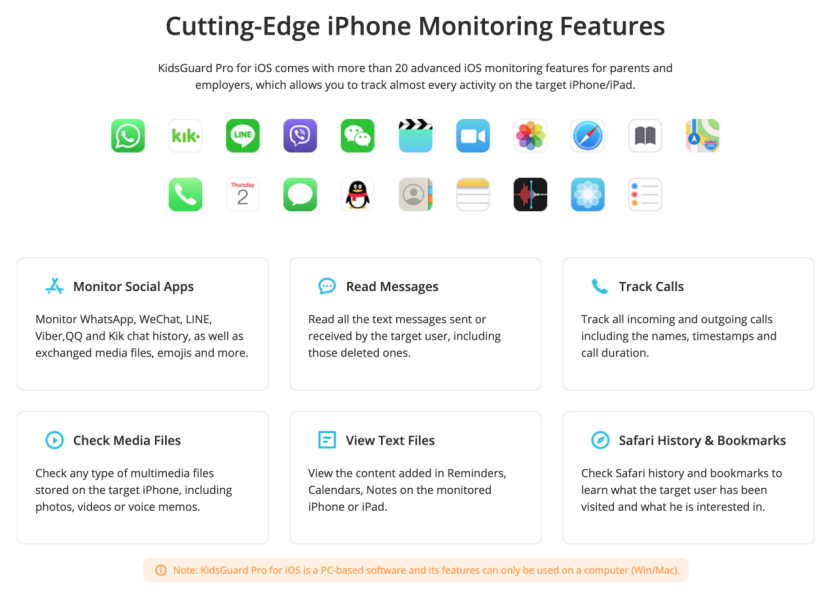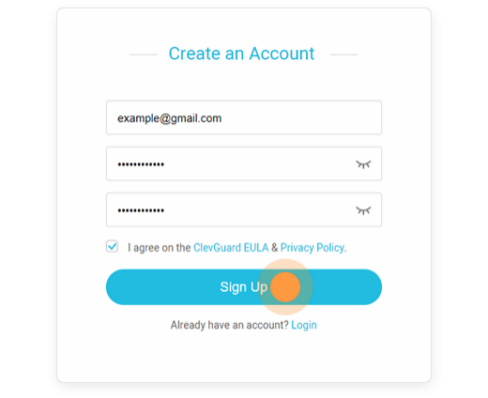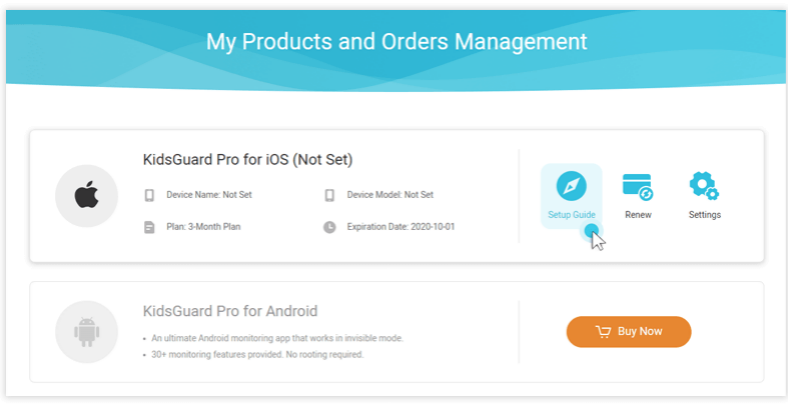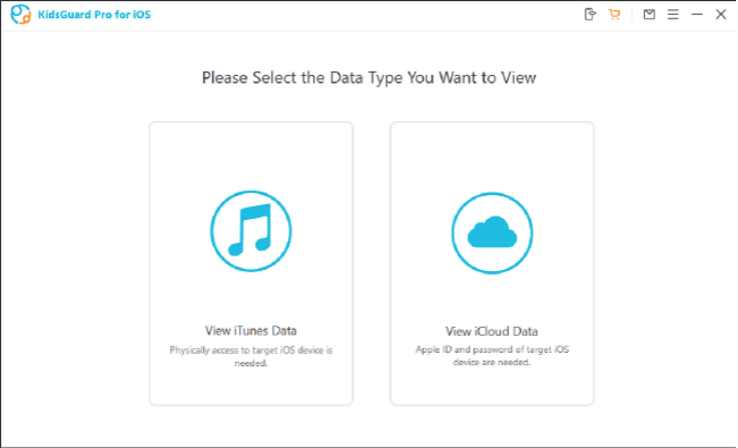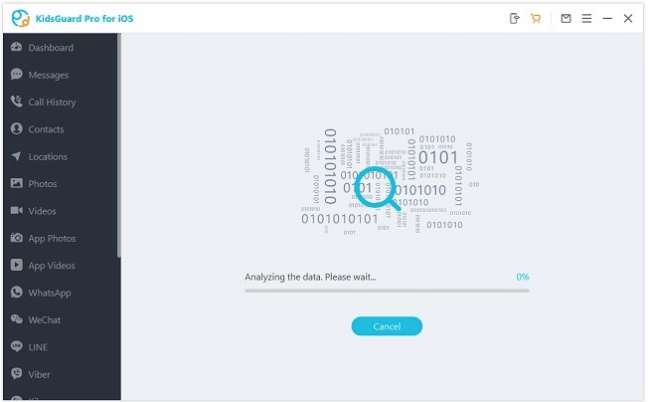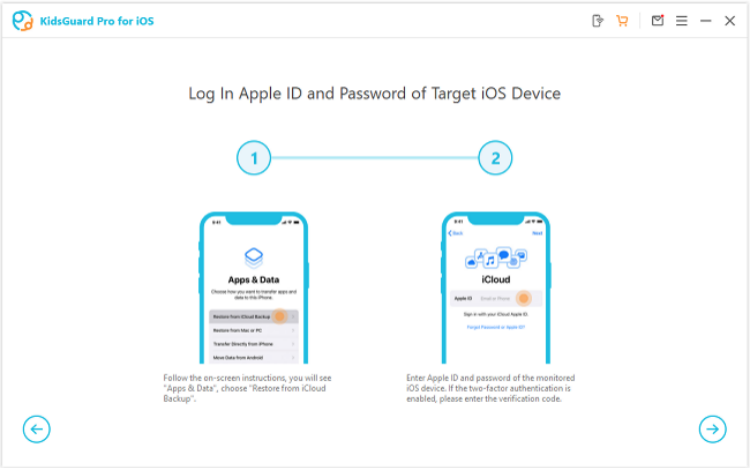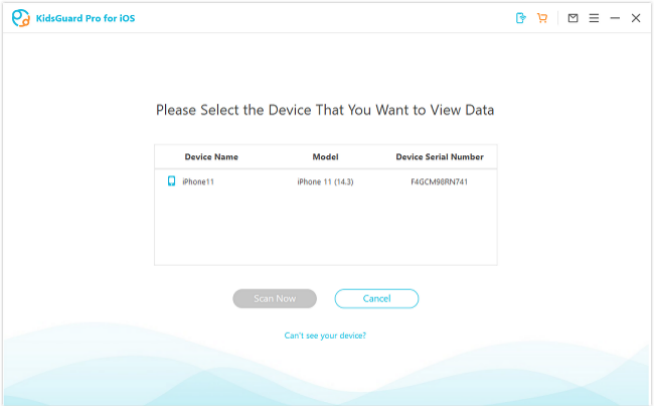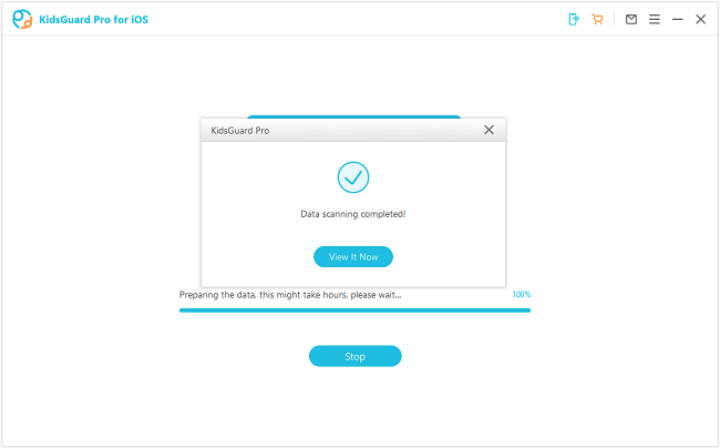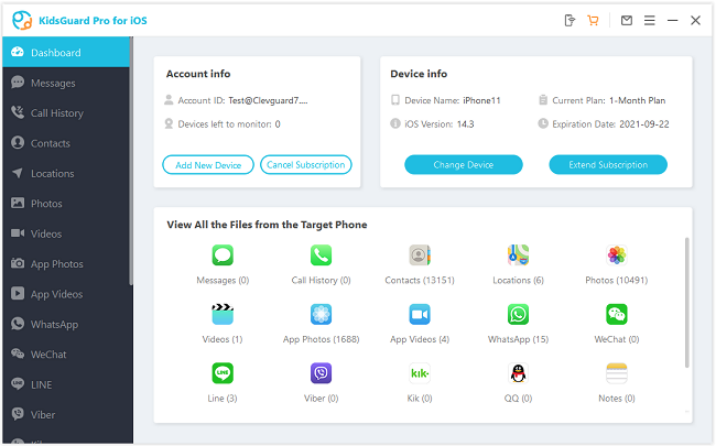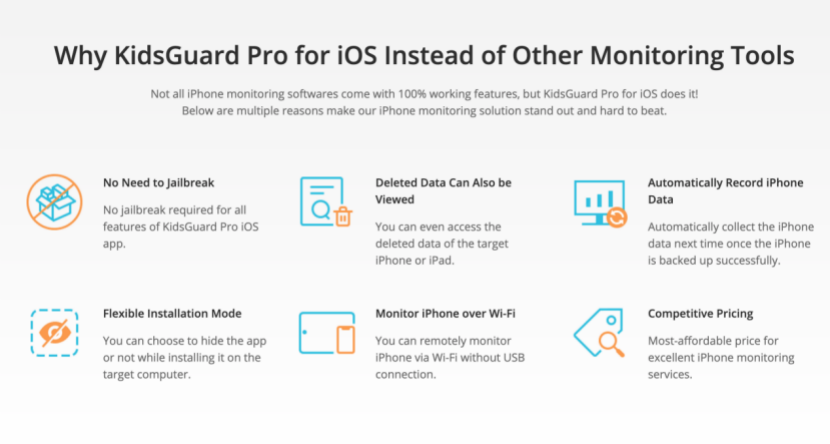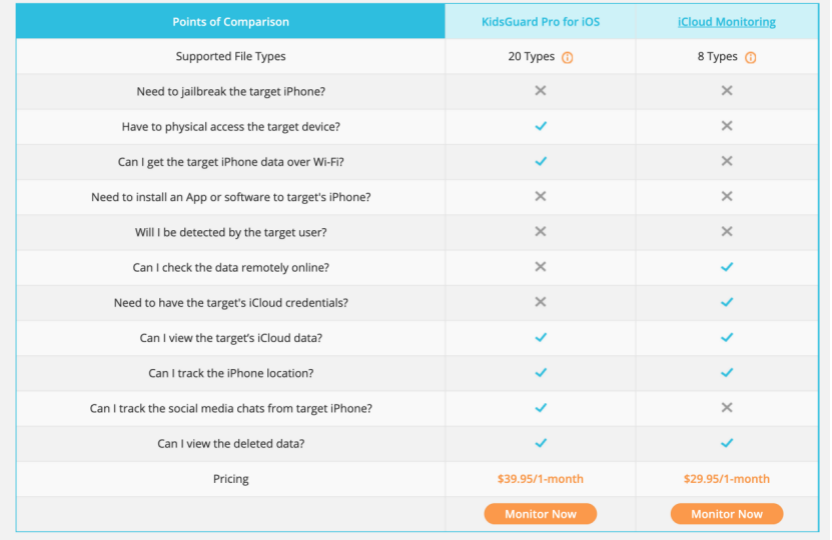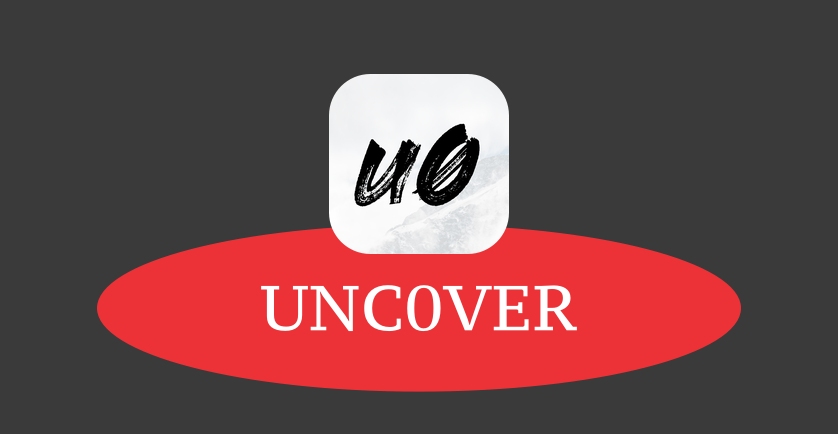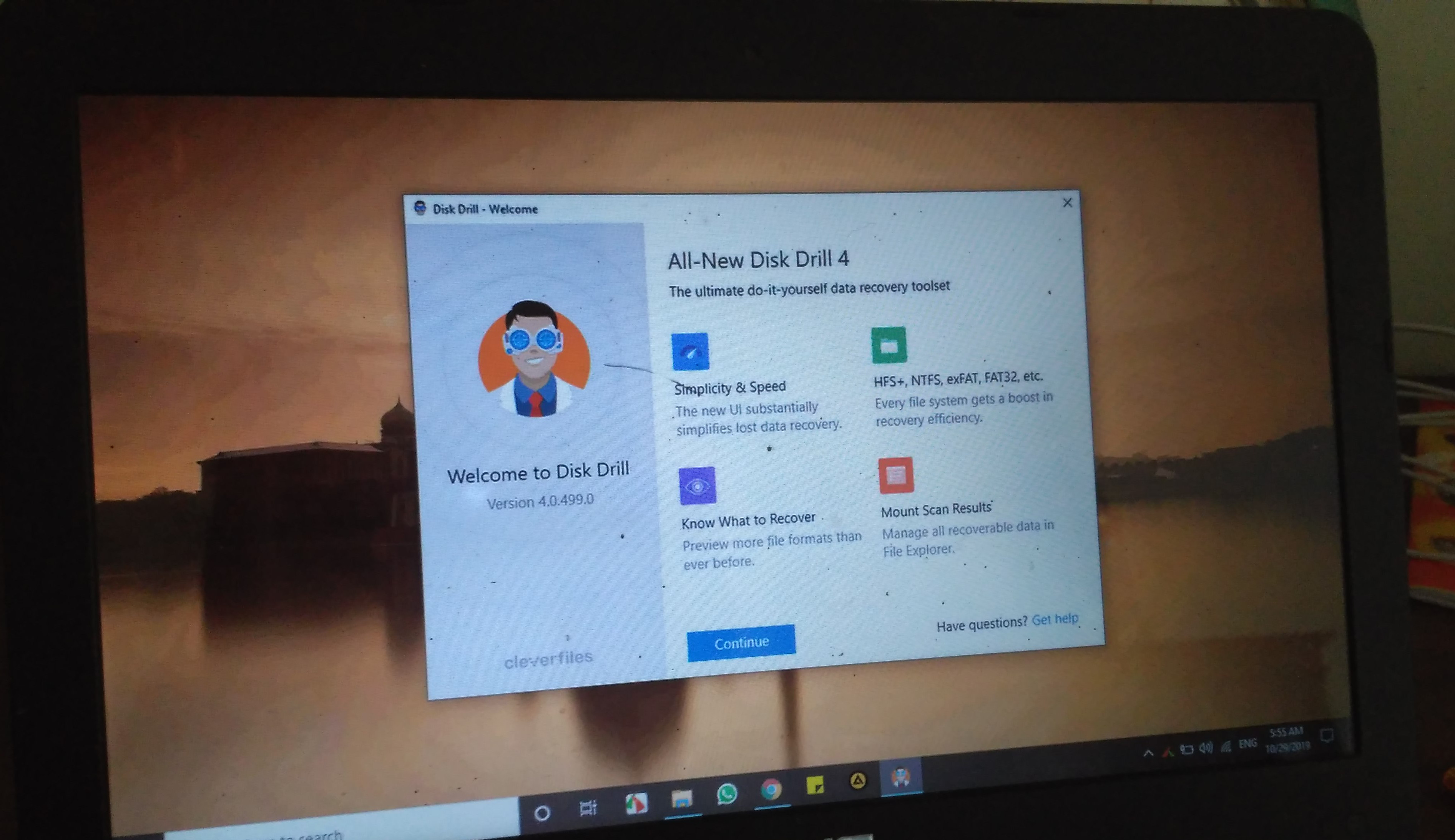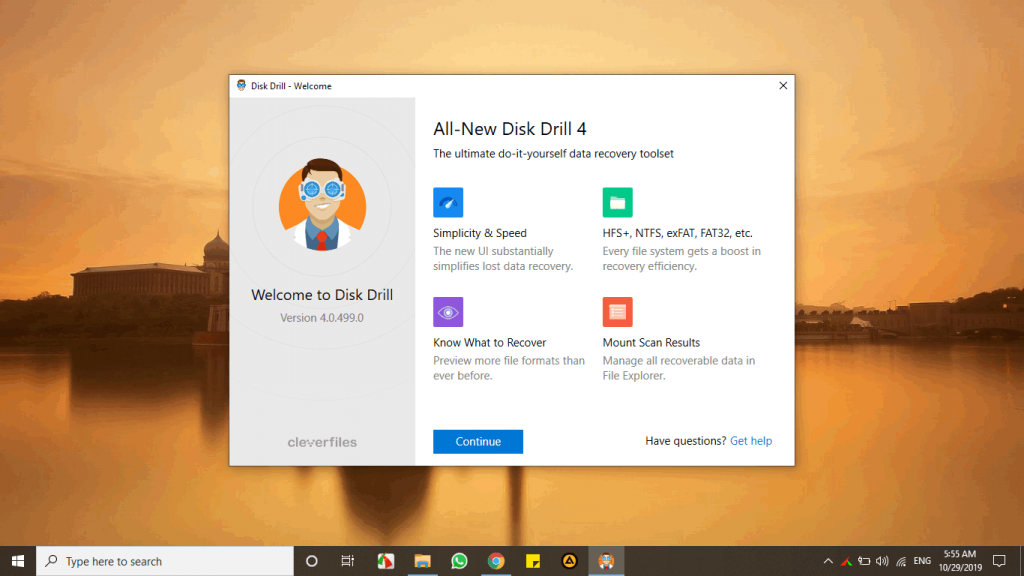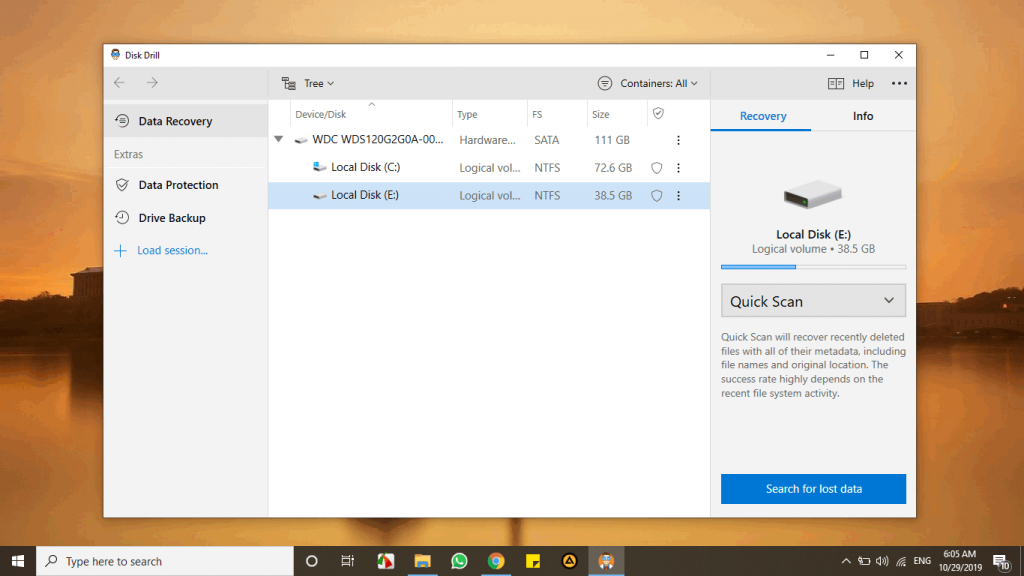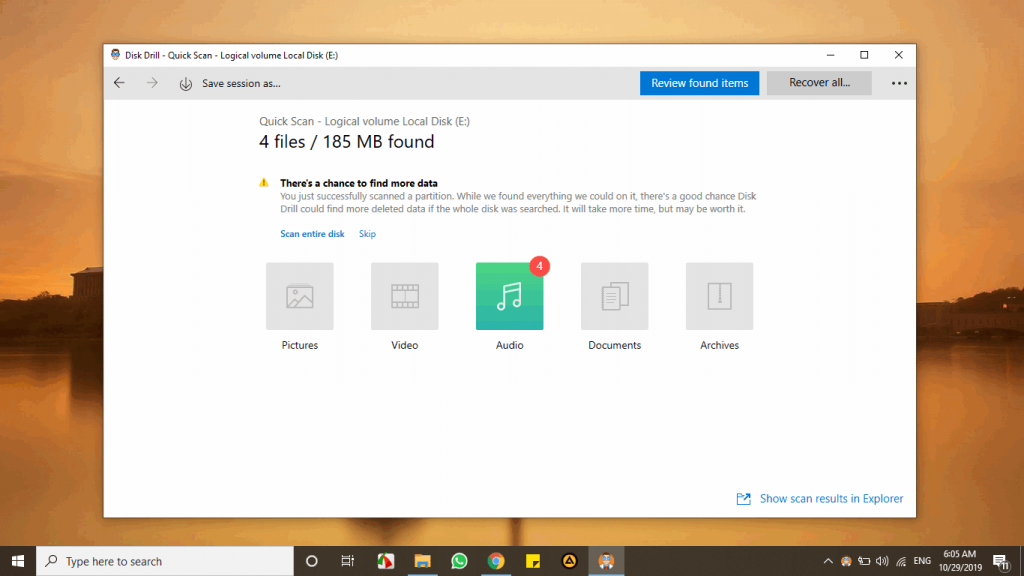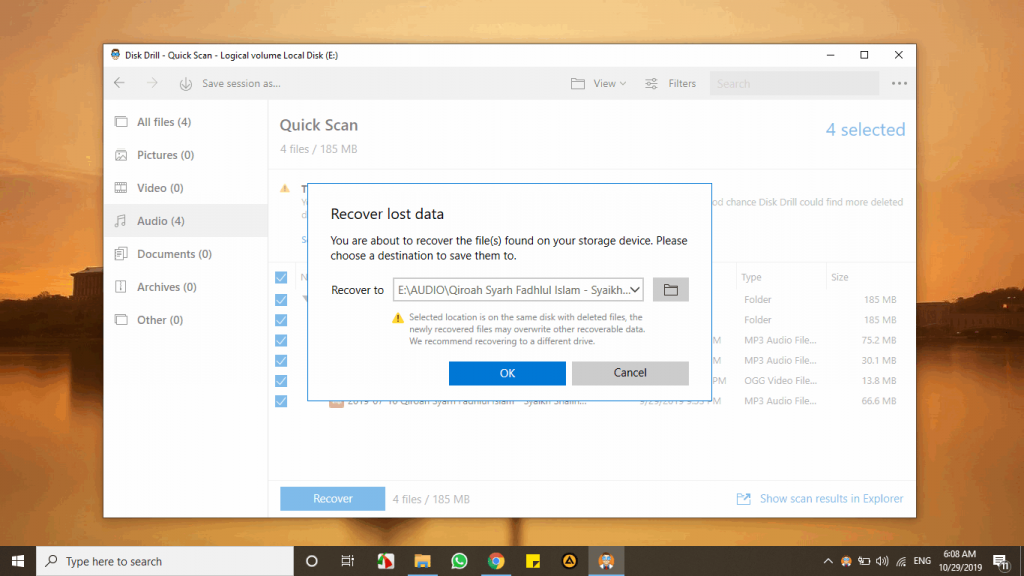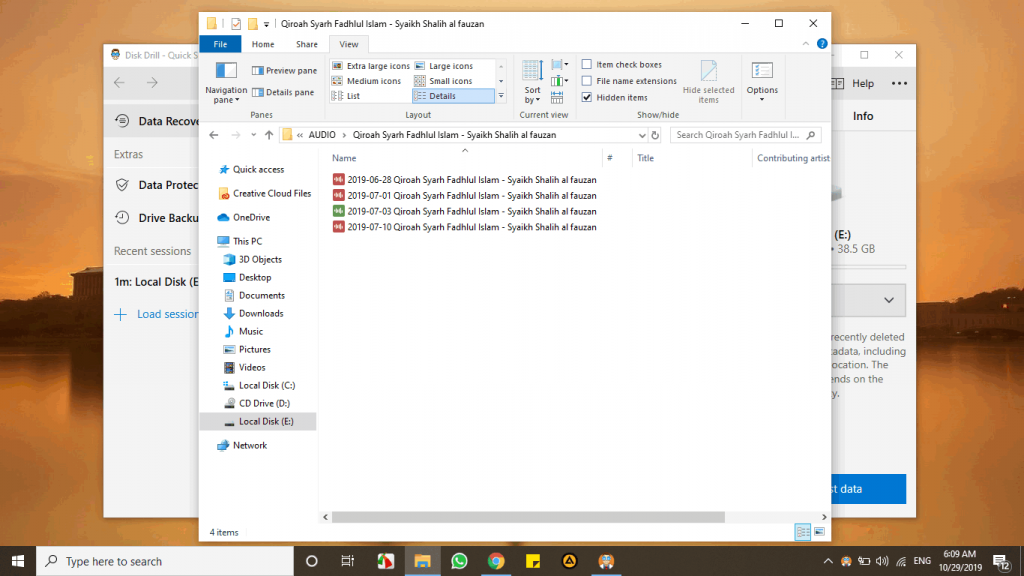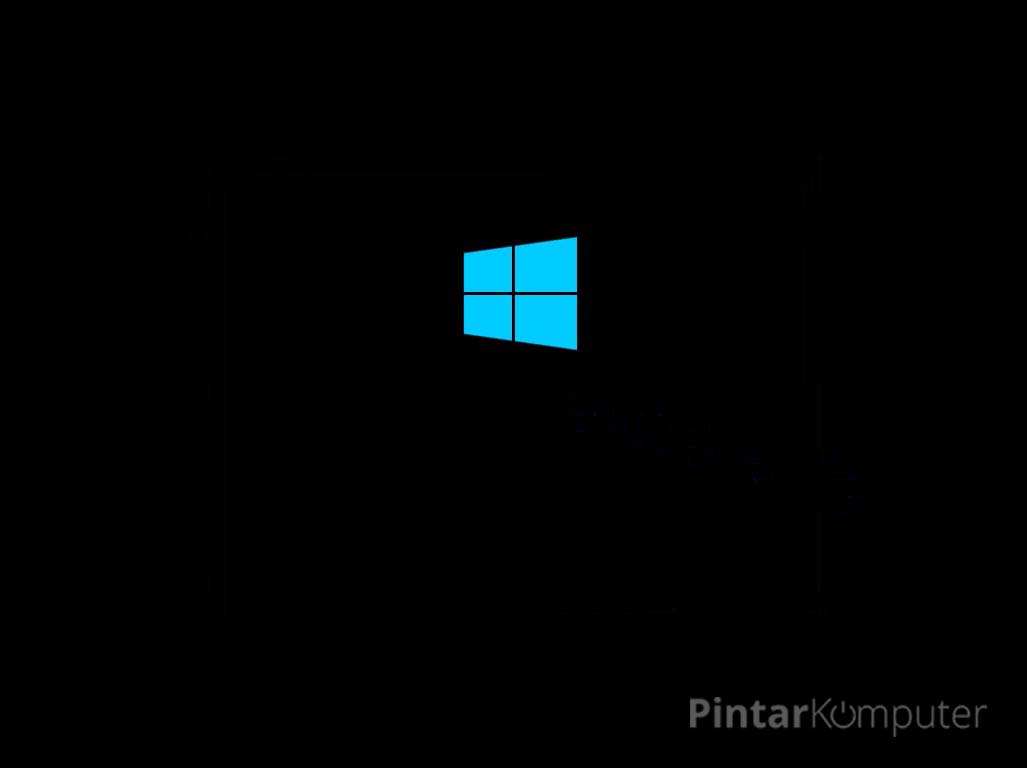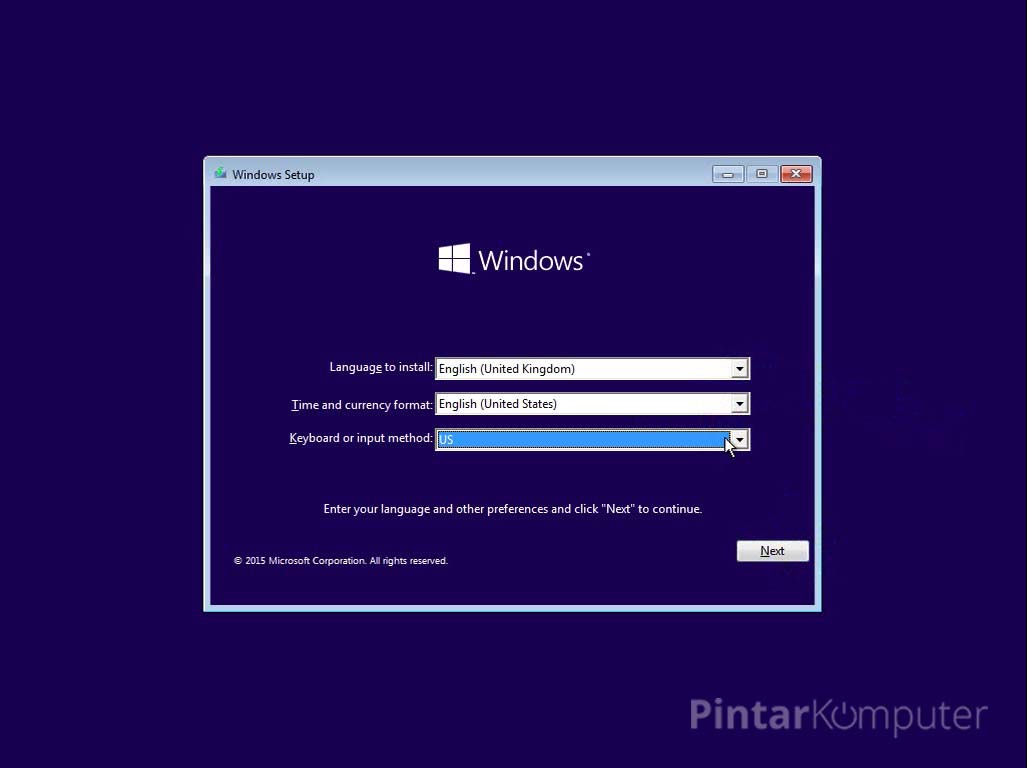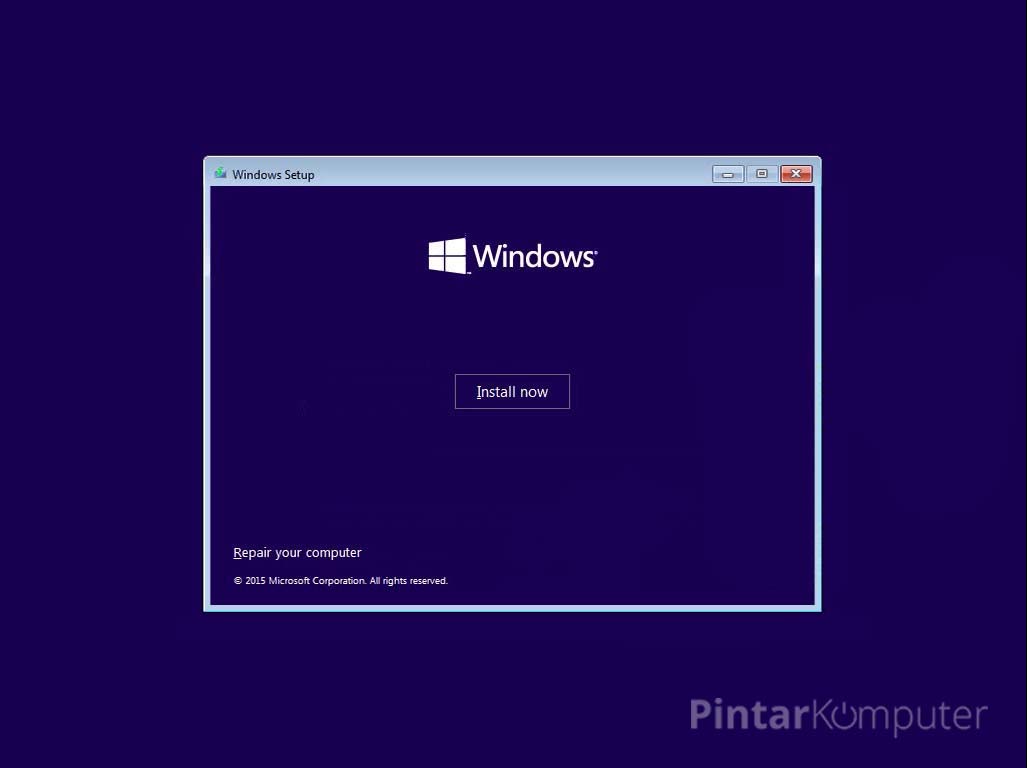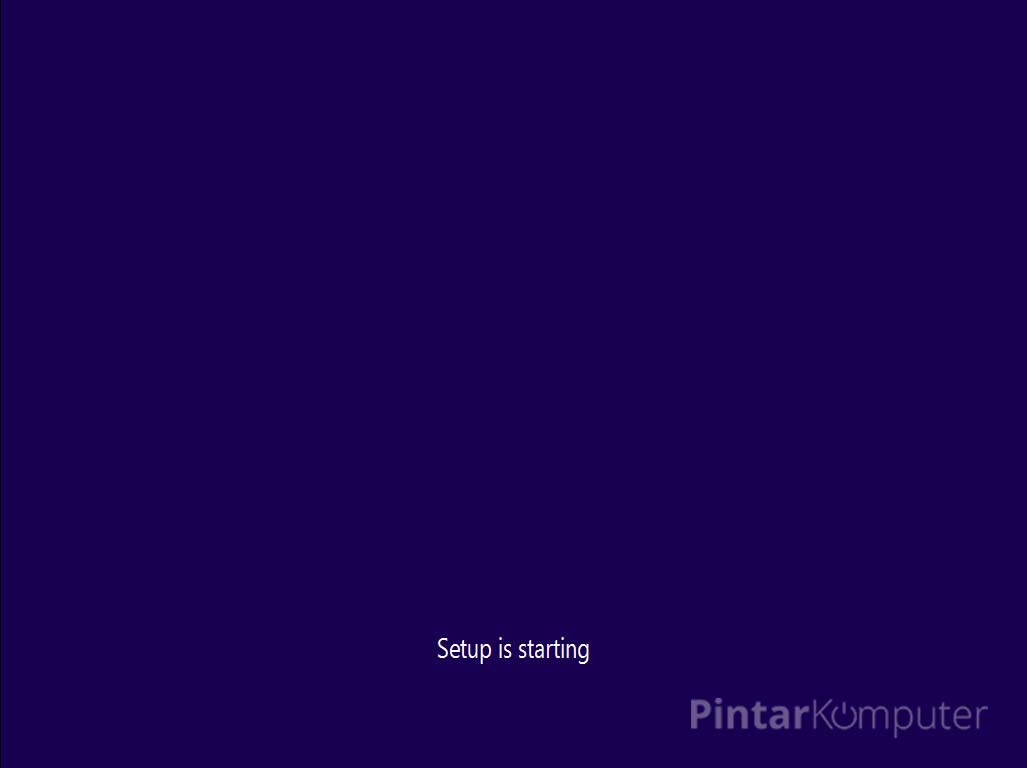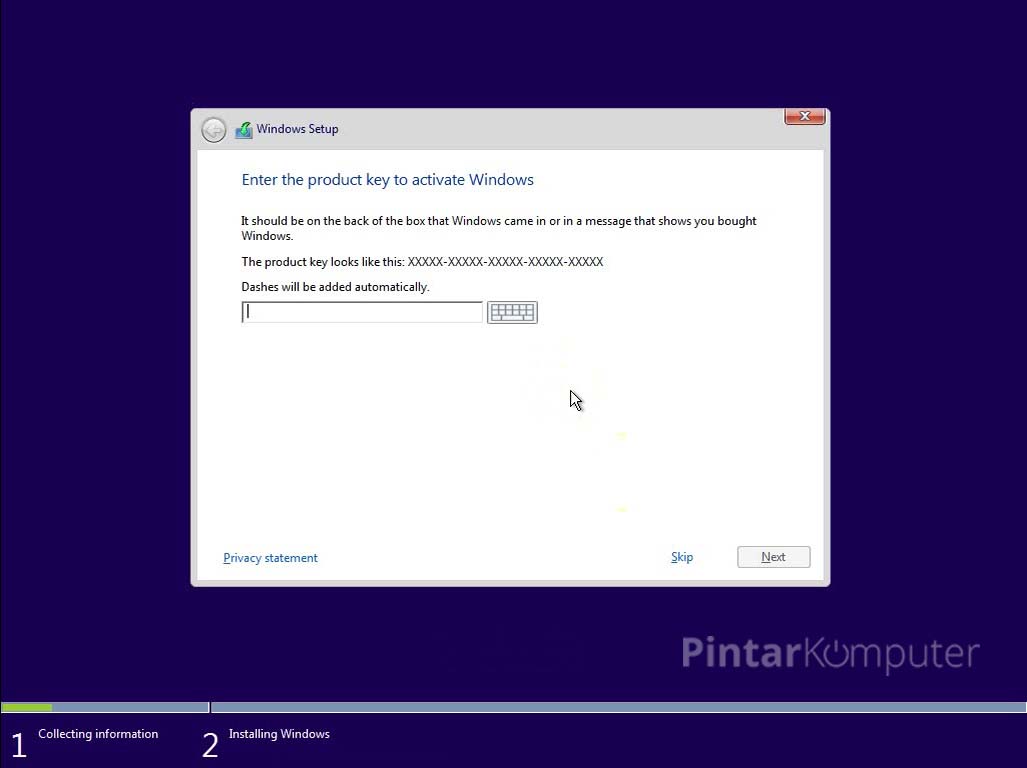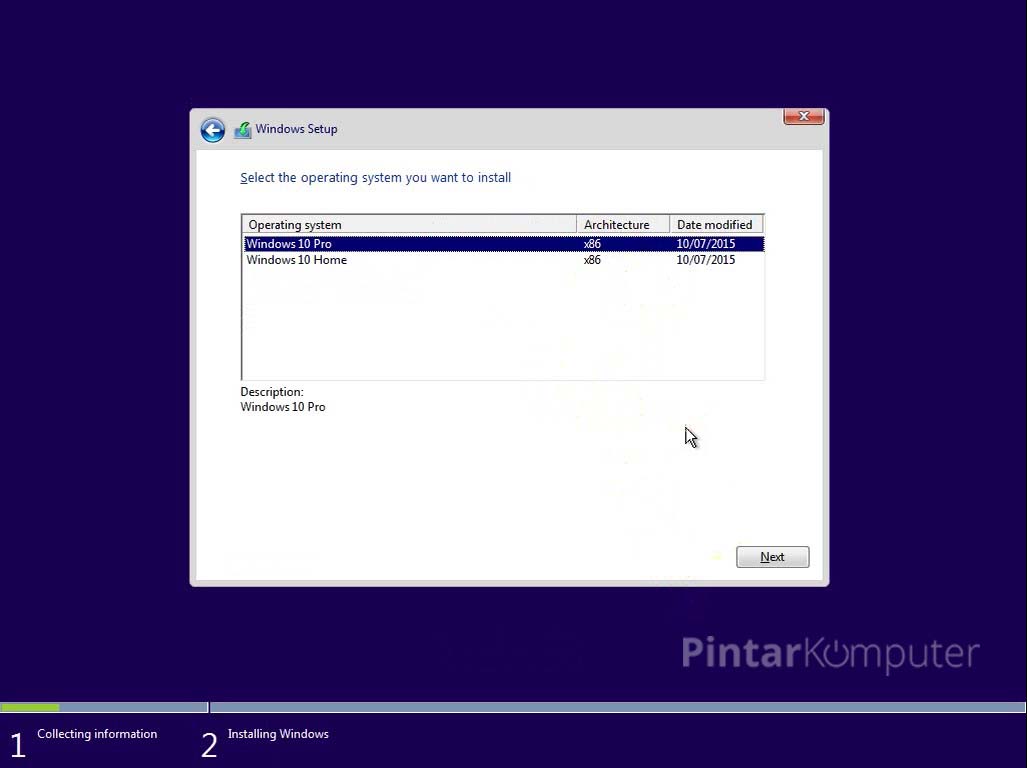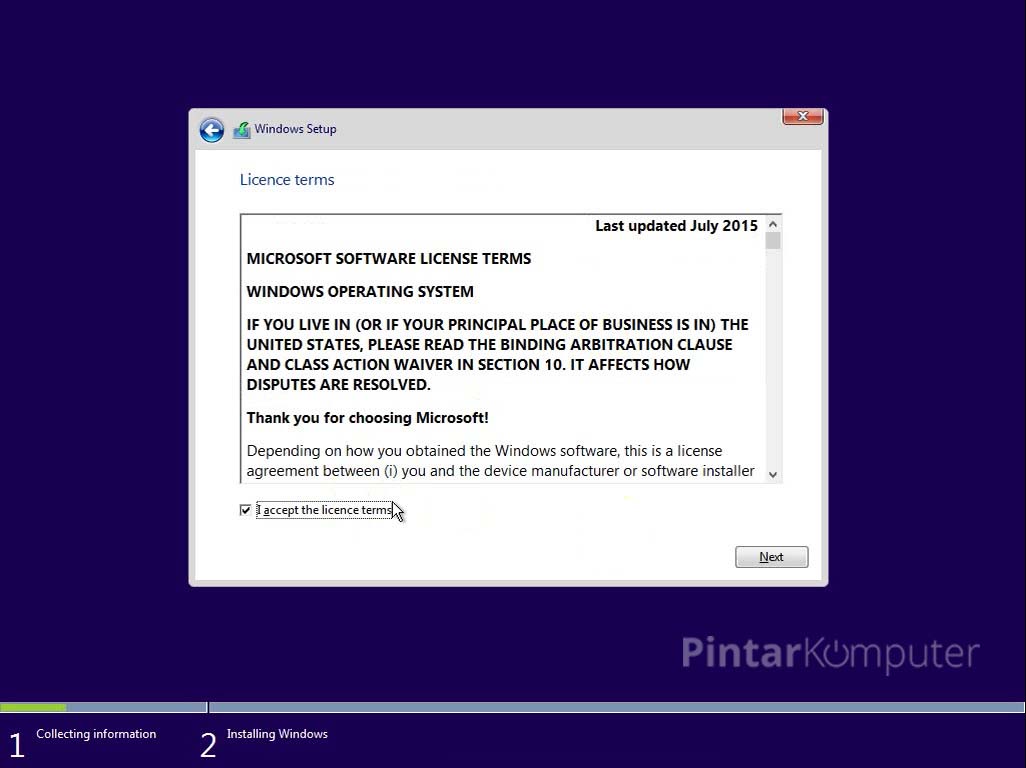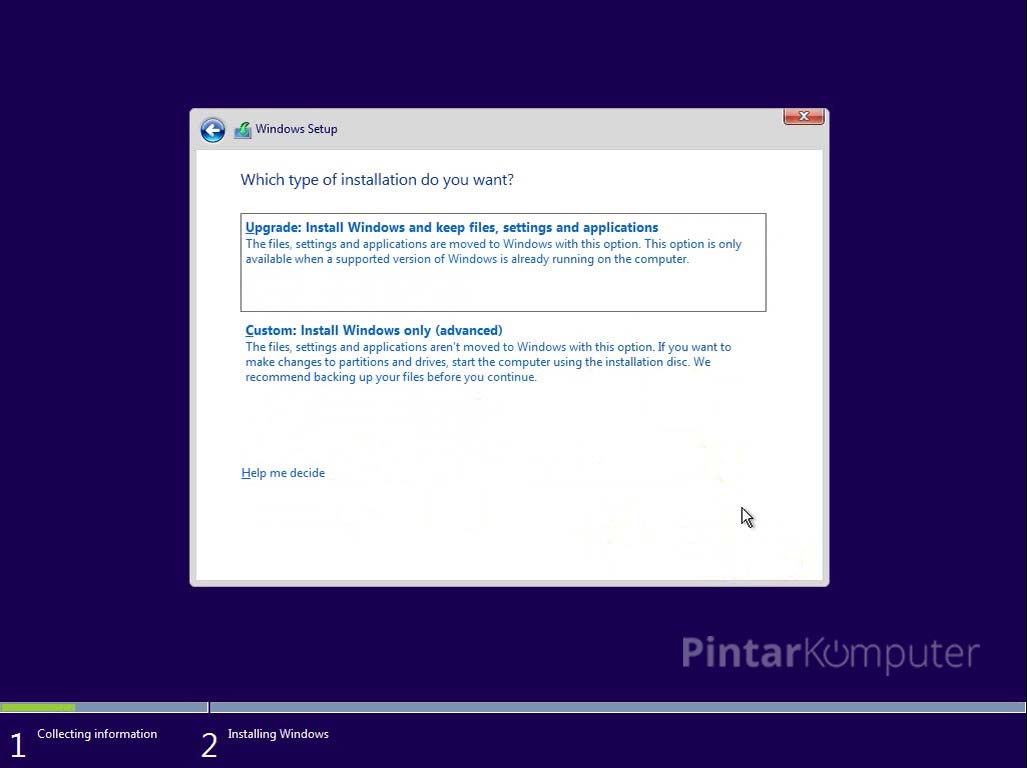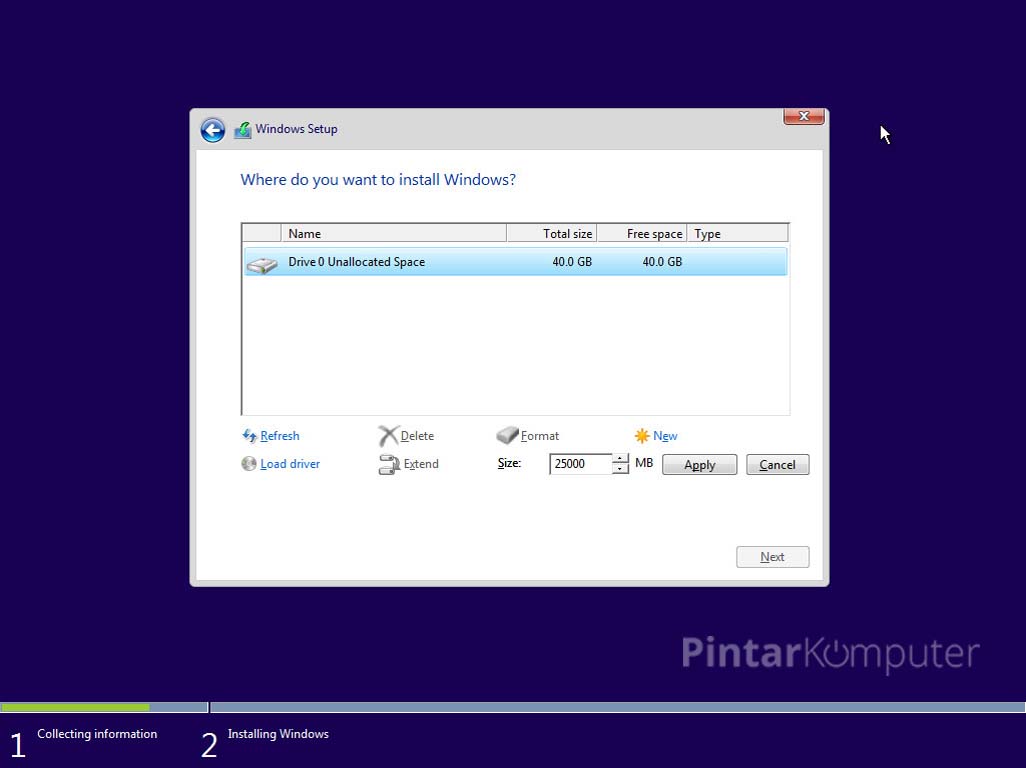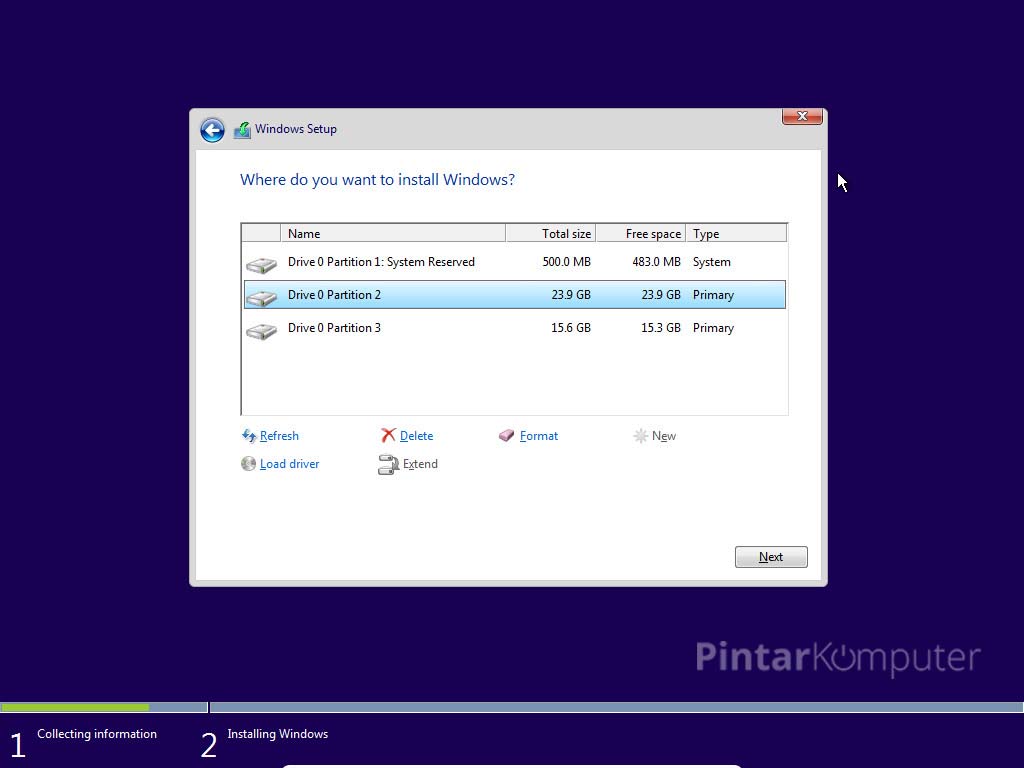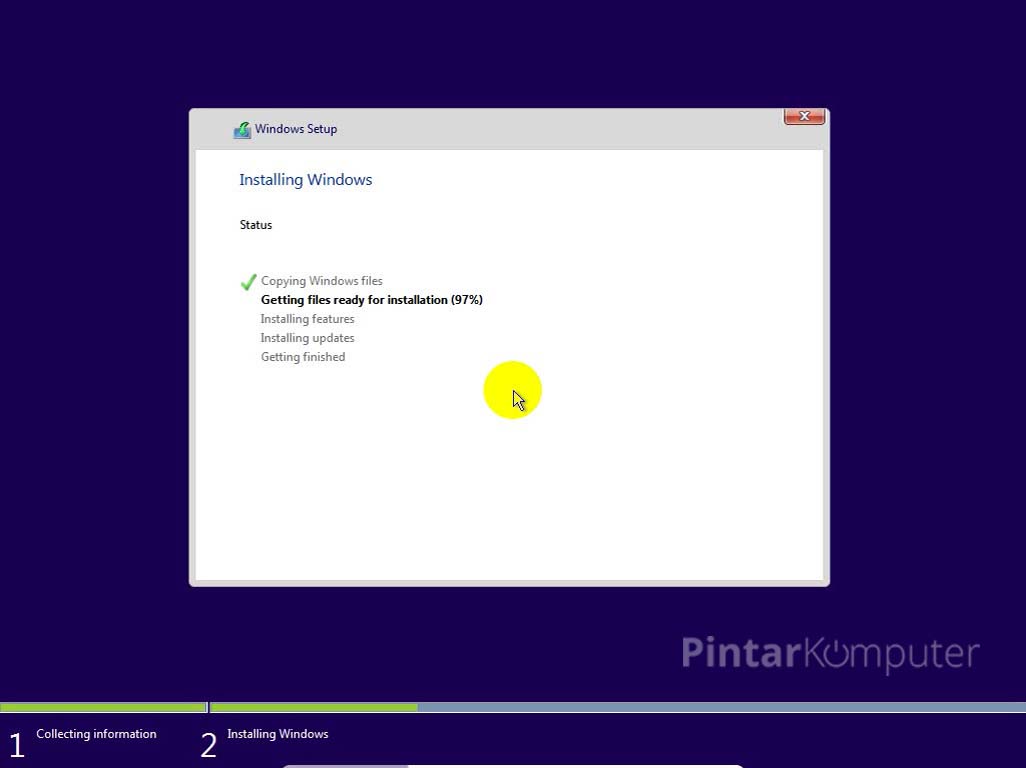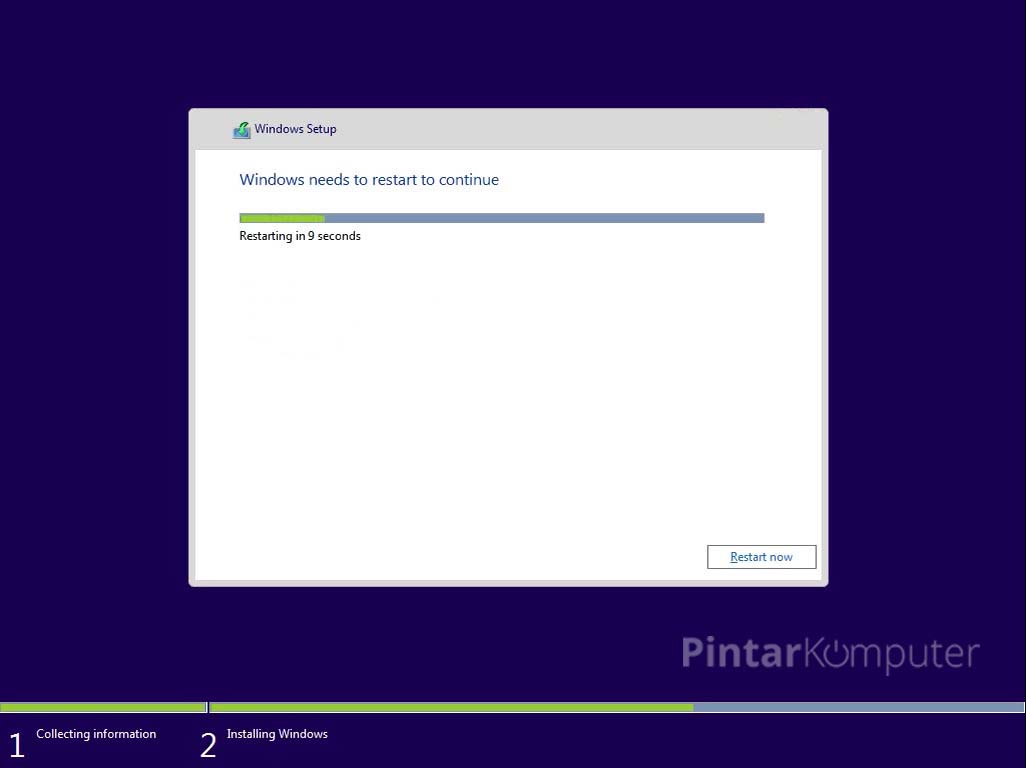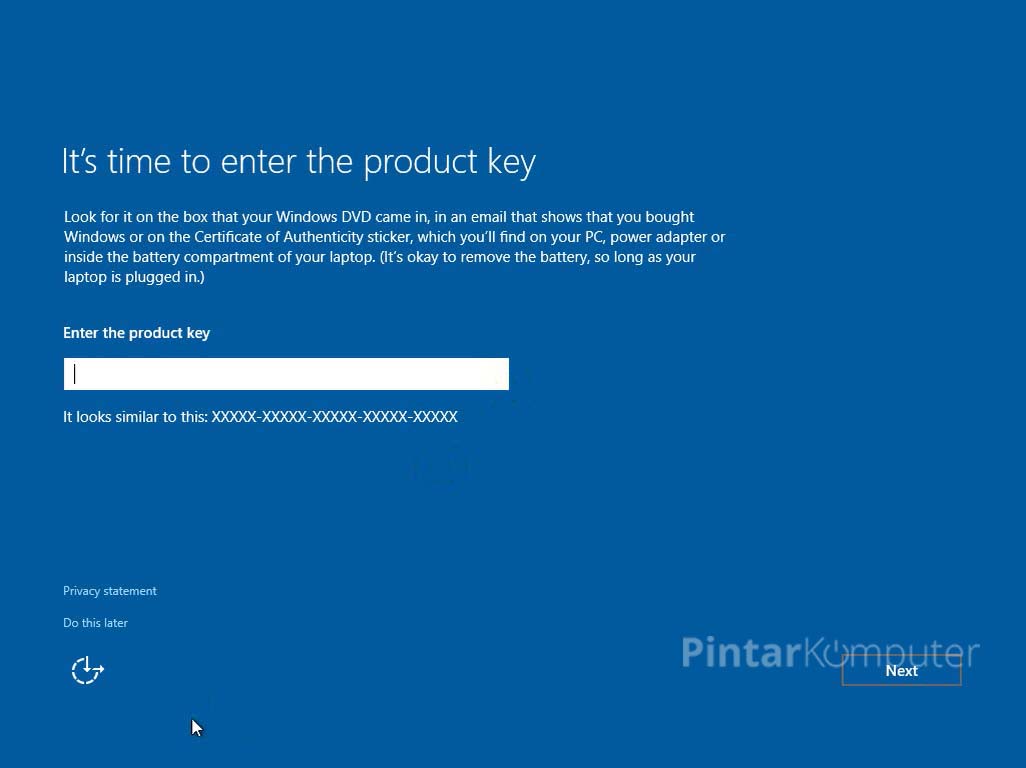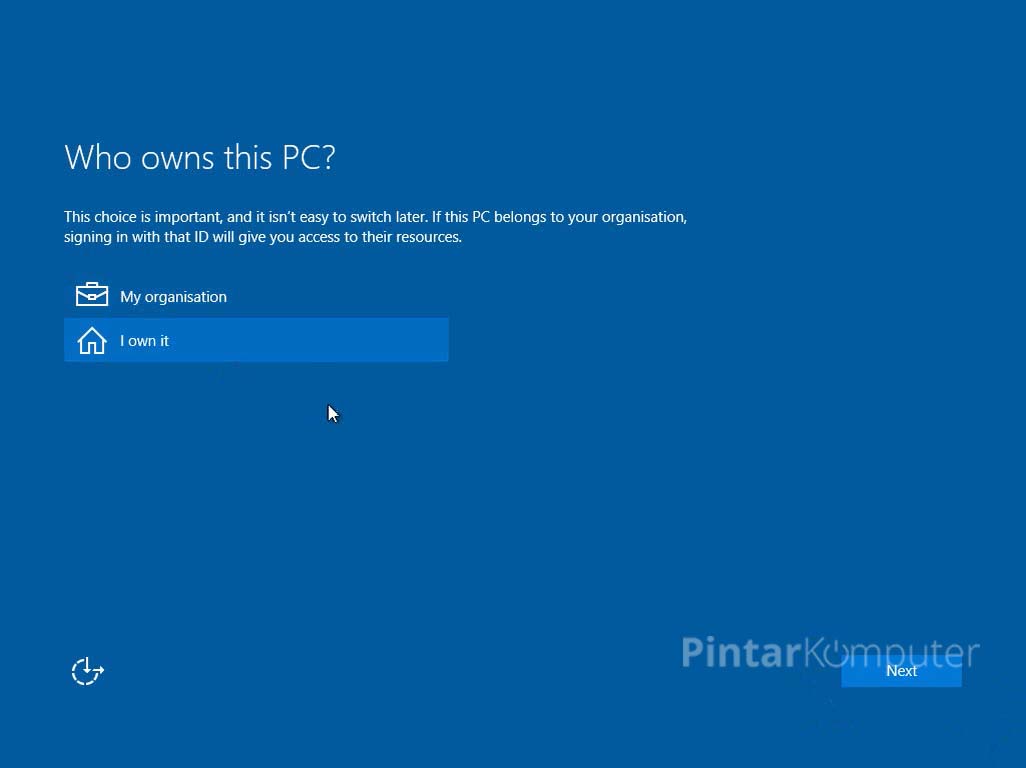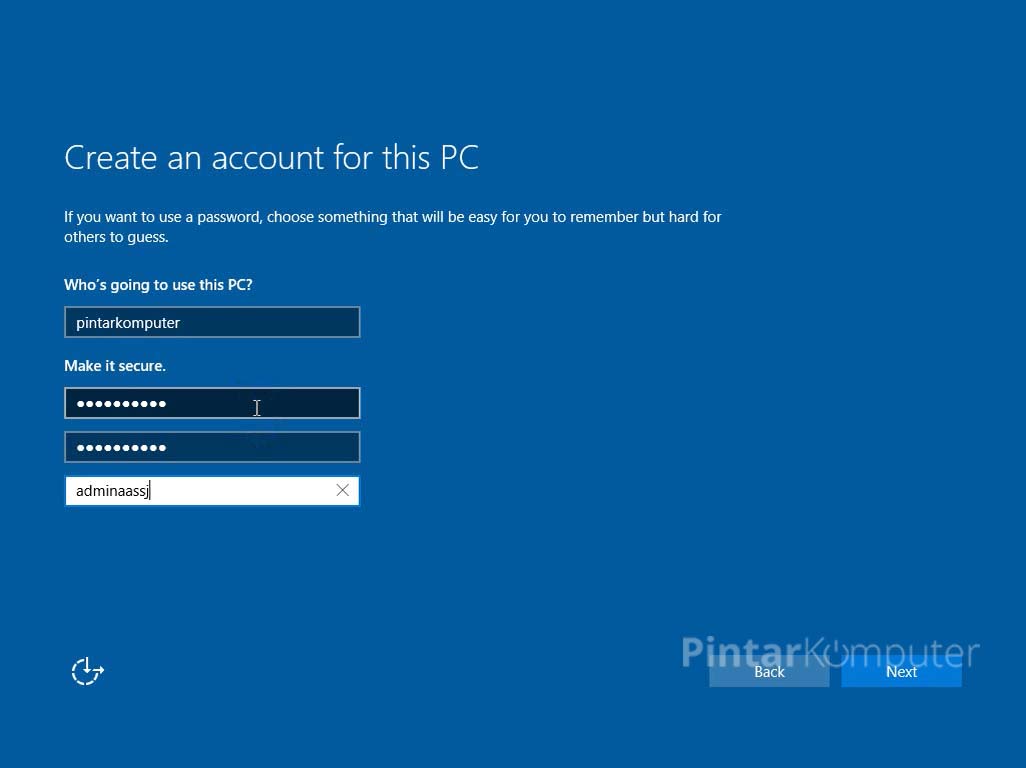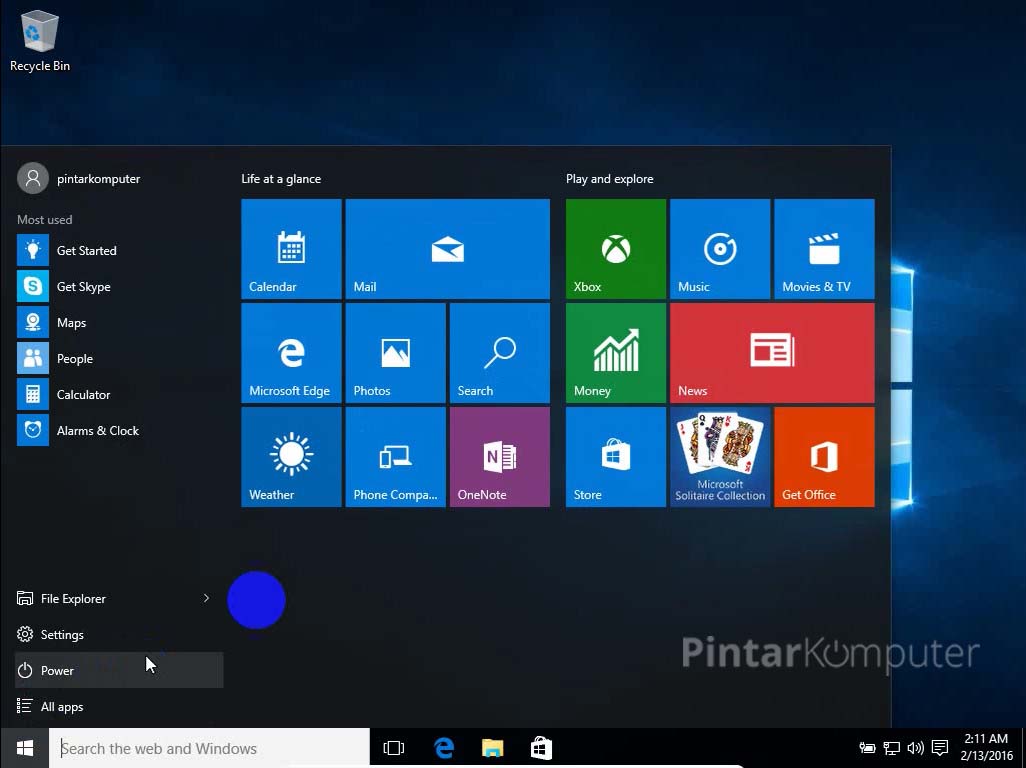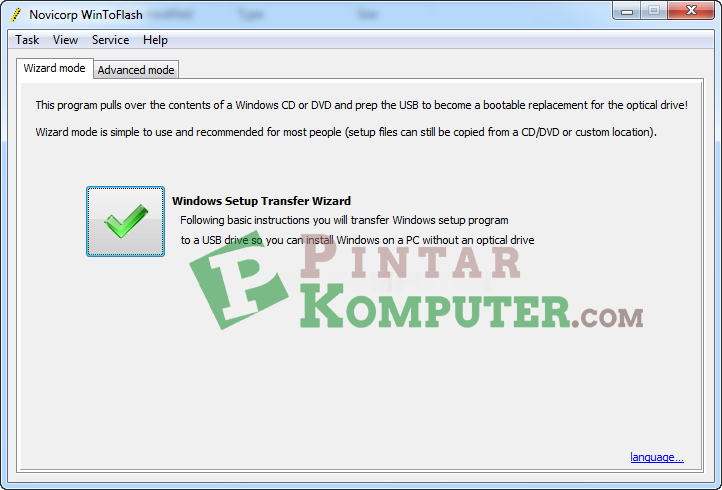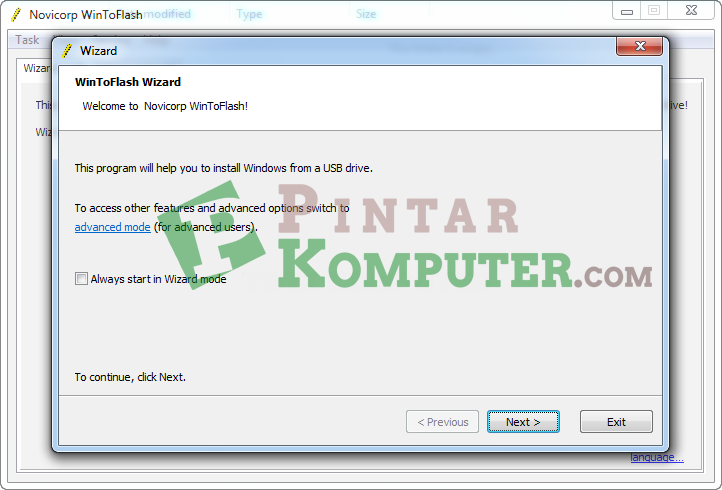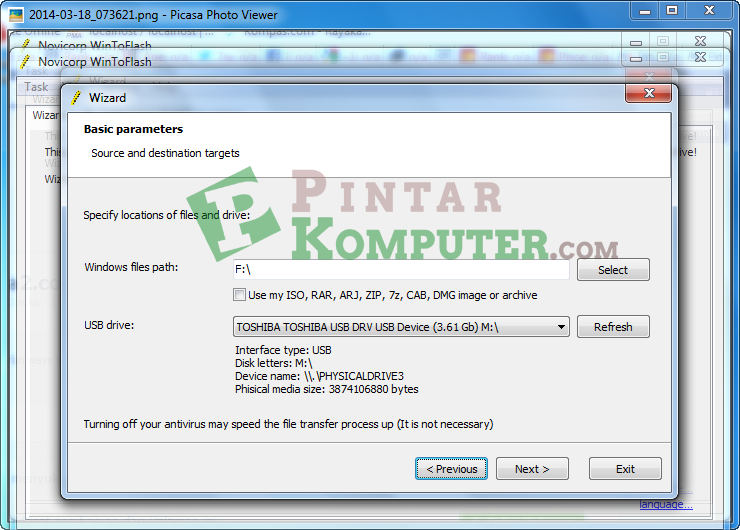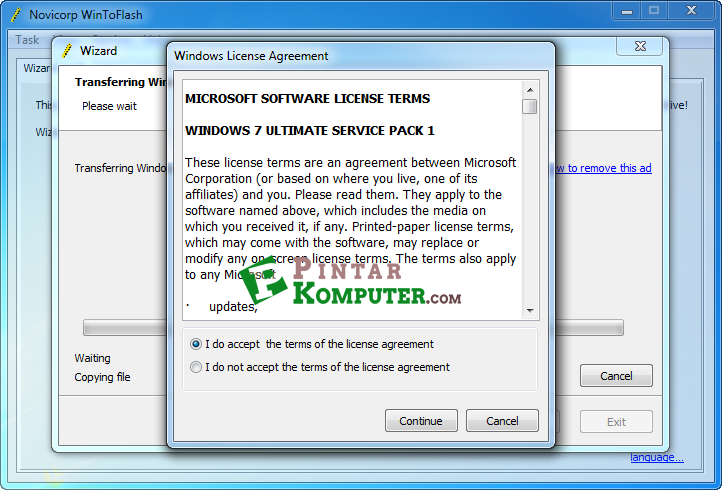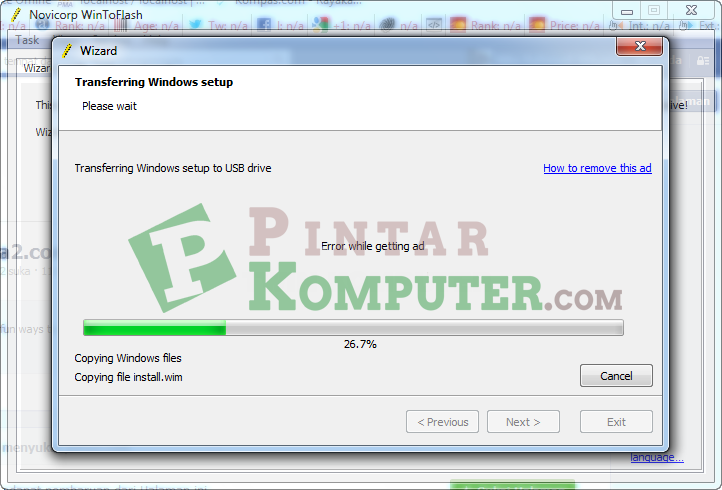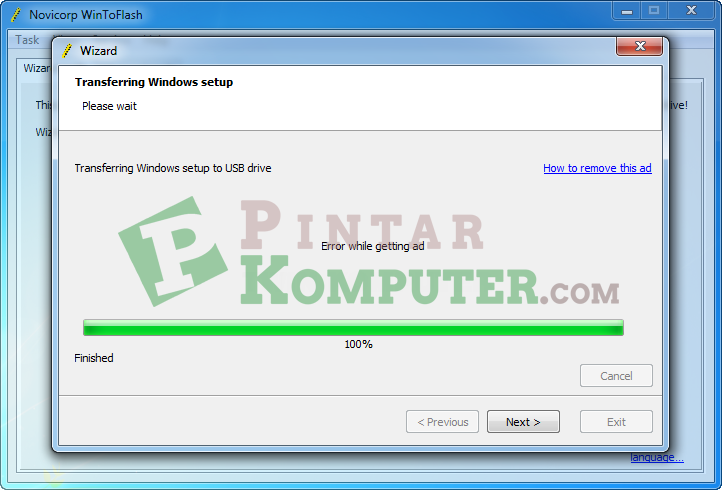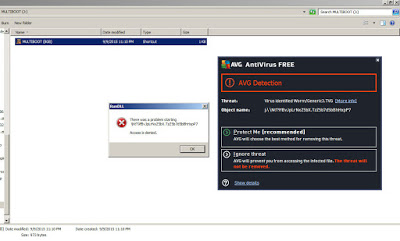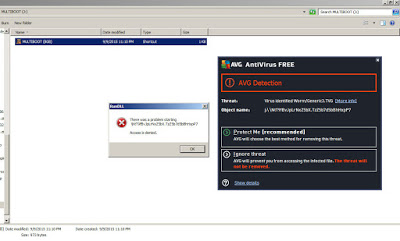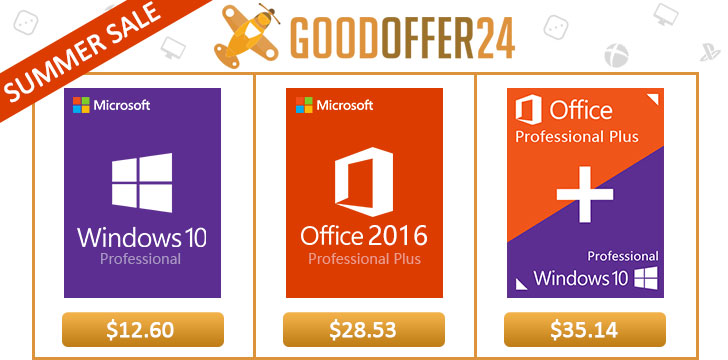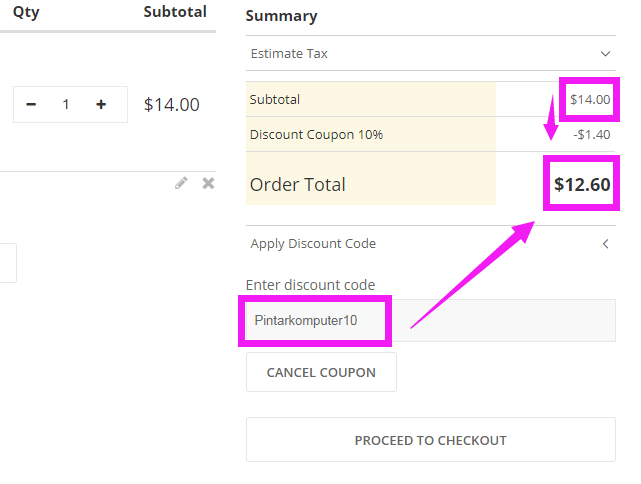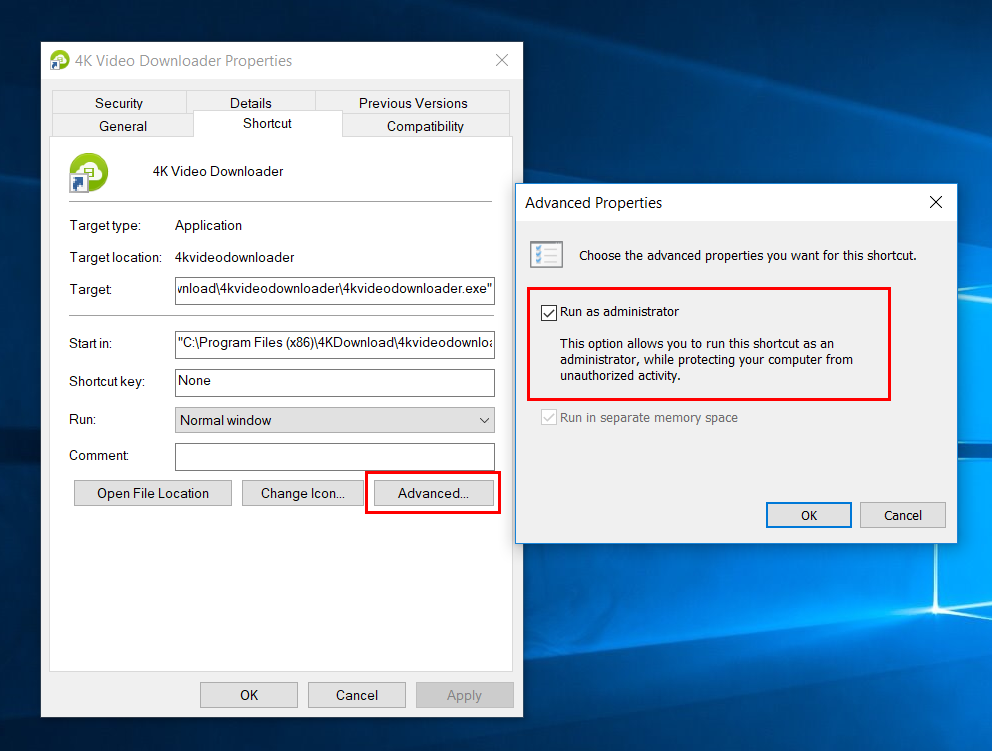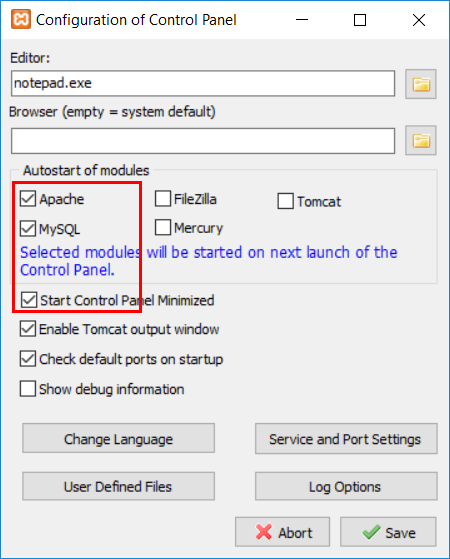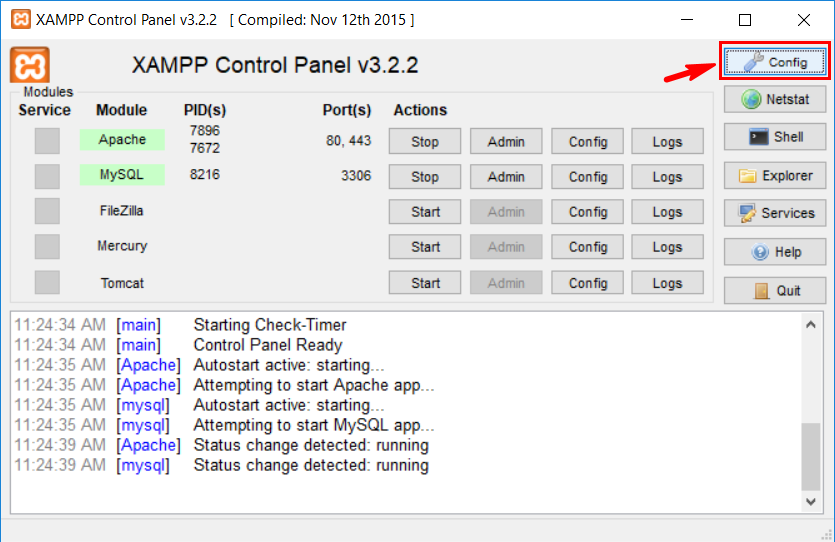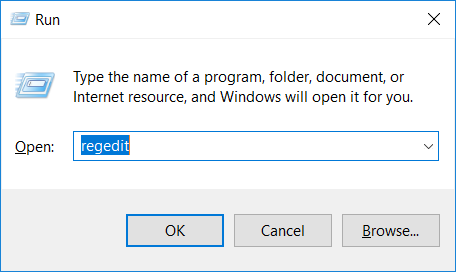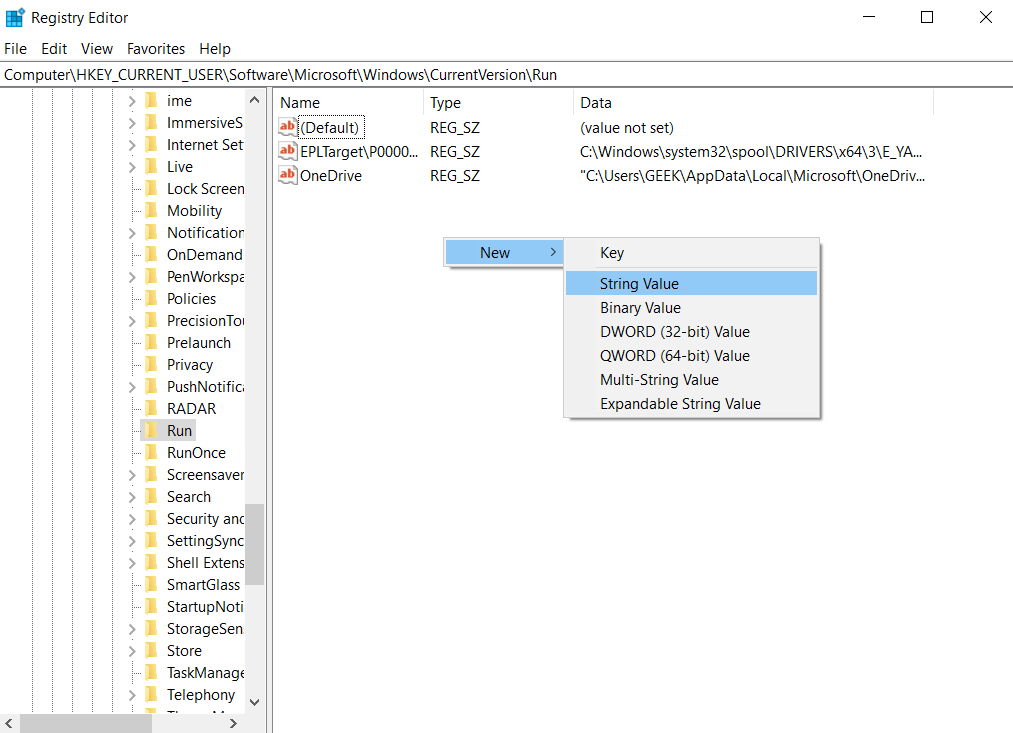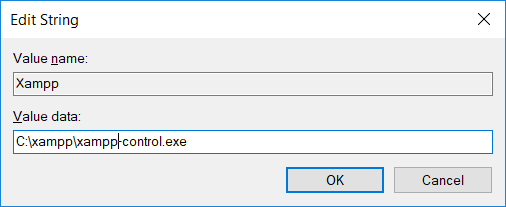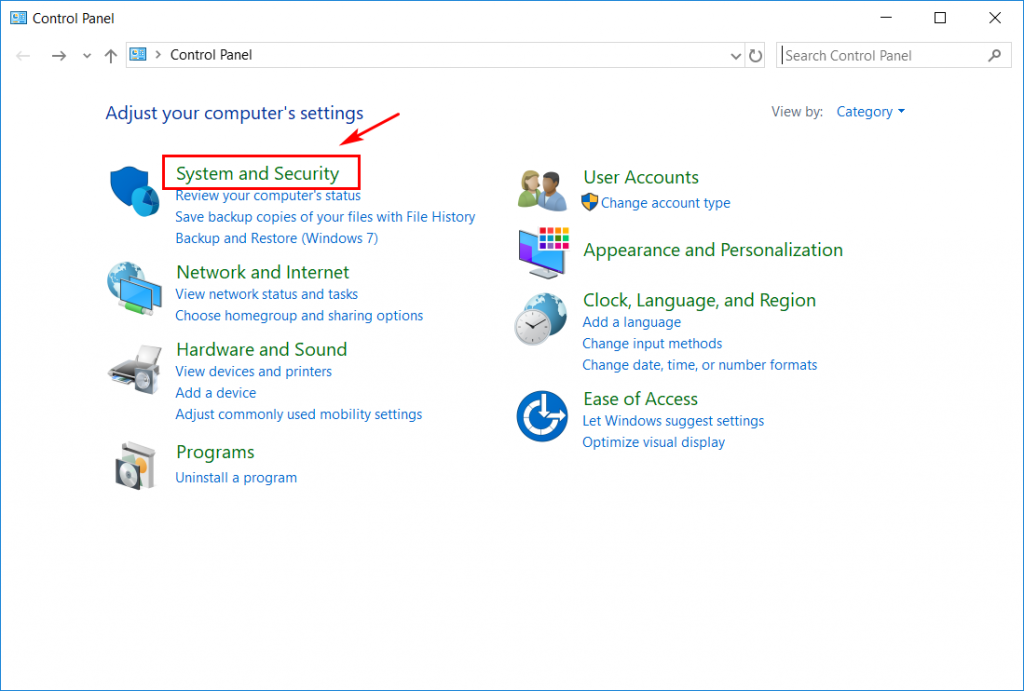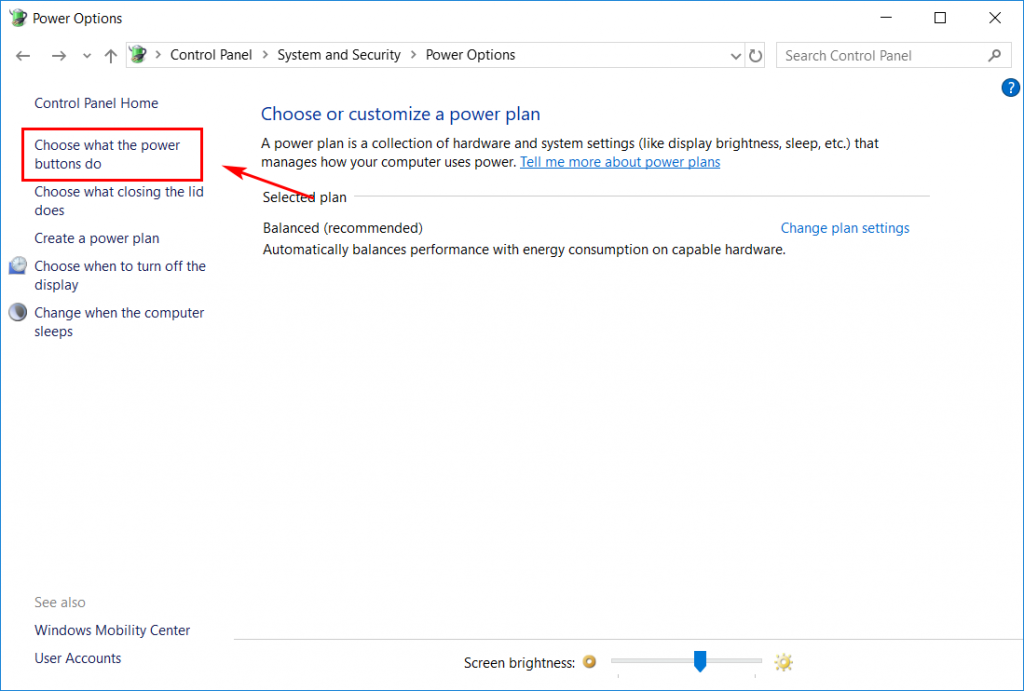Flash Disk memudahkan kita untuk mentransfer data dari satu tempat ke tempat lain, juga memberikan kemudahan bagi kita untuk menyimpan data. Namun, flash disk akan rusak atau rusak karena berbagai alasan, bagaimana cara memperbaiki kesalahan flash drive untuk menyelamatkan data kita dari kehilangan?
Ikhtisar Kehilangan Data flash drive
Bagaimana Data Bisa Hilang di Flashdisk
Kehilangan data di flashdisk bukanlah akhir dari segalanya. Anda masih bisa melakukan recovery.Tapi apa sebab dari kehilangan data? Data loss saja bisa terjadi karena berbagai hal seperti berikut ini.
- Benturan fisik, Flashdisk yang sering jatuh atau terbentur bisa memiliki resiko kehilangan data yang besar.
- Flashdisk terlalu panas, Penggunaan yang terlalu sering bisa menyebabkan flashdisk panas dan kehilangan beberapa data yang tersimpan.
- Terhapus atau terformat tanpa sengaja, Inilah yang paling sering terjadi. Anda tanpa sengaja melakukan formatting flashdisk atau menghapus file yang penting.
- Malware, Serangan Malware tentunya sudah tidak asing lagi. Malware bisa merusak file Anda dan membuatnya hilang.
Hal yang Harus Anda Ketahui dan Lakukan Ketika Kehilangan Data
Segera Hentikan Penggunaan Drive. Penggunaan perangkat Anda lebih lanjut dapat memperburuk situasi dan membuat data Anda tidak dapat dipulihkan secara permanen. Oleh karena itu, disarankan untuk menghentikan penggunaan perangkat Anda.
Cara Memulihkan File yang Dihapus dari Flash Drive tanpa perangkat lunak
2.1 Cara Recovery Data Hardisk Yang Terformat atau yang terhapus Dengan CMD
Jika pengguna telah menghapus file secara permanen dari drive penyimpanan seperti hard drive, flashdisk, USB, dll. Anda dapat mengikuti perintah ini di command prompt dan dengan mudah mengambil file yang dihapus dari Windows 10, 8, 7:
Tekan tombol Windows + R bersama-sama di kotak pencarian, ketik CMD
Di jendela Command Prompt, ketik chkdsk ‘drive letter’ /f dan tekan Enter (Misalnya: C : \USERS\ PROGRAM FILES\ chkdsk D : /f)
Tekan Y ‘Ya’ sampai baris perintah mulai lagi
Sekali lagi, masukkan huruf drive dan klik Enter (Baris perintah ini akan kembali ke awal)
Masukkan [huruf drive : \ >attrib –h –r –s /s /d *.*]. Perintah ini akan memulihkan semua file di perangkat penyimpanan (attrib -r -s drive:\<path>\<foldername>)
Restore data flashdisk usb dengan Previous Version Function
Klik kanan file atau folder, lalu pilih Restore Previous Function. Anda akan melihat daftar versi file atau folder sebelumnya yang tersedia. Daftar ini akan menyertakan file yang disimpan di cadangan (jika Anda menggunakan Windows Backup untuk mencadangkan file Anda), serta titik pemulihan.
Sebelum memulihkan versi file atau folder sebelumnya, pilih versi sebelumnya, lalu klik Open untuk melihatnya untuk memastikan itu adalah versi yang Anda inginkan.
Untuk memulihkan versi sebelumnya, pilih Previous Version, lalu klik Restore.
Cara Mengembalikan File Yang Tidak Sengaja Terhapus Di Flashdisk Dengan Windows Backup
Bagaimana cara mengembalikan file di flashdisk yang terhapus? Jika Anda telah mengaktifkan cadangan Windows, Anda dapat mengambil data USB dengannya:
- Buka “Control Panel”, buka “System and Maintenance”, pilih “Backup and Restore (Windows 7)”.
- Klik “Restore My Files”.
- Klik “Browse Files” atau “Browse Folders” untuk memilih cadangan yang dibuat sebelumnya.
- Pilih lokasi untuk menyimpan cadangan – “Di lokasi asli” atau “Di lokasi berikut”. Jika terjadi konflik, pilih “Copy and Replace”, “Don’t copy” atau “Copy, but keep both files” sesuai kebutuhan Anda.
- Tunggu hingga proses pemulihan selesai. Kemudian semua file atau folder Anda yang dihapus secara permanen akan muncul di PC Anda di lokasi asli atau baru.
Cara Mengembalikan File Yang Terhapus Di Flashdisk Dengan Windows Backup
Jika Anda tidak bisa mendapatkan file Anda kembali dengan menggunakan metode di atas, Anda sangat disarankan untuk menggunakan perangkat lunak pemulihan data flash disk profesional-Tenorshare 4DDiG.
Tenorshare 4DDiG profesional dalam memulihkan data baik dari hard drive internal maupun eksternal, seperti PC, flash drive, kartu SD, kamera digital, dan sebagainya. Selain itu, mendukung banyak skenario, seperti tidak sengaja terhapus, diformat, partisi yang hilang, tidak disimpan, sistem crash, dan serangan virus. Untuk memulihkan file dari flash dive, Anda harus mengikuti langkah mudah ini:
Langkah 1: Pilih Disk Lokal
Setelah penginstalan dan peluncuran Pemulihan Data Tenorshare 4DDiG, Anda akan disajikan antarmuka beranda yang ditunjukkan di bawah ini, yang mencakup bagian seperti Perangkat & Drive, Posisi Umum, dan Perbaikan Lanjutan. Dalam situasi kami, dari daftar hard drive, pilih lokasi di mana Anda kehilangan data dan kemudian klik Mulai untuk memulai.
Selanjutnya, pilih jenis file yang ingin Anda pindai, lalu klik Pindai Jenis File yang Dipilih untuk mulai memindai drive. Atau, Anda dapat memindai semua jenis file.
Langkah 2: Pindai Disk Lokal
4DDiG segera memeriksa drive yang dipilih di sekitar untuk mencari data yang hilang, dan Anda dapat menjeda atau menghentikan pencarian kapan saja jika Anda telah mengidentifikasi file yang ingin Anda pulihkan. Ada kategori seperti File yang Dihapus, File yang Ada, Lokasi yang Hilang, File RAW, dan File Tag di bawah Tree View. Anda juga dapat beralih ke Tampilan File untuk memeriksa jenis file seperti Foto, Video, Dokumen, Audio, Email, dan lainnya. Selain itu, Anda dapat mencari file target atau menggunakan Filter untuk mempersempit pencarian Anda di sisi kiri panel.
Langkah 3: Pratinjau dan Pulihkan File dari Disk Lokal
Setelah menemukan file target, Anda dapat melihat pratinjau dan memulihkannya ke lokasi yang aman. Jika terjadi penimpaan disk dan kehilangan data permanen, harap jangan simpan ke partisi yang sama tempat Anda kehilangannya.
Kesimpulan
Ini banyak tentang cara memulihkan data dari flash drive. Kehilangan data tidak berarti tidak ada cara untuk mendapatkannya kembali. Pada artikel ini, kami telah memperkenalkan beberapa metode untuk membantu Anda mendapatkan kembali file yang dihapus dari flash drive, Anda juga dapat mencoba perangkat lunak pemulihan data flash drive-4DDiG yang kuat.