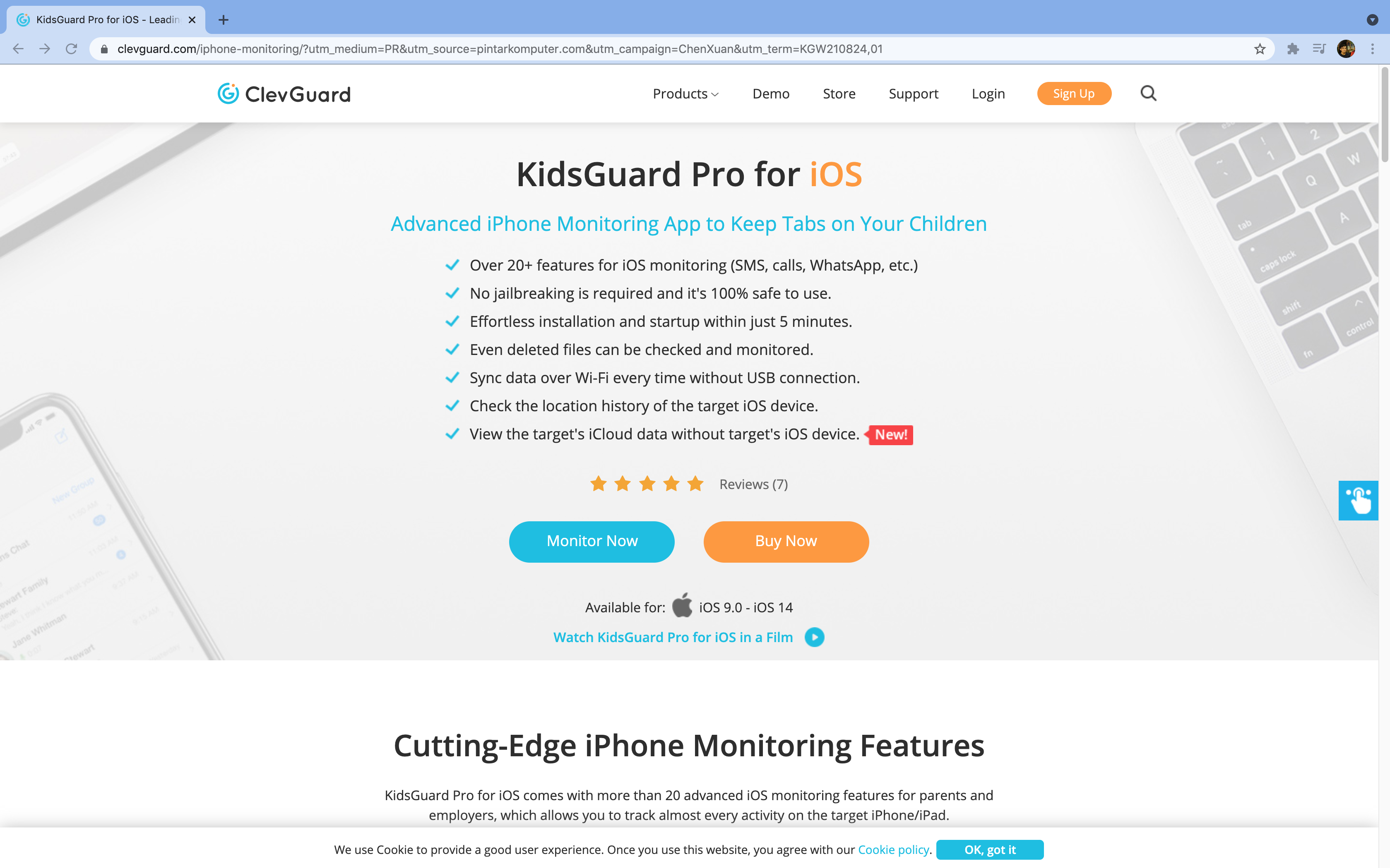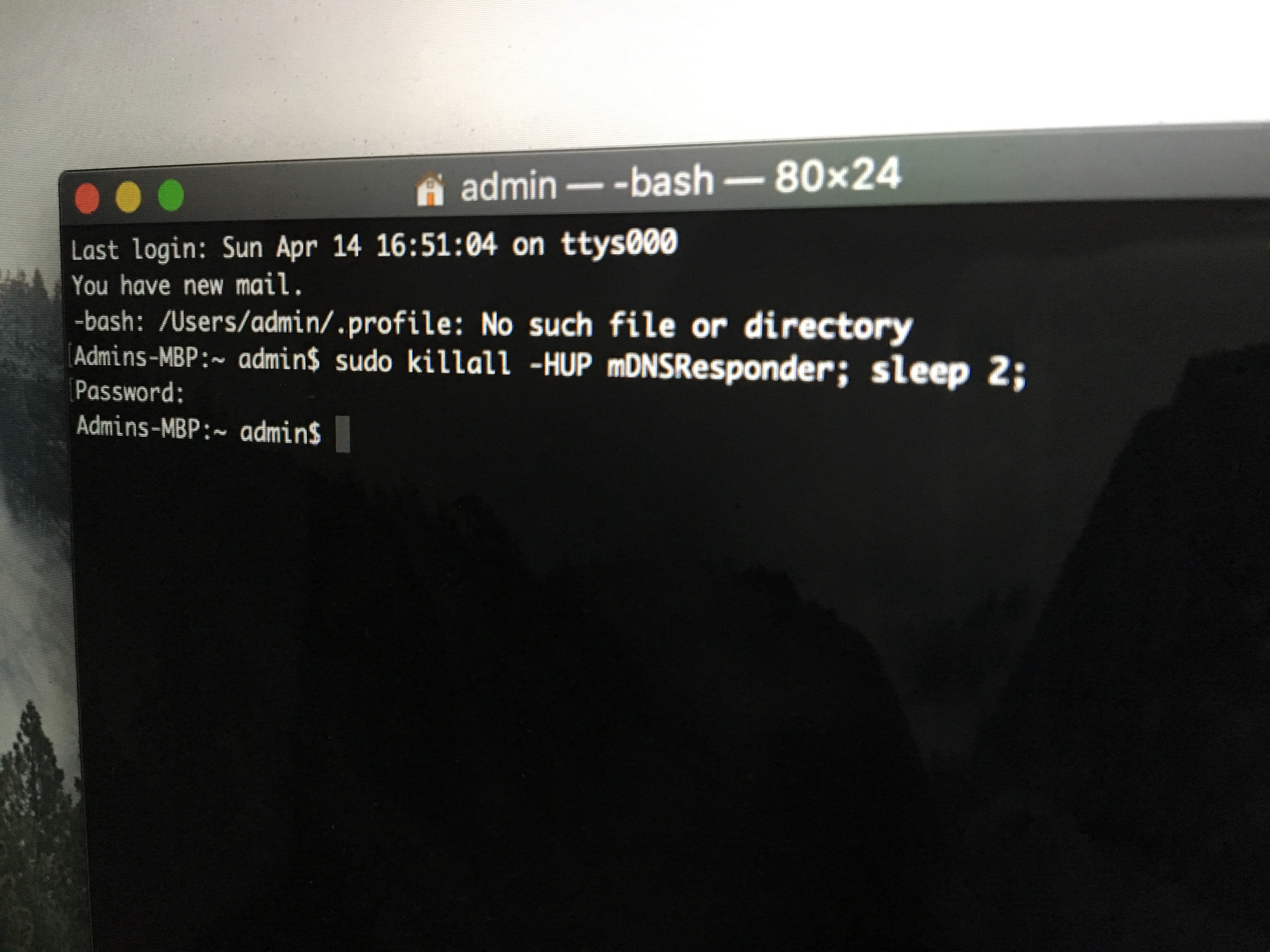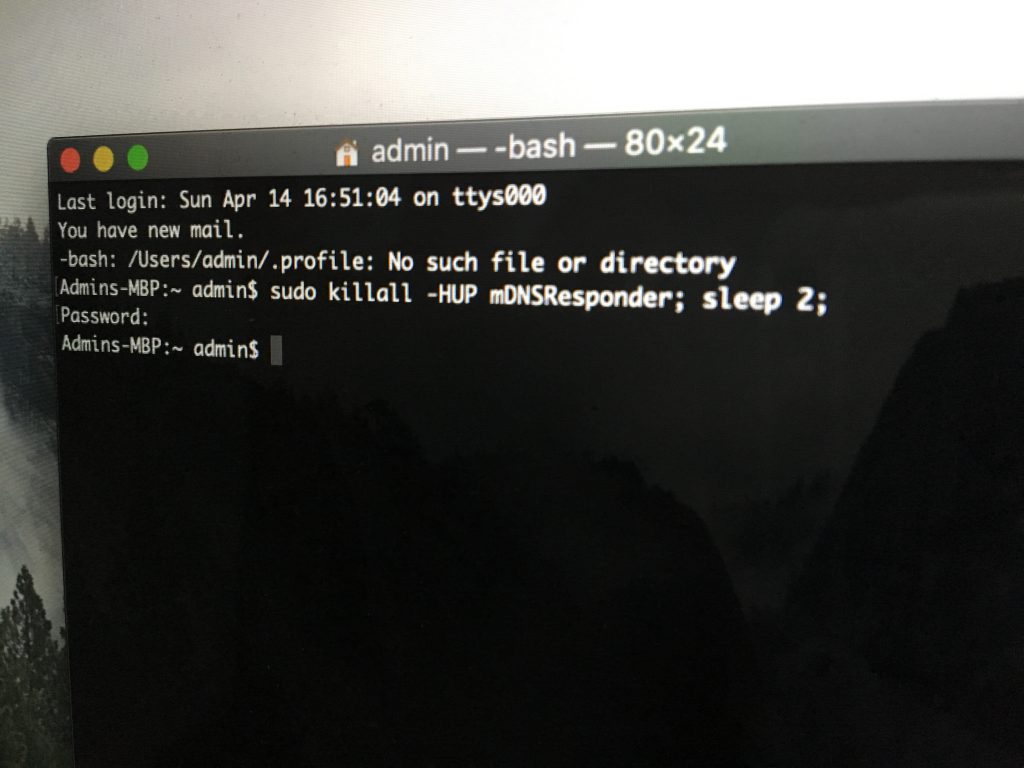KidsGuard Pro – Apakah Anda sedang mencari informasi tentang aplikasi untuk memonitoring aktivitas anak/karyawan di perangkat iPhone-nya? KidsGuard Pro for iOS saya yakin bisa menjadi jawabannya.
Dewasa ini perangkat mobile sudah seperti kebutuhan utama bagi banyak orang dari berbagai kalangan, bahkan termasuk di dalamnya adalah kalangan anak-anak. Terlebih di masa pandemi, yang mengharuskan proses belajar mengajar anak dilakukan melalui fasilitan daring (online). Dari yang tadinya mungkin kebutuhan mereka untuk hiburan saja, seperti menonton video, bermain game, namun sekarang benar-benar menjadi kebutuhan utama mereka. Melalui perangkat mobile inilah, anak-anak menjalani masa pendidikannya.
Hal tersebut tentunya memunculkan kekhaawatiran baru, karena perangkat yang terhubung ke internet, sangat memberikan kebebasan bagi penggunanya. Banyak konten yang dapat dikonsumsi pengguna mobile. Belum lagi aplikasi-aplikasi lainnya yang terpasang di perangkat mobile itu sendiri. Tentunya ini menjadikan PR baru bagi orang tua untuk memantau aktivitas sang buah hati, memastikan segala aktivitas yang mereka lakukan di perangkat mobile masih dalam batasan-batasan yang bisa diterima.
Untuk menghadapi kondisi seperti ini, maka para orang tua memerlukan tools atau aplikasi untuk memonitoring atau memantau segala aktivitas si anak dalam perangkata mobile. Ada banyak tools yang bisa kita manfaatkan untuk melakukan hal tersebut, salah satunya adalah KidsGuard Pro for iOS (aplikasi berbasis PC).
Tools atau aplikasi ini memungkinkan kita (penggunanya) untuk memantau banyak aktivitas di perangkat mobile, khususnya iPhone. Mulai dari riwayat pesan atau panggilan, galeri foto/video, dan lainnya.
Mudahnya, aplikasi ini bisa dijadikan alat untuk kita memata-matai aktivitas seseorang pada perangkat yang kita jadikan target. Bisa kita manfaatkan juga untuk memonitoring aktivitas karyawan, jika Anda adalah seorang employer.
Fitur Monitoring KidsGuard Pro for iOS
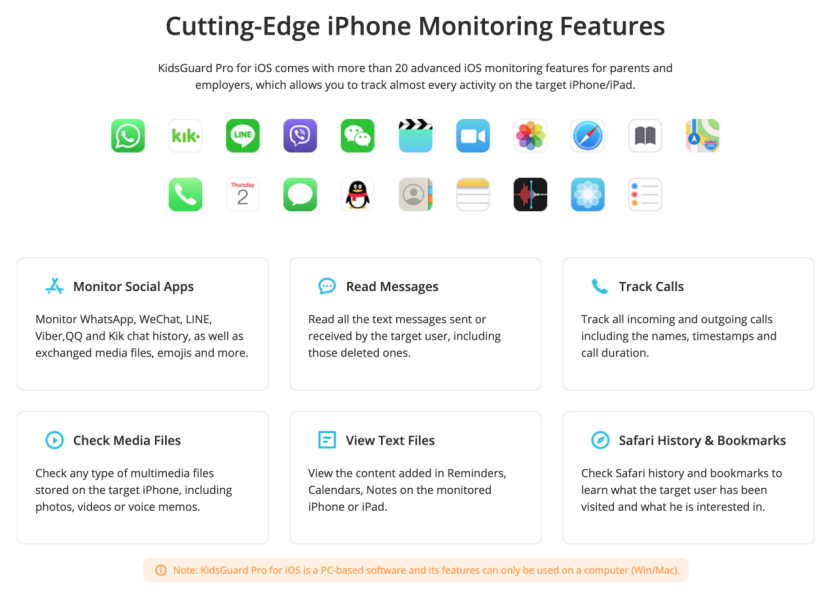
Aplikasi KidsGuard ini adalah aplikasi berbasis PC/Mac yang bisa kita jalankan melalui komputer/laptop/Mac. Fitur monitoring apa saja yang disediakn oleh tools ini? Ada banyak hal yang dapat dimonitoring melalui aplikasi ini,
Monitoring Social Apps, aplikasi ini memungkinkan kita untuk melakukan monitoring terhadap aktivitas sosial media si user pada perangkat yang menjadi target, seperti WhatsApp, WeChat, LINE, Viber, dan lainnya termasuk didalamnya data terkait media file, dan banyak lagi.
Read Messages, kita dapat membaca semua pesan yang masuk dan terkirim bahkan yang terhapus.
Track Calls, melalui aplikasi ini juga kita bisa mendapatkan informasi panggilan masuk dan panggilan keluar dari perangkat yang menjadi target, termasuk di dalamnya durasi panggilan dan timestamps.
Check Media Files, mengecek banyak jenis file yang tersimpan di iPhone target, termasuk photo, video, dan audio.
View Text Files, kita juga bisa melihat beberapa hal sederhana seperti catatan, kalender, reminder pada perangkat yang sedang kita monitor.
Safari Browser & Bookmarks, Melihat history safari dan bookmarks untuk mengetahui apa saja yang sudah dikunjungi oleh pengguna, dan mengetahu gambaran intereset pengguna.
Sangat banyak hal yang dapat dimonitoring melalui aplikasi ini, mulai dari media file sampai aktivitas chat. Menjadikan aplikasi ini sangat cocok bagi orang tua untuk mengetahui aktivitas sang buah hati. Yang menjadi keunggulan aplikasi ini adalah:
- Lebih dari 20+ fitur untuk pemantauan iOS (SMS, panggilan, WhatsApp, dll.)
- Tidak diperlukan jailbreaking dan 100% aman digunakan.
- Instalasi dan startup yang mudah hanya dalam 5 menit.
- Bahkan file yang dihapus dapat diperiksa dan dipantau.
- Sinkronkan data melalui Wi-Fi setiap saat tanpa koneksi USB.
- Memeriksa riwayat lokasi perangkat iOS target.
- Lihat data iCloud target tanpa perangkat iOS target.
KidsGuard Pro iPhone Monitoring sangat mudah digunakan
Tidak seperti aplikasi pemantauan iPhone lainnya, kita tidak perlu melakukan jailbreak pada iPhone/iPad target terlebih dahulu. Solusi pelacakan iOS dari aplikasi ini tidak memerlukan operasi yang rumit, sehingga Anda dapat dengan mudah memulainya dalam hitungan menit. Berikut langkah-langkahnya:
Step 1: Step 1: Sign Up
Pertama, kita harus registrasi pembuatan akun untuk bisa mengakses aplikasi KidsGuard Pro dengan email yang valid. Setelah memiliki akun, kita wajib membayar biaya berlangganan (subscribe plan) untuk aplikasi ini serta mengatur pembayaran online.

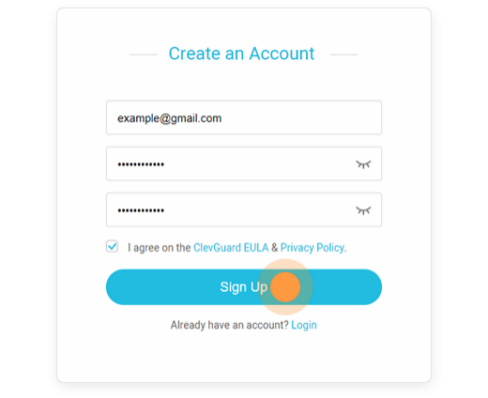
Step 2: Download & Install
Setelah menyelesaikan proses pembelian serta pembayaran, kita akan diarahkan ke halaman My Products and Orders Management. Di sini kita akan menemukan pesanan yang sesuai yang telah kita beli sebelumnya. Sekarang kita dapat mengklik Setup Guide dan membaca instruksi dengan seksama untuk mempelajari cara memulai dengan perangkat lunak pemantauan iPhone ini.
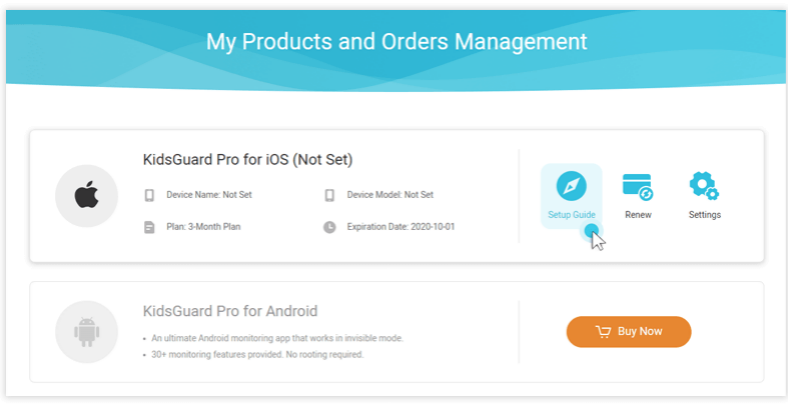
Step 3: Scan the iPhone Data with/without Wi-Fi
Diberikan 2 opsi untuk mencadangkan, mendapatkan data, dan menganalisis perangkat target agar data iPhone dipantau. Yang pertama adalah menghubungkan iPhone ke komputer target yang sering digunakan dengan kabel USB untuk mencadangkan data dan yang lainnya adalah mencadangkan iPhone dari jarak jauh melalui Wi-Fi. Selanjutnya, kami akan memberikan pengenalan kedua cara tersebut.
Opsi 1: Hubungkan Perangkat ke Komputer dengan USB
Opis ini tersedia apabila perangkat iPhone target dan komputer tidak terkoneksi dengan wifi yang sama. Dengan metode ini, KidsGuard Pro iOS dapat memantau iPhone dengan mencadangkan datanya melalui koneksi kabel USB dengan perangkat dan komputer. Dan Anda dapat memilih salah satu dari cadangan iPhone untuk mengekstrak data.
Itu berarti hanya iPhone yang terhubung dengan komputer yang telah diinstal dengan perangkat lunak, Anda bisa mendapatkan data yang diperbarui. Namun, jika ada file cadangan yang tersedia di komputer, program ini akan secara otomatis mendeteksi dan menampilkannya. Pilih file cadangan perangkat target yang ingin Anda pantau dan mulai memindai.
Pantau Data Target di Perangkat
Pilih ‘Lihat Data iTunes’ dan mulai memindai.
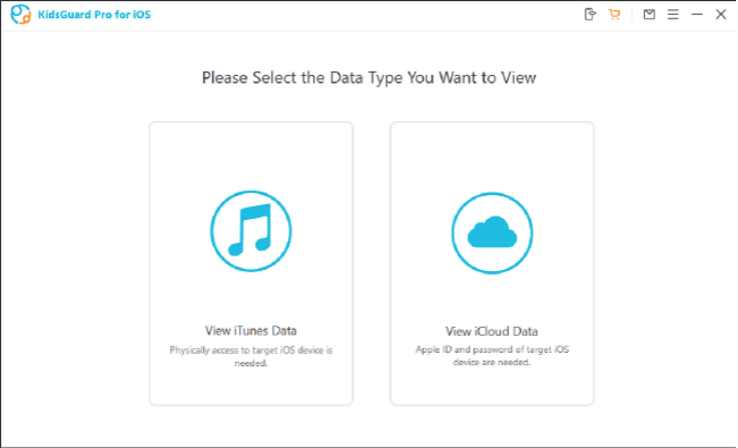
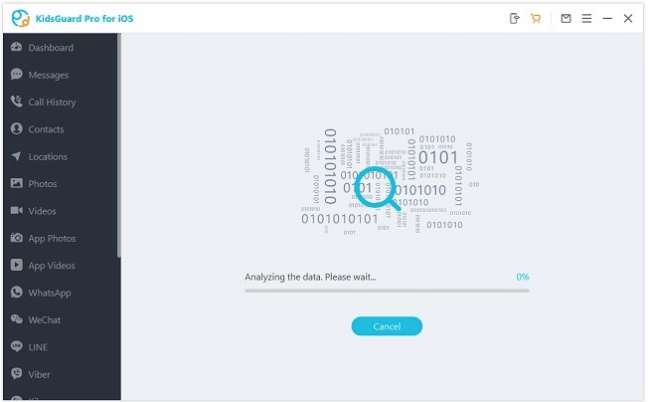
Setelah terhubung di awal, setiap perangkat target terhubung kembali ke komputer, maka secara otomatis akan merekam data terbaru dan menunjukan ke kita melalui aplikasi KidsGuard. Jika kita tidak menemukan file cadangan terbaru setelah kita membuka program, kita perlu menghubungkan perangkat target lagi dan memindai data.
Pantau Data Target di iCloud
Klik “View iCloud Data” dan ikuti langkah-langkah penginstalan di layar. Saat kita melihat “Apps and Data” di ponsel kita, pilih “Restore from iCloud Backup”, lalu masukkan ID Apple iCloud yang ingin Anda pantau.
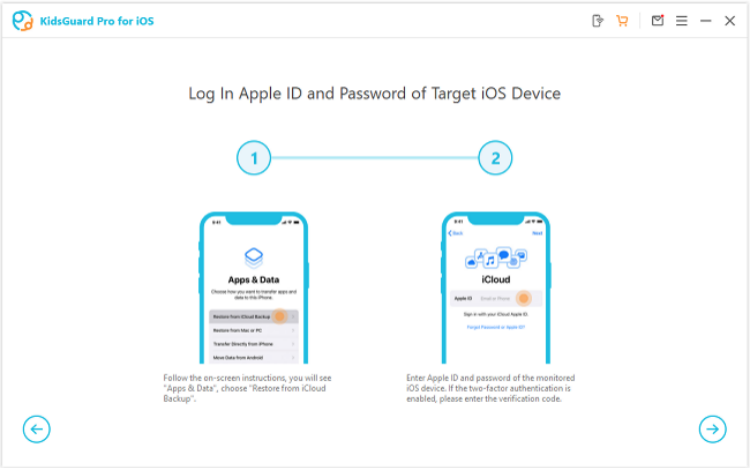
Opsi 2: Hubungkan Perangkat ke Komputer dengan Wi-Fi
Opsi ini bisa dimanfaatkan bagi kita yang ingin memindai iPhone target dari jarak jauh tanpa koneksi USB dan dapat memastikan perangkat dan komputer berada di bawah Wi-Fi yang sama.
Catatan: Kita harus menghubungkan iPhone target dengan komputer untuk sekali dan iPhone dan komputer harus menggunakan Wi-Fi yang sama pada saat yang sama saat mencadangkan.
Setelah iPhone dan komputer menggunakan Wi-Fi yang sama, maka kita dapat mengklik ikon pertama di sudut kanan atas dan kita akan melihat gambar seperti di bawah ini. Cukup klik tombol Sync Now untuk memulai prosesnya. Saat perangkat berhasil dikenali, nama perangkat, nomor seri, dan nomor versi sistem akan ditampilkan dalam daftar, dan kita dapat memilih perangkat untuk memulai pemindaian data. Setelah selesai, kita dapat mengklik tombol Lihat Sekarang untuk menganalisis data dan memeriksa data yang ingin kita monitor.
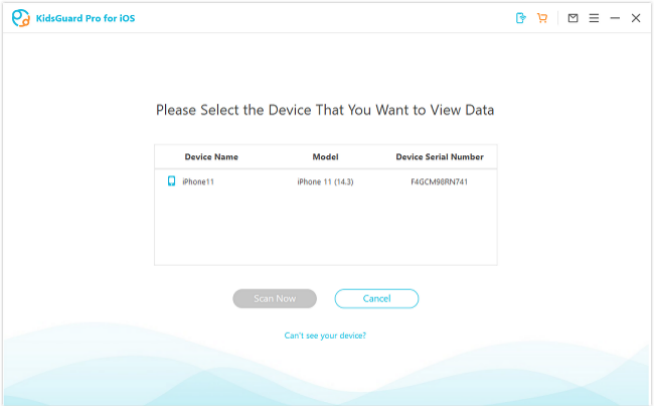
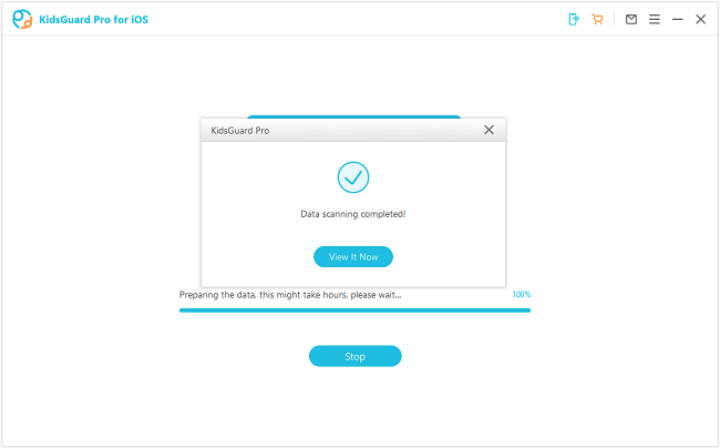
Step 4: Start Monitoring
Saat proses pemindaian selesai, kita dapat beralih di antara berbagai jenis file dan melihat detail. File yang dihapus juga dapat diperiksa. Jika kita ingin wawasan lengkap tentang data yang dipantau, terutama untuk riwayat obrolan aplikasi sosial dan file media, kita dapat mengklik tombol “Export” untuk menyimpan dan melihatnya di komputer.
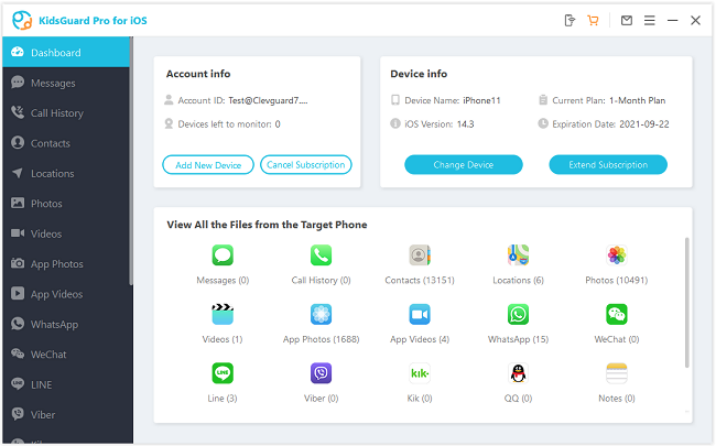
Segala fitur dari aplikasi KidsGuard bisa kita explorasi di dashboard ini. Mulai dari mengecek riwayat panggilan, pesan, aktivitas sosial media dan yang lainnya.
Mengapa kita harus memilih KidsGuard Pro?
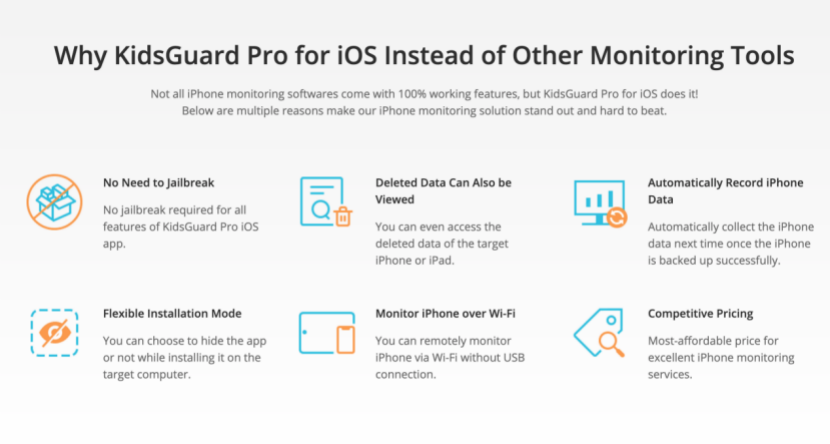
Diantara keunggulan KidsGuard dibanding dengan tools lain adalah:
No Need to Jailbreak, Tidak diperlukan jailbreak untuk semua fitur aplikasi KidsGuard Pro iOS.
Deleted Data Can Also be Viewed, kita bahkan dapat mengakses data yang dihapus dari iPhone atau iPad target.
Automatically Record iPhone Data, Secara otomatis mengumpulkan data iPhone lain kali setelah iPhone berhasil dicadangkan.
Flexible Installation Mode, Anda dapat memilih untuk menyembunyikan aplikasi atau tidak saat menginstalnya di komputer target.
Monitor iPhone over Wi-Fi, Anda dapat memantau iPhone dari jarak jauh melalui Wi-Fi tanpa koneksi USB.
Competitive Pricing, Harga paling terjangkau untuk layanan pemantauan iPhone yang luar biasa.
Untuk detail harga berlangganan aplikasi KidsGuards bisa dicek melalui tautan berikut:
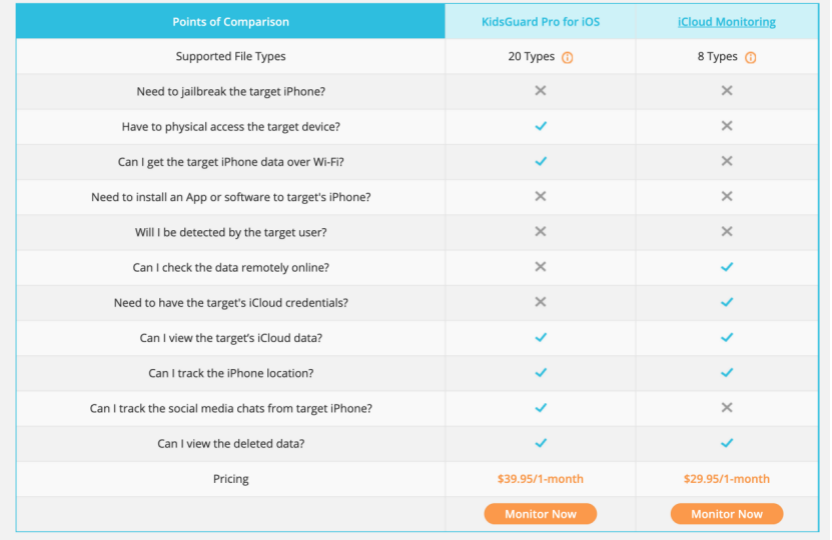
Jika kita sebagai orang tua ingin memastikan akitivas sang buah hati tetap terkontrol, maka aplikasi ini menjadi solusi yang boleh dicoba. Mengingat sebagian besar aktivitas seperti kegiatan belajar sehari-hari di masa pandemi ini dilakukan melalui media online.