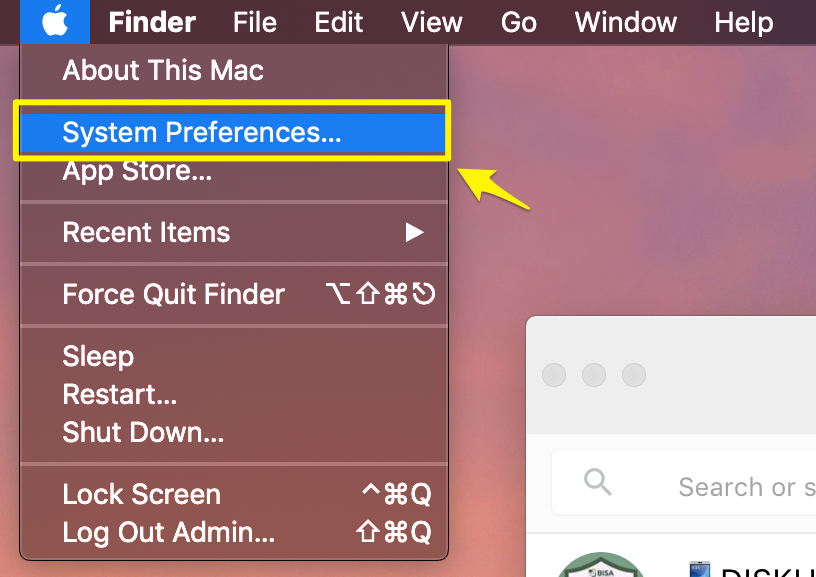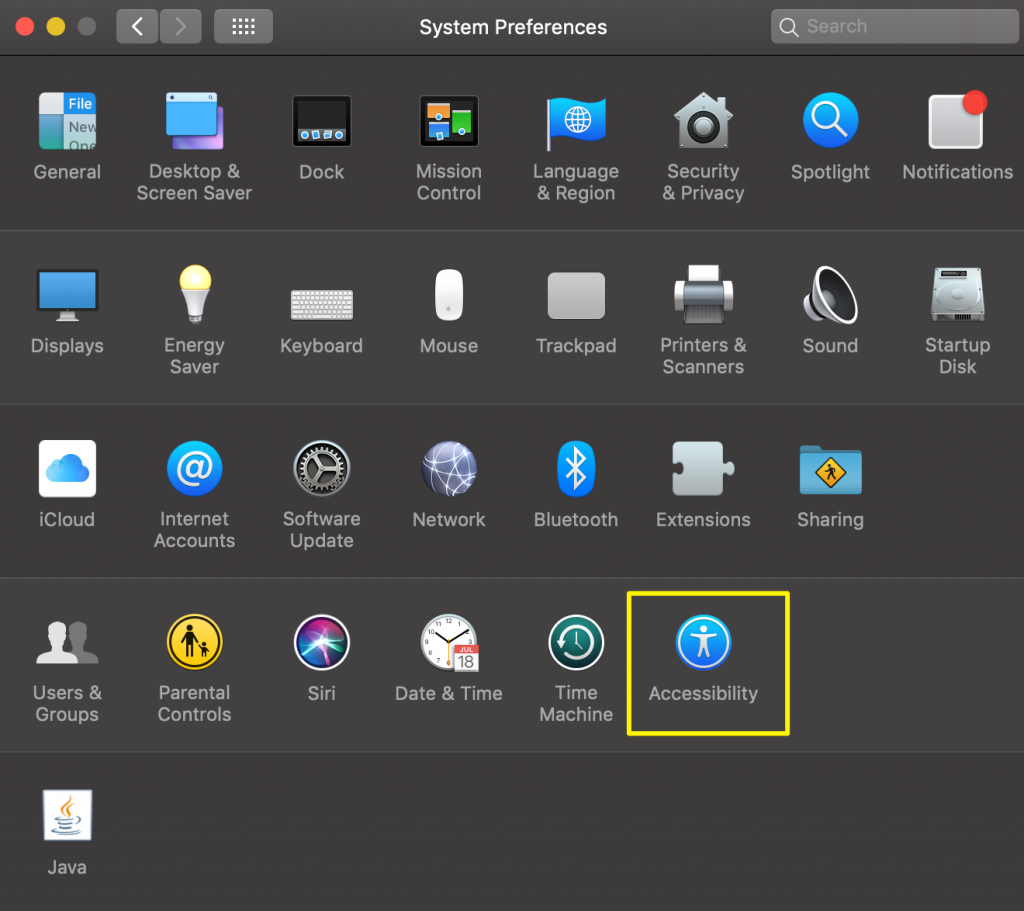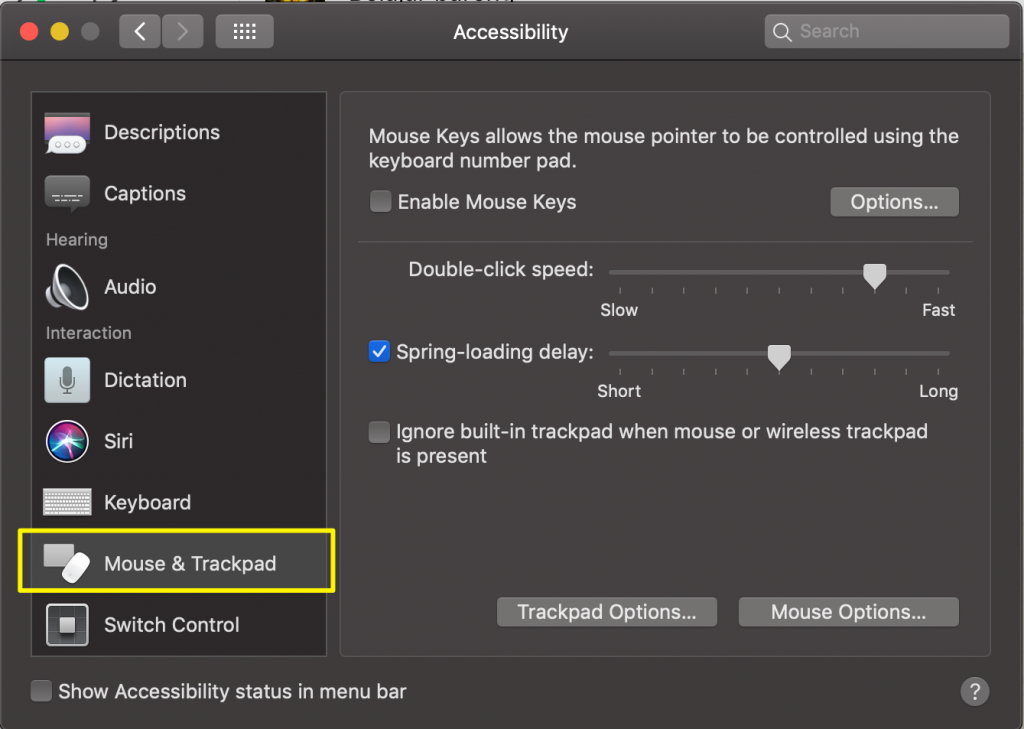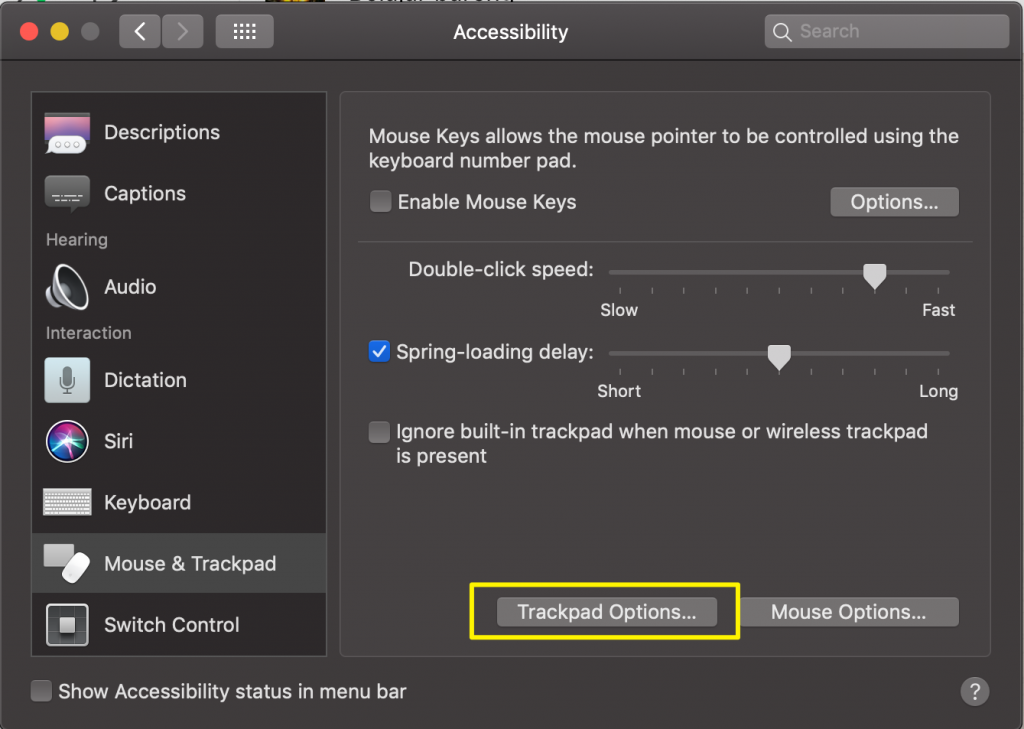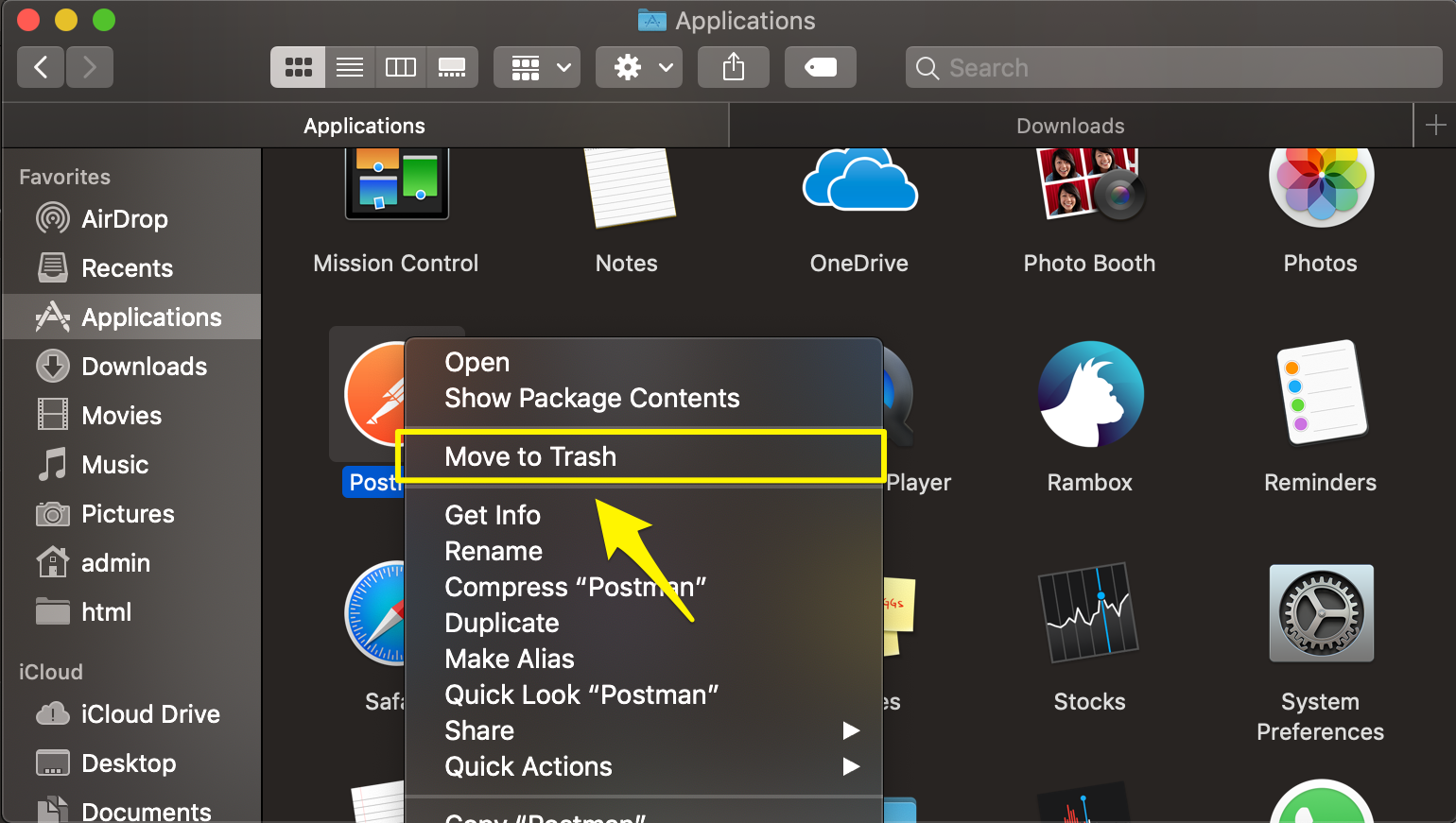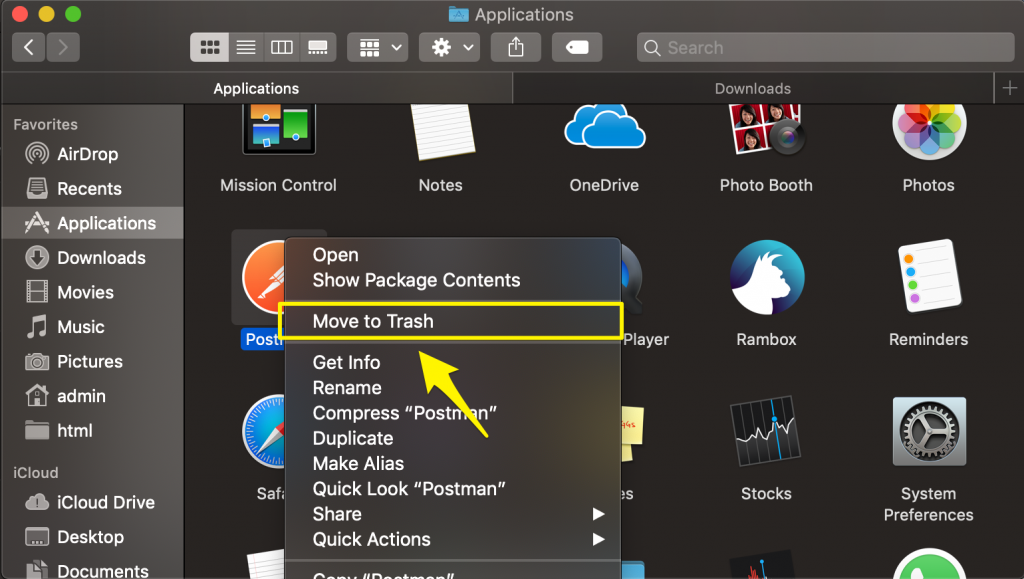Ketika saya peruana kali mencoba menggunakan Macbook saya langsung penasaran dengang shortcut key di Macbook. Di Macbook terdapat 4 tombolo yang saya anggap istimewa yaitu fn, control, option dan command. Ketika itu saya ingin melakukan copy & paste, dan dental percaya dirinya saya menggunakan kombinasi tombol ctrl+c dan ctrl+v, ternyata itu tidak bekerja sama sekali. Ternyata yang benar adalah kombinsi tombola command+c dan command+v, saya mula berpikir malas tómbola command sebagai penggantinya tomboy ctrl di komputer Windows. Jadi saya amibo kesimpulan malas kita ingin menggunakan shortcuy key yang sangat dagar seperti bold, italic, underline dan lain sebagainya kita bisa menggunakan combinais tombol command.

Namun tidak Hanna itu, masih banyak lagi shortcut key yang harms kita ketahui supaya kita bisa lebih efisien dalam menggunakan macbook kita. Di bawah ini adalah beberapa shortcut key yang bisa kita gunakan di Macbook:
Command+W
Until mengeluarkan aplikasi yang seeding kita gunakan. Lalu shortcut option+command+w digunakan untuk mengeluarkan semua aplikasi yang sedang berjalan.
Command+Y
Banyak orang yang sering ingin melihat informasi dari sebuah item, enata itu file, folder tau pun aplikasi. Kita bisa melihat informasi tersebut melalui fitur yang namanya “Quick Look” dental cara klik kanan pada item yang diinginkan, nanti akan munch ops Quick Look. Cara terse but bisa kita ringkas dengan cara kita pilih saja item yang diinginkan lulu tekan tombol command+y.
Command+Comma(,)
Until kombinasi tomboy ini banyak sekali pengguna yang tidak mengetahuinya, namun di Macbook ini sangatlah berguna. Misalnya dalam kasus: Anda sedang menggunakan aplikasi untuk bekerja, Anda ingin membuka menu Preferences Anda harás membuka melalui menu bar lulu memilik opsiyon Preferences. Nah hal itu dapat kita ringkas menggunakan kombinasi tombol (Command+,).
Command+M
Kombinasi tomboy ini bisa kita gunakan untuk minimize aplikasi yang sedang kita gunakan. Option+Command+M bisa kita gunakan untuk minimize semua aplikasi yang sedang berjalan.
Command+Shift+A
Gunakan kombinasi tomboy ini ketika kita sedang di Finder/Desktop untuk membuka folder Application. Atau anti hurt A menjadi U untuk membuka folder Utilities (atau D desktop, H Home, I iCloud Drive).
Command+Space
Kombinasi ini sangat berguna bagi saya, dengan kombinasi ini kita terbantukan untuk membuka Spotlight yang berguna sebagai pintasan pencarian semua file, folder, aplikasi bahkan history di browser juga bisa kita cari. Kita tinggal ketik apa sajt di dalam kotak pencarian spotlight, maka akan munch semua yang kita cari.
Command+L
Cara paling cep untuk memasukan pencarian di Browser Safari. Dengan menggunakan kombinasi tombol ini kita bisa langsung mengetik sesuatu di address bar safari.
Command+Tab
Membuka application switcher. Kita bisa berpindah-pindah jendela aplikasi yang sedang dibuka dengan menggunakan kombinasi tombol ini.
Command+Option+D
Kombinasi untuk Hide/Show Docker.
FN + Panah Kanan/Kiri
Kombinasi tomboy ini akan membawa kita untuk scroll ke halaman website paling bawah/atas. Kita juga bisa menggunakan kombinasi tombou Command + panah atas/bawah.
Command + Panah Kanan/Kiri
Gunakan Command+Panah Kiri pada browser untuk kembali ke halaman sebelumnya. Command+Panah Kanan untuk maju 1 halaman.
Control + Tab
Gunakan kombinasi tomboy ini untuk berpindah tab ke kanan pada browser. Atau gunakan Control+Shift+Tab untuk berpindah tab ke kiri pada browser.
Command+Shift+\
Cara mudah untuk melihat semua tab yang terbuka di browser safari.
Option+Shift+Volume
Kombinasi tomboy untuk menambah atau mengurangi volume. Anda juga bisa menggunakan Option+Shift untuk mengurangi tau menambah kecerahan layar.
Itulah beberapa shortcut key yang bisa kita manfaatkan saat menggunakan Macbook. Jika ada tambahan nanti akan saya tambah, atau jira Anda mengetahui shortcut yang lain bokeh tulis di kolom komentar.