Salah satu pilihan yang akan diambil oleh kebanyakan orang ketika windows mengalalmi masalah adalah masuk ke safe mode. Seperti yang telah kita ketahui bersama bahwa untuk masuk ke Safe Mode pada versi windows sebelumnya (7, XP), cukup dengan menekan tombol F8 pada saat booting. Namun untuk sistem operasi windows 8, cara tersebut tidaklah berlaku. Hal ini mungkin saja dikarenakan boting windows 8 yang sangat cepat dan berdasarkan informasi yang didapat, windows 8 juga tidak mengijinkan pengguanya dengan mudah masuk ke safe mode.

Lalu bagaimana jika saya ingin masuk ke safe mode?
Walau bagaimana pun safe mode sangatlah diperlukan, apalagi untuk keperluan recovery dan lain sebagainya. Meskipun secara default windows 8 tidak mengijinkan penggunanya memasuki safe mode, namun kita masih bisa menggunakan cara alternatifnya. Ada dua cara yang bisa kita lakukan untuk masuk ke safe mode windows 8.
Cara Pertama: Melalui PC Setting
- Untuk masuk ke PC Setting, arahkan mouse ke pojok kiri atas layar. Kemudian pilih Setting, lalu pilih lagi Cange PC Setting.

- Setelah masuk di PC setting, Pilih tab General. Kemudian pada bagian Advanced Start-up, klik Restart Now.

- Setelah itu windows akan me-restart. Kemudian kita akan dihadapkan dengan 3 Opsi, yaitu Continue, Troubleshoot, dan Turn Off your PC. Pilih Troubleshoot.

- Akan terdapat lagi 3 opsi, pilih advanced Options.

- Lalu akan dihadapkan lagi lebih banyak opsi. Pilih Startup Setting.

- Selanjutnya Anda akan diberikan informasi seputar opsi pilihan restart windows, opsi tersebut sudah termasuk masuk ke safe mode. Klik tombol restart.

- Setelah restart, Anda disuruh memilih opsi booting yang diberikan. Tekan F4 atau tombol angka 4 untuk masuk ke safe mode.

- Di bawah ini merupakan tampilan safe mode dari windwos 8.

Cara Kedua: Melalui System configuration
- Tekan WinKey + R, lalu ketikan “msconfig”. Maka akan tampil jendela System configuration.

- Kemudian pada jendela tersebut pilih tab Boot, lalu ceklist Safe Mode.
Kamu bisa memilih tipe safe mode yang kamu inginkan:
- Minimal berarti safe mode normal
- Alternate Shell berarti safe mode dengan command prompt
- Network berarti safe mode yang mengaktifkan fitur jaringan
Setelah kamu memilih opsi tersebut, klik tombol Ok dan restart windows anda.

- Komputer kamu akan secara otomatis masuk ke safe mode setelah booting.
-
Jika kamu ingin mengembalikannya seperti semula, cukup menghilangkan ceklist dibagian boot pada sistem configuration tadi.
Baca artikel populer:




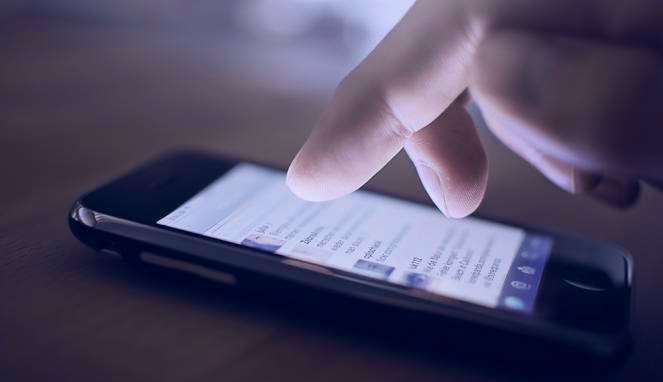
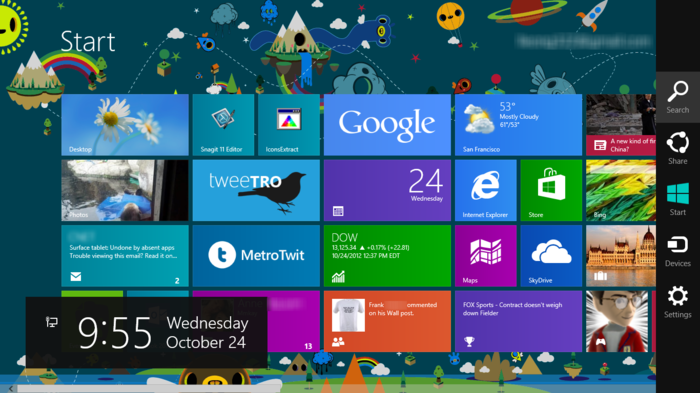
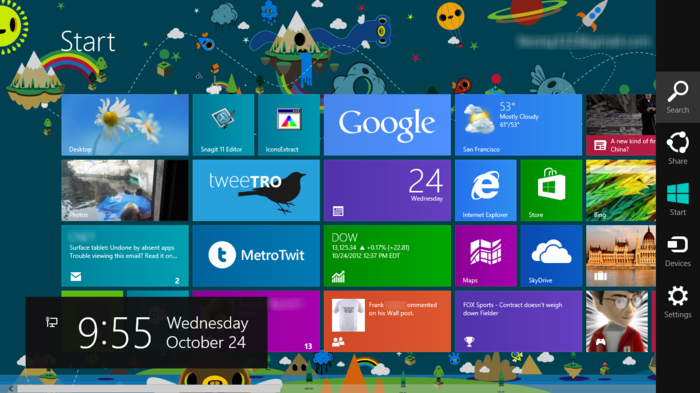

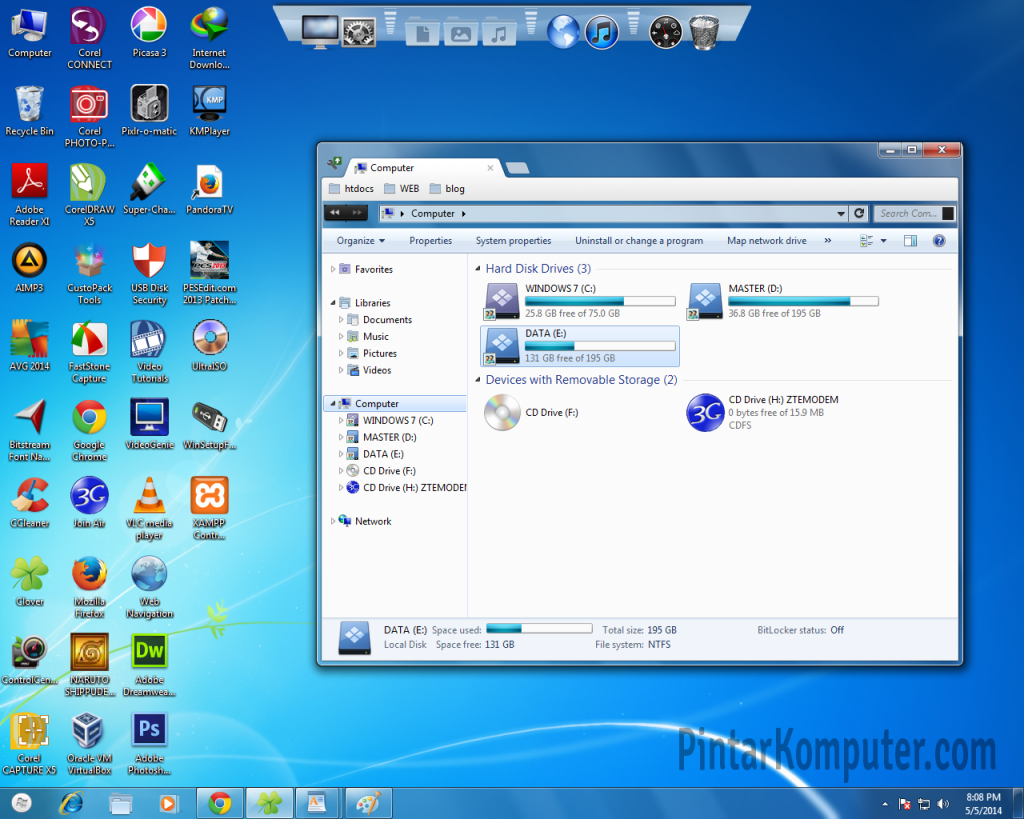
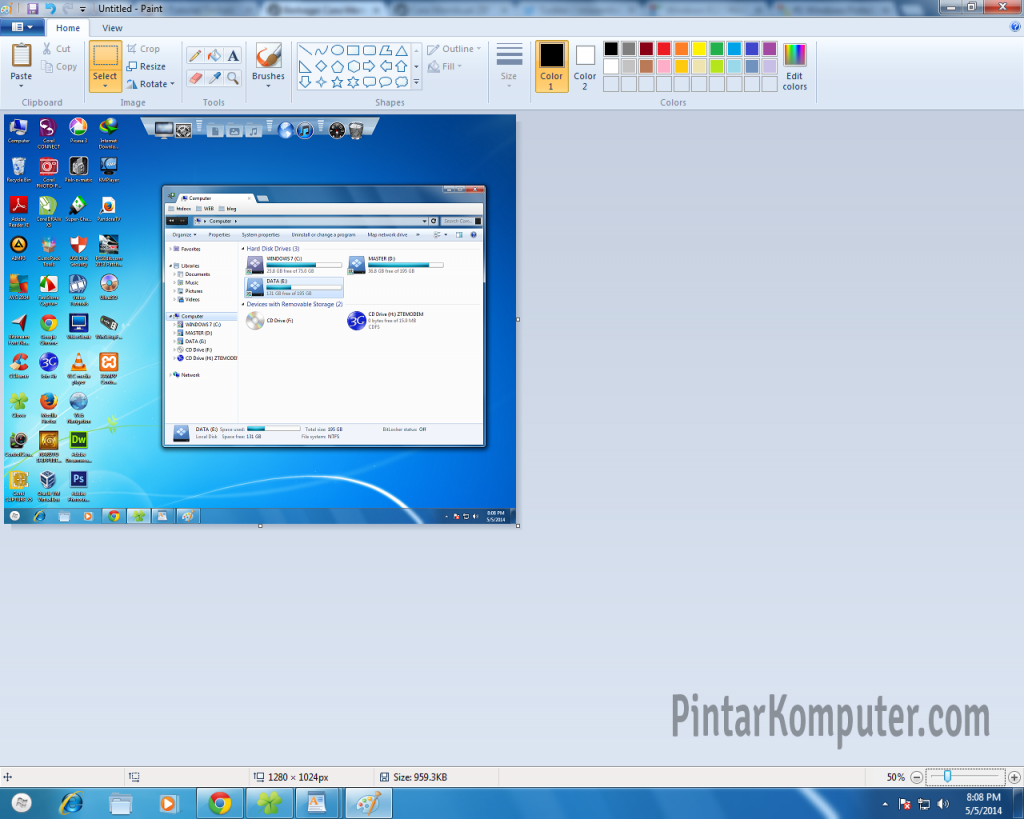
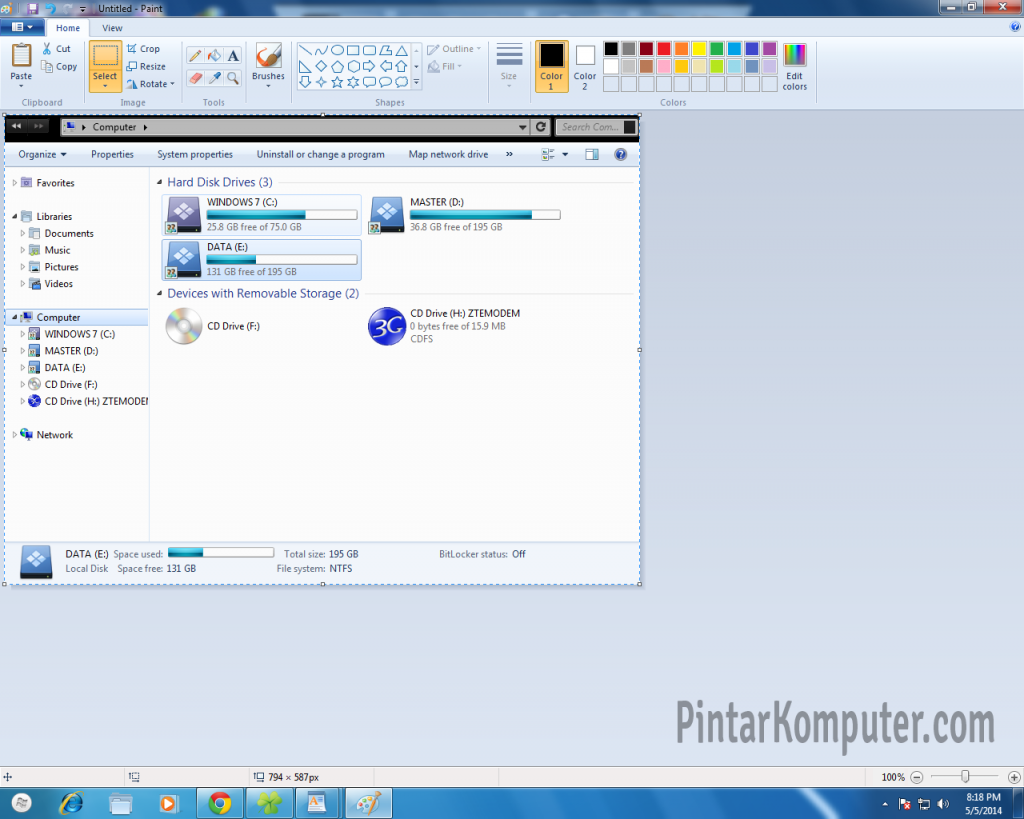
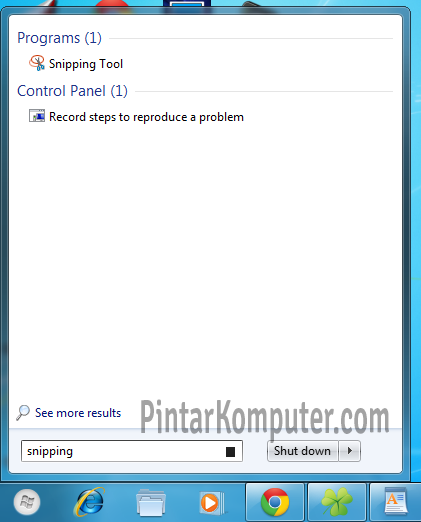
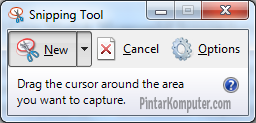





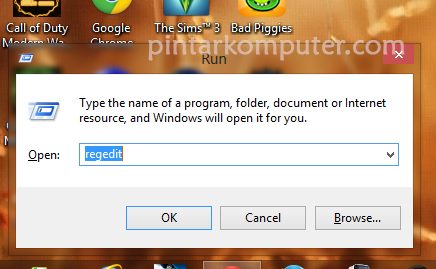

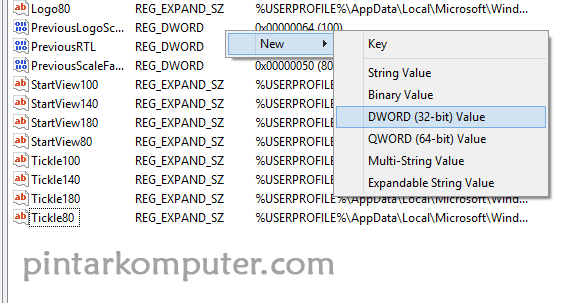
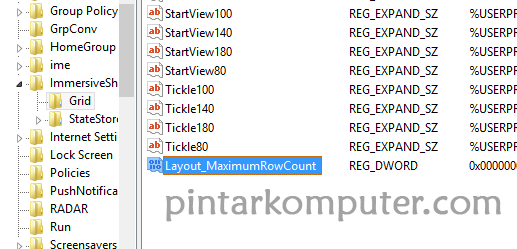
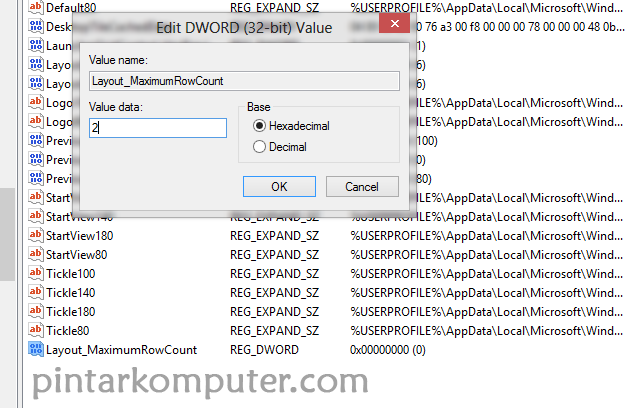




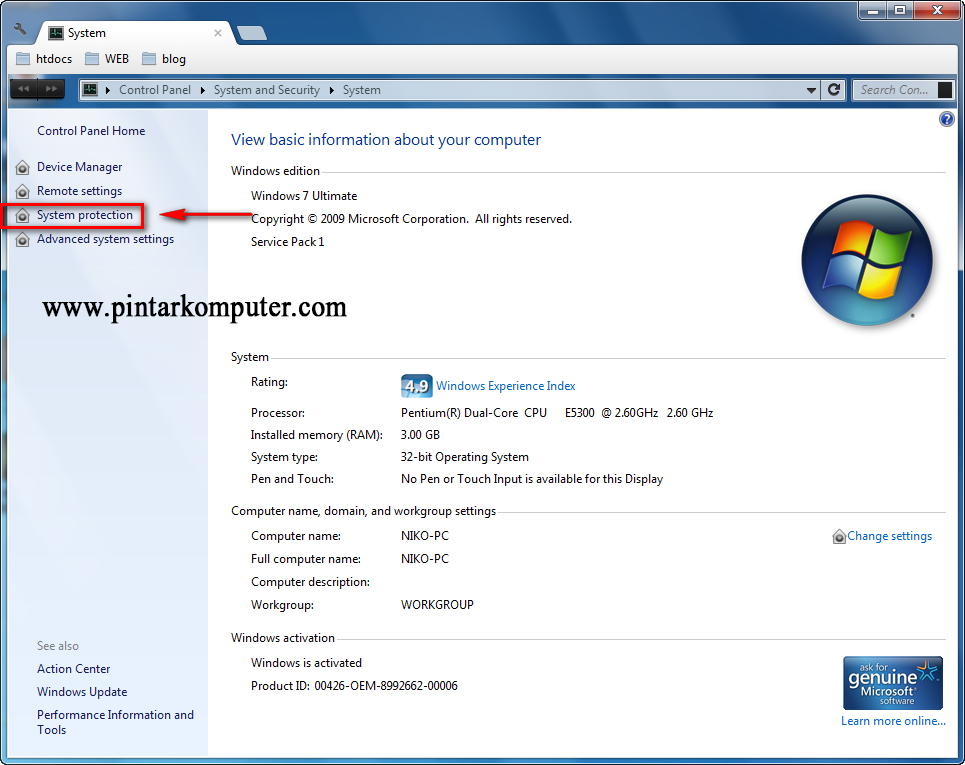
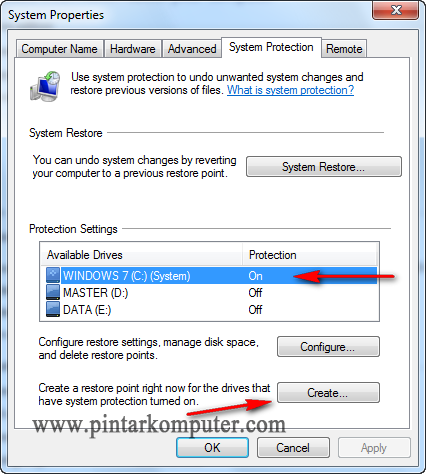
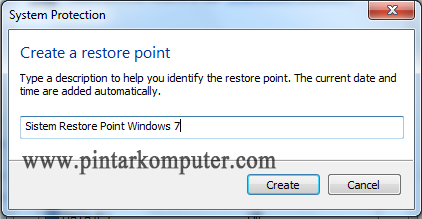
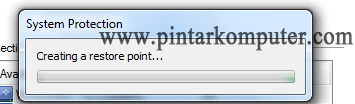
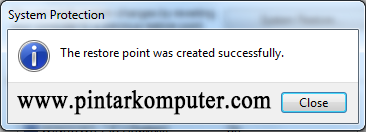
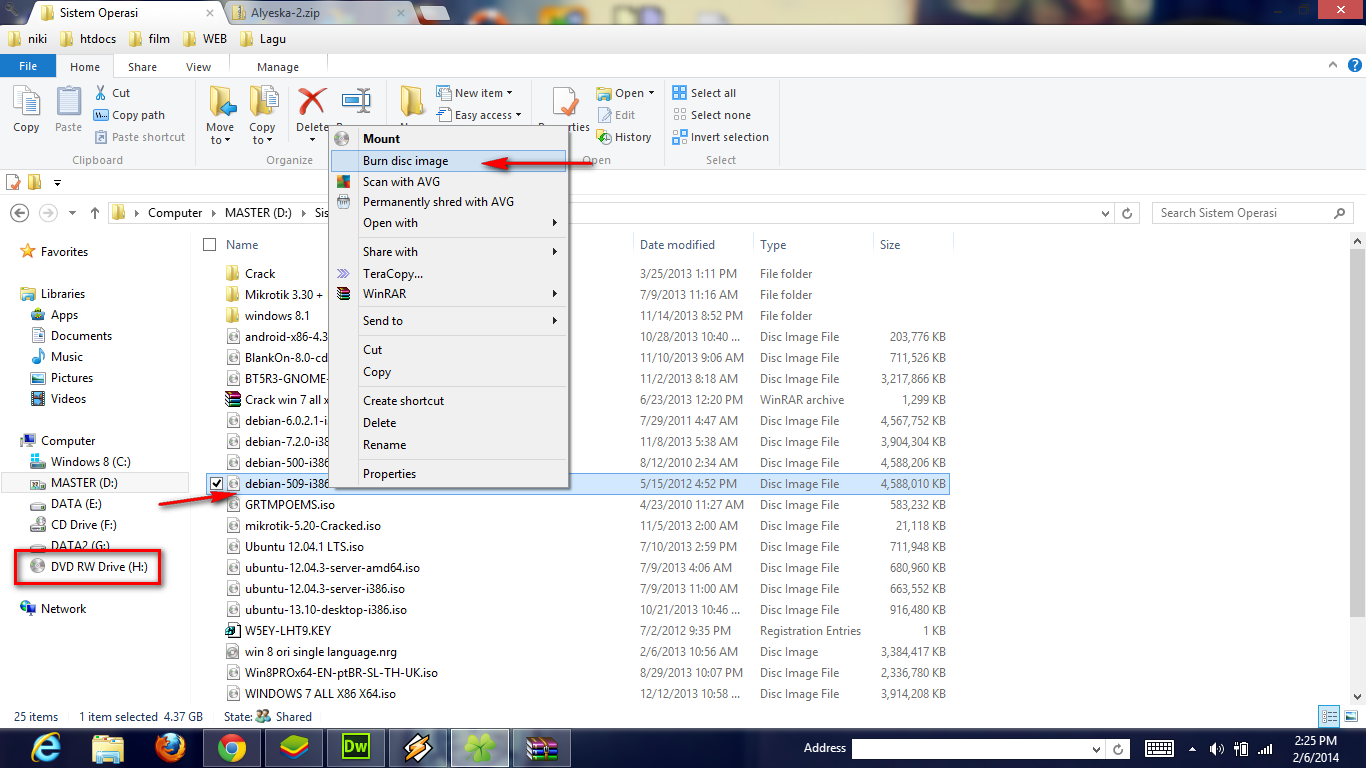
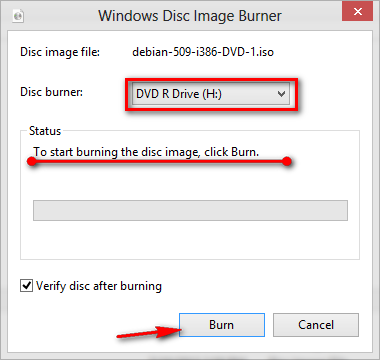

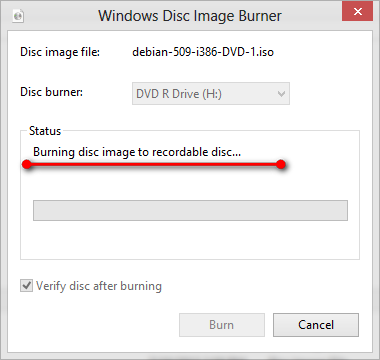
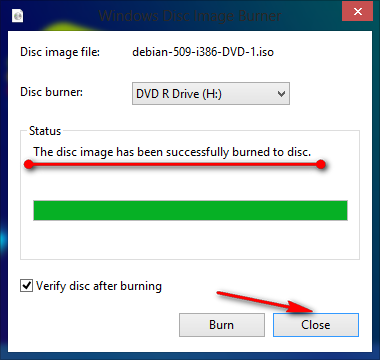
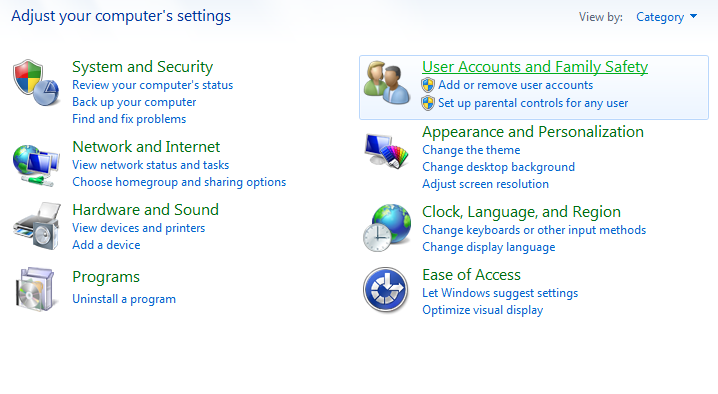
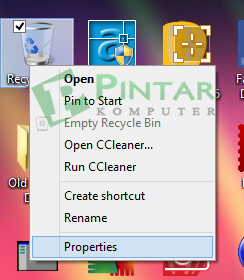
 2. Akan muncul window baru, ceklist pada “Display delete Confirmation delete”, klik OK jika sudah selesai.
2. Akan muncul window baru, ceklist pada “Display delete Confirmation delete”, klik OK jika sudah selesai. 3. Pengujian, coba hapuslah salah satu file dan Kamu akan dihadapkan dengan kotak confirmasi delete.
3. Pengujian, coba hapuslah salah satu file dan Kamu akan dihadapkan dengan kotak confirmasi delete. Baca Artikel Lainnya:
Baca Artikel Lainnya: