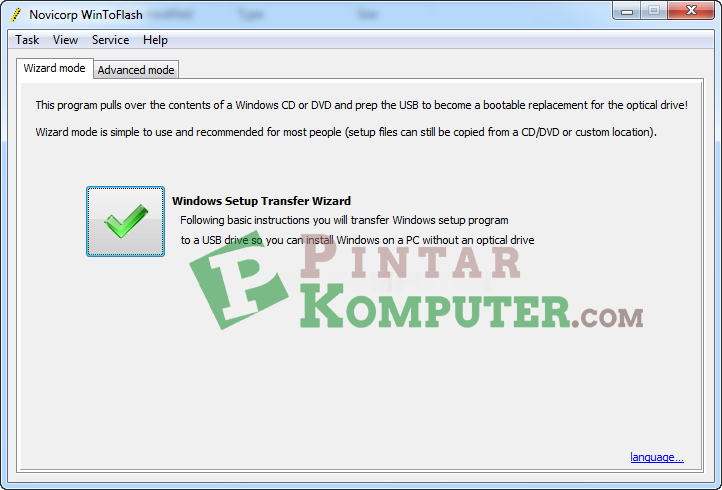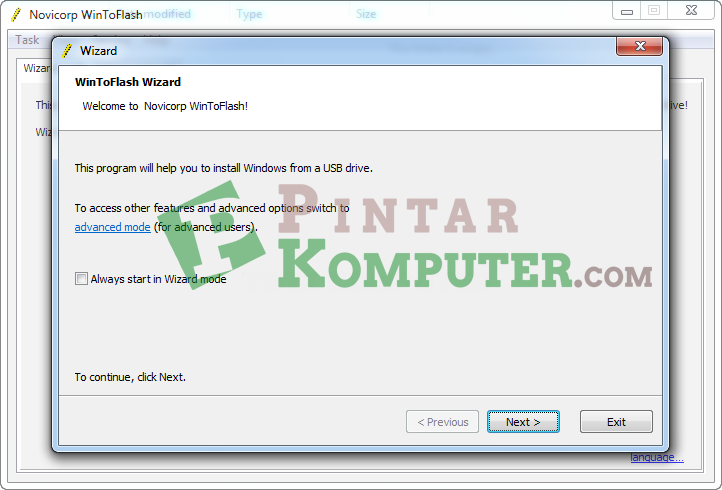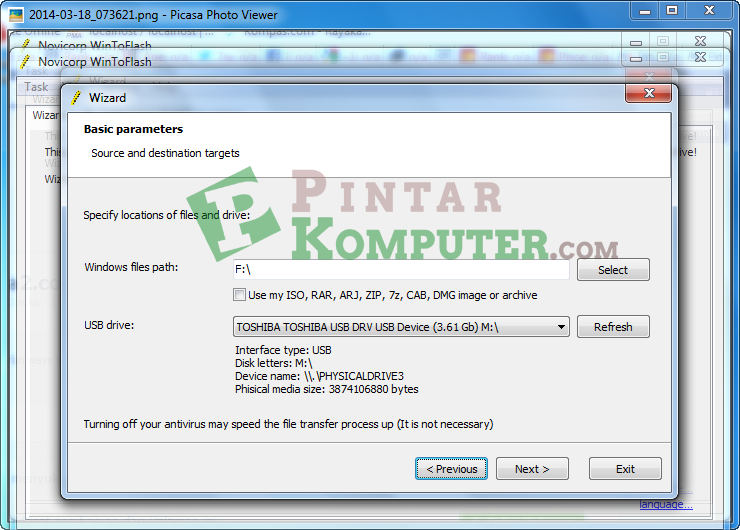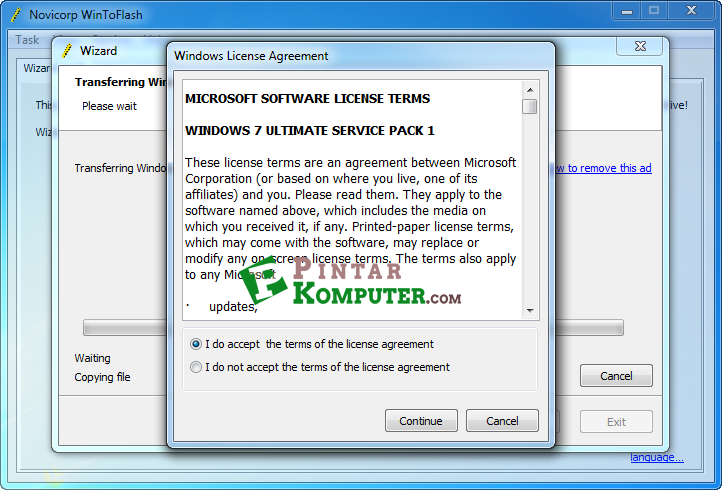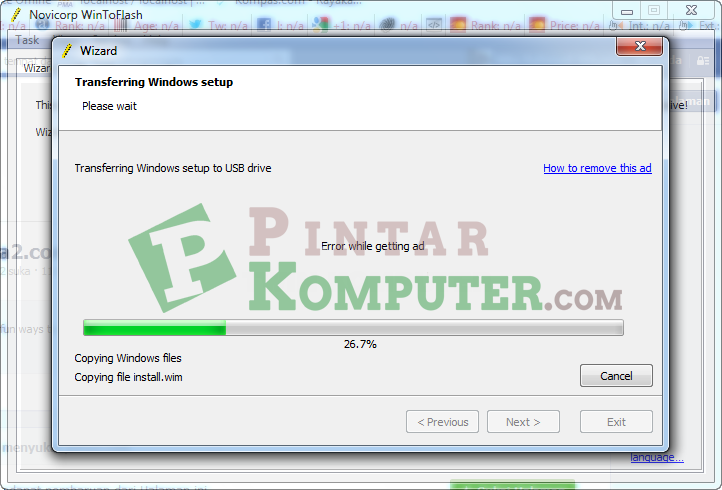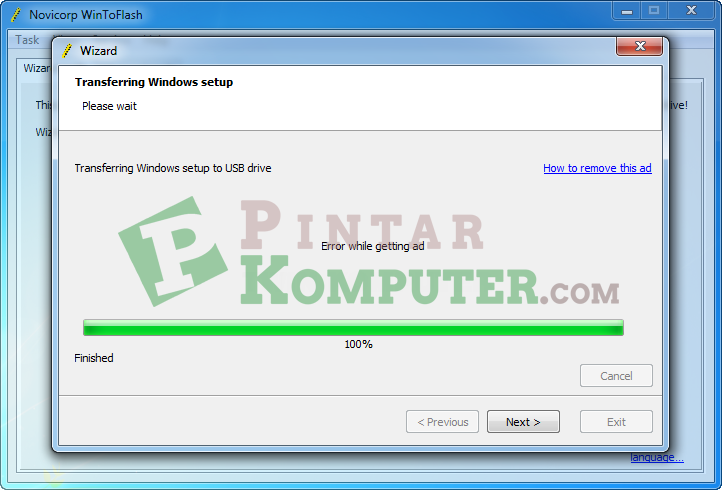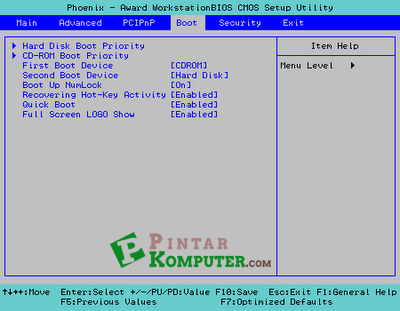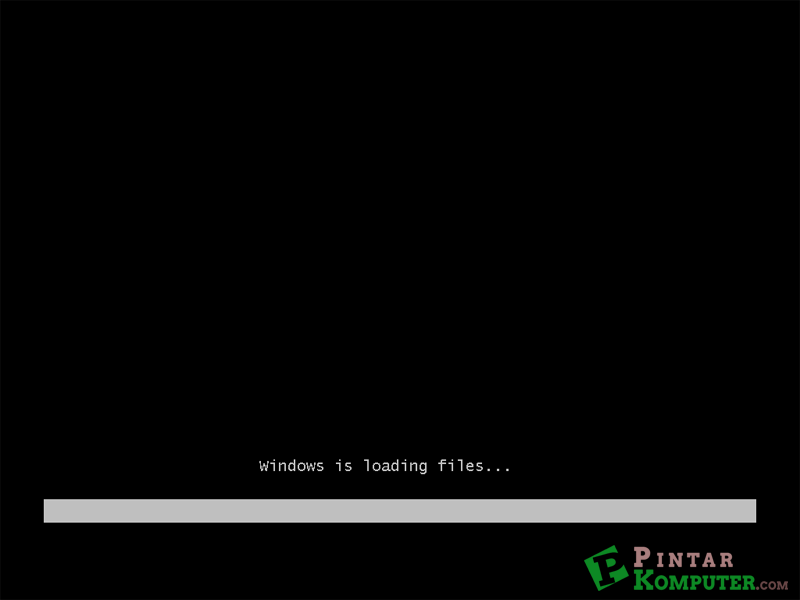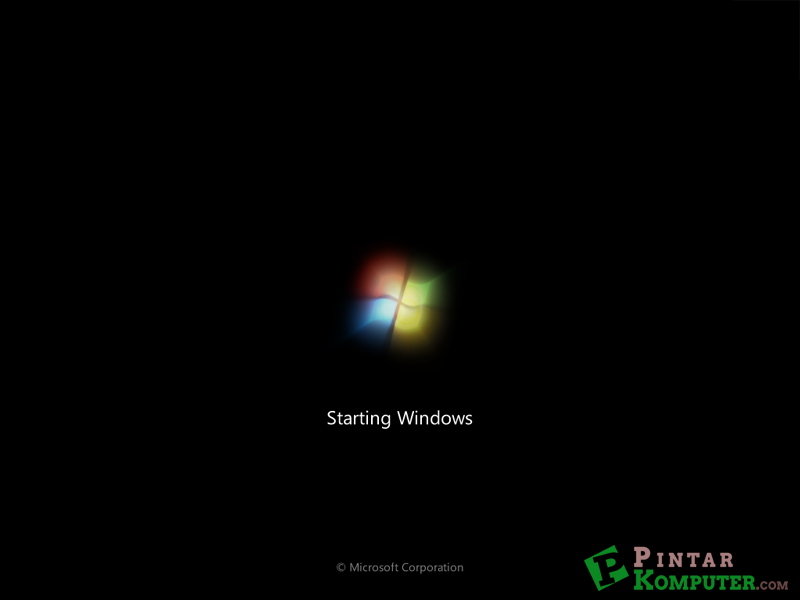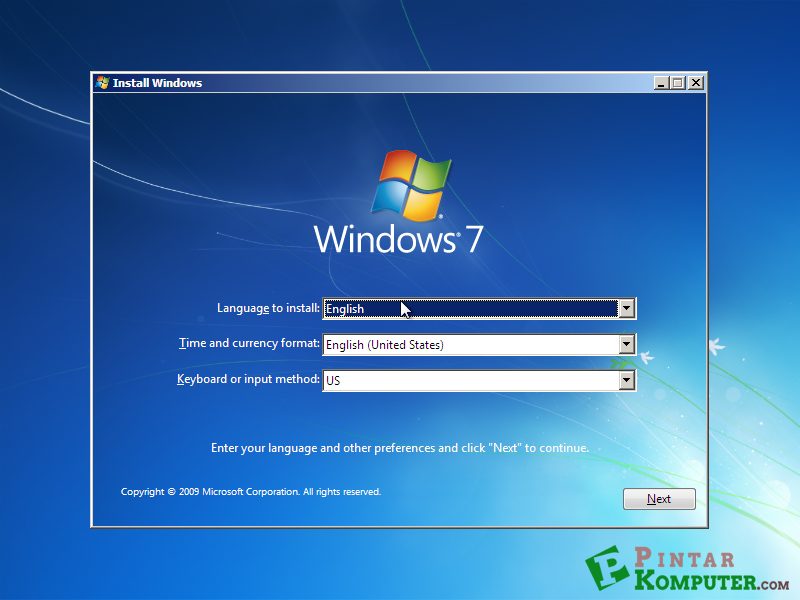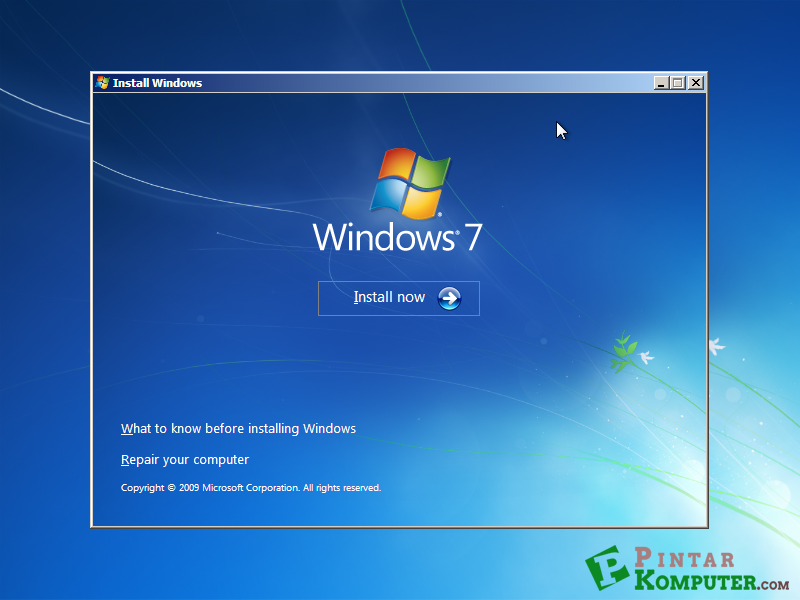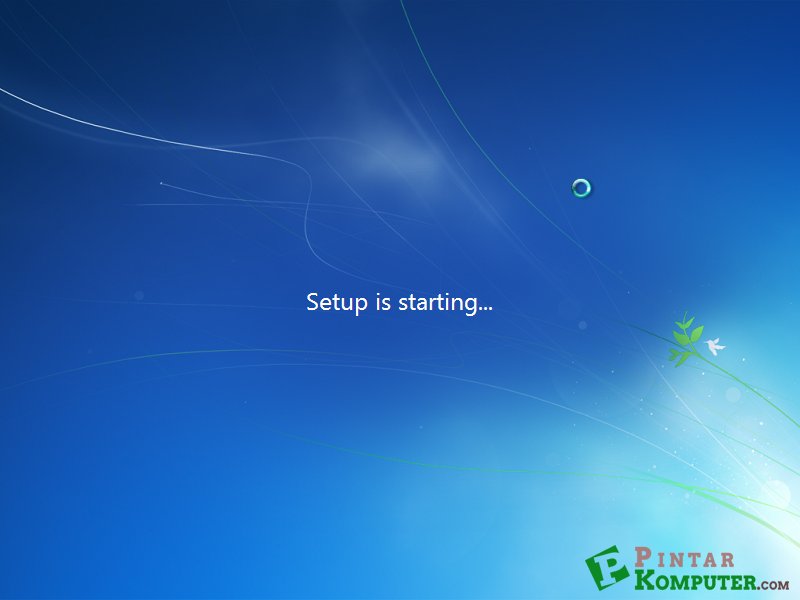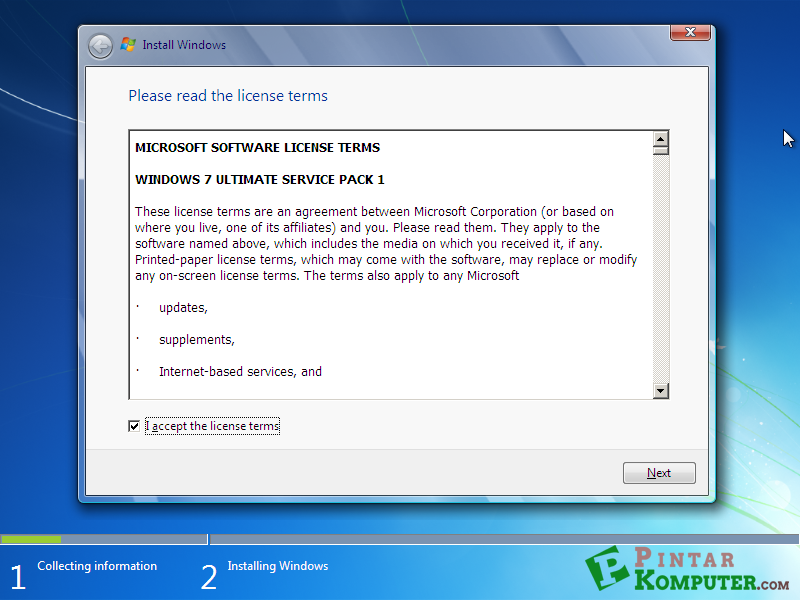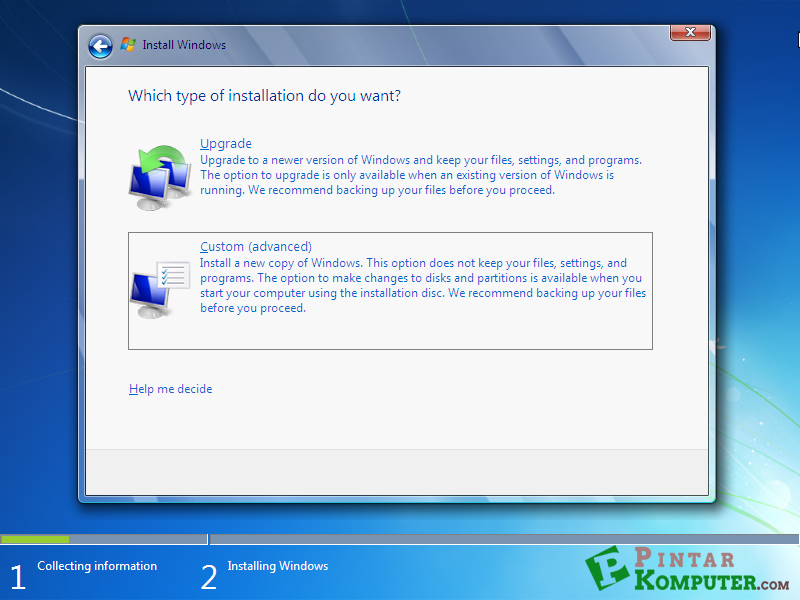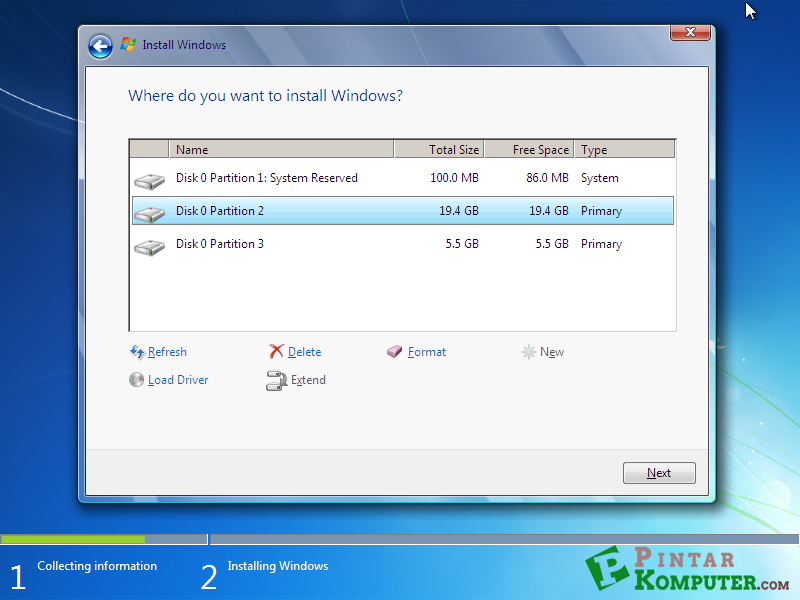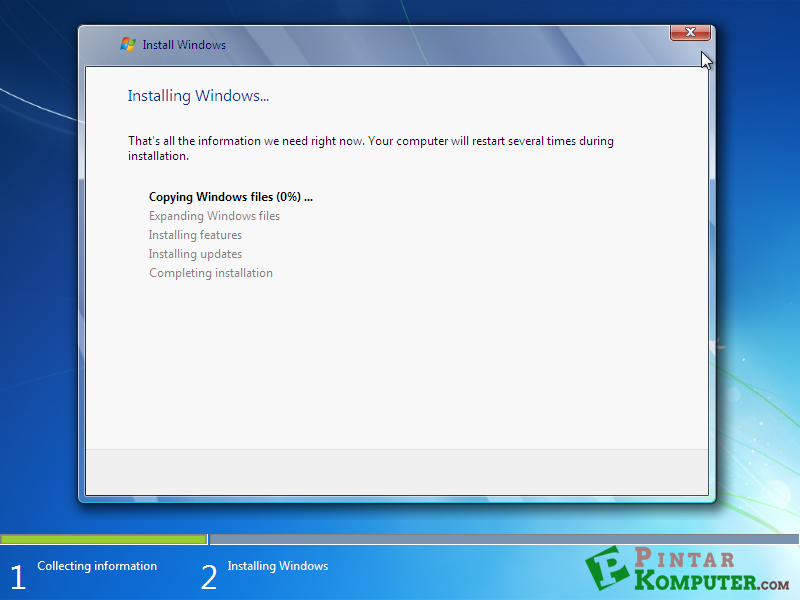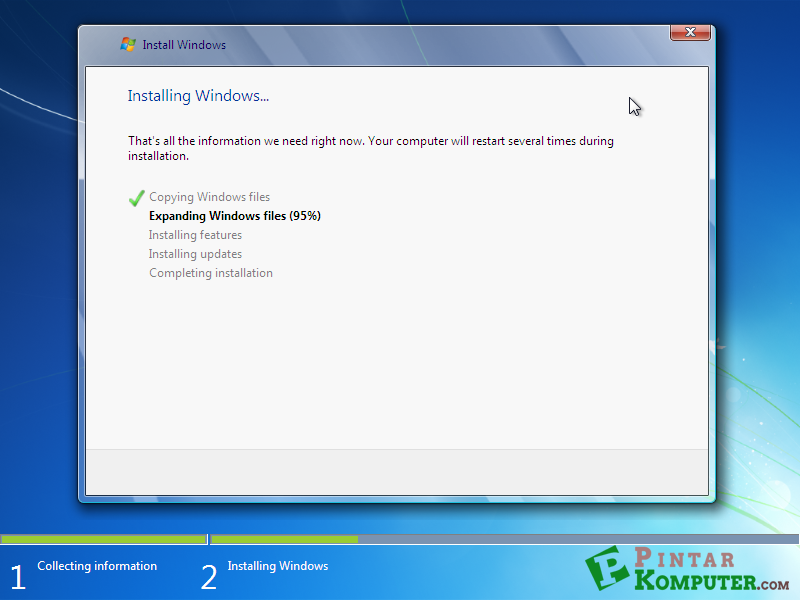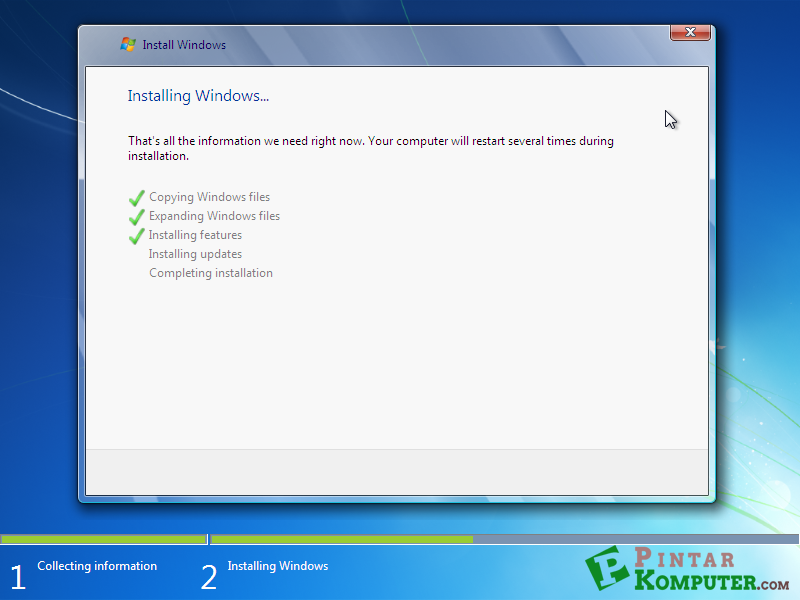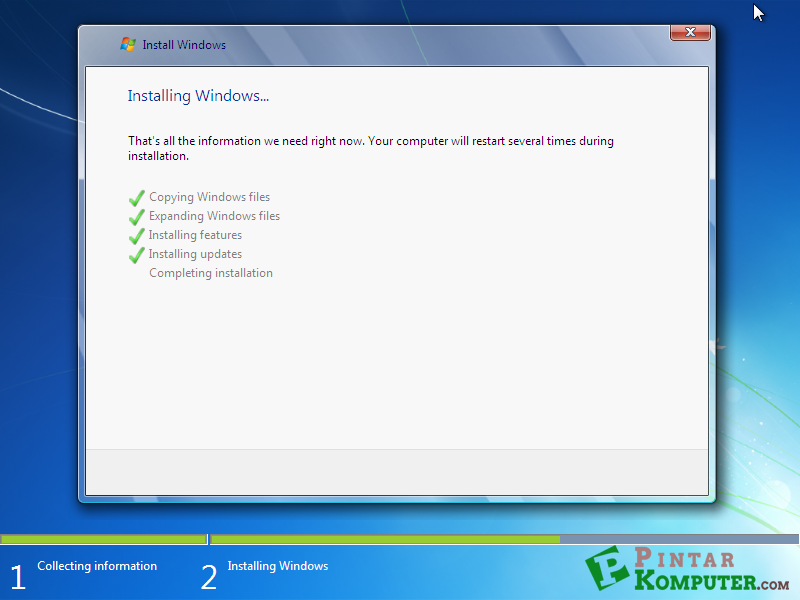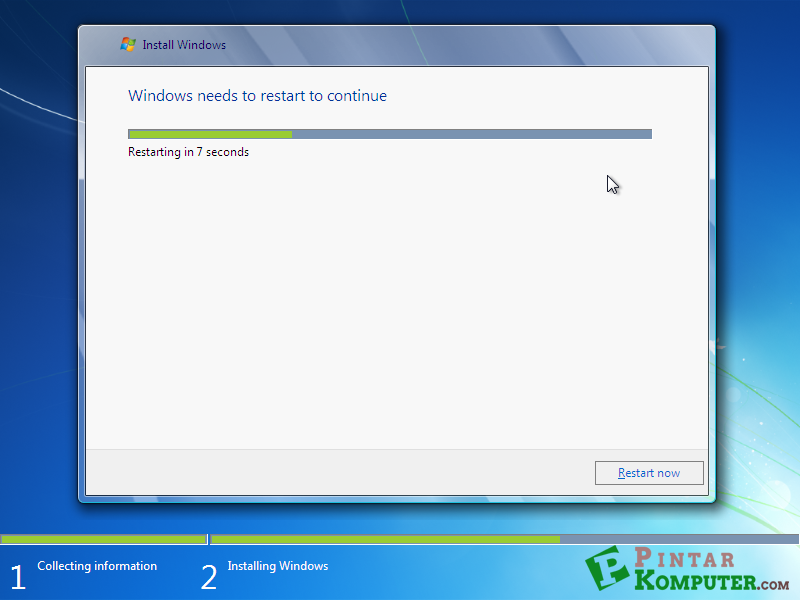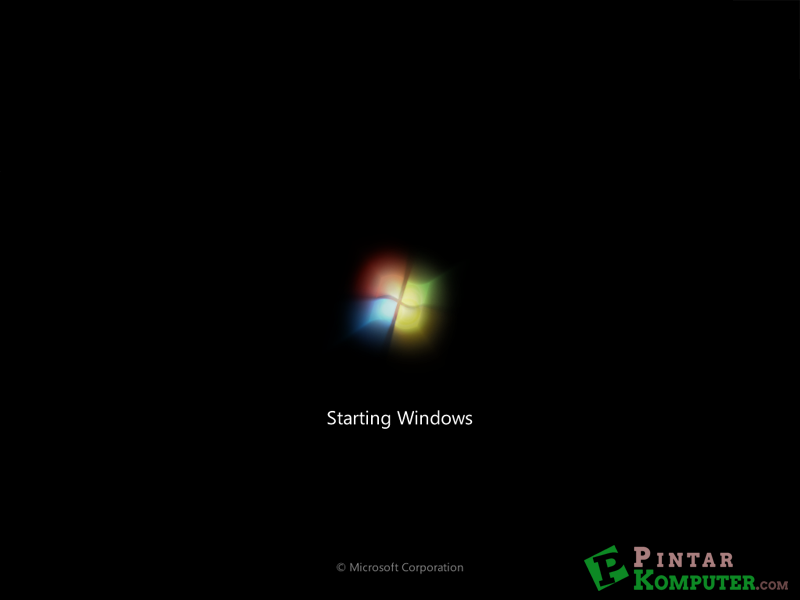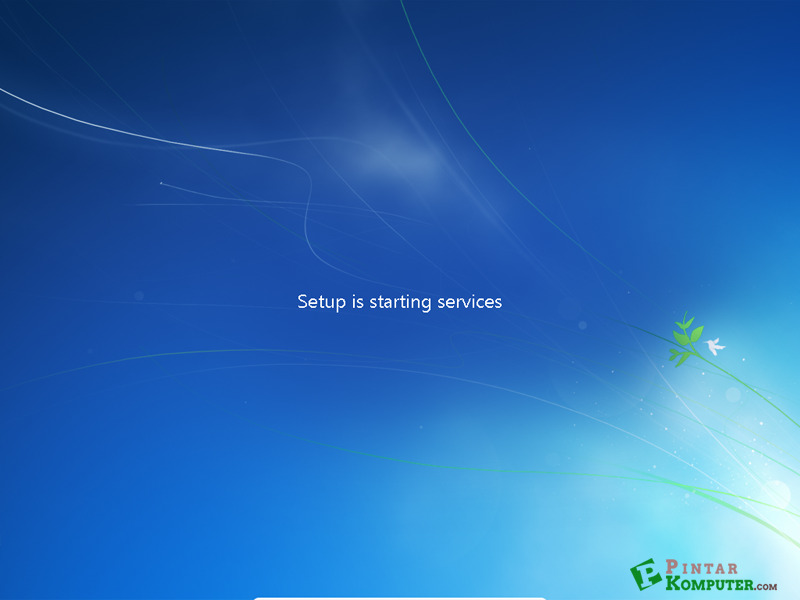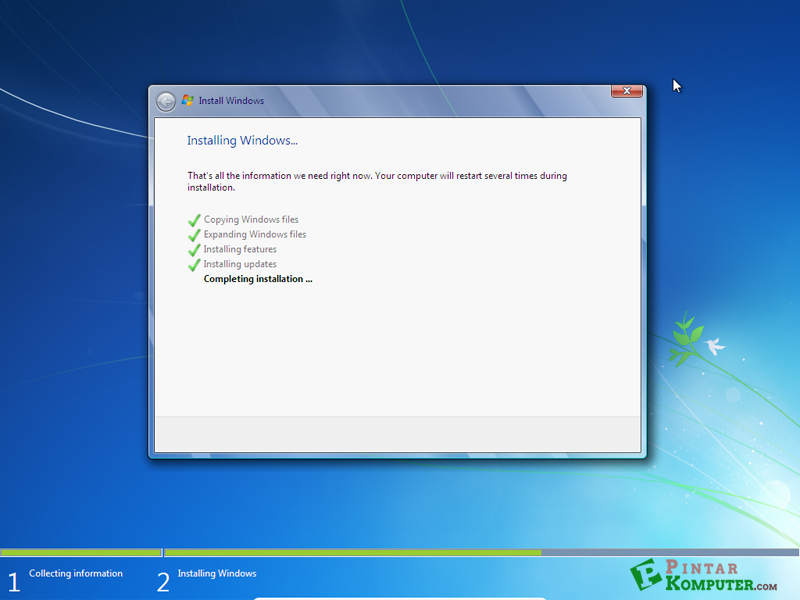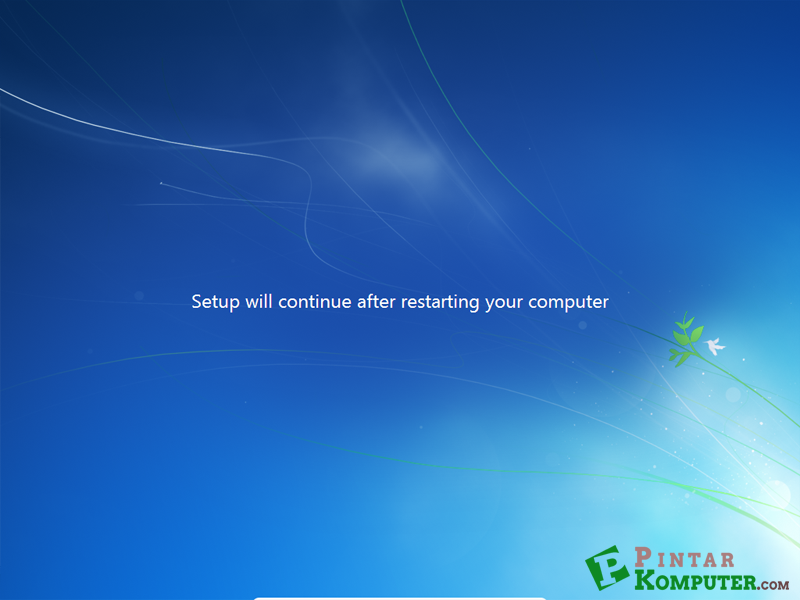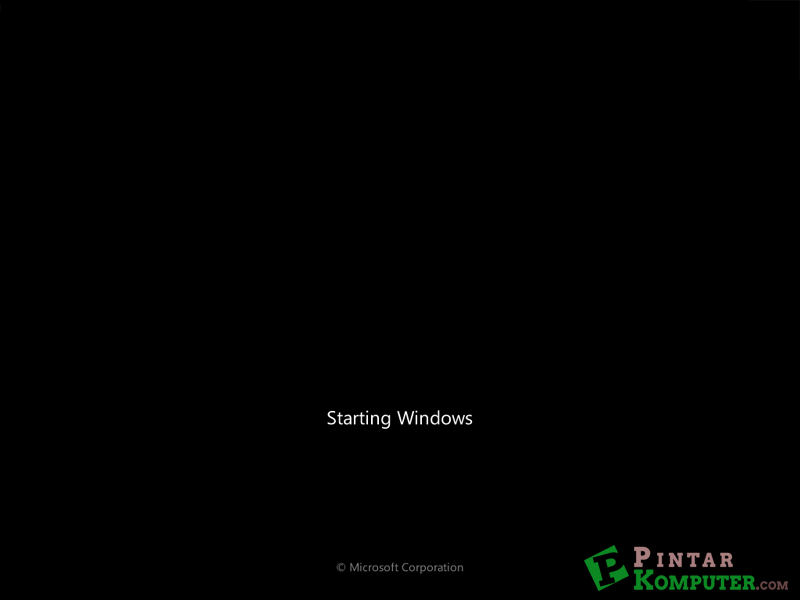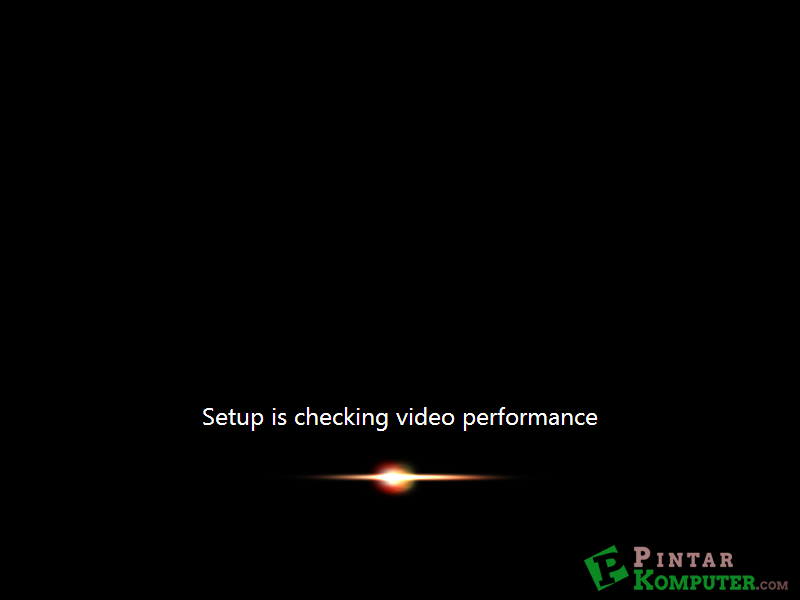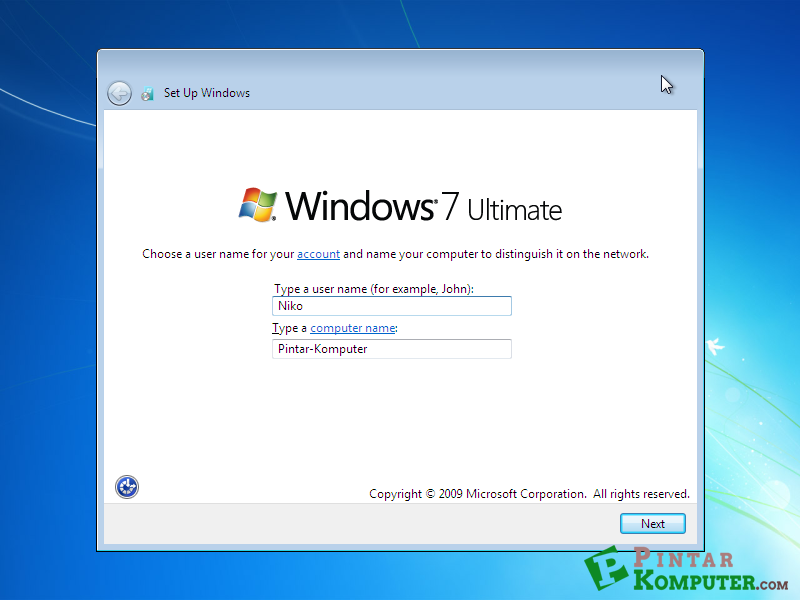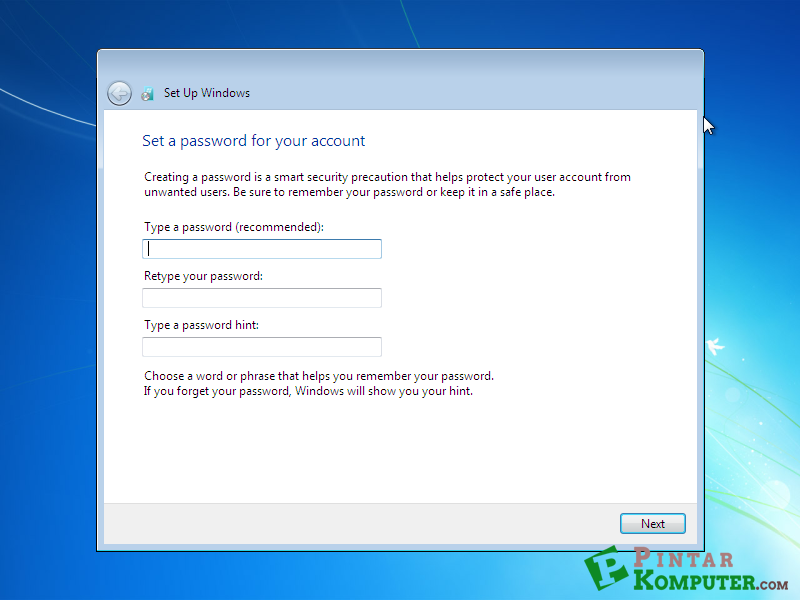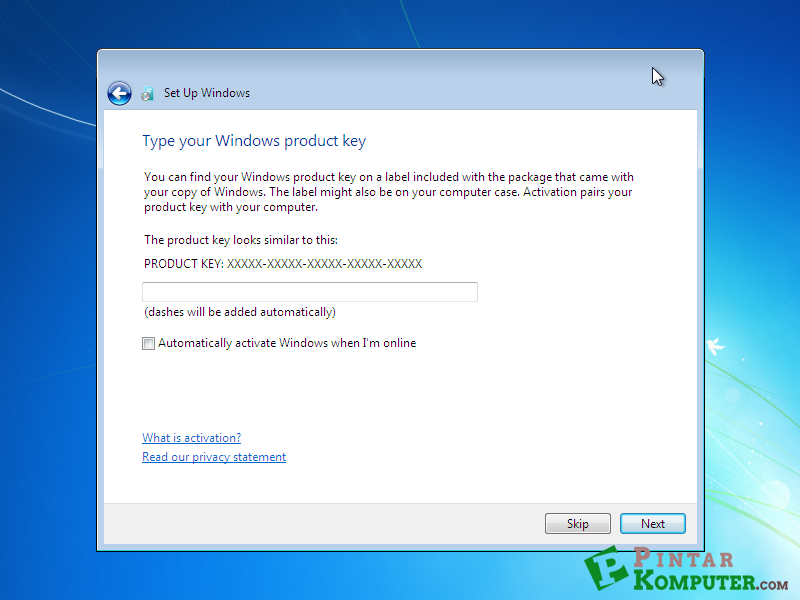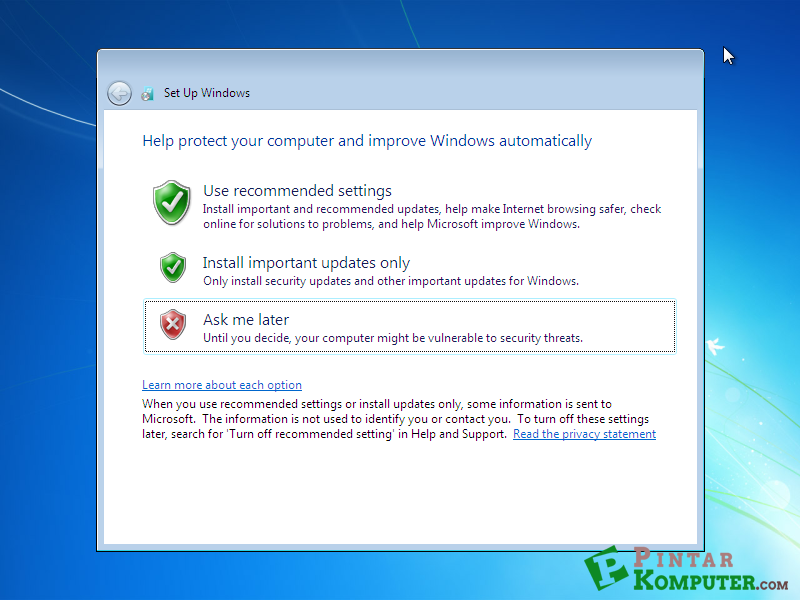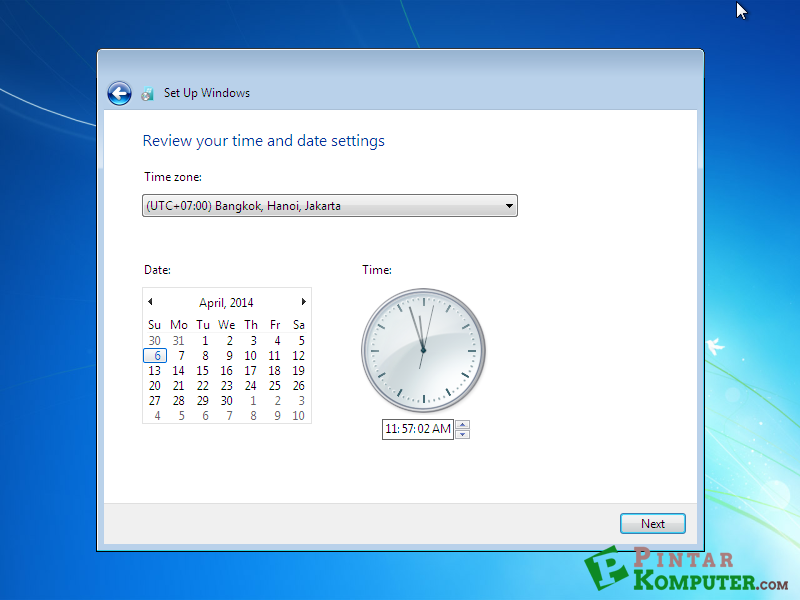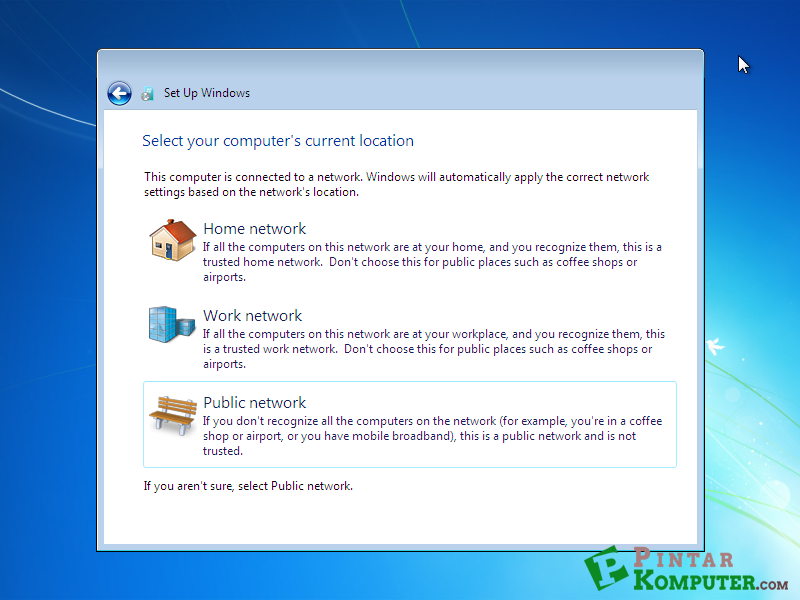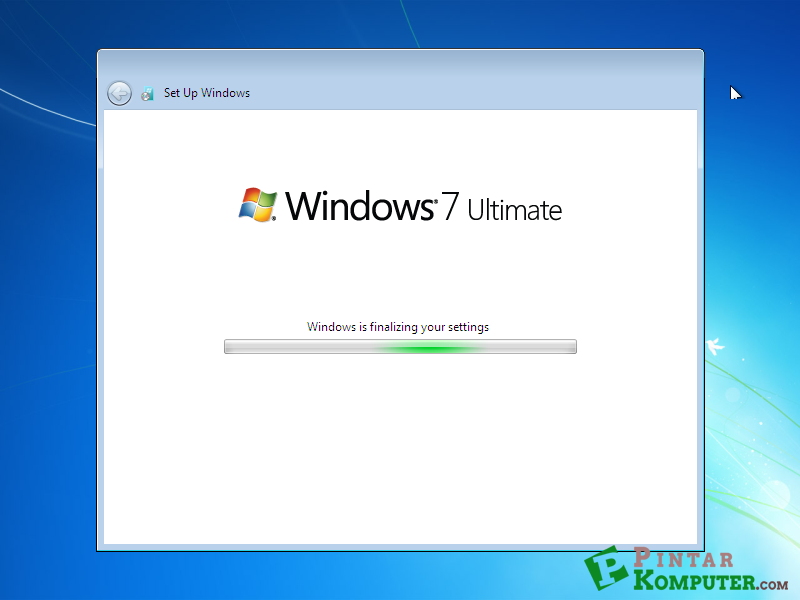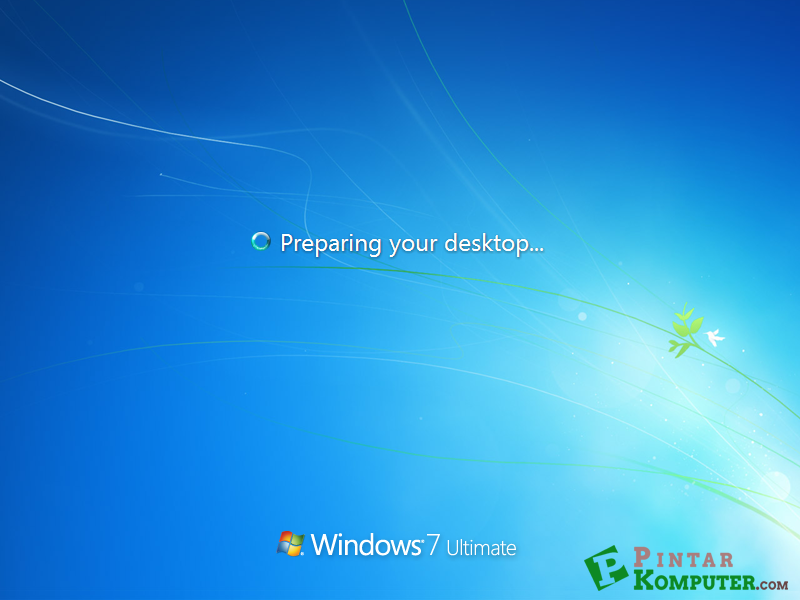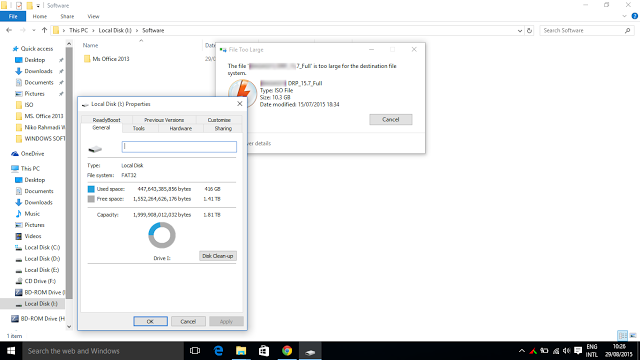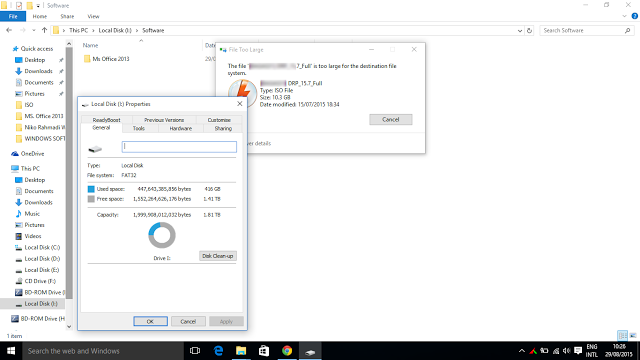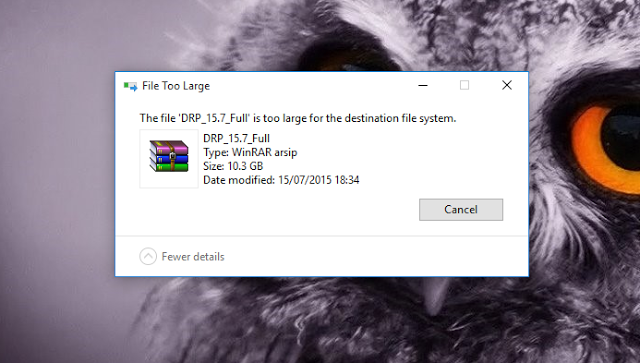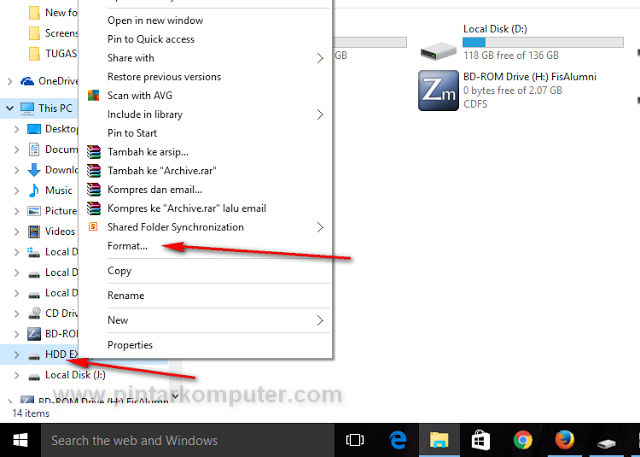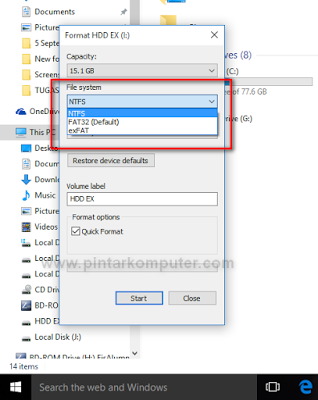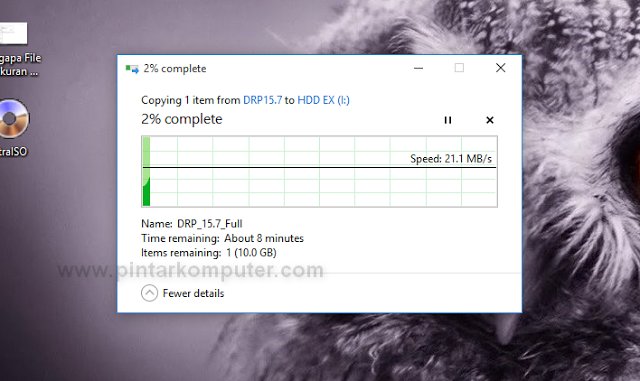Komputer yang kita pakai sehari – hari tidak selamanya akan tetap dalam kondisi baik. Semua komputer memiliki umur yang terbatas. Banyak tanda – tanda yang mengindikasikan bahwa komputer yang kita gunakan sehari – hari sudah tidak normal lagi, biasanya ditandai dengan suara ribut yang keluar dari dalam komputer, proses mulai melambat, dan mulai muncul pesan kesalahan tanpa alasan yang jelas.
Kita harus tahu faktor – faktor yang membuat performa PC menurun, sehingga kemungkinan PC untuk rusak itu lama. Maintenance yang buruk juga dapat memicu kerusakan pada PC. Di bawah ini adalah beberapa contoh kasus maintenance PC yang salah.
1. Ventilasi Yang Sangat Buruk
Panas adalah salah satu faktor terbesar yang dapat mempengaruhi performa PC. Hal ini dapat menyebabkan komputer berjalan lambat, kerusakan komponen, dan dalam kasus laptop, dapat memperpendek umur baterai.
Semua komputer dirancang se-efisien mungkin untuk mengusir panas melalui ventilasi udara. Namun, ventilasi ini mudah terhambat. Menempatkan PC Anda di bawah meja dan di dinding dapat membatasi aliran udara, mencegah udara hangat keluar dan udara dingin dari masuk.
Pada laptop, ventilasi udara biasanya ditemukan di bagian bawah. Anda akan menghalangi udara panas keluar jika Anda menggunakan laptop pada permukaan yang lembut, seperti pangkuan Anda, kasur, atau bantal.
Untuk mencegah overheating Anda juga harus mencoba untuk tidak menempatkan PC Anda terlalu dekat dengan pemanas.
2. Debu Yang Menumpuk
Hal lain yang menyebabkan panas adalah debu. Posisi PC yang diletakkan di lantai biasanya akan cepat berdebu. Penumpukan debu ini dapat menghalangi ventilasi udara, sangat beresiko overheating. Hal ini juga dapat menghambat bagian yang bergerak, bagian yang bergerak harus bekerja lebih keras.
Paling tidak, Anda harus memeriksa dari waktu ke waktu bahwa ventilasi udara bagian belakang tidak terhalang. Lebih baik lagi, ada baiknya sesekali membuka casing dan membersihkan PC Anda.
3. Pemasangan Kabel Yang Longgar
Sering kali kita merasa kalo hardware yang digunakan bekerja tidak maksimal. Sangat baik apabila kita memeriksa pemasangan kabel, apakah pemasangan masih longgar (tidak tertancap dengan benar ke motherboard dan hardware). Hal ini dapat menjadi masalah bila dibiarkan.
4. Lonjakan Arus Listrik
Lonjakan arus listrik disebabkan oleh banyak hal, dari sambaran petir untuk peralatan besar di rumah (seperti mesin cuci dan lemari es), dan itu juga berbahaya karena dapat menyebabkan kerusakan besar ke PC.
Paling-paling, kerusakan yang mungkin terjadi adalah rusaknya power supply, dan perlu untuk mengganti power supply komputer. Paling buruk, motherboard bisa terbakar.
5. Pemadaman Listrik
Seiring dengan lonjakan listrik, pemadaman listrik juga perlu dihindari. Dalam kebanyakan kasus, pemadaman listrik tiba-tiba akan menyebabkan kehilangan data, tapi hard drive dan solid state drive juga bisa mengalami kerusakan hardware permanen.
Hard drive khususnya rentan terhadap crash, di mana piringan tergores oleh head untuk membaca dan menulis disk. SSD tidak memiliki bagian yang bergerak sehingga mereka tidak terpengaruh dengan hal ini, namun mereka tetap rentan terhadap kegagalan listrik, mereka bisa menjadi rusak, atau bahkan mati.
Solusinya adalah dengan menggunakan uninterruptible power supply (UPS). Ini adalah perangkat eksternal yang menyediakan beberapa menit dari daya cadangan darurat, cukup bagi Anda untuk mematikan komputer Anda.
6. Baterai
Merawat baterai laptop sangatlah penting. Ada banyak hal untuk mengetahui tentang hal ini.
Pertama, panas adalah cara tercepat untuk menurunkan baterai, jadi cobalah untuk menjaga laptop Anda dalam suhu operasi yang direkomendasikan baterai Anda. Kedua, jangan biarkan laptop menyimpan baterai 100% sepanjang waktu.
7. Kerusakan Fisik
Hard drive sangat rentan terhadap kerusakan fisik. Idealnya, Anda tidak boleh memindahkan komputer Anda ketika sedang dihidupkan jika memiliki hard disk di dalamnya. Benturan keras juga dapat merusak bagian-bagian internal sensitif atau menyebabkan kabel dan koneksi lepas.
Dan bahkan jika menumpahkan minuman pada laptop Anda tidak langsung merusaknya, kelembaban dapat menyebabkan karat dan memiliki efek korosif dari waktu ke waktu.
8. Update Software
Masalah software tidak akan mengurangi umur PC Anda, tetapi mereka akan membuatnya berjalan lebih lambat. Bahkan, menghabiskan beberapa jam untuk merapikan perangkat lunak Anda akan komputer dalam kondisi terbaik.
Pertama, menjaga keamanan dengan memasang semua update yang tersedia untuk OS dan program. Pastikan Anda menjalankan web browser up-to-date, dan menyingkirkan plugin yang tidak aman. Menginstal semua alat keamanan yang diperlukan, tapi jangan berlebihan.
Kemudian, berurusan dengan kinerja. Dapatkan menyingkirkan program yang tidak terpakai, dan menghindari penggunaan berlebihan dari aplikasi beta. Periksa program yang mengatur diri mereka sendiri untuk berjalan pada boot, dan menghapus yang Anda tidak perlu. Anda juga harus membersihkan file usang.
Semua PC pada akhirnya akan rusak juga, namun kita dapat mencegah agar kerusakan tidak datang begitu cepat, sehingga umur PC lebih lama.