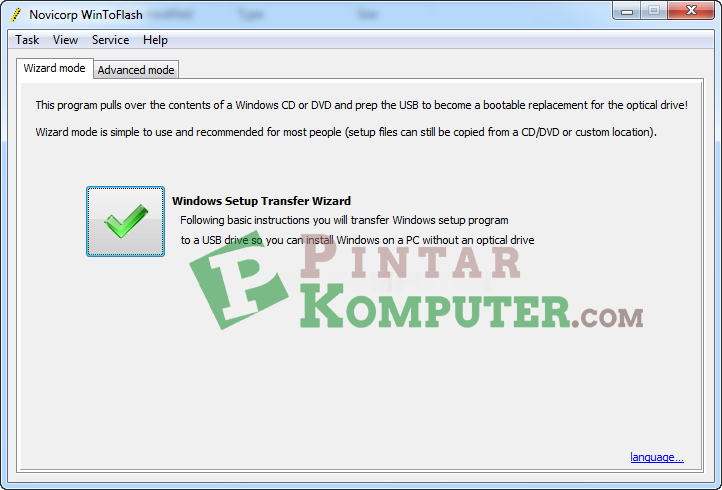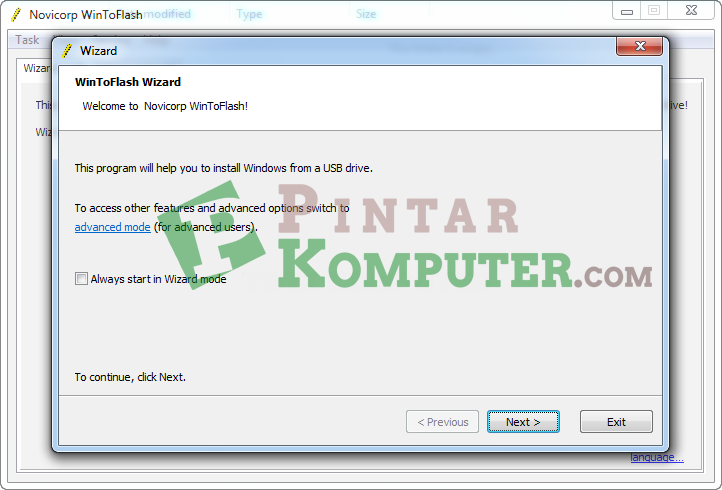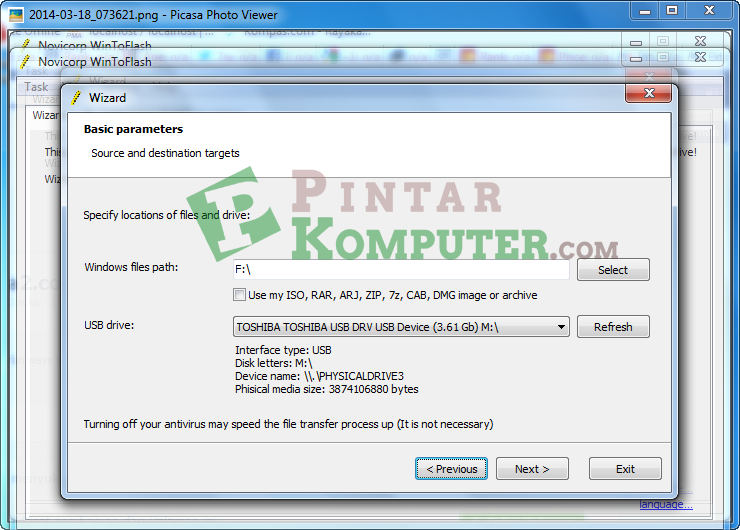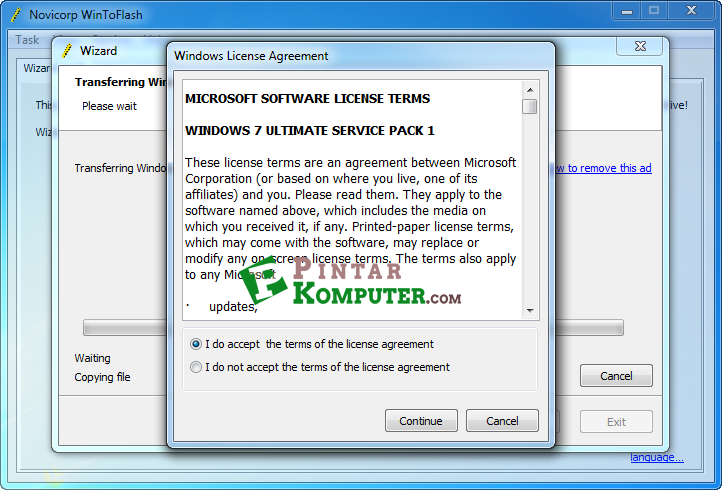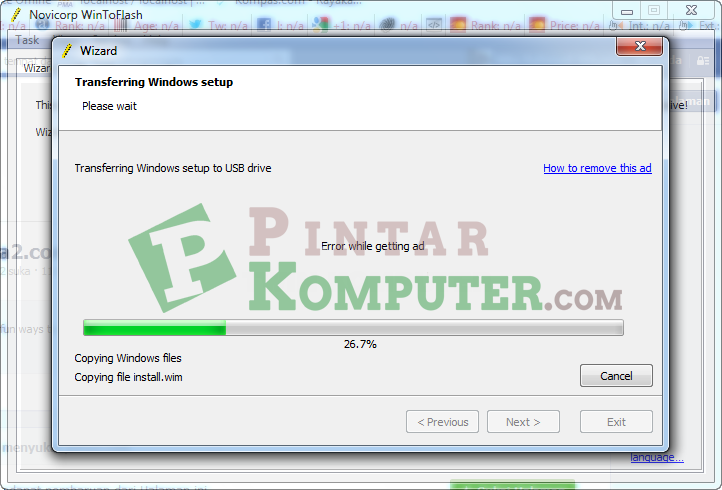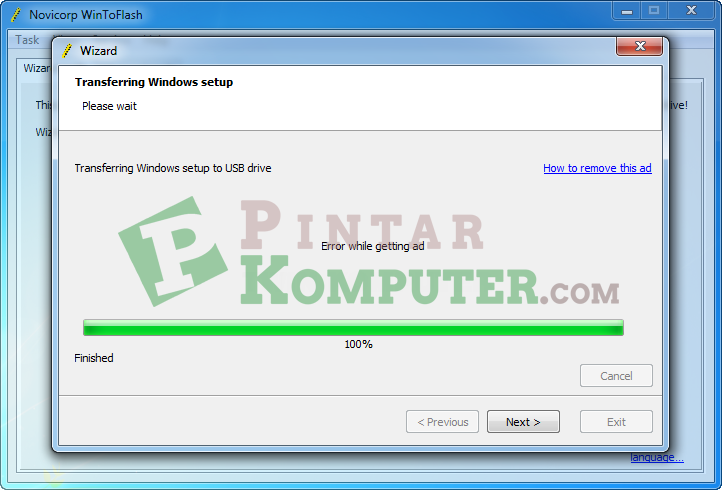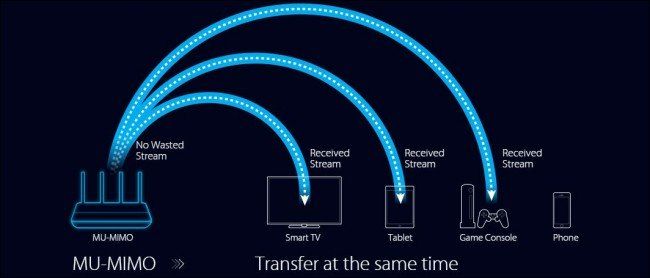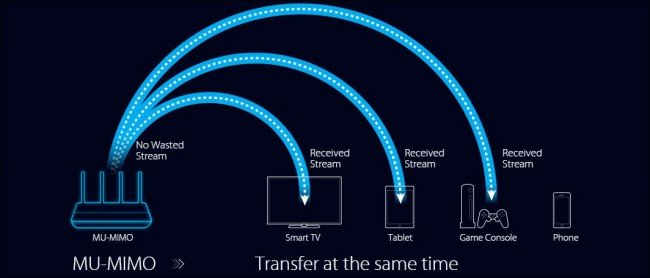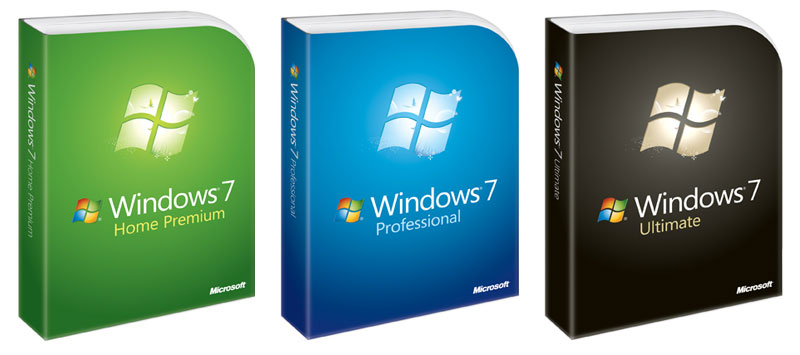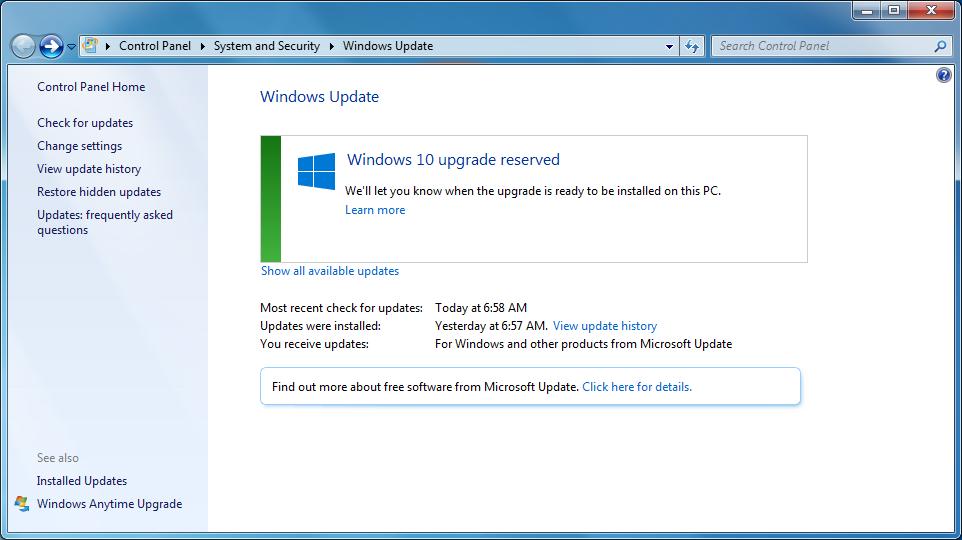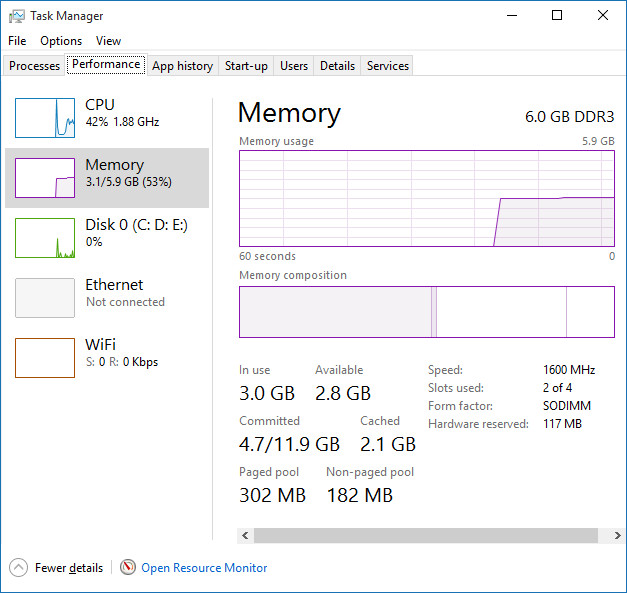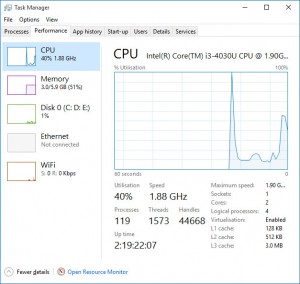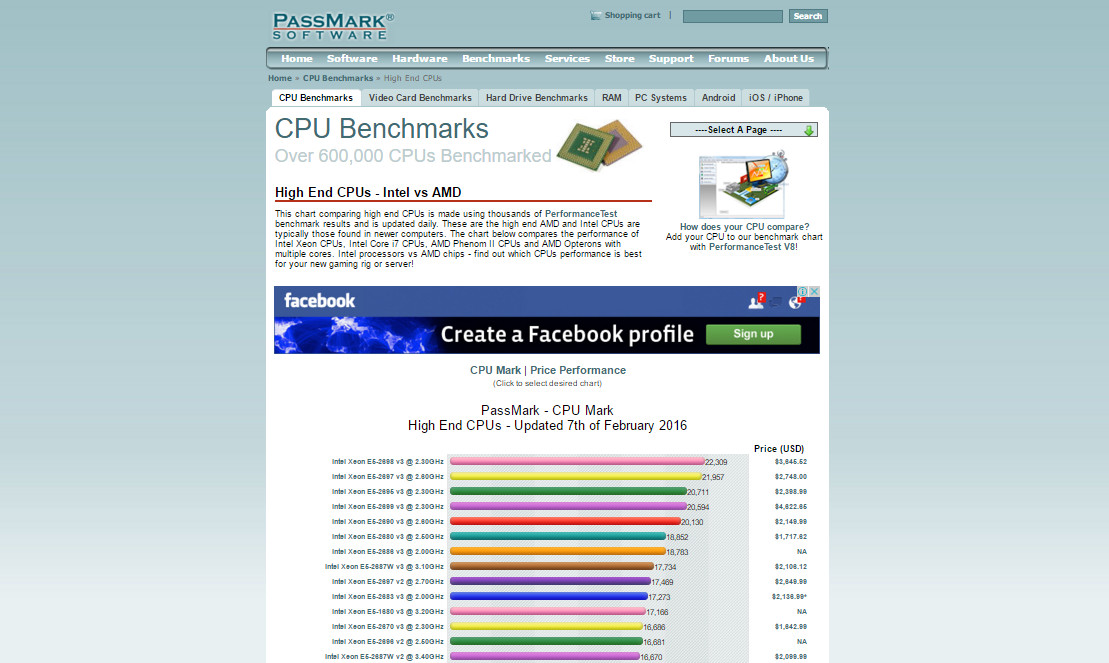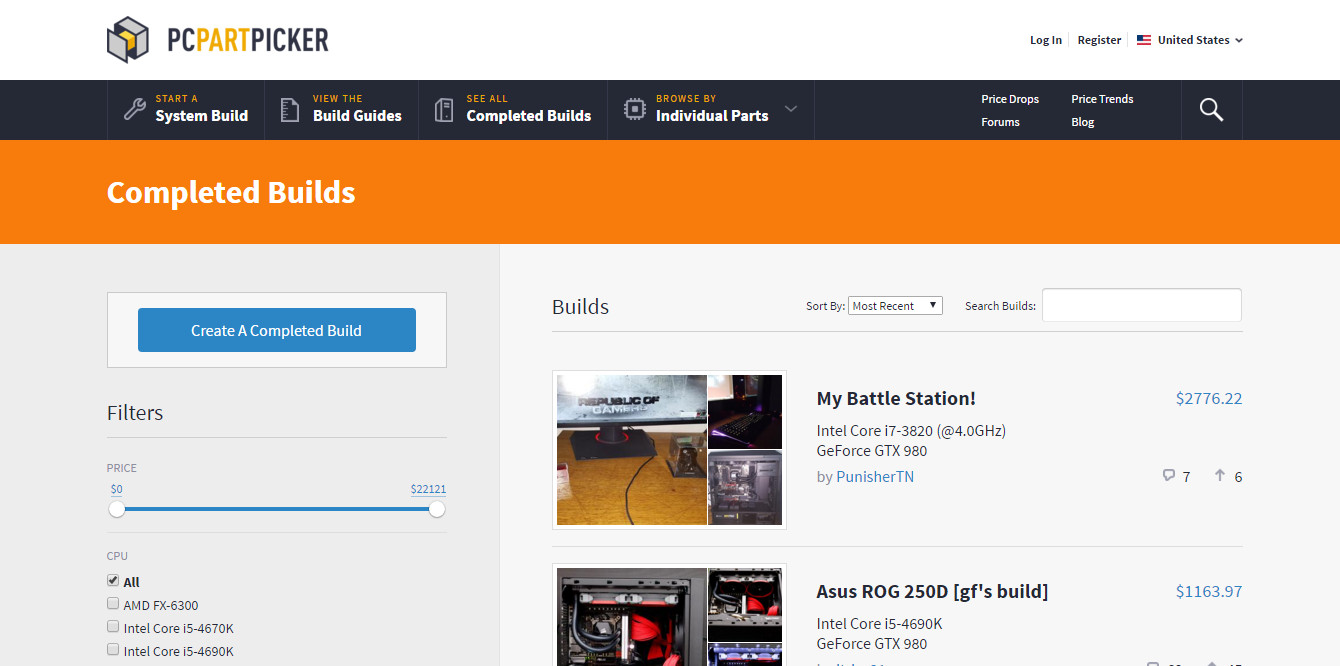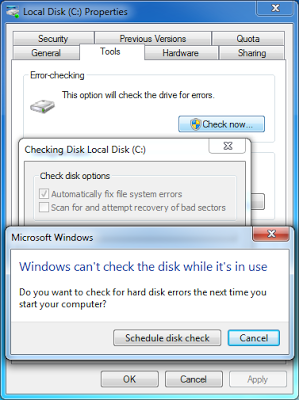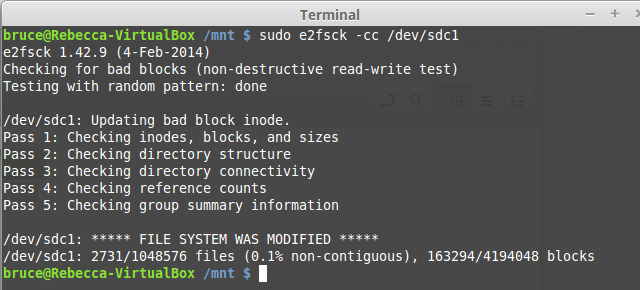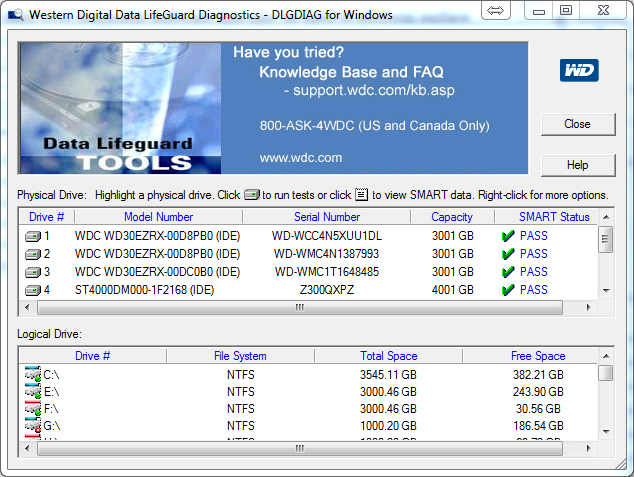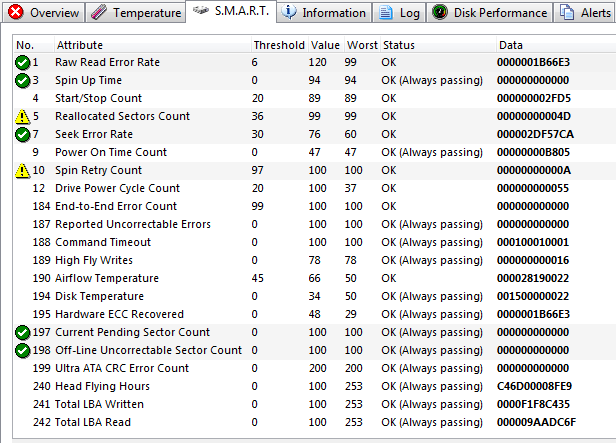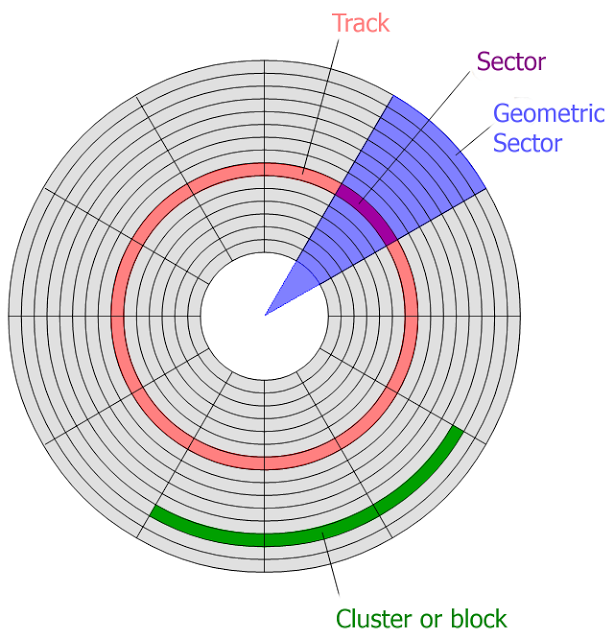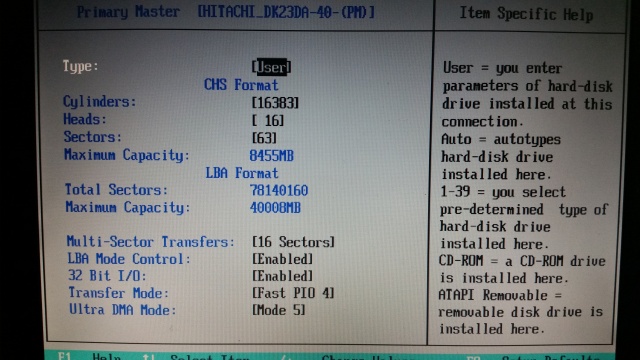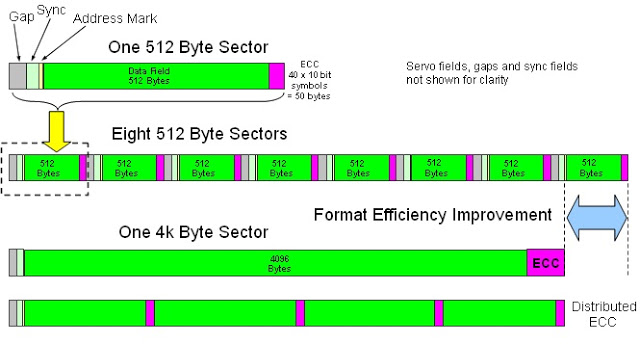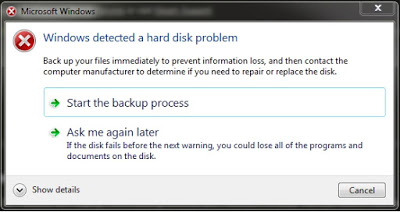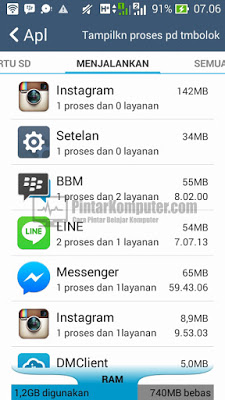Di beberapa titik pada akhir tahun ini, Intel akan meluncurkan keluarga processor Kaby Lake mereka. Sepesifikasi Lengkap dari chip belum dirilis.
Review dalam artikel ini adalah hasil dari beberapa pengumuman yang dibuat oleh Intel, dan beberapa dokumen internal yang diam-diam telah disiapkan sambil menunggu pers teknologi.
Sangat sedikit yang berubah dari keluarga chip Skylake yang mendahuluinya. Namun, juga memiliki beberapa perbedaan. Jadi, apa yang membuat Kaby Lake berbeda? Dan haruskah Anda meng-upgrade? Mari kita lihat.
Tidak Akan Mendukung Windows 7
Microsoft takut.
Windows 7 memiliki potensi untuk menjadi salah satu dari produk yang dicintai oleh para pengguna setia Windows, yang menolak untuk dihentikan dukungannya. Banyak pengguna yang masih bersikeras untuk tidak upgrade, meskipun Microsoft telah membuat upgrade ke Windows 10 gratis.
Bukan hanya pengguna rumah saja, pengguna bisnis juga bergantung pada Windows 7 dan enggan untuk meninggalkannya, terutama karena banyak aplikasi yang dibuat khusus dan berorientasi pada bisnis yang tidak dapat berjalan pada versi terbaru dari Windows.
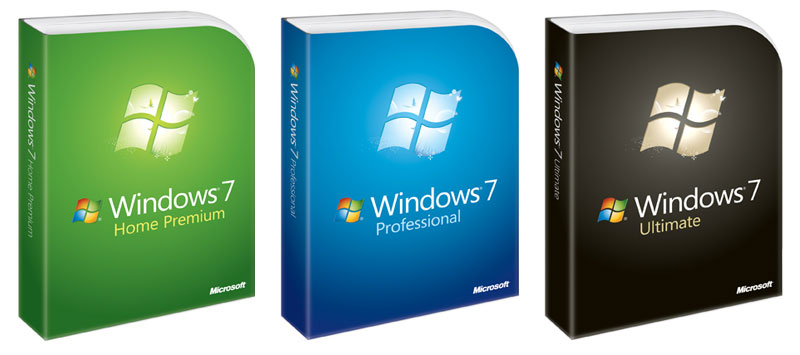
Windows XP akhirnya dihentika pada tahun 2014, setelah lama berjaya, dan Microsoft sudah berulang-ulang mencoba untuk menghentikannya. Ironisnya, Microsoft merupakan korban dari kesuksesannya sendiri. Mereka membangun produk yang sangat dicintai, dan orang enggan untuk meng-upgrade.
Lebih buruk lagi, Microsoft berharap pengguna untuk terus mendukung patch, service pack, dan pembaruan.
Berpikir dari pada sejarah terulang, Microsoft mempercepat hal-hal tersebut. mereka sudah menghentikan penjualan dukungan Windows 7, dan telah berakhir bagi Windows 7 dan 8.1 terhadap hardware sekarang, dan pada generasi berikutnya processor Intel tidak akan bisa berjalan.
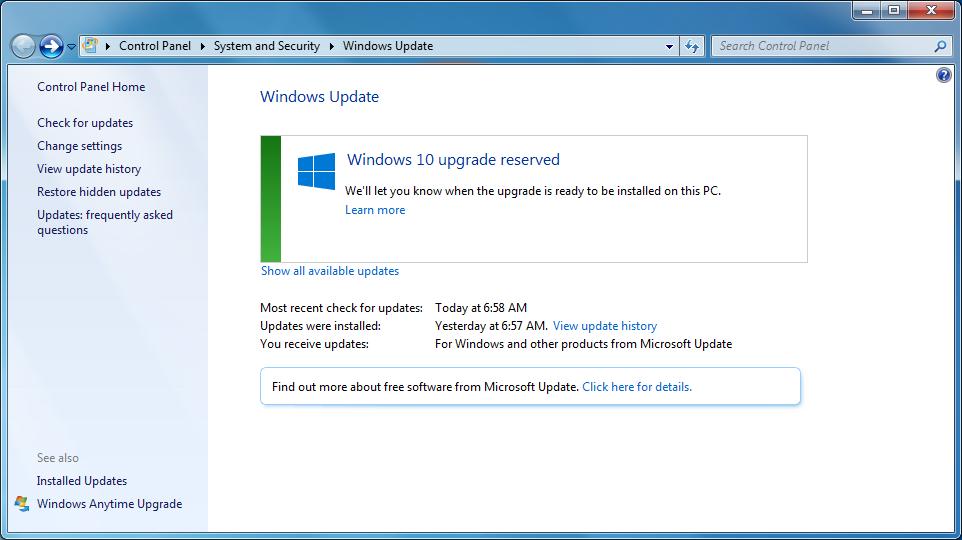
2017, Microsoft akan menghentikan dukungan kinerja dan keamanan untuk Windows 7 dan 8.1 pada Skylake. Dan ini adalah cara sebelum Microsoft menghentikan Windows 7 pada tahun 2020.
Jika Anda punya prosesor non-Skylake, jangan khawatir. Anda tidak akan terpengaruh oleh ini. Namun, Anda jika Anda ingin mencoba upgrade gratis ke Windows 10, masih bisa.
Kaby Lake melangkah lebih jauh dari Skylake dan akan menolak untuk memungkinkan versi Windows sebelumnya untuk berjalan padanya. Bahkan jika dengan keajaiban Anda dapat menginstal Windows 7 pada sistem dengan Kaby Lake, dapat dipsatikan bahwa Anda tidak akan menerima update keamanan, mebiarkannya terbuka untuk segala macam malware dan ancaman hacking.
Intel bukanlah satu-satunya yang mendorong perubahan Microsoft ini. Qualcom generasi Snapdragon 8996 SOC dan AMD Bristol Ridge APU juga tidak akan bekerja pada Windows 7.
Memiliki Beberapa Fitur Teknologi Baru
Kaby Lake lebih dari sekedar perbaikan tambahan pada desain yang sudah ada. Muncul dengan jauh lebih banyak fitur daripada yang tersedia saat ini. Jadi, apa yang berubah?
Sebagai permulaan, Kaby Lake datang dengan dukungan asli untuk USB 3.1, yang secara signifikan lebih cepat daripada versi sebelumnya dari standar USB. Sebelumnya, jika Anda ingin menggunakan USB 3.1, Anda harus menginstall add-on chip pihak ketiga.

Hal ini juga dilengkapi dengan dukungan untuk HDCP 2.2 (High-Bandwidth Digital Copy Protection). Ini adalah paket DRM yang digunakan untuk memastikan bahwa konten digital tidak disadap antara sumber dan layar.
Kaby Lake juga akan mendukung teknologi penyimpanan Optane Intel yang baru dan menarik yang tampak siap untuk benar-benar merevolusi dunia solid state drive. Meskipun tidak menawarkan banyak dalam hal peningkatan penyimpanan, SSD masih jauh lebih kecil daripada HDD, itu tidak masalah dengan beberapa keuntungan kinerja yang signifikan.

Secara keseluruhan, kita bisa mengharapkan chip ini baru bersinar ketika Ultra HD 4K. Pada awal 2014, Intel telah menjanjikan bahwa chip ini akan datang dengan dukungan asli untuk decoding konten HEVC, yang menarik Kaby Lake juga mendukung Thunderbolt 3, yang dapat kekuatan sebanyak dua 4K display secara bersamaan.
Lebih Kecil, Lebih Cepat, Lebih Hemat Daya
Mari kita lihat bagaimana processor bekerja. Masing-masing dari mereka berisi sesuatu yang disebut “die”, yang pada dasarnya sepotong besar silikon yang berisi ratusan juta transistor, bahkan miliaran. Intel 18-Core Xeon Haswell memiliki 5,5 Miliar Transistor.
Setiap transistor pada dasarnya adalah sebuah saklar kecil yang hidup-mati saat arus listrik melewatinya. Ini sangat dasar, karena inilah inti dari apa yang membuat CPU komputer.

Seiring waktu, ukuran transistor semakin menyusut.Transistor Intel 8008 berukuran sekitar 10 mikrometer. Ini kira-kira setengah diamter helai rambut manusia. Transistor pada CPU Intel Kaby Lake 14 nanometer. Itu lebih kecil dari ribosom, salah satu komponen dari sel manusia.
Dan itu hal yang baik. Chip dengan transistor yang lebih kecil cenderung lebih cepat karena Anda dapat memuat lebih banyak di masing-masing bagian dari silikon. Mereka jauh lebih hemat daya, juga.
Fakta bahwa tingkat konsumen Broadwell, Skylake, dan Kaby Lake chip Intel menggunakan 14-nanometer transistor tidak kekurangan suatu teknik apapun. Dengan Skylake, penggunaan baterai hemat dan kinerja meningkat, dan Kaby Lake mungkin akan sama.

Tapi generasi chip selanjutnya, yang bernama Cannonlake dan akan dirilis pada tahun 2017, akan menjadi lebih baik dan menggunakan proses manufaktur 10 nanometer.
Tapi Interl tidak menjadi yang pertama yang menggunakan manufaktur 10 nanometer tersebut. TSMC yang berbasis di Taiwan sedang mempersiapkan merilis SoC 10-nanometer akhir tahun ini.
Ini Adalah Keanehan Dalam Strategi Intel
Pada tahun 2006, Intel merilis generasi pertama dari processor Core dan Pentium Dual Core. Sejak itu, mereka telah mengadopsi model untuk bagaimana mereka mengembangkan chip baru, yang dikenal sebagai strategi “Tick-Tock” mereka.
Setiap delapan belas bulan, atau sekitar itu, mereka merilis CPU baru. Ini bisa dikategorikan sebagai Tick, di mana proses fabrikasi menyusut atau sebuah Tock, di mana mikroarsitektur baru dirilis.

Broadwell, yang dirilis pada tahun 2014, adalah “Tick” sebagai ukuran transistor menyusut dari 22 nanometer ke 14 nanometer. Skylake adalah “Tock” karena memperkenalkan mikroarsitektur yang sangat baru. Sederhana, kan?
Haruskah Anda Upgrade Ke Kaby Lake?
Apakah Kaby Lake cukup menarik Anda untuk membeli CPU atau komputer baru?
Saya rasa tidak. Tidak ada perbedaan spesifik antara Kaby Lake dan Skylake. Proses manufaktur sama, yaitu mikroarsitektur. Ditambah, itu sangat membatasi Anda untuk memilih versi Windows yang tepat untuk Anda.
Kinerja grafis yang ditingkatkan ini disambut baik, seperti kemampuan untuk menangani video 4K. dukungan asli untuk USB 3.1 adalah bonus besar, karena akan menjadi dukungan untuk Intel Optane SSD ketika mereka memukul pasar akhir tahun ini. Tapi apakah itu cukup menjadi alasan untuk meng-upgrade? Hmmm, mungkin tidak.