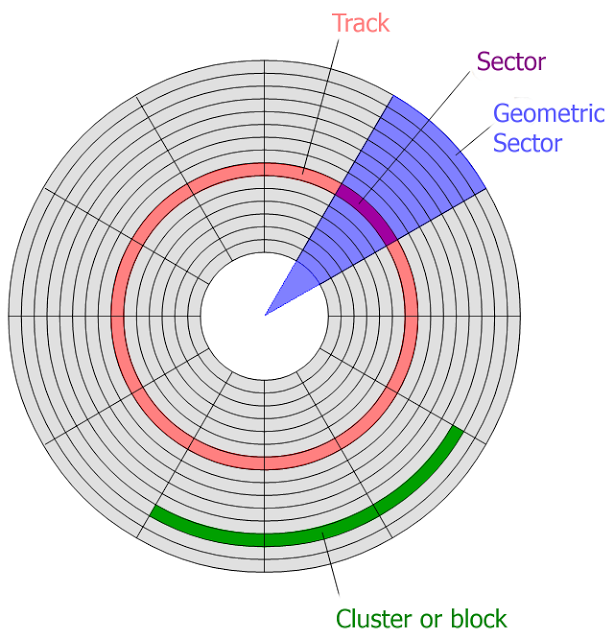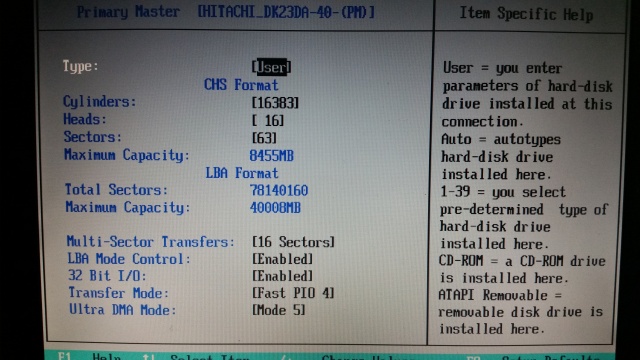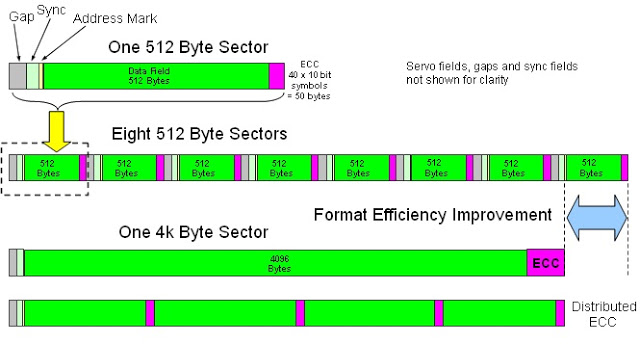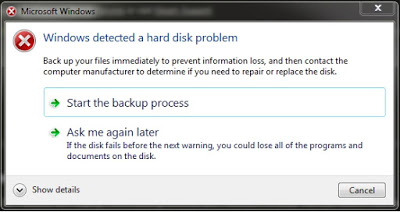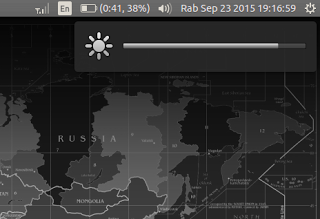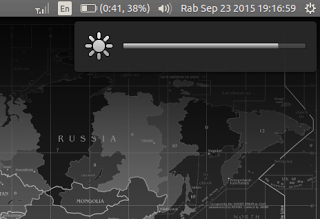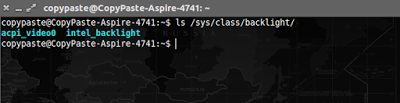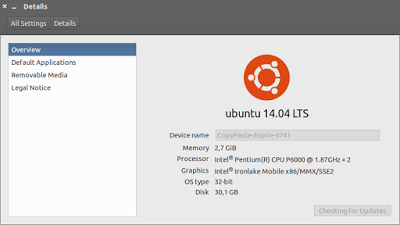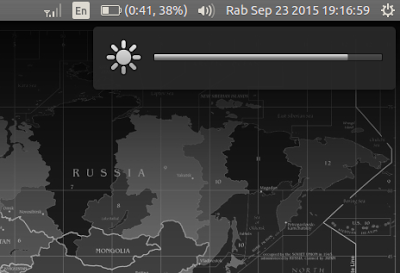Coba perhatikan kira – kira apa yang membuat komputer menjadi error? Yupss, benar, komputer mati secara mendadak. Pada dasarnya ketika ingin mematikan komputer kita harus melalui prosedur yang seharusnya. Bisa kita bayangkan apa yang terjadi pada harddisk kita, tidak menutup kemungkinan harddisk yang kita gunakan akan mengalami bad sector, sehingga komputer saat dihidupkan akan menampilkan pesan error.
Jika harddisk mengalami bad sector, apakah ini sebuah pertanda bahwa umur harddisk tidak lama lagi? Apakah sector yang rusak tersebut bisa diperbaiki? Mari kita ulas bersama – sama di bawah ini.
Apa Itu Sector?
Untuk mengetahui lebih jauh, penjelas akan kita bagi seperti di bawah ini.
Physical Layout
Sebuah hard drive mekanik terdiri dari satu atau lebih aluminium atau kaca dan platter yang dilapisi dengan magnet yang mengandung kobalt, beberapa dengan platinum dan nikel. Masing-masing bagian memiliki cincin konsentris dimana data akan disimpan, atau disebut track. Tumpukan track di semua piring-piring disebut (cylinder). Dan setiap track dibagi menjadi beberapa bagian disebut sektor (sector).
Setiap platter memiliki dua sisi untuk membaca / menulis yang melekat pada head yang bergerak di disk melalui mekanisme aktuator. Ketika piring-piring berputar, dia menciptakan cushion (bayangkan seperti bantal pada udara) yang membuat head mengambang 5 sampai 10 nanometer dari piring sehingga idealnya tidak ada kontak antara permukaan magnetik dari piring-piring dan head. Drive yang lebih tua mungkin memiliki ketinggian melambung hingga 100 nanometer. Untuk membayangkan skala, selembar kertas kira-kira tebal 75.000 nanometer.
Setiap drive telah membatasi trek daerah sistem yang tidak dapat diakses pengguna. Drive controller menyimpan informasi tentang drive di daerah ini, termasuk daftar bad sector dan sektor cadang yang digunakan selama remapping. Beberapa drive juga mungkin memiliki sektor cadangan yang terletak pada akhir setiap track.
Addressing (Pengalamatan)
Masing-masing sektor pada drive secara individual dialamatkan yang semula dilakukan dengan mengacu pada cylinder, head, dan sector (CHS) di mana data yang dibutuhkan disimpan. Ketika hard drive dipasang di komputer, Anda perlu mengubah pengaturan BIOS untuk membiarkannya mengetahui jumlah cylinder, head, dan sector per track pada drive. Pengaturan ini secara kolektif dikenal sebagai drive geometry.
Kemudian, controller dipindahkan dari add-in card yang melekat pada motherboard untuk drive itu sendiri. Salah satu hal ini diperbolehkan karena terjemahan dari geometri logis drive untuk geometri fisik yang berbeda. Dua alasan ini menjadi penting karena ia menyediakan cara untuk menyiasati keterbatasan pengalamatan CHS dan itu memungkinkan zoned bit recording (ZBR).
Ketika melihat diagram tata letak drive, sektor di tepi luar dari drive lebih panjang daripada yang lebih dekat dengan poros. Dengan kepadatan rekaman konstan, berarti ada yang terbuang ruang di sepanjang tepi luar dari drive yang tidak digunakan untuk menyimpan data sama sekali. Dengan ZBR, kelompok trek akan memiliki tata letak yang sama dengan zona dekat ke tepi luar memiliki lebih banyak sektor per track sehingga ada sedikit ruang terbuang dan lebih banyak data yang tersimpan per piring sambil menjaga kepadatan rekaman yang sama.
Dalam rangka untuk membuatnya bekerja dengan desain BIOS saat ini, disk controller perlu menerjemahkan logical geometry dari drive seperti yang dimasukkan dalam BIOS untuk physical geometry drive.
Pada drive modern saat ini, pengalamatan dilakukan dengan menggunakan Logical Block Addressing (LBA) yang hanya berupa indeks integer berbasis nol dimulai dari cylinder pertama, head pertama, sector pertama dan bergerak pada sector-by-sector, head-by-head , cylinder-by-cylinder sampai ke akhir drive.
Meskipun saat ini Solid-State Drive (SSD) tidak memiliki tata letak fisik yang mirip seperti ini, tapi mereka masih menggunakan antarmuka yang sama dan skema LBA.
Sector Layout
Masing-masing sektor memiliki tata letak tertentu juga. Ini berisi preamble, data, and an error correcting code (ECC).
Preamble berisi informasi yang digunakan oleh disk controller termasuk kesenjangan antara sector, bit sinkronisasi dan keselarasan waktu, dan tanda alamat (nomor sektor, lokasi, dan status).
Data adalah data pengguna yang disimpan di dalam sektor. Sampai saat ini, sebagian besar drive disimpan 512 byte data per sektor. Sejak 2010, sebagian besar drive Advanced Format (AF) 4K drive menggunakan ukuran sektor 4096 byte. Beberapa sistem operasi seperti Windows Vista dan 7 membutuhkan driver khusus dan update tools yang diterapkan sebagai perbaikan terbaru melalui Windows Update untuk dapat menangani drive ini sebagai perangkat booting. Perbaikan terbaru ini merupakan bagian dari Service Pack 1 untuk Windows 7 dan banyak drive AF datang dengan driver untuk memungkinkan penggunaannya pada Windows XP.
Apa Itu Bad Sector?
Bad sector adalah sector yang tidak dapat dibaca atau ditulis. Ada dua alasan ini bisa terjadi. Yang pertama adalah kerusakan fisik pada media perekam atau jenis lain dari masalah yang mengakibatkan kesalahan membaca uncorrectable yang mungkin akibat dari cacat manufaktur, memakai magnet, sel memori flash dari SSD mungkin telah aus, atau head untuk membaca/menulis membuat kontak dengan piring yang merusak lapisan magnetik.
Semua drive cukup banyak dijamin atas bad sector. Produsen telah mendaftarkan sektor – sektor buruk di drive ke alat low-level formatting sebelum dapat dipartisi dan memformat drive dengan alat bawaan Sistem Operasi.
Low-level formatting menandai sektor buruk atau marjinal yang dilakukan di pabrik pada akhir proses produksi sehingga pengguna tidak lagi perlu khawatir tentang hal itu. Lokasi dari sektor ini disimpan dalam daftar pertama dari dua daftar bad sector atau daftar cacat primer pada drive. Elektronik hard drive secara otomatis mengabaikan sektor pada daftar ini dan tidak memperlambat akses drive.
Seiring waktu, sektor lain mungkin mulai menunjukkan masalah. Hal ini mungkin karena kesalahan yang terjadi pada head, memakai magnet, dan lainnya. Jenis kedua kesalahan yang biasa disebut soft error, kesalahan dapat diperbaiki dengan mekanisme CRC dan ECC.
Setelah kesalahan pada sektor ini menjadi uncorrectable atau terlalu tidak stabil, mereka ditambahkan ke G-LIST atau daftar cacat. Ini akan secara otomatis dipetakan untuk cadangan sektor pada drive. Jika drive memiliki sektor cadangan di jalur yang sama, mereka akan digunakan terlebih dahulu sebelum remapping untuk sektor di trek yang berbeda. Mengakses sektor yang dipetakan memperlambat drive dan kecepatan terus menurun sebagai selama G-LIST bertambah.
Bagaimana Suatu Sector Ditandai Sebagai ‘Bad Sector’?
Dalam rangka untuk membantu mencegah hilangnya data, hard drive controller mencari masalah selama operasi normal. Bahkan, disk controller akan melakukan banyak pekerjaan di belakang layar dan tidak pernah bahkan membiarkan sistem operasi tahu sesuatu yang tak diinginkan terjadi.
Ingat error correcting code yang terletak di masing-masing sektor? Ketika drive membaca data sektor, ia mengecek ulang ECC dan membandingkannya dengan ECC yang tersimpan di sektor ini. Jika mereka tidak cocok, ia akan mencoba untuk menggunakan ECC untuk merekonstruksi data yang rusak. Jika jumlah kesalahan kecil dan itu dapat diperbaiki, ia hanya memberikan data yang dikoreksi dan akan menambahkan Self-Monitoring, Analysis and Reporting Technology (SMART) counter 195 (Perbaikan Hardware ECC). Jika tidak dapat memperbaiki kesalahan, ia akan menigkatkan SMART counter 198 (Perhitungan Sektor Yang Tidak Dapat Dikoreksi) dan counter 197 (Perhitungan Sektor Yang Tertunda) sampai dilakukan untuk menulis sektor tersebut.
Bad sector tidak dialokasikan sampai dilakukan usaha untuk menulis ke sektor ini dalam rangka menjaga kemungkinan pemulihan data melalui metode lain. Setelah operasi tulis dicoba pada bad sector, controller akan mengalokasikan sektor kosong baru dari sector cadangan untuk menggantikan bad sector, bagian cacat diperbarui untuk menunjukkan sektor tersebut telah dialokasikan, dan G-LIST diperbarui. Setiap data di sektor asli mungkin hilang jika upaya terakhir saat membaca data gagal. Inilah sebabnya mengapa setiap upaya lanjutan pemulihan harus dilakukan sebelum menulis ke sector yang dicurigai sebagai bad sector.
Melangkah Ke Depan
Kita sudah menelusuri ke dalam drive untuk melihat apa yang terjadi di dalamnya, kita sudah memiliki pengetahuan yang cukup untuk lebih memahami bagaimana sistem operasi dan perangkat lunak lain akan bekerja dengannya.
Pada PART II, kita akan melihat alat yang disediakan oleh sistem operasi, produsen hard drive, dan pihak ketiga yang dapat digunakan untuk membantu mendiagnosa dan menangani bad sector. Kami juga akan melihat alat yang digunakan untuk memantau kesehatan secara keseluruhan dari drive. Dengan penggunaan alat ini, Anda akan dengan mudah dapat melihat apakah bad sector/kegagalan drive dekat atau masih jauh.