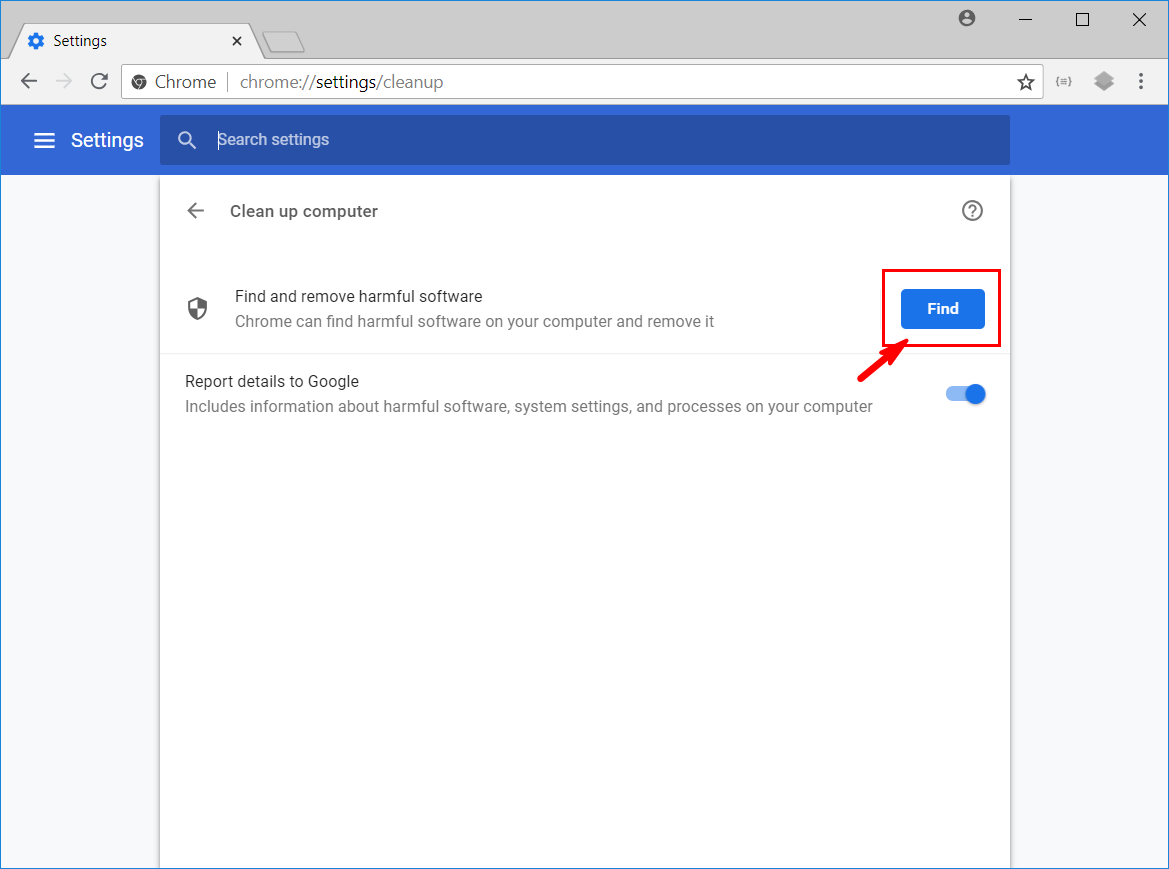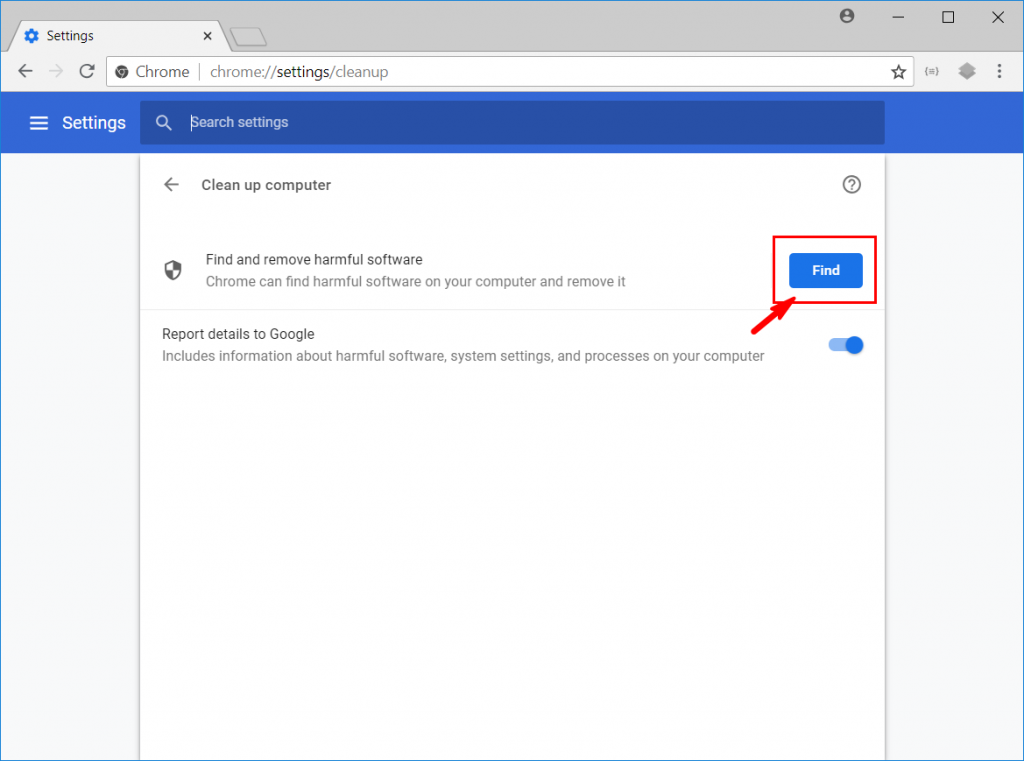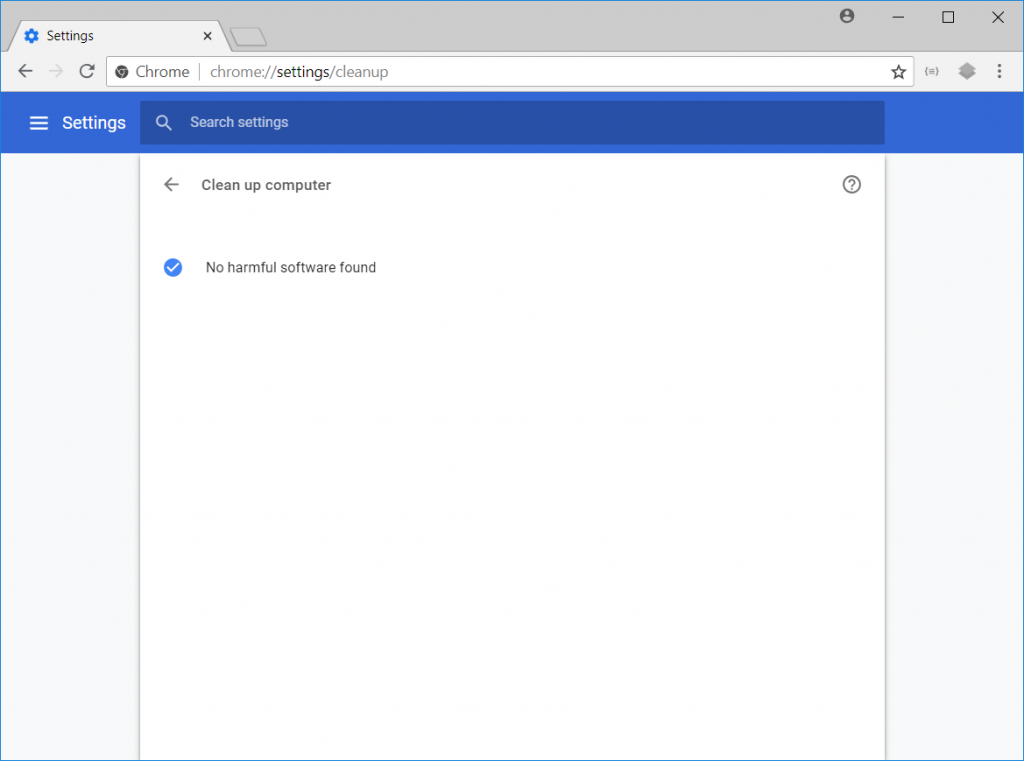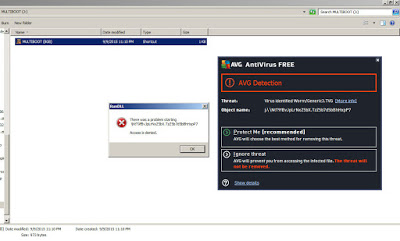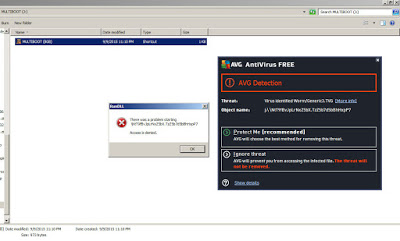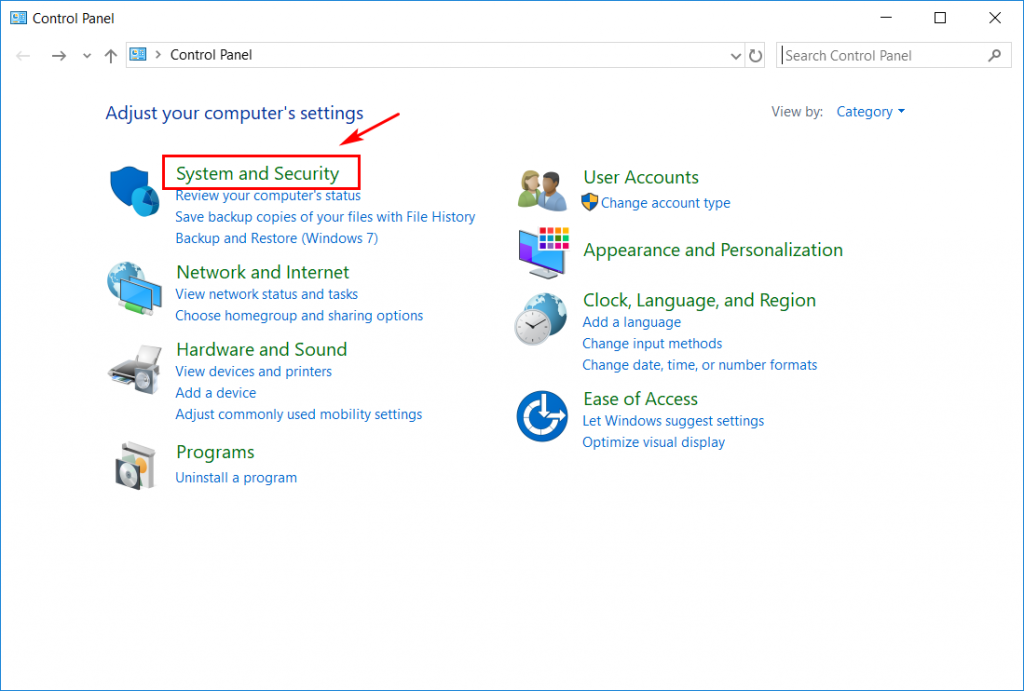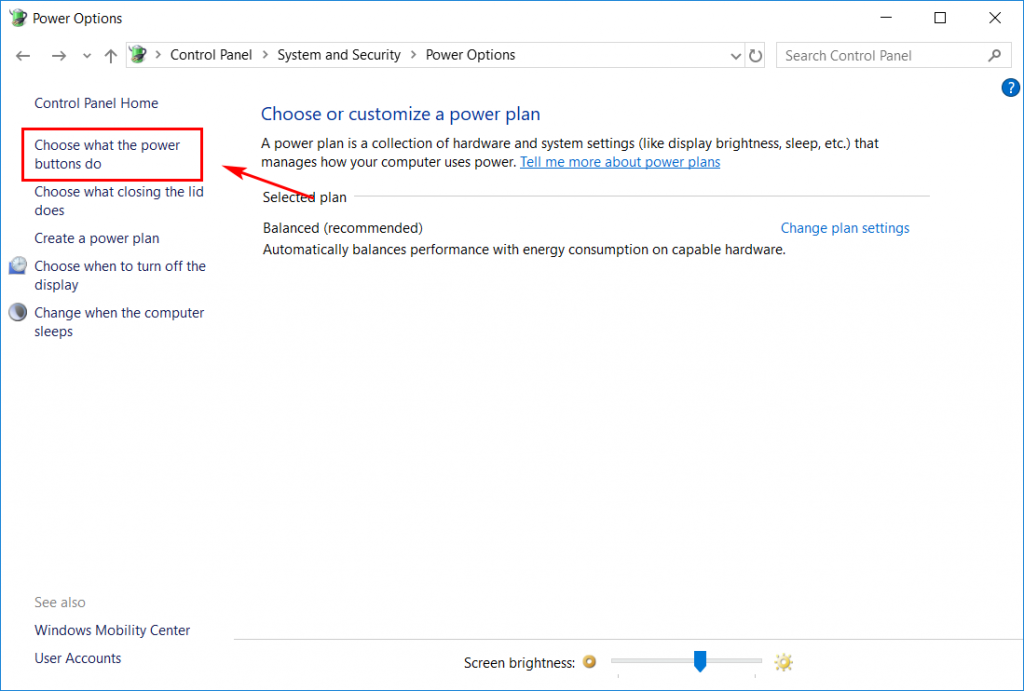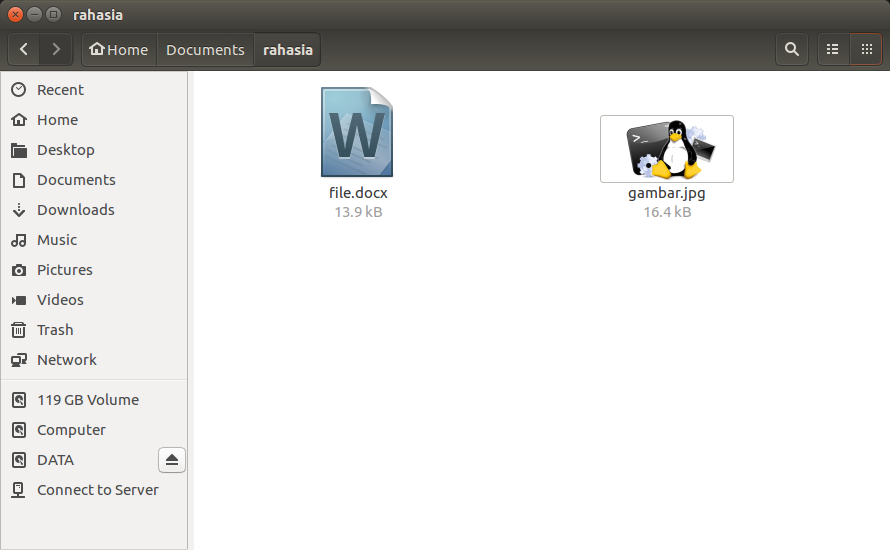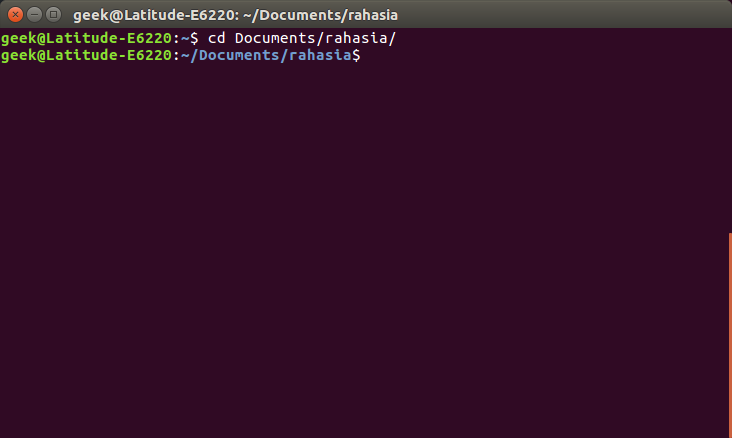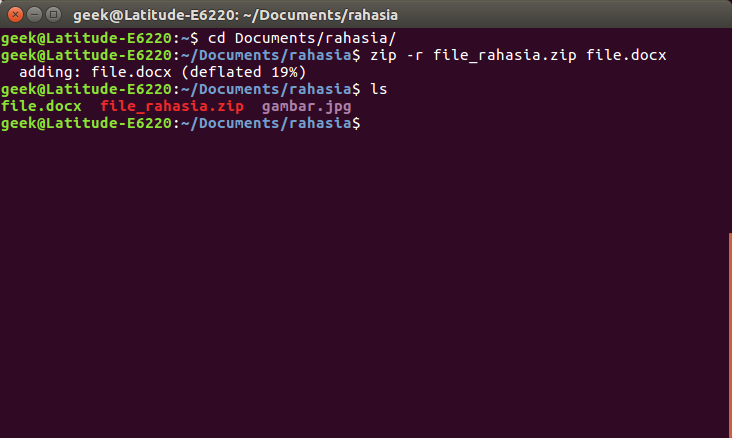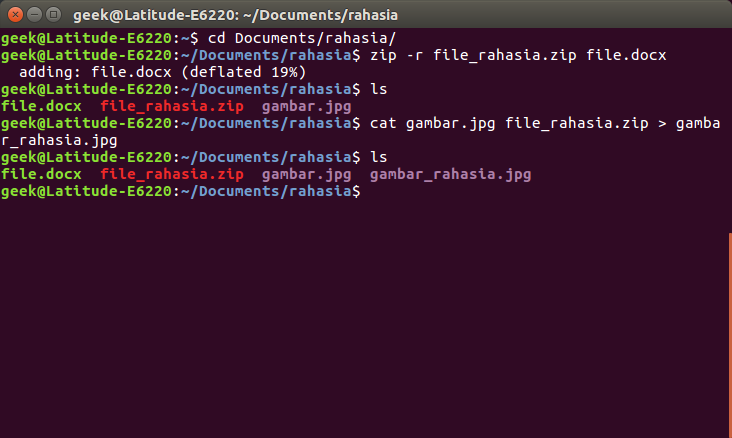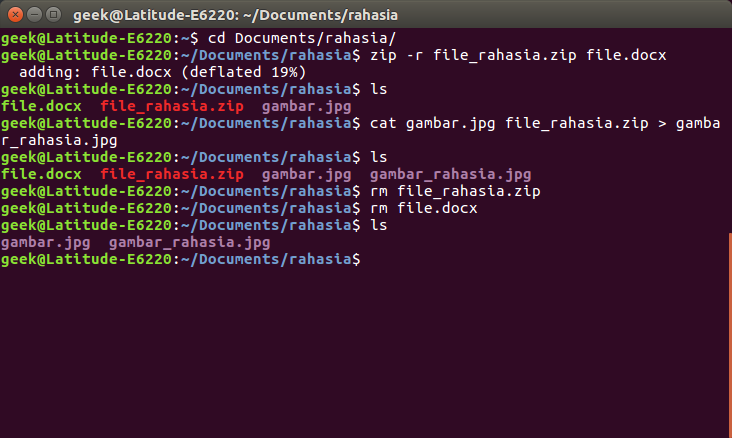Tiktok adalah tren terbaru di media sosial dan platformnya semakin besar. Aplikasi Tiktok tersedia di komputer Windows dan Mac. Tetapi masalahnya adalah semua video diunduh dan disimpan di server mereka. Jika Anda ingin mengunduh video apa pun maka tidak ada cara untuk melakukannya. Tapi ada cara Download video tiktok . Pernahkah Anda mencoba mengunduh video TikTok secara gratis? Jika pernah, maka Anda tahu itu menyakitkan. Jadi, kami telah membuat panduan ini untuk menunjukkan kepada Anda cara mengunduh video TikTok secara gratis dan menghemat waktu berjam-jam dan frustrasi. Kami akan memberi tahu Anda tentang pengunduh video tiktok yang mudah digunakan dan terbaik untuk Anda.
Pengunduh Video Untuk Tiktok
Jika Anda pengguna TikTok dan ingin mengunduh video dari TikTok, Anda dapat mengunduhnya dari ssstik.io. Jika Anda mencari situs web tempat Anda dapat mengunduh video dari TikTok tanpa tanda air, maka Anda harus mengunjungi ssstik.io. Situs web ini memiliki antarmuka yang ramah pengguna dan desain yang sederhana. Anda dapat mengunduh video hanya dengan tautan video. Anda juga dapat mengunduh video populer tanpa kesulitan. Setelah Anda menemukan video yang ingin Anda unduh, salin tautan video dan tempel di ssstik.io lalu klik tombol unduh. Tombol ini akan mengunduh video untuk Anda. Anda juga dapat mengunduh video dalam Format MP3.
Keuntungan Mengunduh Pengunduh Video Gratis Untuk Tiktok
Pengunduh audio dan video gratis untuk TikTok yang banyak manfaatnya, antara lain:
Unduh MP4 Gratis
Karena file MP4 semakin populer di internet, orang-orang di seluruh dunia dengan senang hati mengunduh lagu dan film favorit mereka secara online. TikTok adalah salah satu platform paling populer yang digunakan oleh orang-orang di seluruh dunia yang ingin berbagi berbagai konten melalui klip video pendek yang dikenal dengan musik.
Tanpa Tanda Air
Tanda air sangat mengganggu ketika Anda mencoba membuat konten yang bagus untuk profil TikTok Anda, tetapi tidak ada cara untuk menyiasatinya tanpa pengunduh bawaan. Kami berharap seseorang akan membuat pengunduh video TikTok andal yang juga menghilangkan tanda air! Namun, Anda tidak akan dapat mengunduh video TikTok tanpa tanda air langsung di browser Anda dan menikmati menontonnya secara offline dengan menggunakan ssstik.io – pengunduh video TikTok online terbaik. Fitur hebat lainnya dari pengunduh video TikTok ini adalah Anda dapat mengunduh lagu langsung ke folder pengunduh peramban dengan mengeklik satu tombol saja!
Unduh Video Tiktok Di PC
Ada beberapa masalah yang dihadapi kebanyakan orang ketika mereka mencoba mengunduh video dan musik Tik Tok di PC mereka. Masalah pertama berkaitan dengan fakta bahwa sebenarnya tidak ada aplikasi di luar sana yang akan melayani aktivitas semacam ini. Sebuah aplikasi tidak berfungsi sebagai pengganti karena terlalu nyaman, apakah Anda mencari pengunduh video untuk TikTok atau musik seperti ifile ? Anda dapat dengan mudah menggunakan ssstik.io versi kami Tidak perlu memperhatikan berbagai langkah bermasalah, cukup satu klik! Tidak ada iklan yang mengganggu atau permintaan khusus, cukup pilih multimedia yang Anda inginkan dari situs web Tik Tok dan tugas Anda akan selesai dalam beberapa detik.
Kesimpulan
Kami harap Anda menikmati posting blog ini tentang cara mengunduh video TikTok. Kami menulis posting ini karena kami tahu betapa frustasinya melihat semua konten yang ingin Anda simpan, hanya untuk melihat bahwa itu tidak tersedia untuk diunduh. Beberapa orang telah mencoba mengunduh video TikTok sebelumnya dan menemukan bahwa itu tidak mungkin. Namun, dengan bantuan pengunduh video TikTok gratis kami (ssstik.io), ada cara agar Anda dapat mengunduh video TikTok secara gratis.