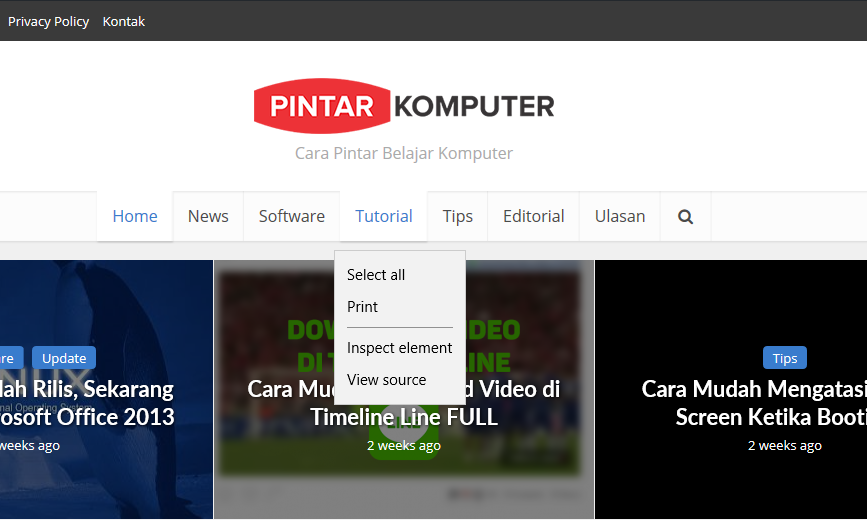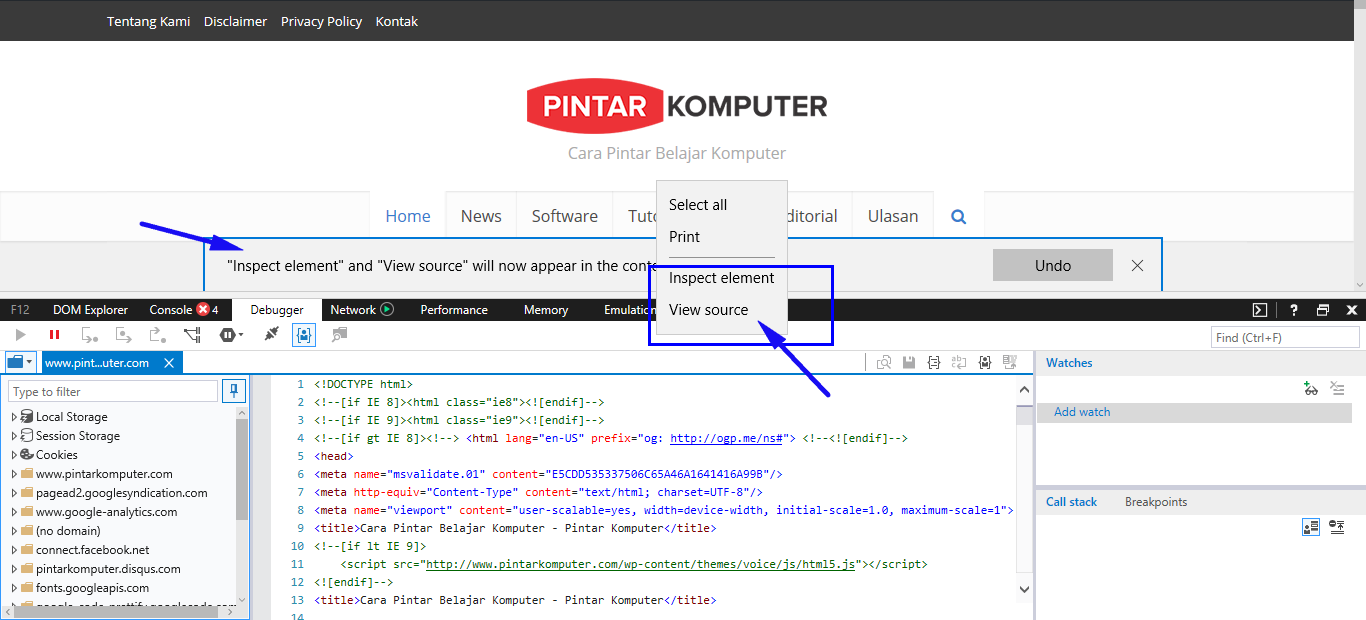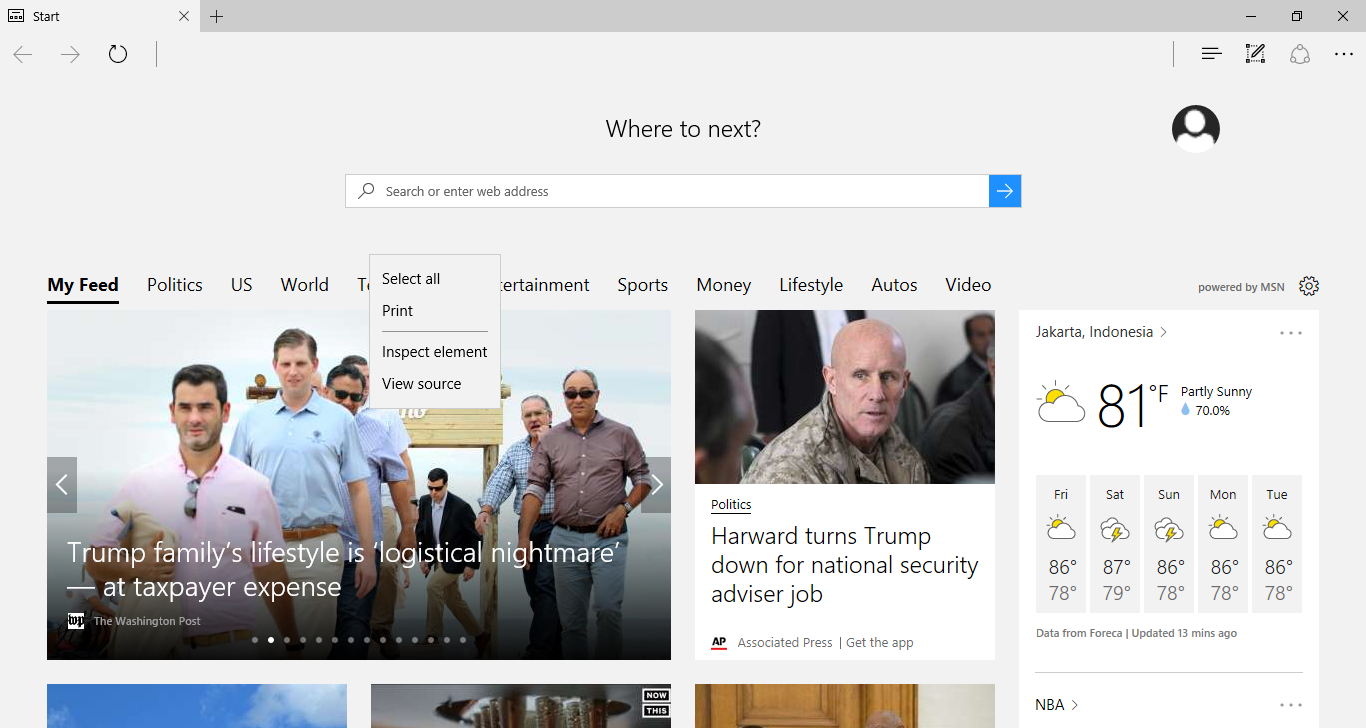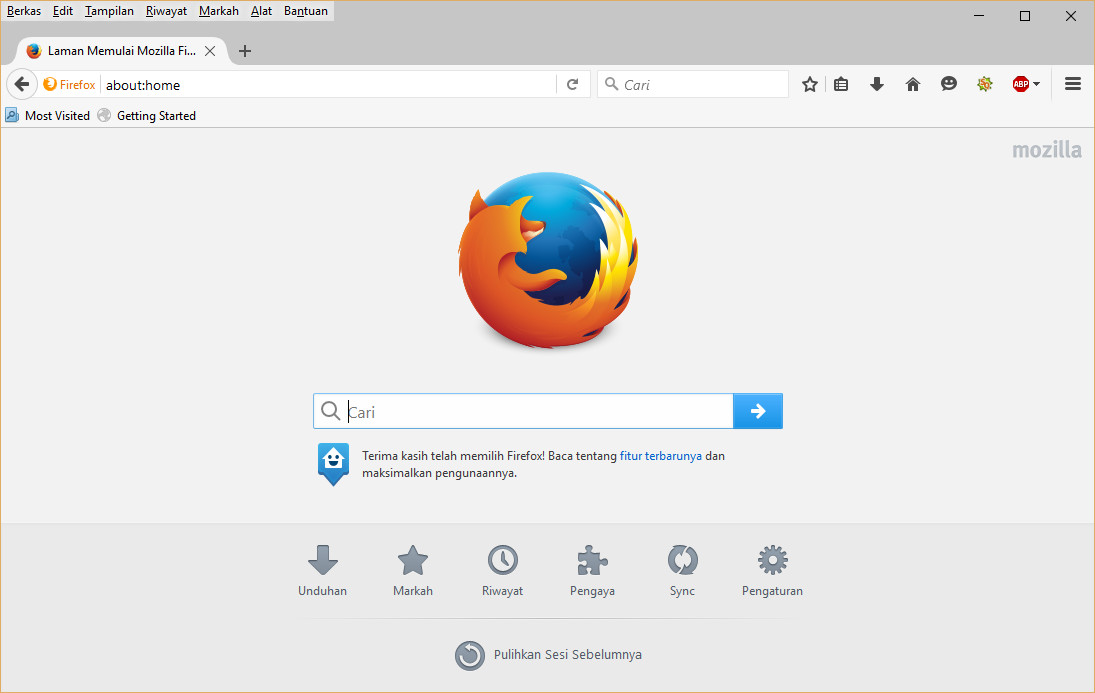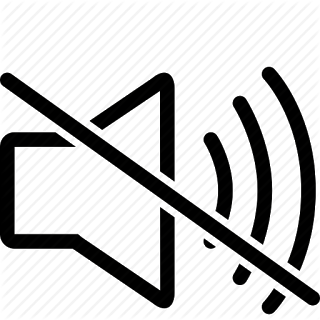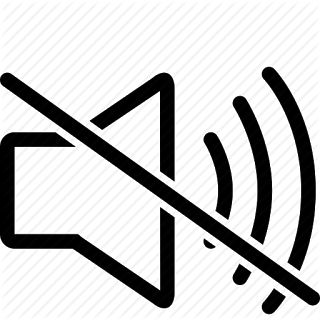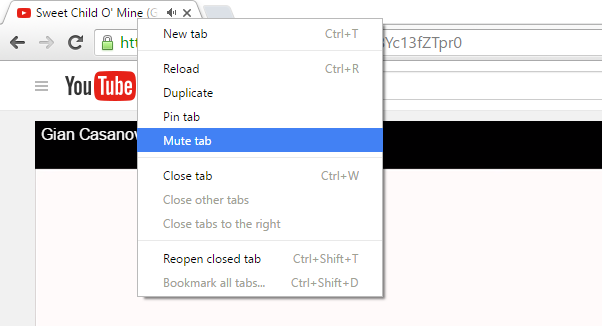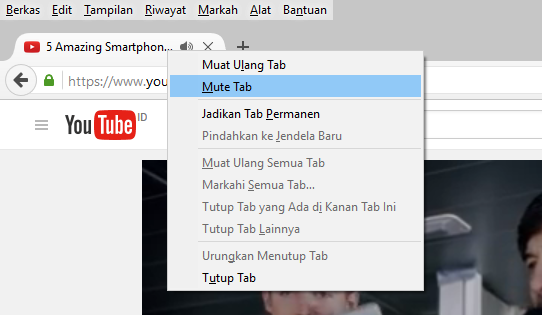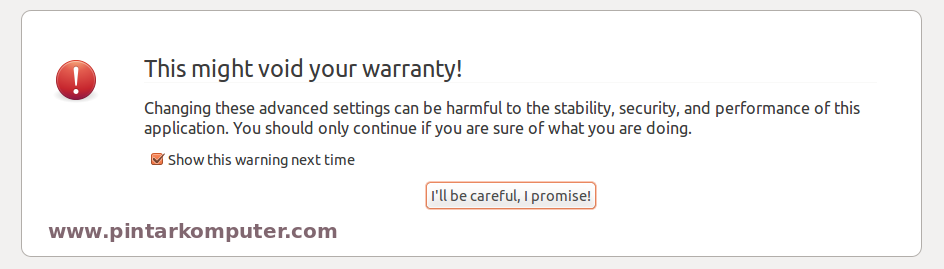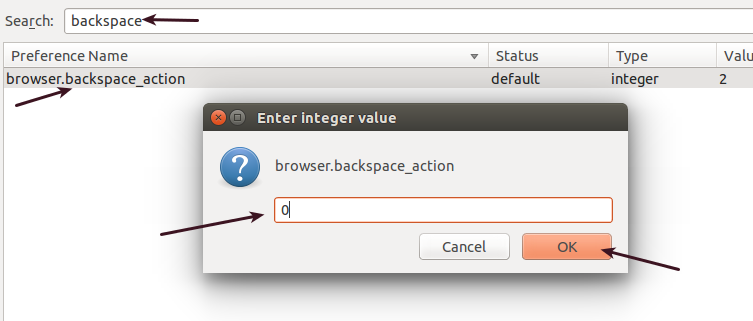Pintar Komputer – Kalau kita merasa kesulitan menyusun kalimat bahasa Ingrris dengan tata bahasa yang benar, boleh jadi tool ini solusinya. Grammarly ini bisa membantu menyusun kalimat-kalimat bahasa Inggris dengan memberikan koreksi di bagian mana saja yang mesti diperbaiki.
Saya sendiri memanfaatkan tool ini untuk berkomunikasi menggunakan bahasa Inggris dengan orang-orang dari luar negeri via email. Sejauh ini, meskipun belum terlalu lama menggunakan Grammarly (kurang lebih baru satu bulan terakhir) saya merasa sangat terbantu dalam penyusunan tata bahasa.
Apa saja si yang dikoreksi Grammarly?
Berdasarkan pengalaman penggunaan yang belum lama, inilah beberapa hal yang telah dikoreksi dari tulisan bahasa saya.
Koreksi #1: Pengguanaan huruf awal pada nama
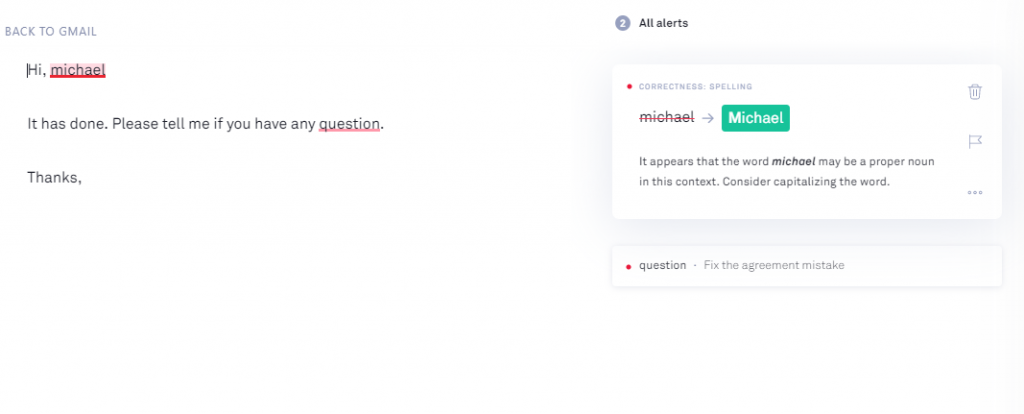
Sebagaimana yang telah kita ketahui, salah satu aturan yang familiar terkait penulisan nama orang yaitu penggunaan huruf kapital di awal katanya, semisal Ibrahim, Ahmad, dan sebagainya. Dan tidak dibenarkan jika dengan awal huruf yang tidak kapital, misal deni, farhan, dan sebagainya.
Ketika menulis nama, terkadang saya lupa untuk memberi huruf kapital di awal katanya (ditambah tidak fitur auto-correct untuk case ini). Akan tetapi kesalahan itu bisa diketahui melalui notifikasi merah dari Grammarly.
Koreksi #2: Penggunaan kata tunggal dan jamak
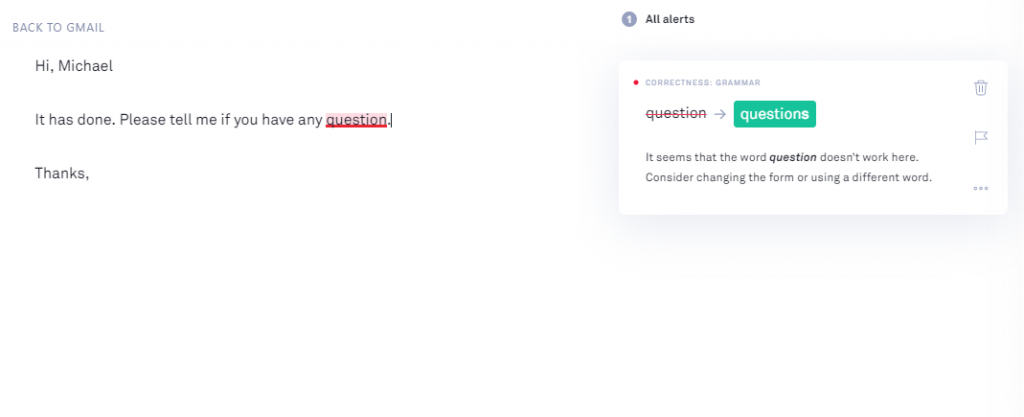
Dalam bahasa Inggris, kata jamak biasanya ditandai dengan tambahan huruf “s” atau “es” pada ujung kata benda yang dijamakan. Namun hal ini sering sekali luput dari perhatian saya. Namun grammarly lebih teliti, sehingga memberi notif merah. Grammarly benar-benar membantu saya untuk lebih teliti dalam penggunaan kata jamak dan tunggal.
Koreksi #3: Penggunaan kata kerja pada pola kalimat tertentu
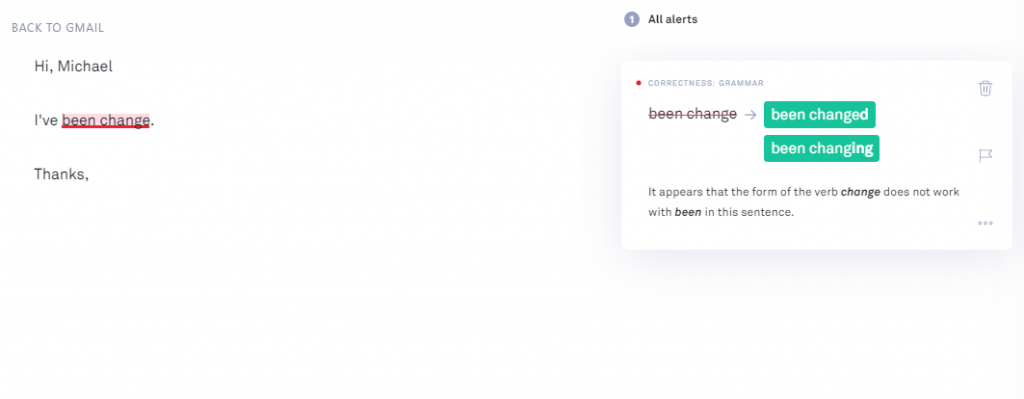
Dalam tata bahasa Inggris, kata kerja dibagi menjadi tiga, yaitu kejadian lampau, sedang terjadi, dan yang akan terjadi. Penggunaannya dalam suatu kalimat pun harus sesuai dengan pola yang telah diatur dalam tata bahasanya. Seperti dalam yang saya alami ketika melakukan kesalahan penggunaan kata kerja dan akhirnya mendapat koreksi dari grammarly.
Koreksi #4: Kelebihan spasi
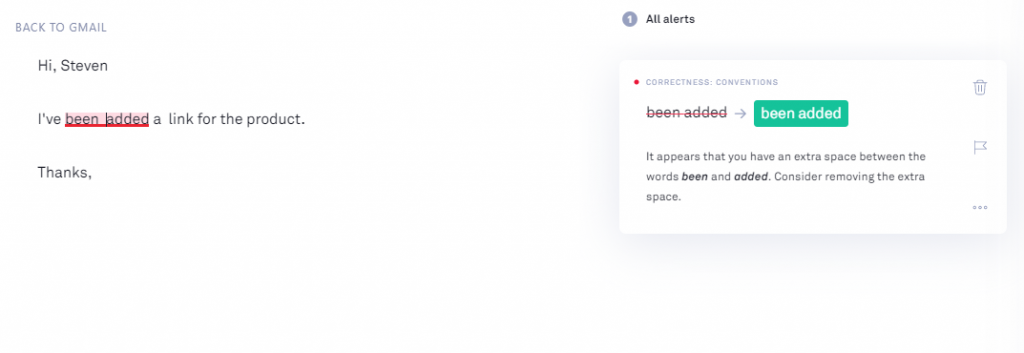
Bahkan sampai “spasi” yang berlebih pun mendapat koreksi. Seperti yang bisa kita lihat pada gambar di atas.
Koreksi #5: Penambahan kata bantu “a” atau “the”
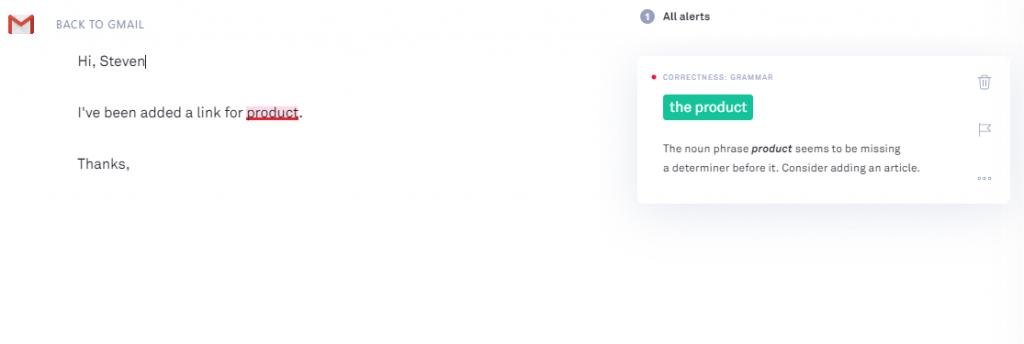
Kurang lebih, inilah beberapa koreksi yang sejauh ini telah saya dapatkan, mungkin ada beberapa yang tidak sempat saya ingat. Juga mungkin ada lebih banyak lagi kemampuan koreksi dari Grammarly. Yang jelas, saya sangat merekomendasikan ekstensi ini bagi kalian yang belum yakin dengan tata bahasa Inggris yang kalian susun. Bagaimana pengalamanmu menggunakan Grammarly? Atau kamu baru tau tool ini setelah mempir disini?