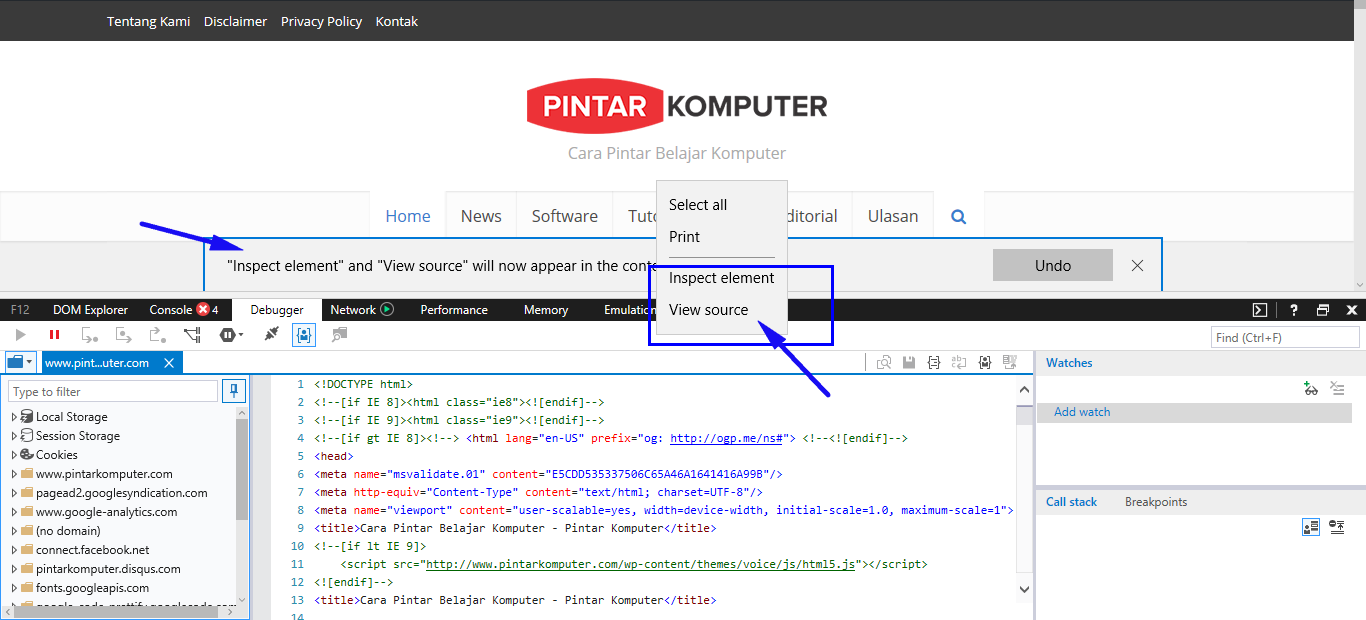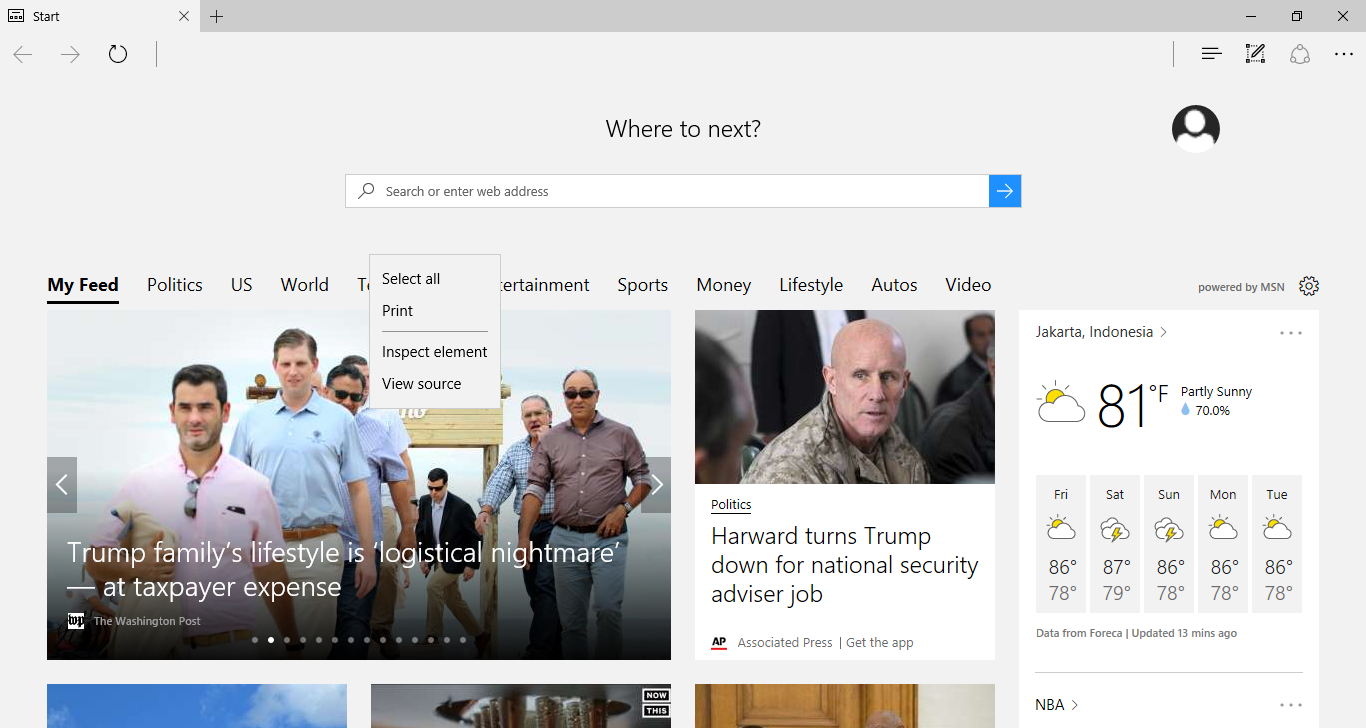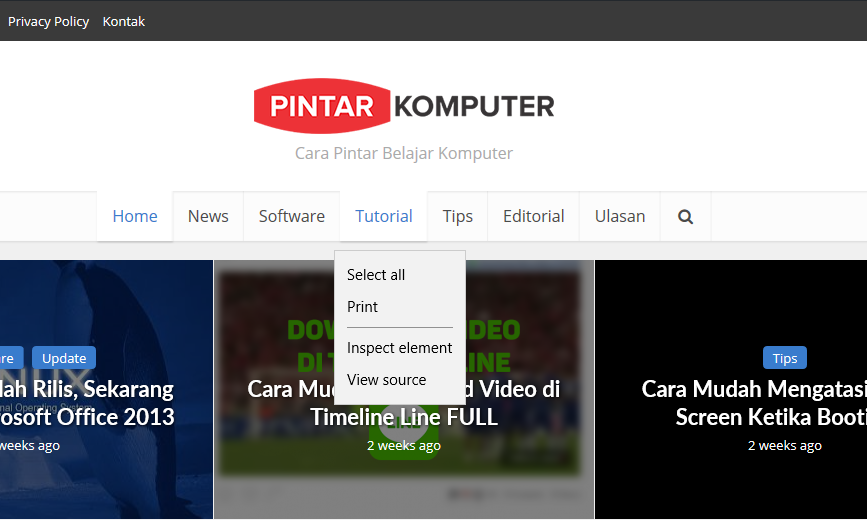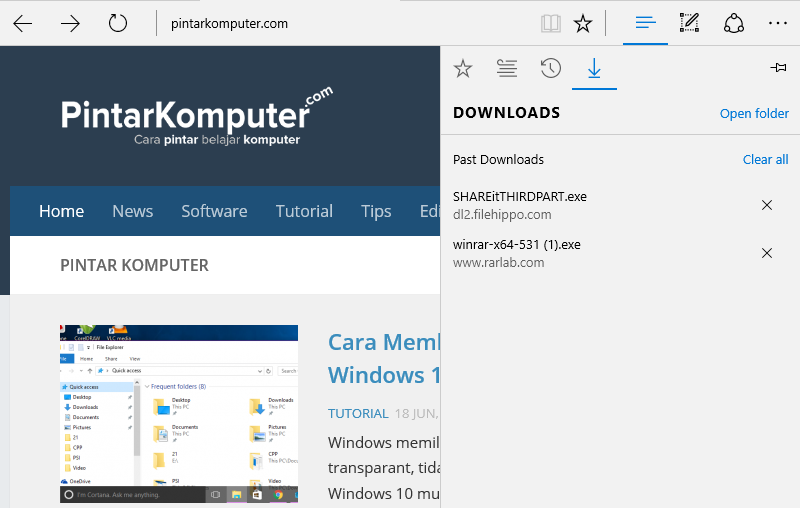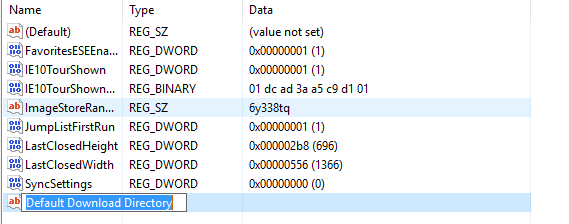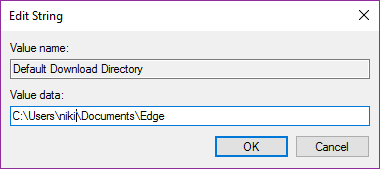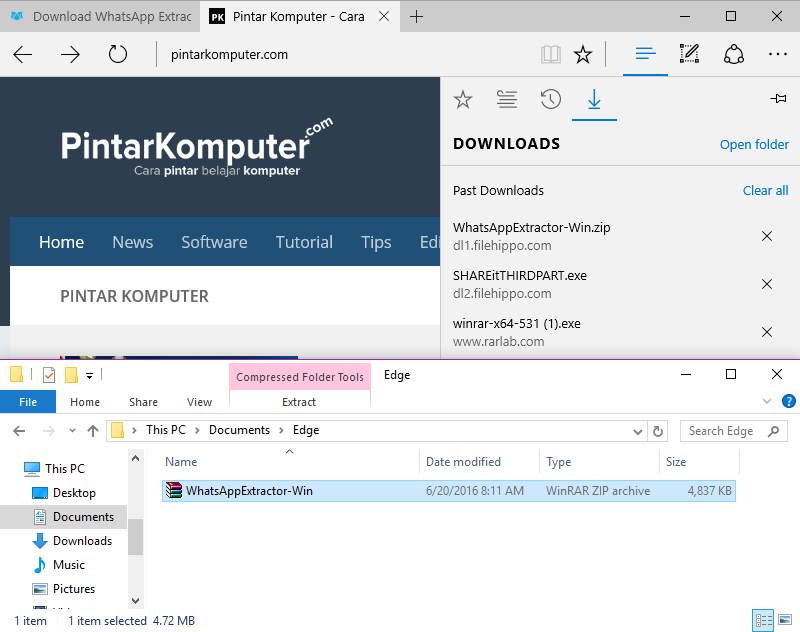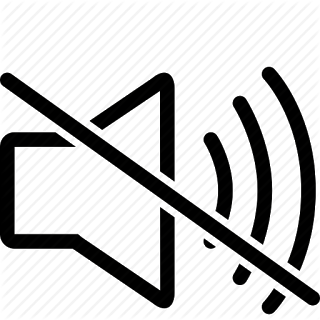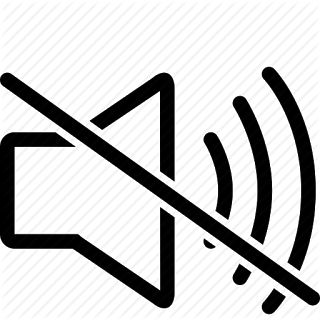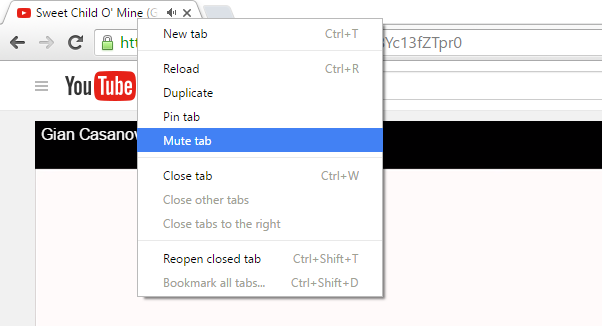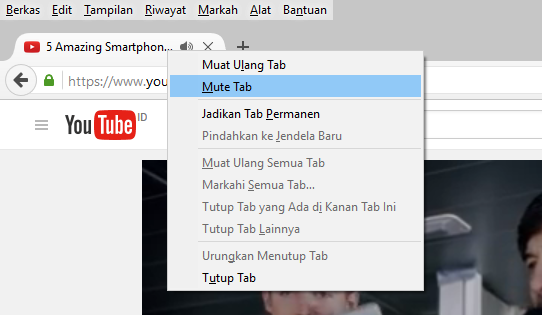Cara Mematikan Suara ‘Mute’ Pada Salah Satu Tab Browser – Sekarang konten audio atau video yang terdapat pada sebuah halaman website dapat diputar secara otomatis. Aplikasi-aplikasi browser modern sekarang sudah meng-include audio indicator (seperti icon speaker bentuknya) agar kamu tahu tab yang memiliki dan sedang memutar audio. Jadi, sekalipun kamu sedang membuka banyak tab, kamu dapat dengan mudah mengetahui tab mana yang sedang memutar audio.
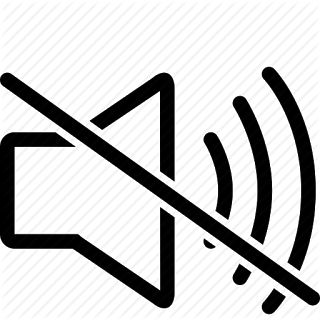
Fitur yang sudah diterapkan di hampir semua browser, seperti Chrome, Firefox, Safari, dan Edge ini juga ternyata bisa lebih memudahkan kita untuk mematikan suara yang dikeluarkan “mute” dari tab-tab tertentu. Ya, terkadang ketika kita sedang mengakses website ada saja iklan yang disajikan dalam bentuk video, sehingga kerap mengganggu kita karena suara yang dihasilkannya (besar kemungkinan kamu juga merasakan hal yang sama). Tapi jangan khawatir, kalau kamu tidak suka dengan suara-suara yang dihasilkan sebuah halaman website, langsung saja matikan suaranya dari tab tersebut. Bagaimana caranya? Berikut tutorial yang bisa kamu terapkan pada browser Chrome, Firefox, dan Edge.
Chrome
Google Chrome merupakan salah satu browser yang menerapkan fitur ini, dan secara default sudah diaktifkan. Seperti yang sudah saya katakan sebelumnya, untuk menentukan tab mana yang sedang memutar audio sangat mudah, biasanya akan terdapat audio indicator di bagian tab nya, tepatnya di sebelah kiri “X”. Untuk mematikan suara yang dihasilkan tab tersebut, klik kanan tab-nya lalu pilih ‘mute tab‘.
Setelah anda matikan suaranya, secara otomatis indicator audio tersebut akan berubah yang menandakan bahwa tab tersebut tidak diizinkan memutar audio. Untuk mengaktifkan kembali caranya sama, klik tab yang bersangkutan, lalu pilih ‘Unmute tab‘.
Kamu juga bisa lakukan cara ini sekalipun tab-nya tidak sedang membukan halaman website yang mengandung konten audio. Hal ini akan mencegah lebih awal tab tersebut agar tidak memutar audio.
Firefox
Tidak jauh berbeda dengan Chrome, untuk tab yang sedang memutar audio ditandai dengan adanya indikator audio. Untuk mematikan audio-nya pun bisa dilakukan dengan cara yang sama, klik kanan pada tab tersebut lalu pilih ‘mute tab’. Begitu pun untuk mengkatifkan kembali, klik kanan pada tab tersebut lalu pilih ‘Unmute tab’.
Selain cara yang sama dengan chrome (cara di atas), ada lagi cara paling simpel. Bagaimana? Sama seperti Safari, untuk mematikan dan mengaktifkannya, kamu hanya perlu klik indikator audio pada tab yang sedang memutar audio, nanti indicator nya akan langsung berubah dan audio berhenti berputar.
Safari
Sama seperti firefox, ada dua metode untuk menonaktifkan audio yang sedang diputar salah satu tab. Yang paling simpel, kamu hanya klik indikator audio yang muncul, secara otomatis audio akan dinonaktifkan. Begitupun untuk mengaktifkannya lagi, cukup klik indikator audio nya.
Selain itu, kamu juga bisa lakukan dengan cara klik kanan tab pilih ‘mute tab’ atau ”Unmute tab’. Namun tidak seperti firefox ataupun chrome, pada sfari kamu hanya bisa mengontrol audio ketika tab tersebut sedang memutar audionya. Jadi, kamu tidak bisa melarang tab untuk memutar audio dari awal.