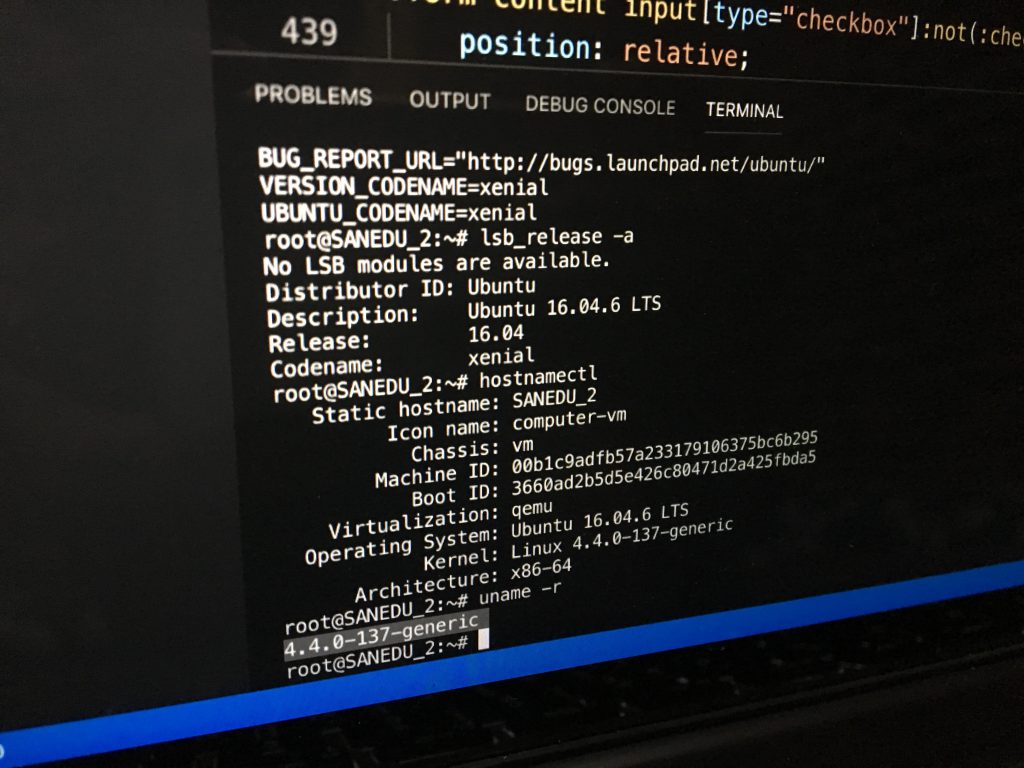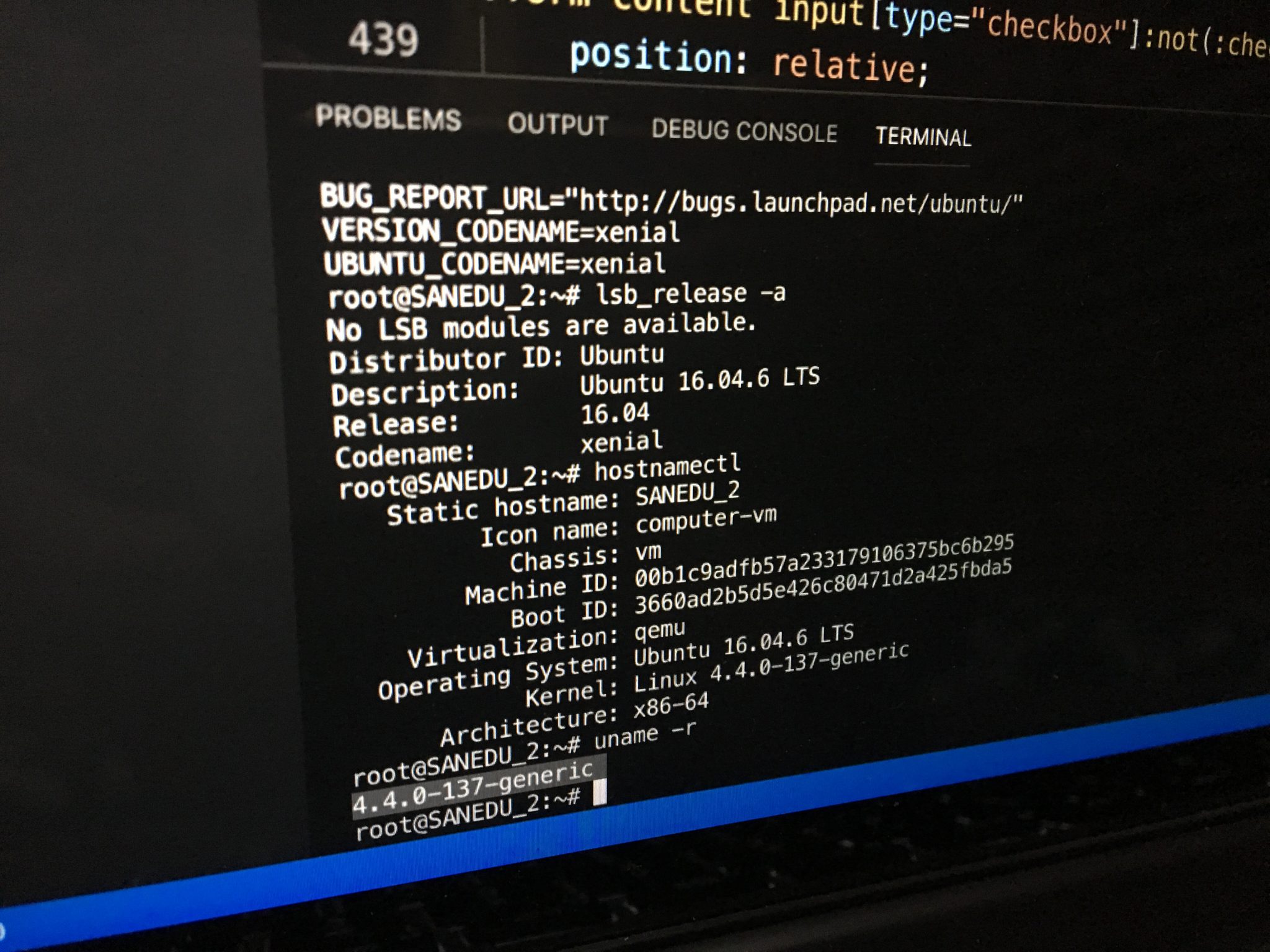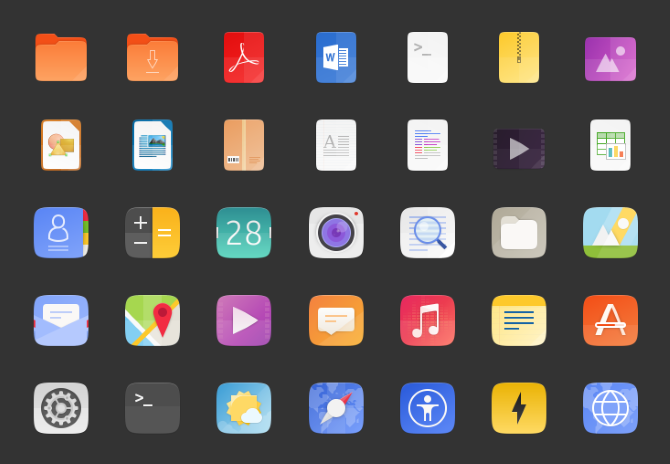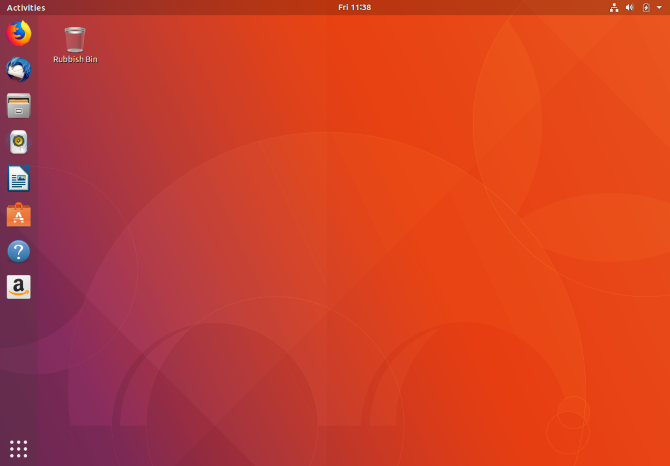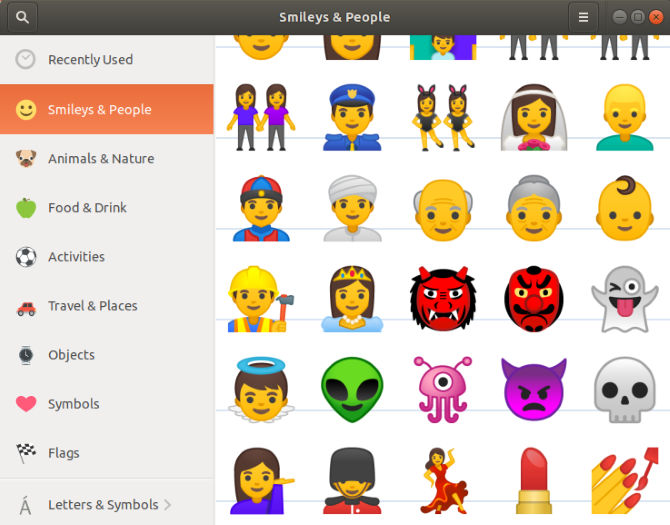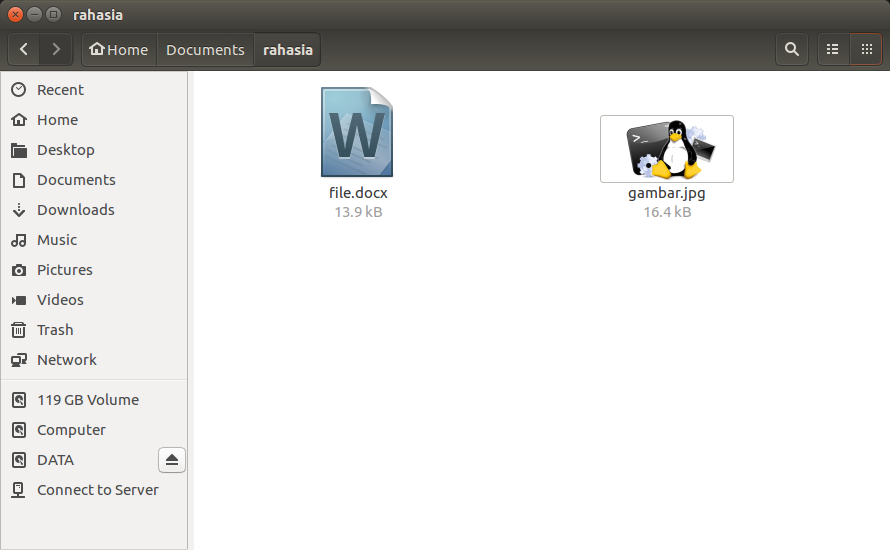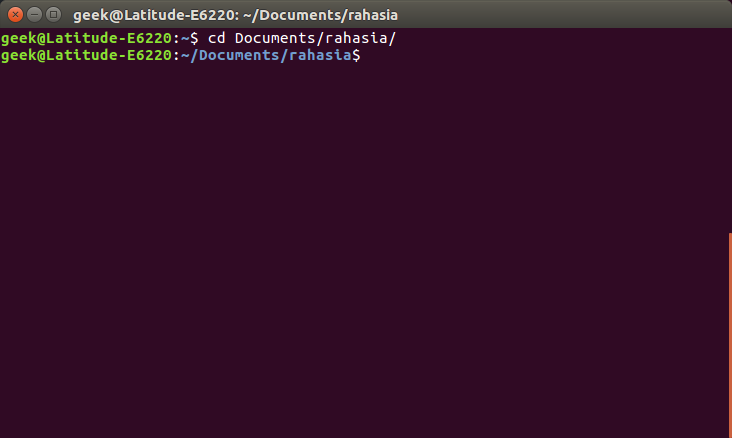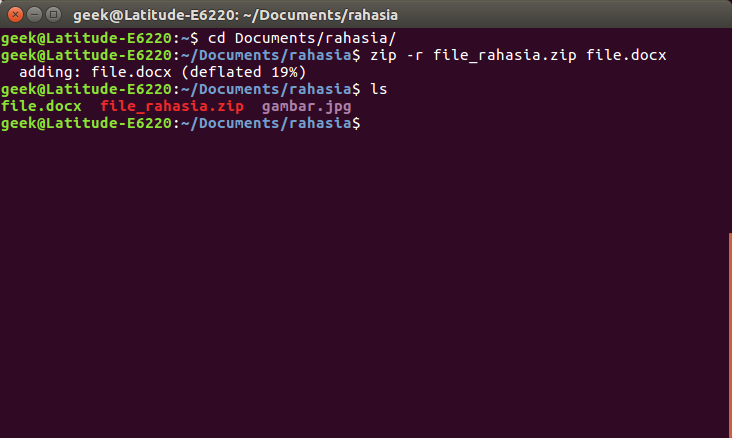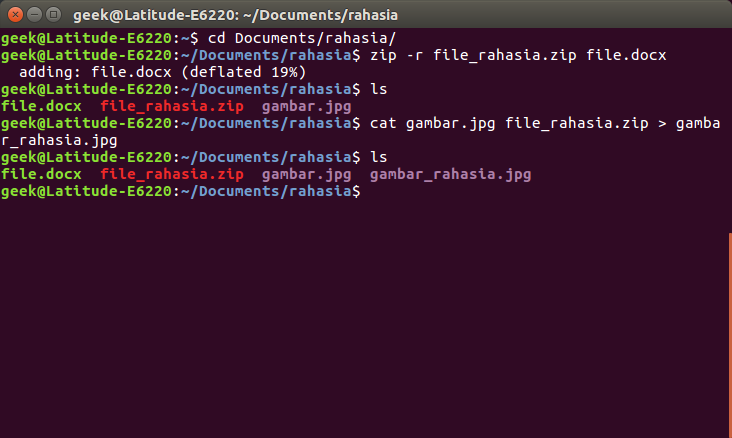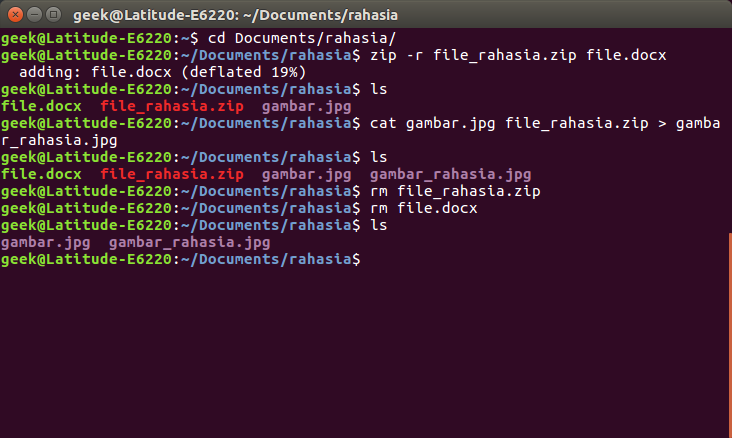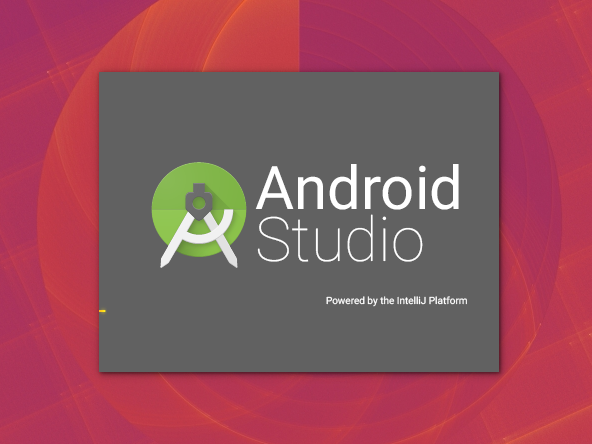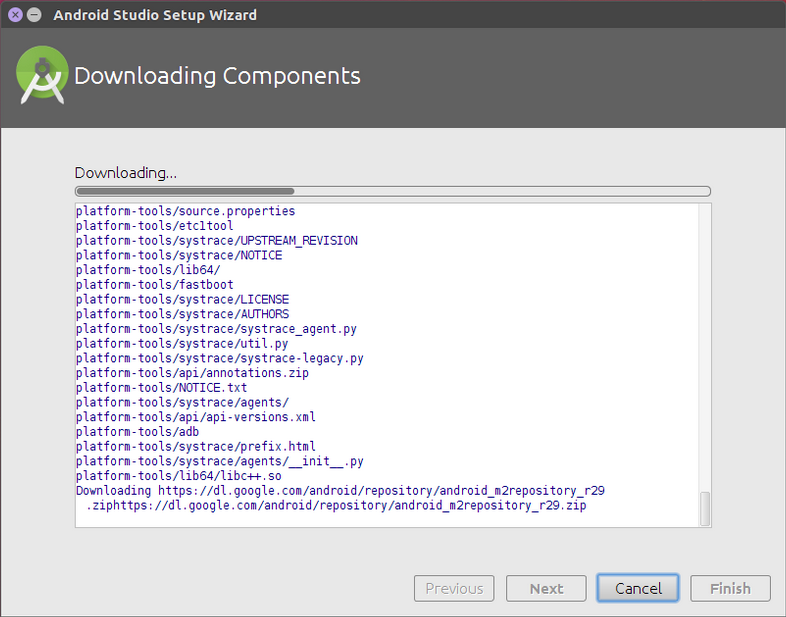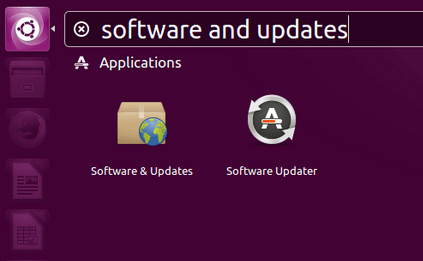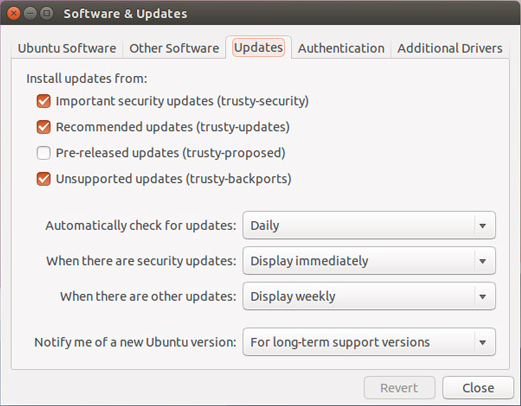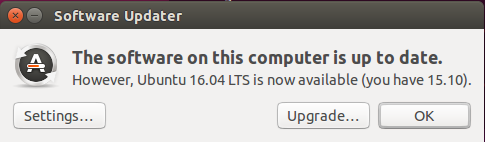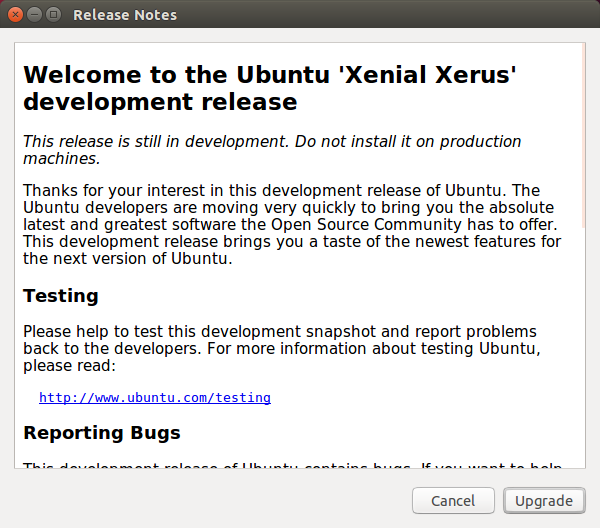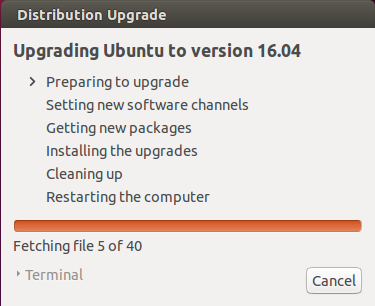Sekarang kita sudah masuk pada bulan April 2018, kita tahu kalau pada bulan ini adalah jadwal untuk rilis Ubuntu 18.04 LTS Bionic Beaver. Mungkin banyak pengguna Linux menanti-nanti untuk segera upgrade ke versi terbaru, tidak sedikit juga yang memilih untuk bertahan dengan versi yang saat ini. Pada artikel ini akan diulas mengenai alasan mengapa kita harus upgrade ke versi terbaru.
Sekilas Tentang Ubuntu 18.04 LTS
Ubuntu 18.04 dijadwalkan untuk rilis pada bulan April 2018, Ubuntu 18.04 (nama kode “Bionic Beaver”) adalah versi penting dari OS Linux yang populer.
Setiap dua tahun dibuat rilis LTS, dan Ubuntu 18.04 termasuk versi LTS. Mendapat dukungan panjang selama lima tahun dari pengembang Ubuntu Canonical. Ini berarti Anda dapat menggunakan Ubuntu 18.04 LTS dengan dukungan hingga 2023.
Jadi mengapa Anda harus meng-upgrade ke Ubuntu 18.04? Mari kita lihat alasannya.
1. Peningkatan Keamanan
Pertama dan terpenting, Anda harus meningkatkan versi Ubuntu Anda saat ini secara teratur untuk mendapatkan manfaat dari patch keamanan terbaru. Ini diperlukan untuk sistem operasi, driver perangkat keras lainnya yang mendasarinya.
Patut diperhatikan di sini bahwa ini berlaku untuk semua sistem operasi, baik yang berbasis Linux, Windows, atau macOS. Pembaruan rutin akan meningkatkan keamanan komputer Anda. Inilah sebabnya mengapa pengguna Windows XP secara teratur didorong untuk meningkatkan atau beralih ke Linux.
Namun, ada kekhawatiran keamanan potensial yang harus Anda waspadai. Dengan Ubuntu 18.04 LTS, Canonical bermaksud untuk mengumpulkan data dari komputer Anda. Seperti yang dijelaskan sebelumnya, tidak ada yang dapat diidentifikasi secara pribadi dalam data ini. Canonical akan mengetahui versi Ubuntu apa yang Anda jalankan, lokasi Anda (berdasarkan pilihan Anda saat mengatur Ubuntu) dan beberapa hal lainnya.
2. Gnome Hadir Pada Rilis Ini
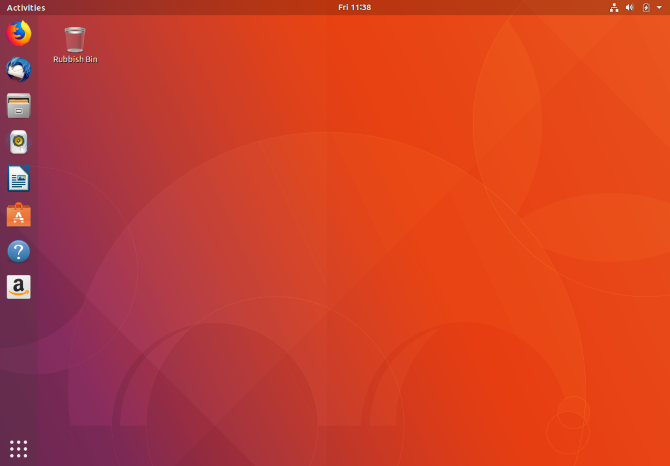
Mungkin berita terbesar dari rilis LTS adalah hadirnya GNOME 3.28. Sejak GNOME menggantikan Unity di Ubuntu 17.10 (meskipun Unity tidak benar-benar ditinggalkan) GNOME telah menjadi Desktop Environment default.
Anda tidak harus menggunakan GNOME. Lingkungan desktop Ubuntu lainnya juga tersedia, seperti MATE.
GNOME pada Ubuntu 18.04 LTS menandai kemunculan pertama dari desktop GNOME 3.0 baru bersesuaian Unity-esque pada rilis dukungan jangka panjang. Dan itu adalah alasan yang bagus untuk meng-upgrade Ubuntu ke versi 18.04.
3. Kumpulan Icon Baru
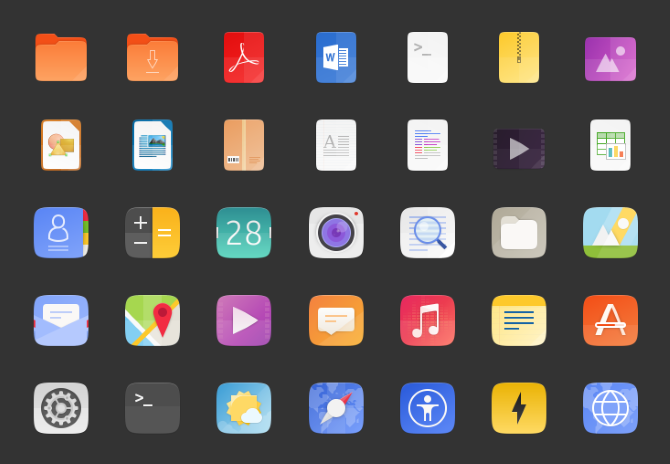
Ubuntu 18.04 LTS tidak mengembangkan tampilan baru, namun dengan adanya ikon baru diharapkan dapat membuat desktop lebih segar. Proyek ikon open source Suru telah dimasukkan ke dalam Ubuntu 18.04. Ikon-ikon ini awalnya terlihat dalam sistem operasi mobile Ubuntu Touch yang ditinggalkan.
Seperti yang tercantum di halaman web Suru (di mana Anda dapat melihat apa yang akan terjadi), “Ikon aplikasi seluler asli telah dirancang ulang untuk tema GNOME mereka. Folder dan jenis file ikon telah ditambahkan, berdasarkan konsep Suru yang belum pernah dirilis. Ditambah satu set ikon simbolik lengkap telah dibuat, dengan banyak ikon berdasarkan ikon sistem Suru yang asli. ”
4. Emoji Berwarna
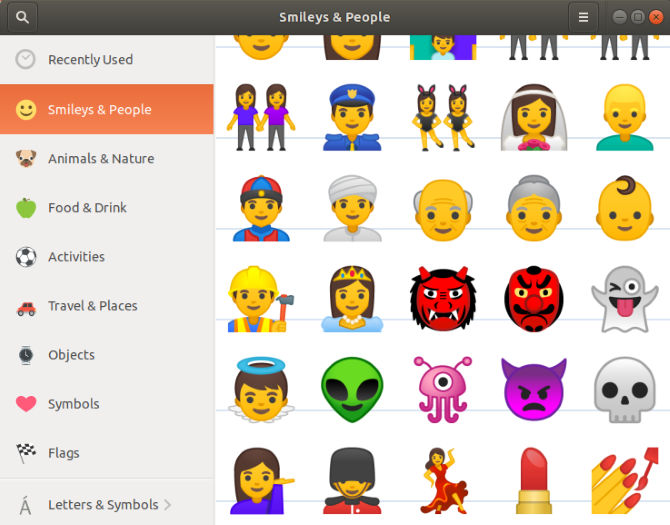
Ubuntu sebelumnya menbiarkan Anda dengan emoji hitam dan putih yang sungguh memalukan, hahaha. Ayo, tingkatkan versi Ubuntu menjadi 18,04 LTS, dan rasa malu Anda akan berkurang, berkat emoji penuh warna!
Meskipun beberapa tweak akan memberi Anda emoji warna pada versi Ubuntu sebelum 18.04 LTS, ini adalah pertama kalinya mereka dimasukkan secara default.
Emoji yang Anda temukan di Ubuntu 18.04 LTS adalah emoji open source yang sama seperti yang ditemukan di Android. Bagi banyak pengguna, ini akan menjadi hal yang familiar.
5. Kernel Linux Baru
Kita tahu kernel adalah jantungnya sistem operasi berbasi Linux. Kernel pada dasarnya adalah komponen dari sistem operasi yang berbicara dengan perangkat keras.
Ubuntu 18.04 LTS awalnya diharapkan untuk menyertakan Linux Kernel v4.14, dan sementara ini masih mungkin terjadi, ada juga kemungkinan yang baik bahwa kernel 4,15 mungkin muncul sebagai gantinya.
6. Fitur dan Aplikasi Default Sumberdaya Komunitas
Juga bernilai waktu Anda di Ubuntu 18.04 LTS adalah kumpulan fitur dan aplikasi bersumber komunitas. Diumumkan pada bulan April 2017, panggilan untuk saran telah menghasilkan peningkatan dukungan untuk GPU NVIDIA, dukungan gestur touchpad dan implementasi BlueZ untuk peningkatan fungsi Bluetooth.
Tetapi itu tidak berakhir di sana. Aplikasi juga disarankan, dengan beberapa pilihan yang jelas seperti Mozilla Firefox dan LibreOffice, sementara Kalender Kdenlive dan GNOME juga ada dalam daftar.
Alat-alat ini tidak akan tersedia di sistem operasi secara default. Sebaliknya, Anda akan memiliki opsi untuk menginstalnya ketika Anda menginstal Ubuntu.
Alasan Yang Sangat Baik Untuk Upgrade
Jadi, Ubuntu 18.04 LTS segera hadir dan Anda sudah memiliki alasan untuk upgrade:
- Peningkatan Keamanan
- GNOME di LTS
- Kumpulan Ikon Baru
- Emoji Berwarna
- Kernel Linux Baru
- Aplikasi Bersumber dari Komunitas