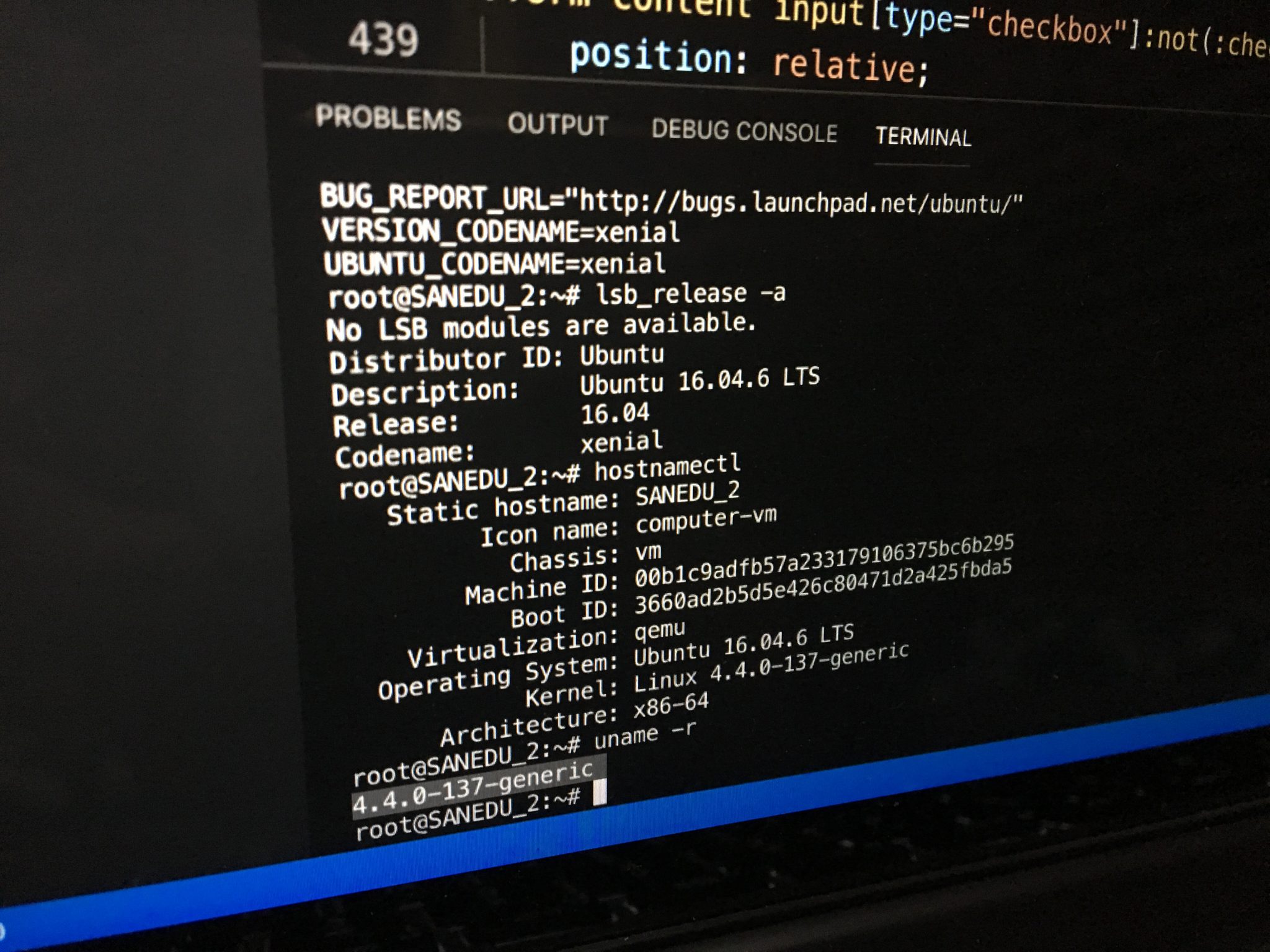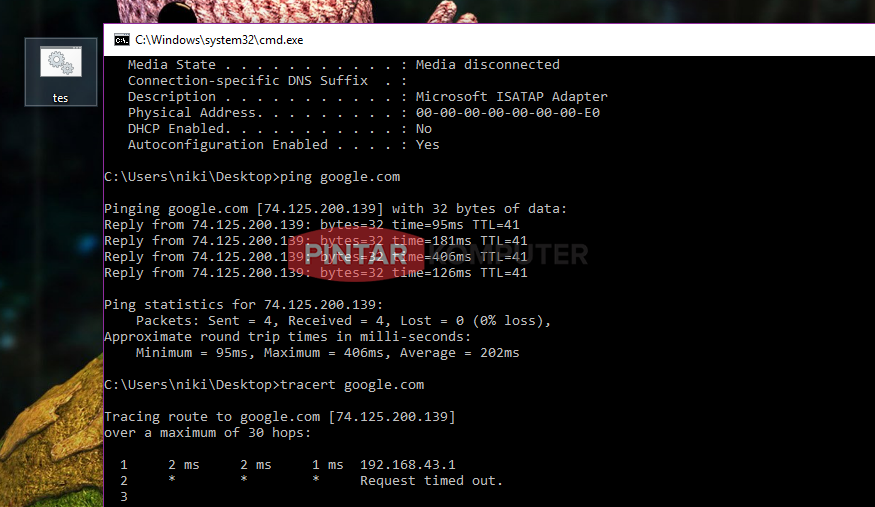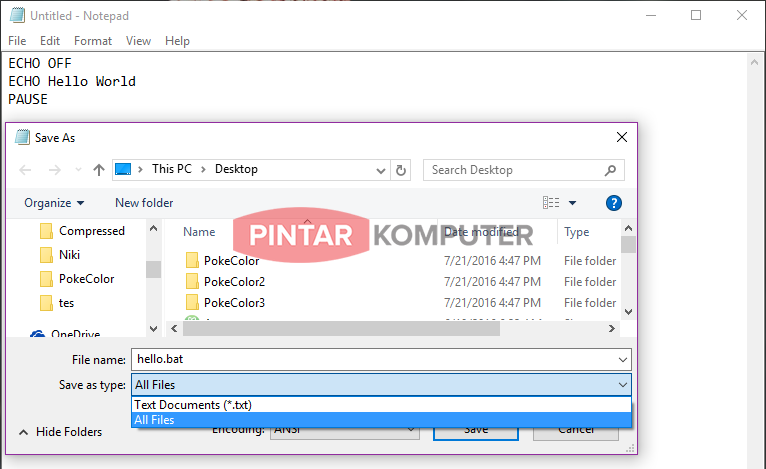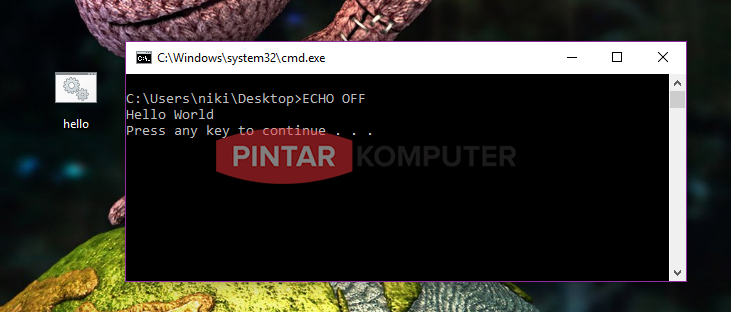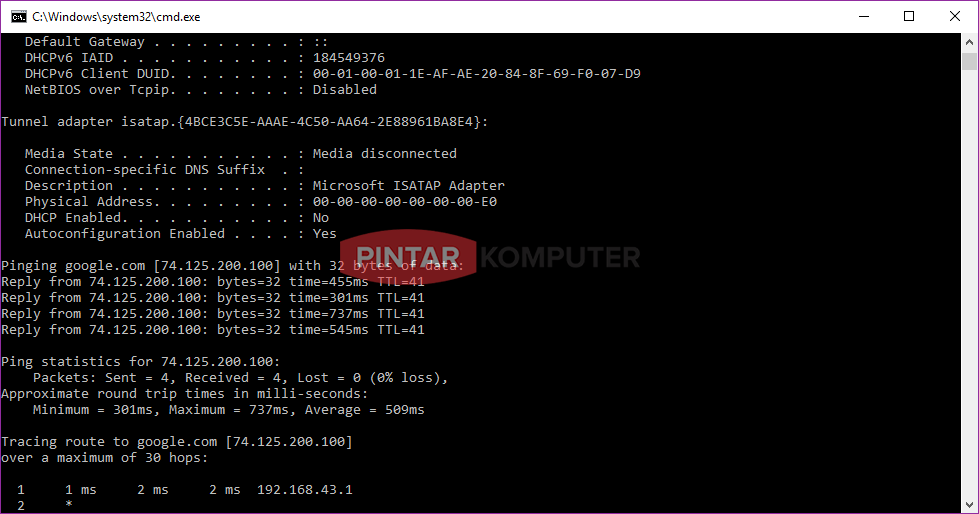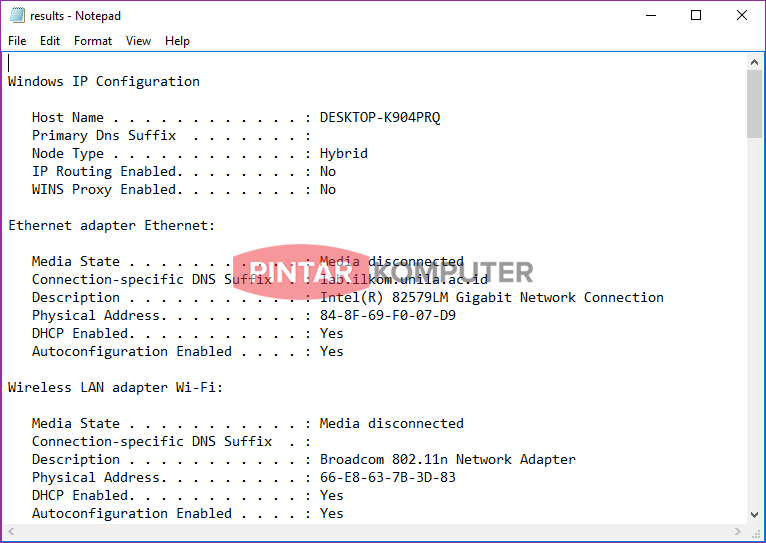Seperti yang kita ketahui Linux merupakan Sistem Operasi open source yang berarti semua orang dapat bebas menggunakan dan memodifikasinya. Dalam Sistem Operasi Linux banyak sekali Distribusinya atau yang sering kita sebut dengan istilah Distro, beberapa diantaranya yang populer yakni Debian, Ubuntu, Arch, Open Suse, CentOS, Fedora dan masih banyak lagi. Namun masih banyak pengguna baru Linux yang masih kurang mengetahui informasi lengkap dari OS Linux yang digunakan, seperti versi Linux, kernal, architectur, dll.
Ada banyak cara yang bisa kita gunakan untuk mengetahui informasi mengenai OS Linux yang kita gunakan hanya dengan menggunakan Command Line atau Terminal. Nah, di bawah ini saya akan membagikan beberapa cara diantaranya.
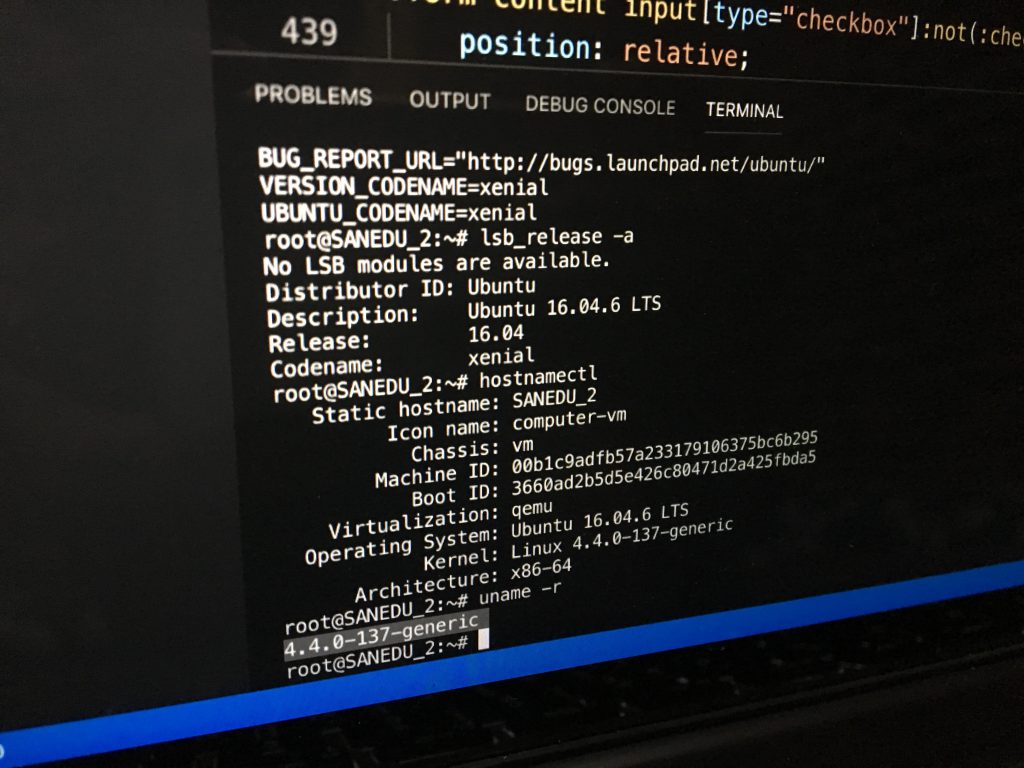
/etc/os-release file
Ketik perintah:
$ cat /etc/os-release
Output:
NAME="Ubuntu" VERSION="16.04.6 LTS (Xenial Xerus)" ID=ubuntu ID_LIKE=debian PRETTY_NAME="Ubuntu 16.04.6 LTS" VERSION_ID="16.04" HOME_URL="http://www.ubuntu.com/" SUPPORT_URL="http://help.ubuntu.com/" BUG_REPORT_URL="http://bugs.launchpad.net/ubuntu/" VERSION_CODENAME=xenial UBUNTU_CODENAME=xenial
lsb_release
Perintah ini akan memberikan Anda informasi LSB (Linux Standart Base) dan spesifik distro.
Ketik perintah:
$ lsb_release -a
Output:
No LSB modules are available. Distributor ID: Ubuntu Description: Ubuntu 16.04.6 LTS Release: 16.04 Codename: xenial
hostnamectl
Untuk memeriksa nama OS dan Versi Kernal.
Ketik perintah:
$ hostnamectl
Output:
Static hostname: SANEDU_2
Icon name: computer-vm
Chassis: vm
Machine ID: 00b1c9adfb57a233179106375bc6b295
Boot ID: 3660ad2b5d5e426c80471d2a425fbda5
Virtualization: qemu
Operating System: Ubuntu 16.04.6 LTS
Kernel: Linux 4.4.0-137-generic
Architecture: x86-64
uname
Hanya untuk mengetahui versi kernal.
Ketik perintah:
$ uname -r
Output:
4.4.0-137-generic
Nah itulah beberapa Command Line yang bisa digunakan untuk mengetahui lebih lengkap informasi dari OS Linux yang Anda gunakan.