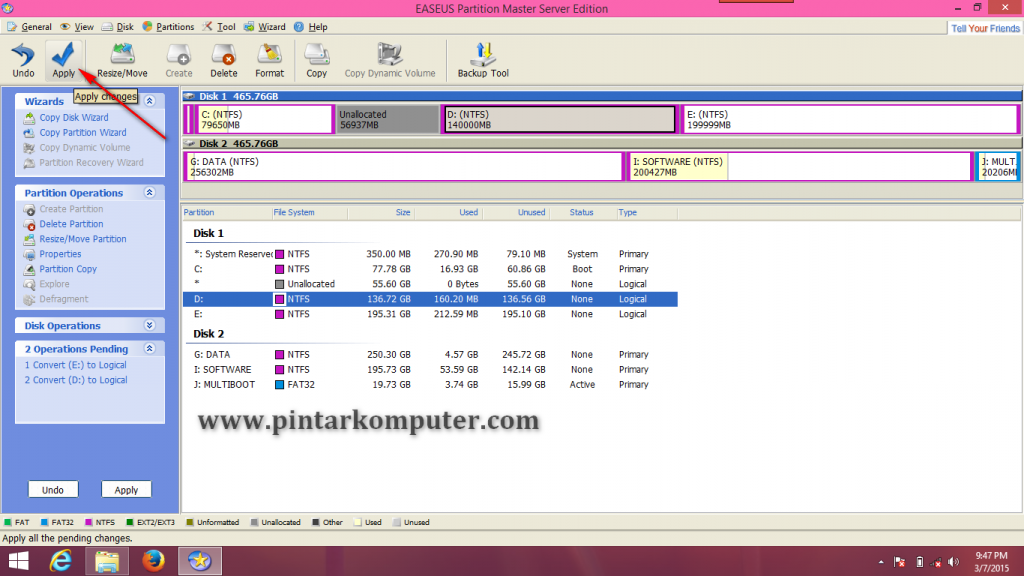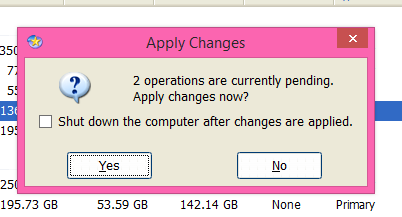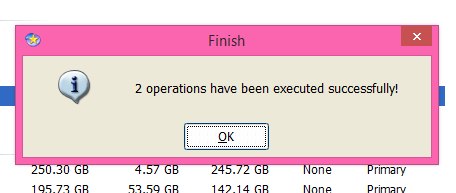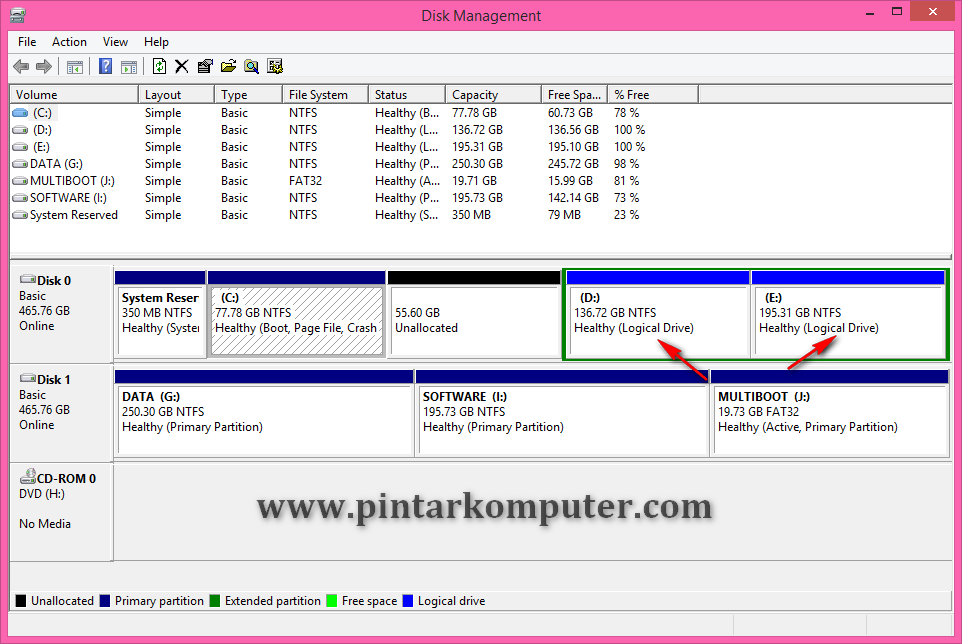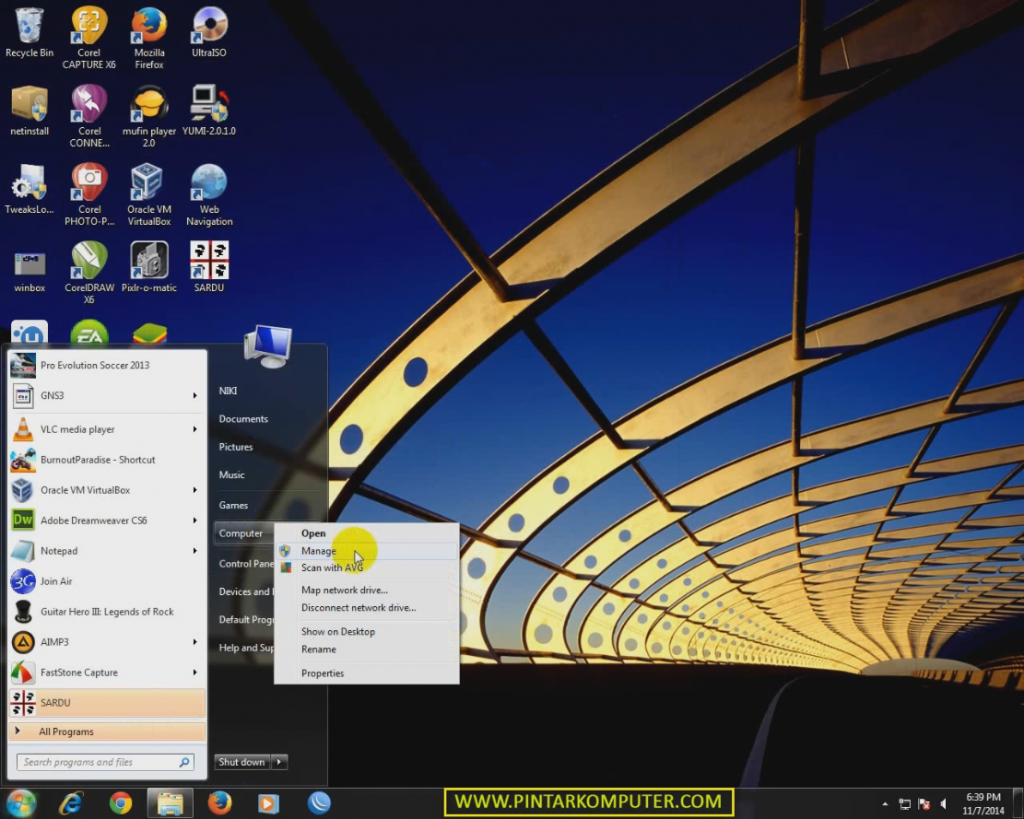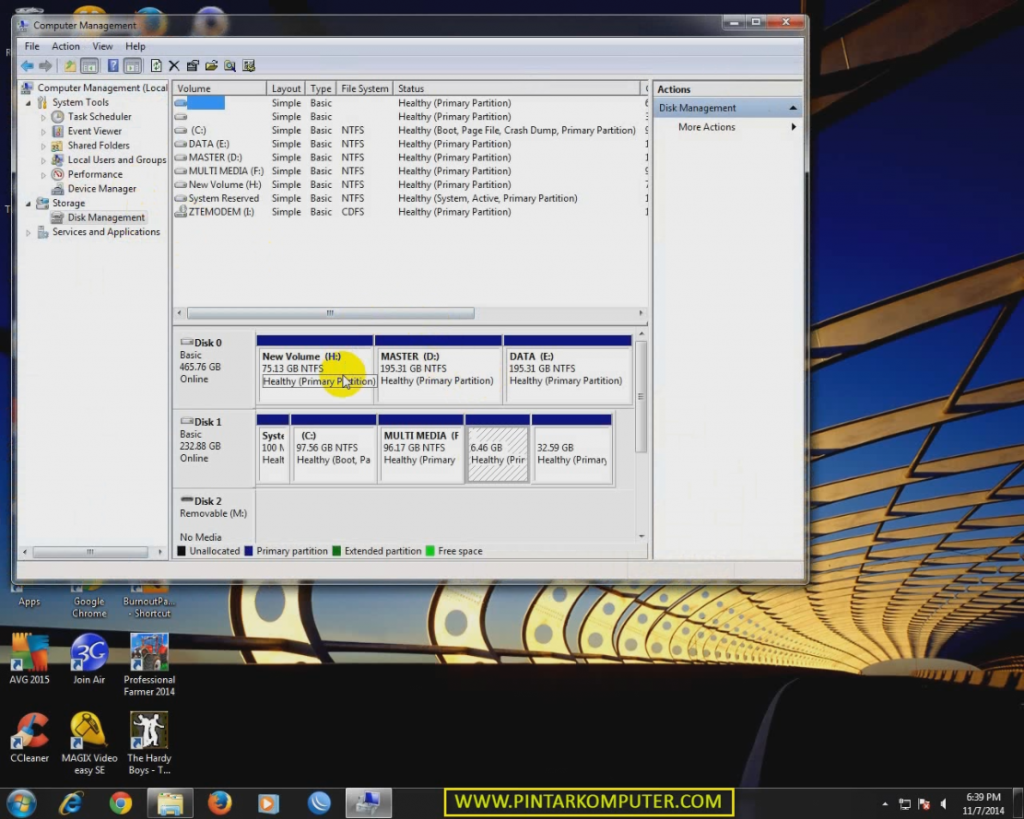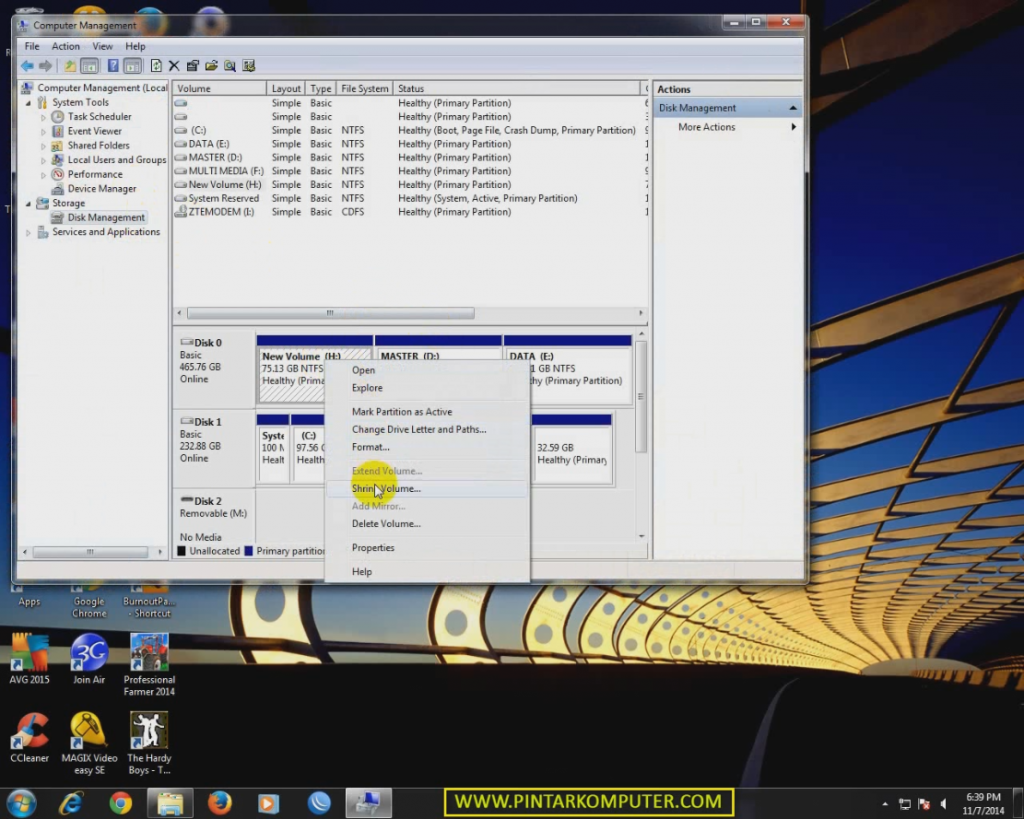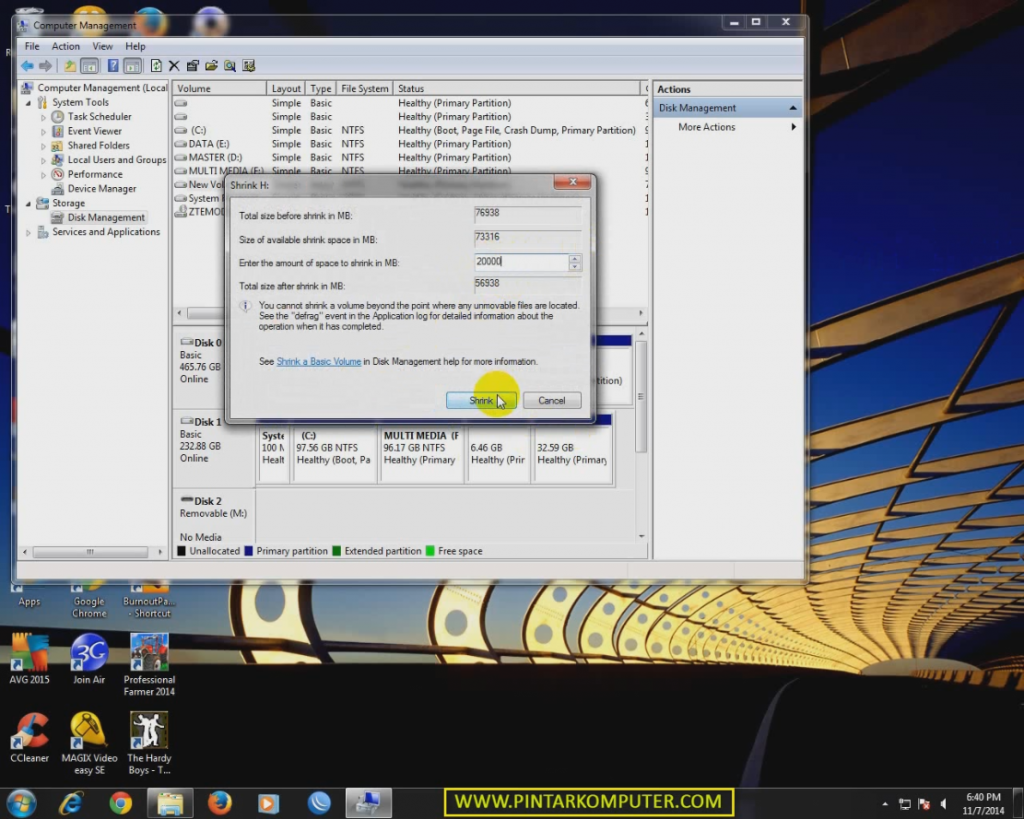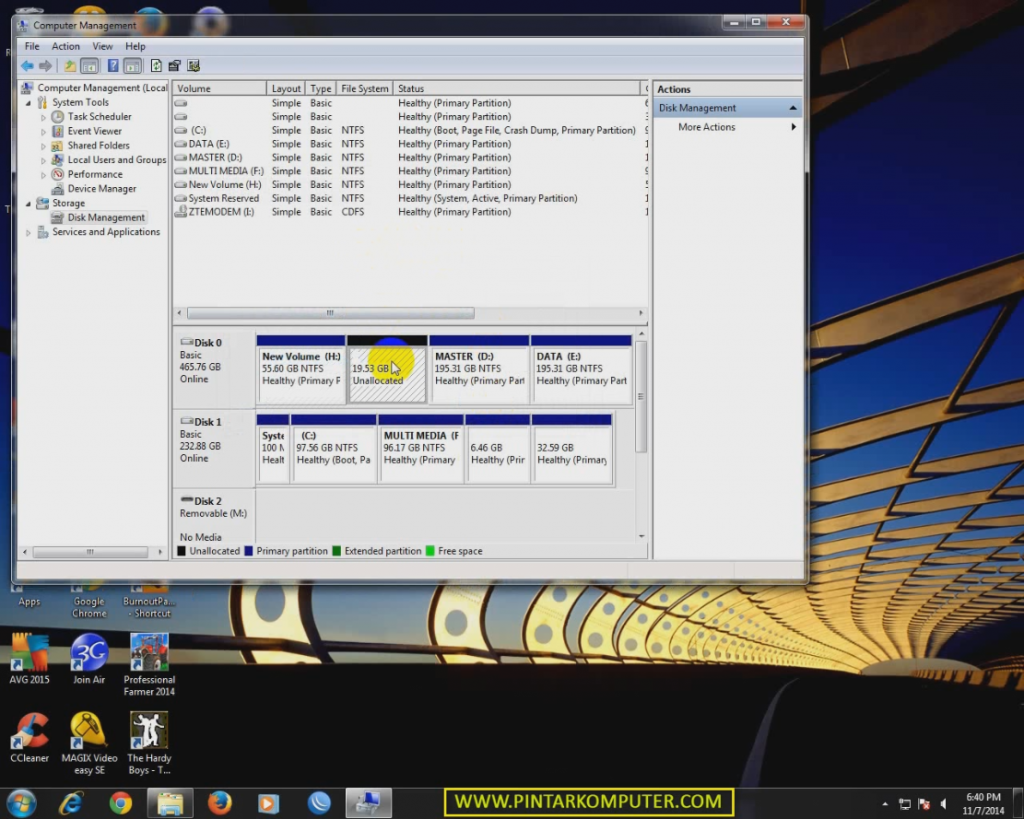Baru-baru ini saya menginstall Ubuntu 16.04 Xenial Xerus di laptop saya, dual boot dengan Windows 10 yang sudah lebih dulu saya install di laptop saya. Ada beberapa masalah yang mungkin merupakan masalah umum, salah satunya adalah ketika saya ingin mount partisi Windows 10 (NTFS) muncul pesan error “Unable to access”.

Cara Mengatasi Error Mounting Partisi Windows
Caranya cukup mudah, kita hanya perlu tahu dimana direktori partisi NTFS yang error saat mounting. Dalam gambar di atas, pesan error terdapat pada direktori /dev/sda2.
Buka terminal (Ctrl+Alt+T), lalu ketik perintah di bawah ini:
sudo ntfsfix /dev/sda2
Sesuaikan pada direktori masing-masing.
Penyebab: Fitur Fast Startup di Windows 8 dan 10
Microsoft telah menambahkan fitur di Windows 8 dan 10 yang membuat waktu startup lebih cepat, fitur ini disebut Fast Strartup. Dalam proses shut down normal, semua daya dihapus dari komponen-komponen seperti CPU, RAM, Harddisk, dll. Namun jika dengan Fast Startup, Windows menyimpan beberapa informasi seperti caching registry selama shut down.
Dengan Fast Startup, Windows menyimpan beberapa informasi seperti chacing, registry, dll untuk file selama proses shutdown. Bagian dari metadata tentang keadaan semua partisi yang dipasang pada saat turn off, berada di antara sistem informasi tersebut. Hal ini yang membuat startup Windows lebih cepat.
Karena informasi tentang partisi NTFS disimpan dalam Windows, hal ini yang mencegah Ubuntu untuk me-mount partisi di Linux dan mengubah metadata dari partisi.
Solusi: Disable Fitur Fast Startup Pada Windows
Jika kita menggunakan perintah terminal yang di atas, jika direstart akan terjadi lagi error. Nah, solusi agar permanen, jadi jika di restart partisi tetap bisa di-mount, adalah dengan menonaktifkan fitur Fast Startup di Windows. Caranya cukup mudah.
Buka Control Panel > Hardware and Sound > Power Options > Choose what the power button do.



Unchek Turn on fast startup, Save Changes.

Kemudian, coba restart dan jalankan Ubuntu. Untuk selanjutnya partisi akan bisa di-mount di Ubuntu.

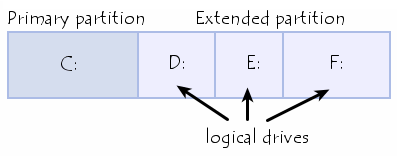 Untuk lebih jelas lagi, lihat tabel partisi pada OS windows seperti gambar di bawah ini. Susunannya terlihat lebih jelas bukan, jika kamu membaca artikel ini dengan serius, pasti kamu mengerti bagaimana perbedaannya.
Untuk lebih jelas lagi, lihat tabel partisi pada OS windows seperti gambar di bawah ini. Susunannya terlihat lebih jelas bukan, jika kamu membaca artikel ini dengan serius, pasti kamu mengerti bagaimana perbedaannya.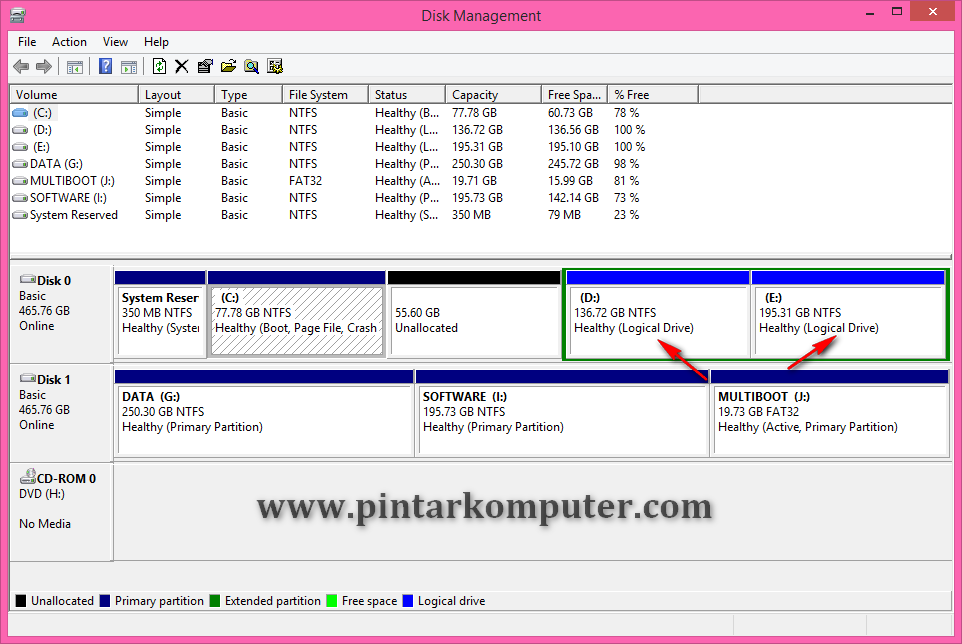 Untuk membagi partisi, ada beberapa cara yang bisa kita lakukan, yaitu:
Untuk membagi partisi, ada beberapa cara yang bisa kita lakukan, yaitu: