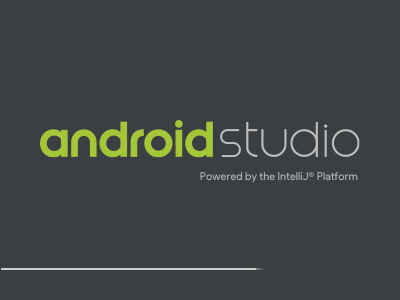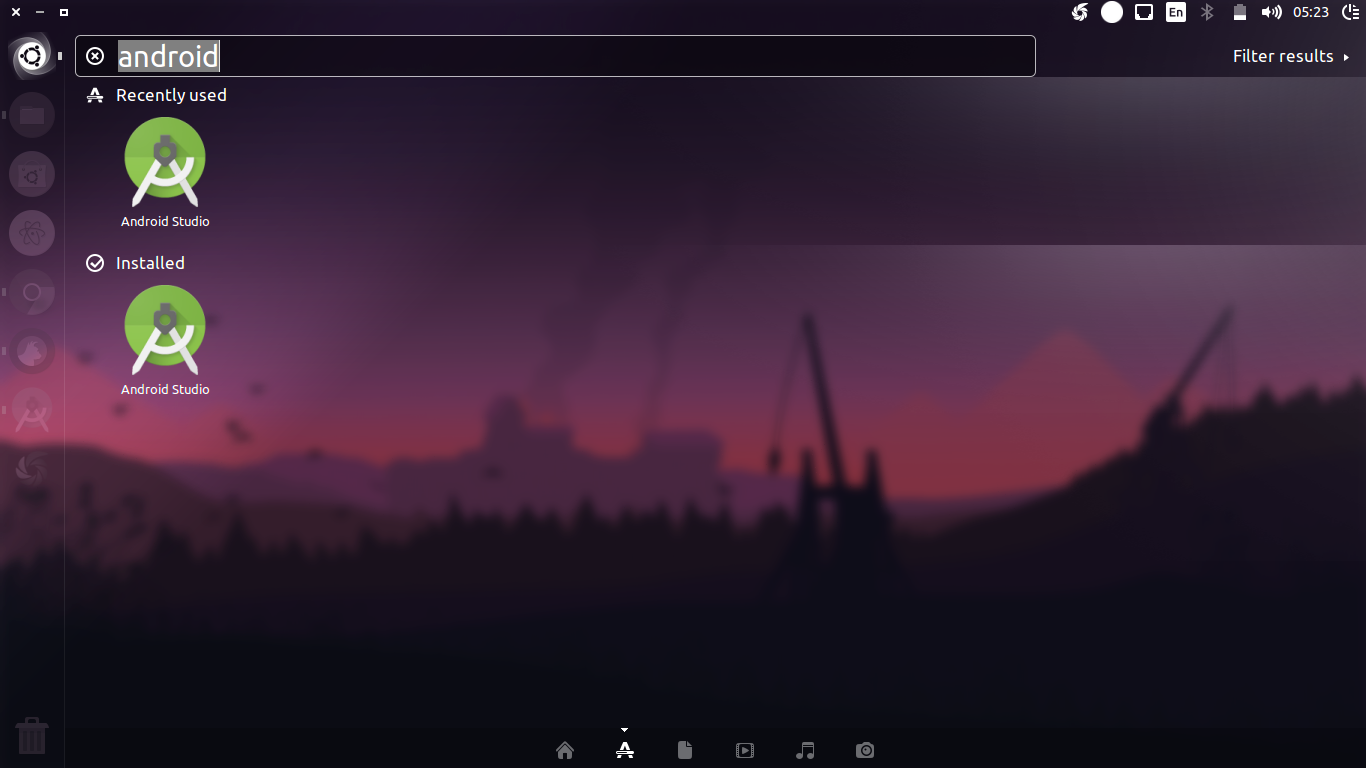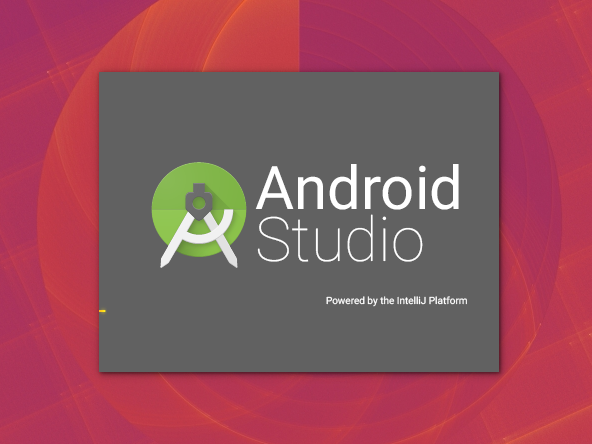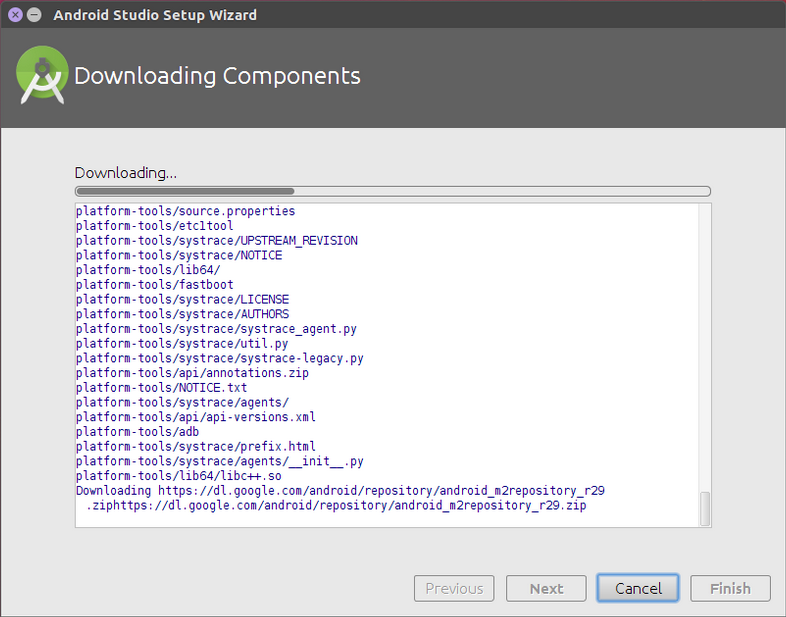Android Studio merupakan aplikasi yang diperuntukkan bagi para pengembang aplikasi mobile Android. Android Studio sangat direkomendasikan oleh Google untuk digunkaan para developer dalam melakukan pengembangan terhadap aplikasi mobile.
Android Studio kini sudah ada versi 3.0 yang mana pastinya memiliki banyak fitur baru, dan proses pengembangan aplikasi pasti lebih cepat. Android Studio tersedia untuk berbeagai Sistem Operasi Desktop. Jadi apa pun OS Anda, Anda tetap bisa mengembangkan aplikasi Android menggunakan Android Studio.
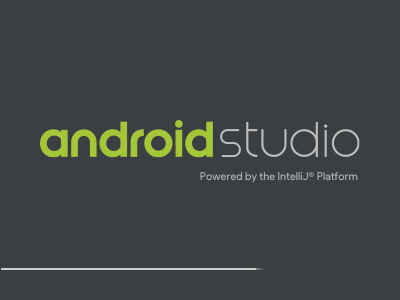
Bagi Anda yang menggunakan Linux, kali ini kita akan menginstall Android Studio 2.0 di Ubuntu. Android Studio kini sudah tersedia melalui PPA untuk Ubuntu 16.04 LTS Xenial Xerus, Ubuntu 15.10 Wily Werewolf, Ubuntu 15.04 vivid Vervet, Ubuntu 14.10 Utopic Unicorn, Ubuntu 14.04 Trusty Tahr (LTS), Linux Mint 17.1 Rebecca, Linux Mint 17 Qiana, Elementary OS 0.2 dan Elementary OS 0.3.
Sebelum menginstall Android Studio, ada baiknya jika kita lebih dulu spesifikasi minimum yang diperlukan untuk menjalankan Android Studio 2 di Linux.
Spesifikasi Minimun Android Studio 2 di Linux
- GNOME or KDE desktop
Tested on Ubuntu® 12.04, Precise Pangolin (64-bit distribution capable of running 32-bit applications)
- 64-bit distribution capable of running 32-bit applications
- GNU C Library (glibc) 2.11 or later
- 2 GB RAM minimum, 8 GB RAM recommended
- 2 GB of available disk space minimum, 4 GB Recommended (500 MB for IDE + 1.5 GB for Android SDK and emulator system image)
- 1280 x 800 minimum screen resolution
- Java Development Kit (JDK) 8
- For accelerated emulator: Intel® processor with support for Intel® VT-x, Intel® EM64T (Intel® 64), and Execute Disable (XD) Bit functionality, or AMD processor with support for AMD Virtualization™ (AMD-V™)
Cara Install Android Studio di Ubuntu
Karena Android Studio 2 tersedia melalui PPA untuk Ubuntu 16.04 LTS Xenial Xerus, Ubuntu 15.10 Wily Werewolf, Ubuntu 15.04 vivid Vervet, Ubuntu 14.10 Utopic Unicorn, Ubuntu 14.04 Trusty Tahr (LTS) dan sistem keluarga Ubuntu, maka proses instalasi akan mudah.
Pertama Anda harus install JDK terlebih dahulu, direkomendasikan menggunakan JDK terbaru. Baca Cara Install JDK di Ubuntu.
Install via PPA
Sekarang kita langsung ke Android Studio. Untuk menginstall Android Studio tulis perintah seperti di bawah ini.
sudo add-apt-repository ppa:paolorotolo/android-studio
sudo apt-get update
sudo apt-get install android-studio
Proses Instalasi akan berjalan. Ketika sudah selesai, lanjutkan untuk menginstall Add On Android Studio.
Install via File Zip
Selain cara diatas, kita juga bisa langsung download file Android Studio dari link berikut:
DOWNLOAD
Ekstrak file Android Studio yang sudah di download, misalnya di : /opt. Gunakan nama arsip file sama seperti unduhan, misal
sudo unzip android-studio-ide-171.4443003-linux.zip -d /opt
Untuk menjalankannya
cd /opt/android-studio/bin
./studio.sh
Jika Anda ingin membuat shortcut untuk di desktop, caranya:
Buat file androidstudio.desktop
nano ~/.local/share/applications/androidstudio.desktop
Tambahkan script di bawah ini
[Desktop Entry]
Version=1.0
Type=Application
Name=Android Studio
Exec="/opt/android-studio/bin/studio.sh" %f
Icon=/opt/android-studio/bin/studio.png
Categories=Development;IDE;
Terminal=false
StartupNotify=true
StartupWMClass=android-studio
Simpan file tersebut (CTRL + O jika menggunakan nano).
Hasilnya seperti di bawah ini
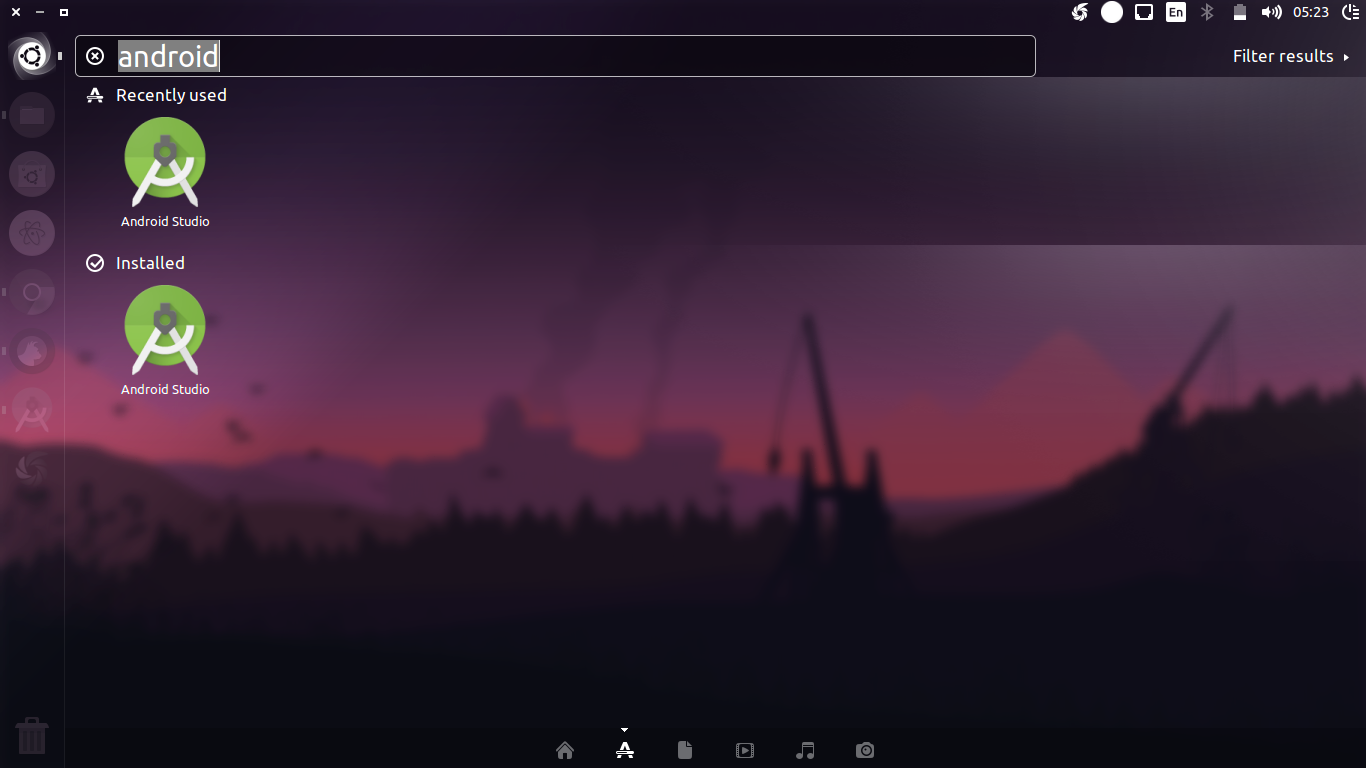
Selesai, selamat mencoba.