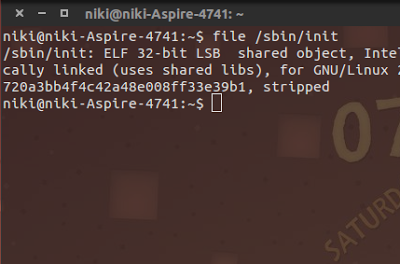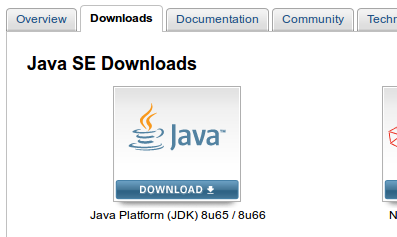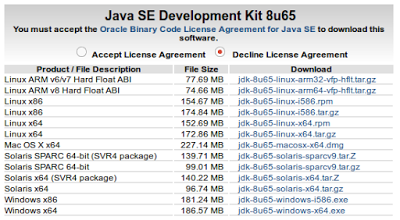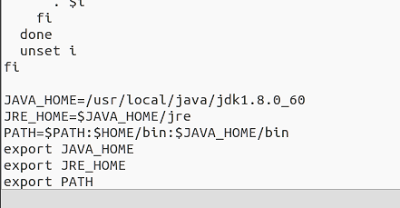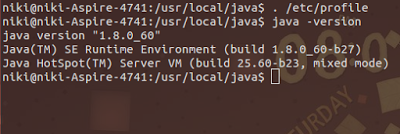Artikel khusus panduan menginstall Oracle Java JDK dan JRE yang sudah menjadi satu paket dalam file download-an JDK . Langsung saja ikuti step by stepnya.
1. Periksa apakah Anda menggunakan Ubuntu 32-bit atau 64-bit, buka terminal dan jalankan perintah :
file /sbin/init
2. Periksa apakah sudah terinstall java atau belum. Untuk memeriksa jalankan perintah :
java -version
Jika sudah terinstall OpenJDK pada sistem, pasti akan terlihat seperti ini :
java version “1.7.0_15”
OpenJDK Runtime Environment (IcedTea6 1.10pre) (7b15~pre1-0lucid1)
OpenJDK 64-Bit Server VM (build 19.0-b09, mixed mode)
3.Untuk mencegah konflik dan kebingungan pada sistem antara versi yang berbeda dari java. Kita bisa menghapusnya dengan perintah :
sudo apt-get purge openjdk-*
Buat direktori tempat kita menyimpan binari Oracle Java JDK/JRE, jalankan perintah :
sudo mkdir -p /usr/local/java
4. Download Oracle Java JDK. Jika Anda belum memiliki file binari java, Anda bisa mendownloadnya terlebih dahulu. Pastikan Anda memilih kompresi binari yang benar untuk arsitektur sistem 32-bit atau 64-bit (yang berakhir pada tar.gz).
Klik Download.
Optional, Dokumentasi Oracle Java JDK.
Informasi Penting: Binari Oracle Java 64-bit tidak bekerja pada sistem operasi Ubuntu Linux 32-bit, Anda akan menerima beberapa pesan kesalahan sistem, jika Anda mencoba untuk menginstal Binari Oracle Java 64-bit pada Ubuntu Linux 32-bit.
5. Copy Binari Java ke direktori /usr/local/java. Dalam kebanyakan kasus, binari file download Oracle Java berada di: /home/ “username”/Downloads.
Saya menggunakan file yang sudah saya miliki sebelumnya, jadi saya tidak mendownload, namun saya mengasumsikan bahwa file saya berada pada direktori Downloads.
Untuk 32 bit :
cd /home/"your_user_name"/Downloads sudo cp -r jdk-8u60-linux-i586.tar.gz /usr/local/java/ cd /usr/local/java
Untuk 64 bit :
cd /home/"your_user_name"/Downloads sudo cp -r jdk-8u60-linux-x64.tar.gz /usr/local/java/ cd /usr/local/java
6. Ekstrak file binari java (.tar.gz) di direktori /usr/local/java.
32-bit:
sudo tar xvzf jdk-8u60-linux-i586.tar.gz
64-bit:
sudo tar xvzf jdk-8u60-linux-x64.tar.gz
7. Edit system PATH file /etc/profile dan tambahkan variable sistem berikut untuk jalur sistem. Gunakan gedit atau text editor lainnya.
sudo gedit /etc/profile
8. Scroll sampai ke bawah dan tambahkan script berikut pada akhir baris.
JAVA_HOME=/usr/local/java/jdk1.8.0_60
PATH=$PATH:$HOME/bin:$JAVA_HOME/bin
export JAVA_HOME
export PATH
Save dan exit.
9. Memberitahu sistem letak Oracle Java JDK/JRE berada. Ini akan memberitahu sistem bahwa Oracle Java tersedia untuk digunakan.
Perintah ini memberitahukan sistem bahwa Oracle Java JRE tersedia untuk digunakan.
sudo update-alternatives --install "/usr/bin/java" "java" "/usr/local/java/jdk1.8.0_60/bin/java" 1
Perintah ini memberitahukan sistem bahwa Oracle Java JDK tersedia untuk digunakan.
sudo update-alternatives --install "/usr/bin/javac" "javac" "/usr/local/java/jdk1.8.0_60/bin/javac" 1
Perintah ini memberitahukan sistem bahwa Oracle Java Web Start tersedia untuk digunakan.
sudo update-alternatives --install "/usr/bin/javaws" "javaws" "/usr/local/java/jdk1.8.0_60/bin/javaws" 1
10. Memberitahu sistem bahwa Oracle Java JDK/JRE harus menjadi default Java.
Set JRE:
sudo update-alternatives --set java /usr/local/java/jdk1.8.0_60/bin/java
Set Javac Compiler
sudo update-alternatives --set javac /usr/local/java/jdk1.8.0_60/bin/javac
Set Java Web Start
sudo update-alternatives --set javaws /usr/local/java/jdk1.8.0_60/bin/javaws
11. Reload system wide PATH /etc/profile dengan perintah:
. /etc/profile
Sistem akan di reload ketika komputer restart.
12. Tes untuk melihat apakah Oracle Java telah terinstal dengan benar pada sistem Anda. Jalankan perintah berikut dan perhatikan versi Java:
java -version
Selamat, Anda baru saja menginstal Oracle Java pada sistem Linux Anda. Sekarang reboot sistem Ubuntu Anda. Setelah itu, sistem anda akan sepenuhnya dikonfigurasi untuk menjalankan dan mengembangkan program Java.
Selanjutnya baca juga mengenai Cara Install NetBeans 8.1 IDE di Linux Ubuntu.
Selamat mencoba, semoga berhasil.