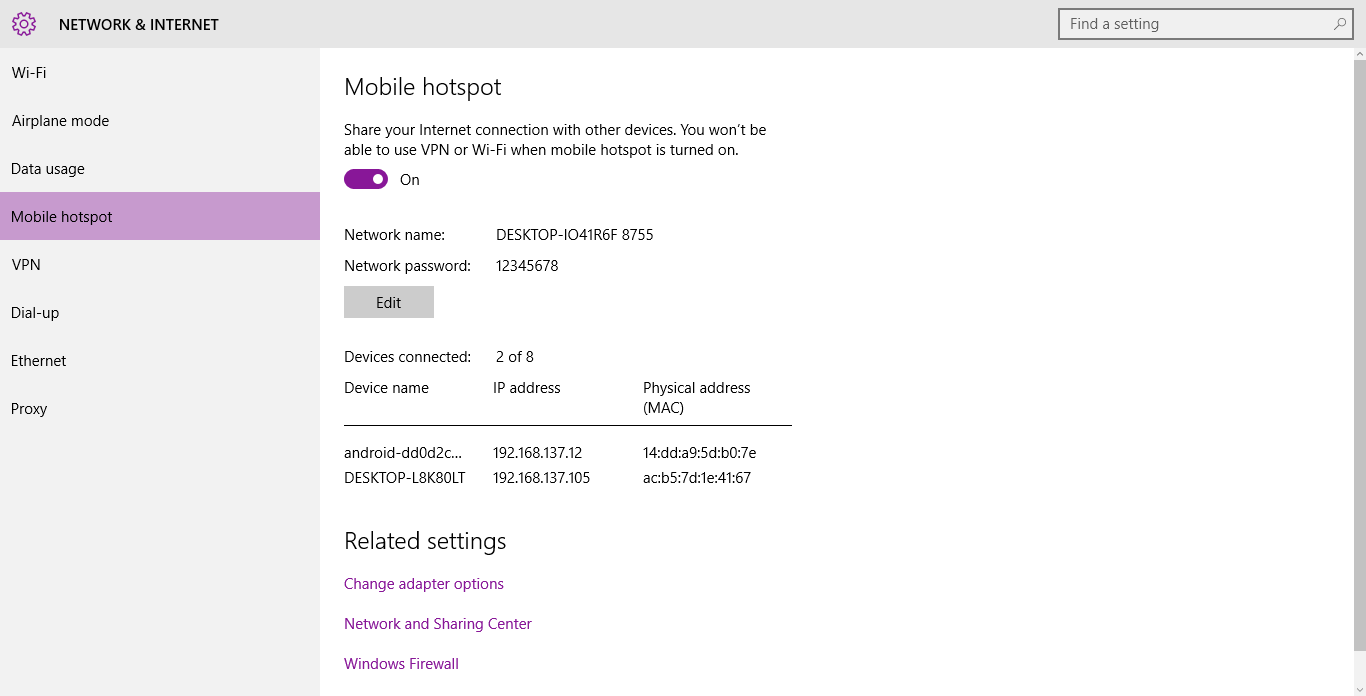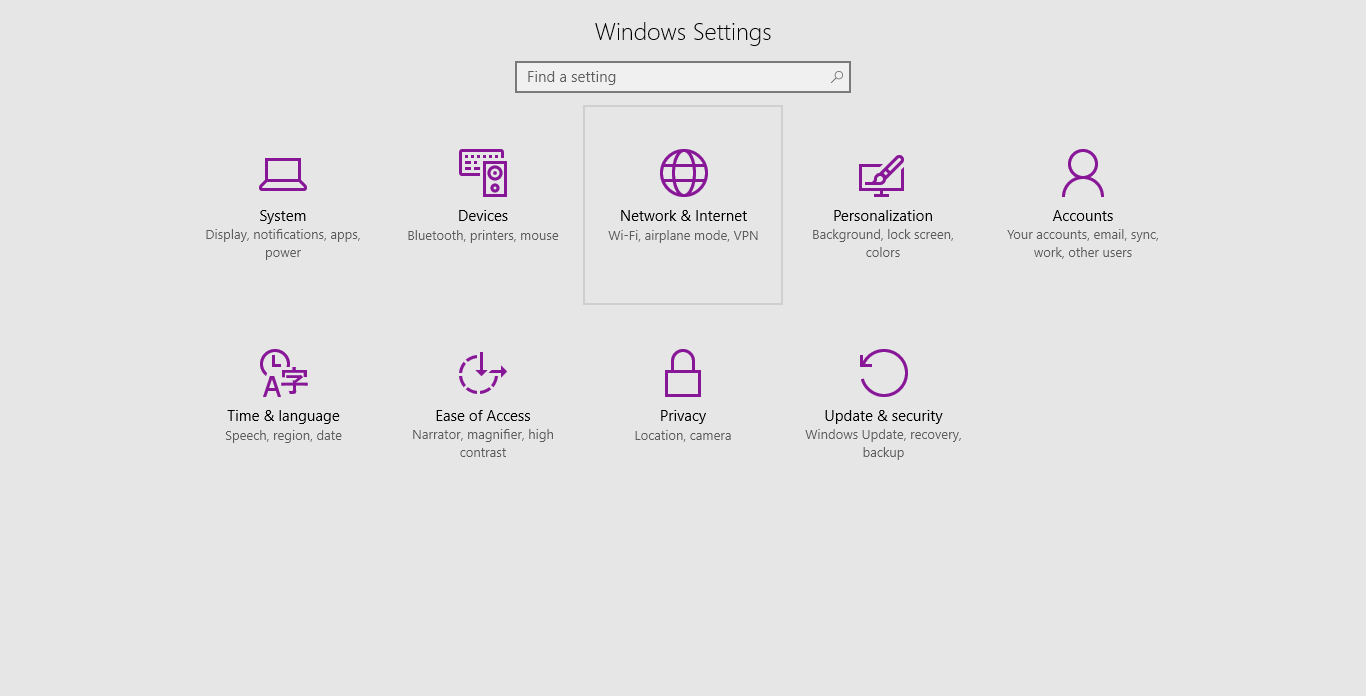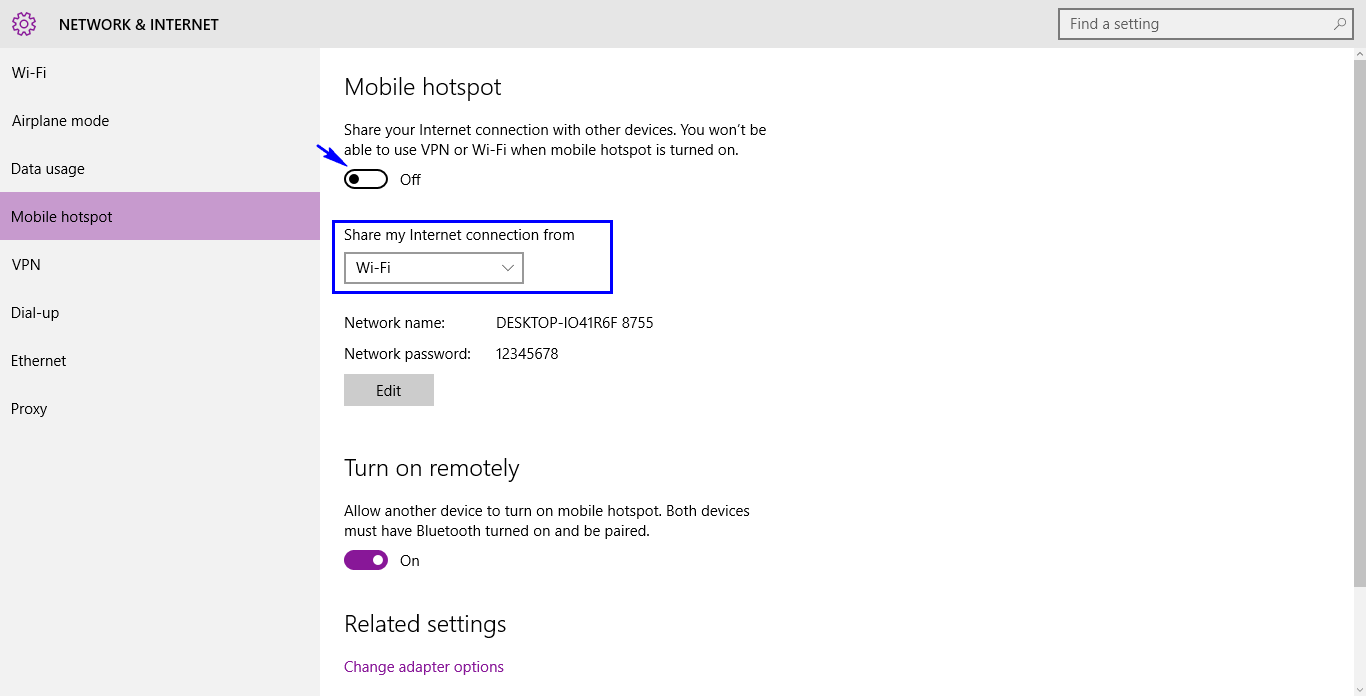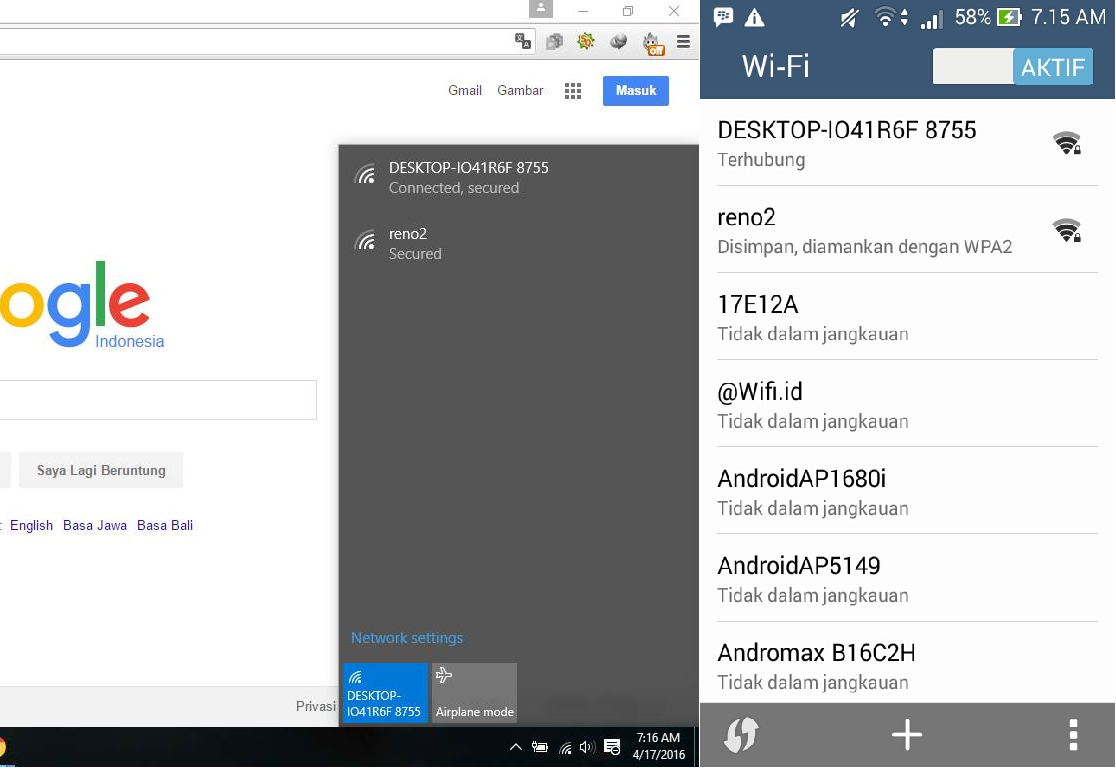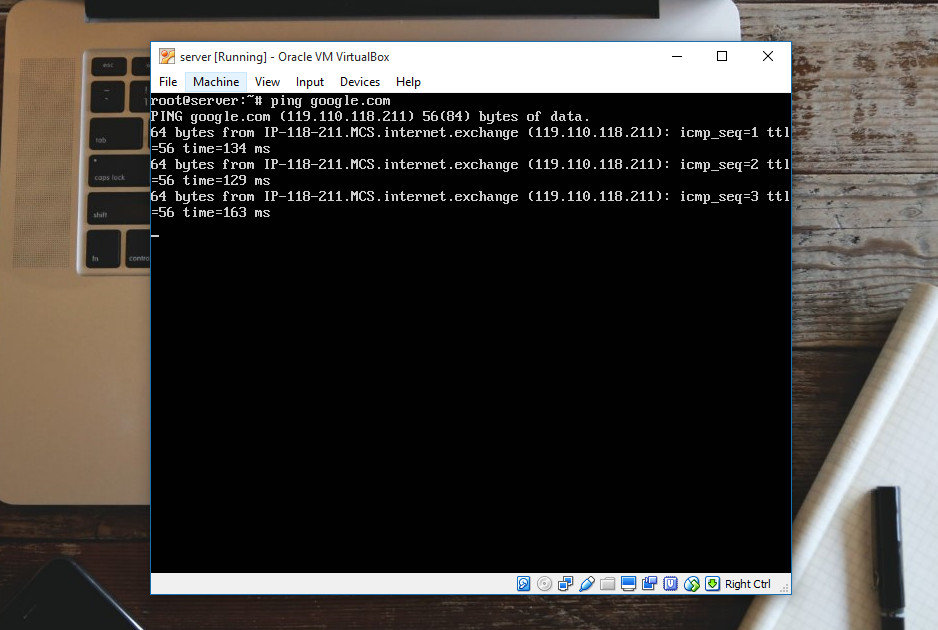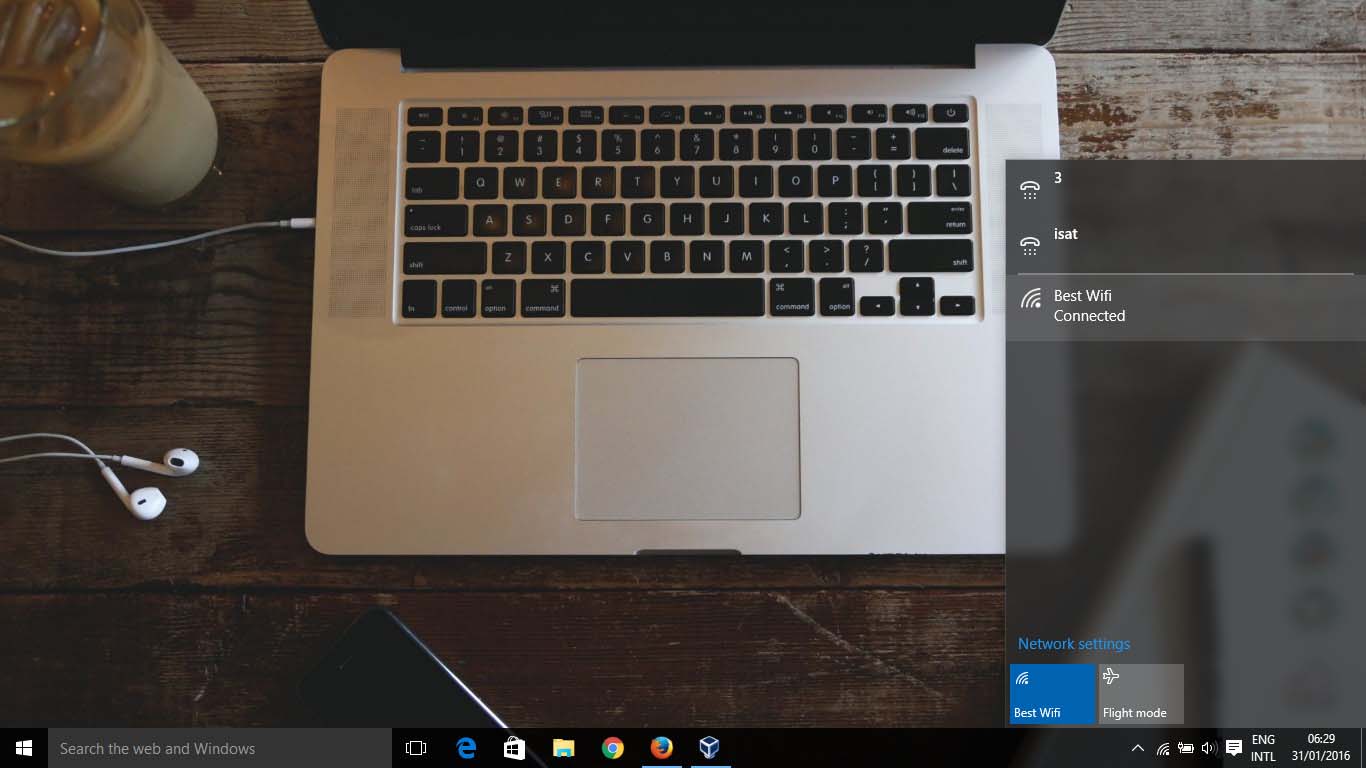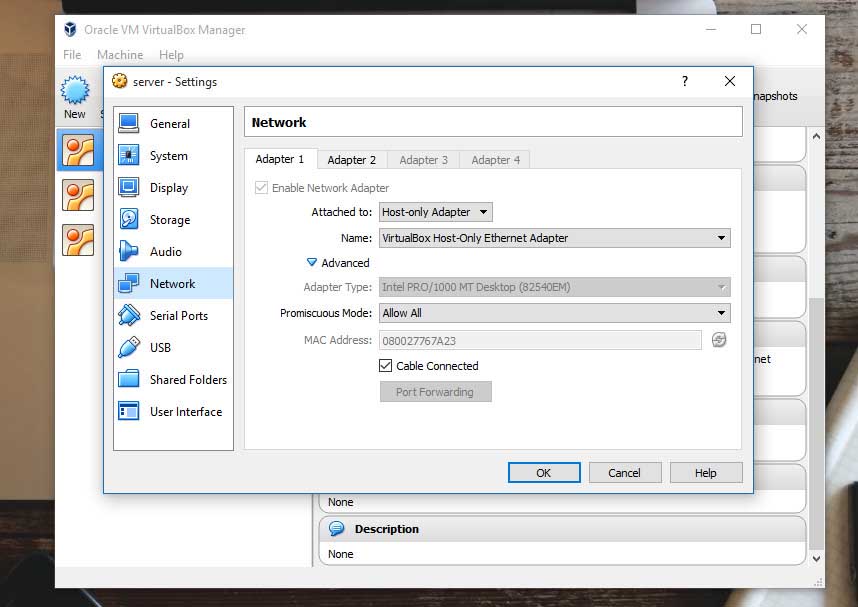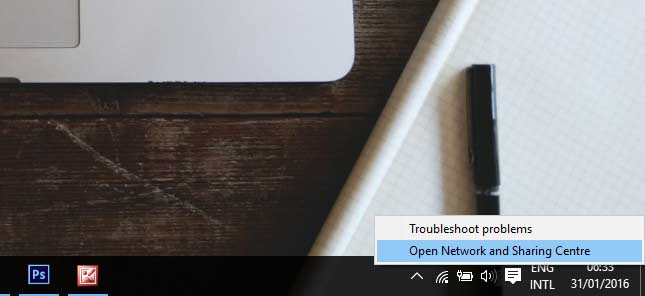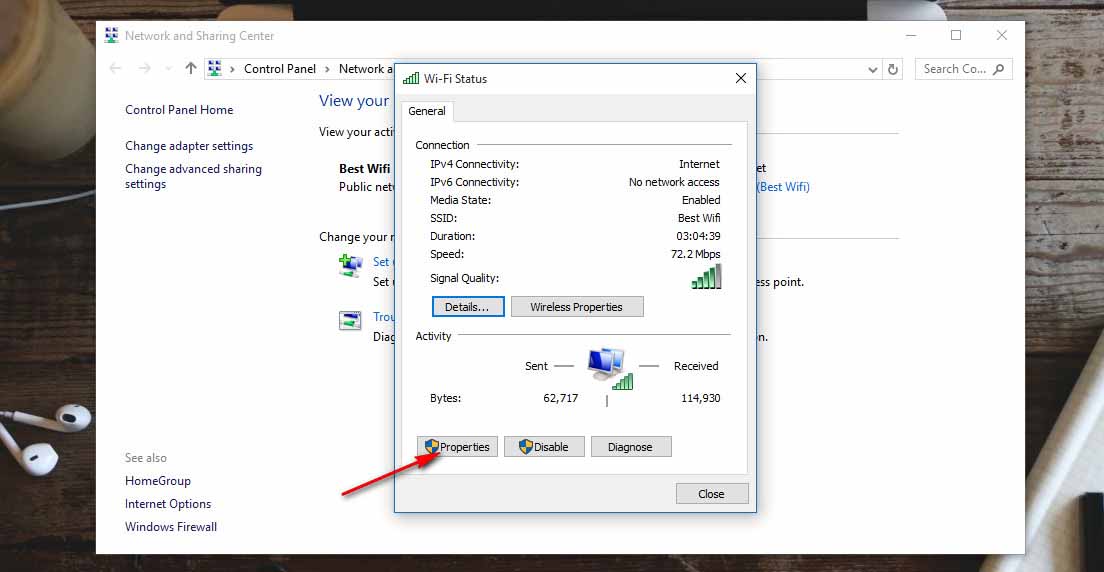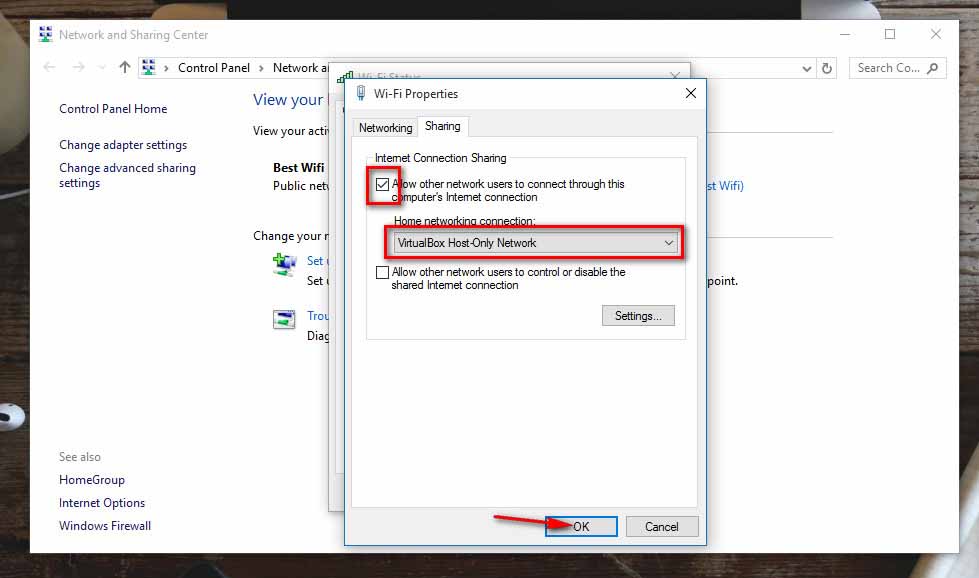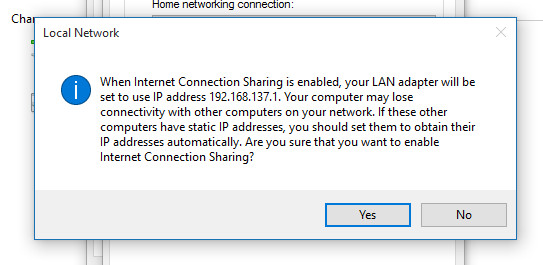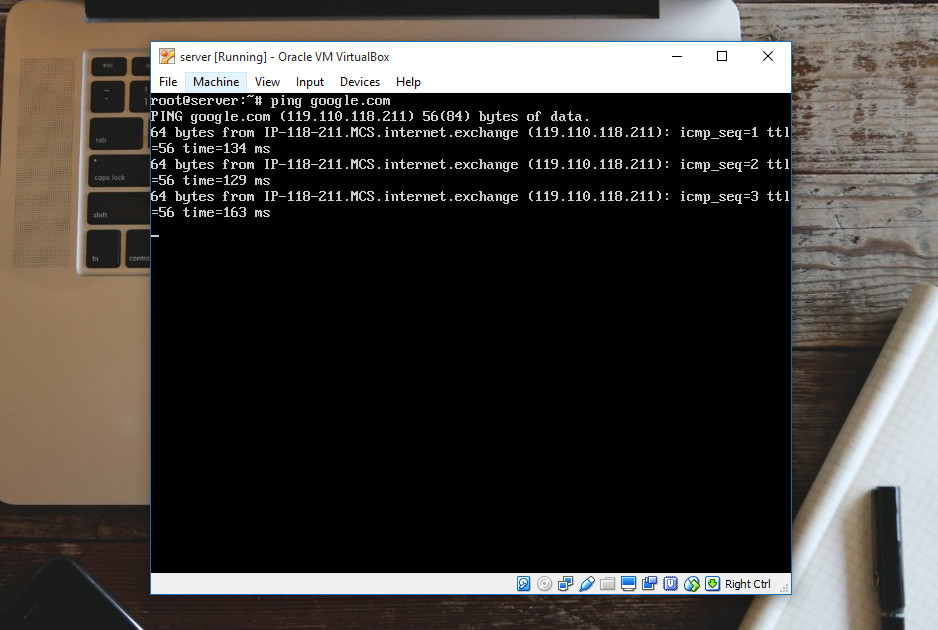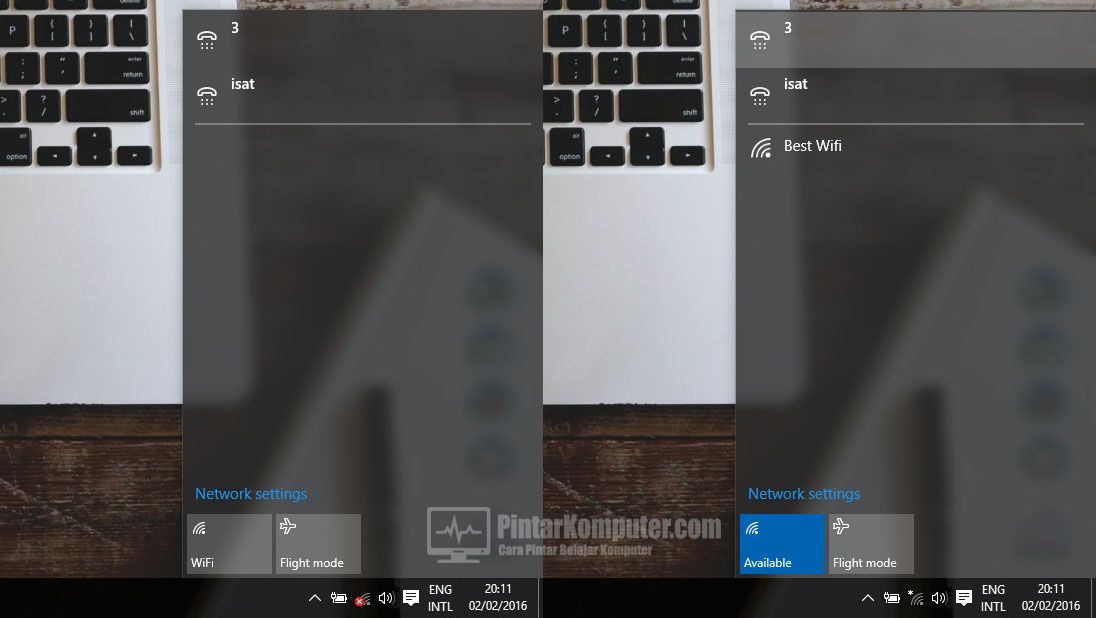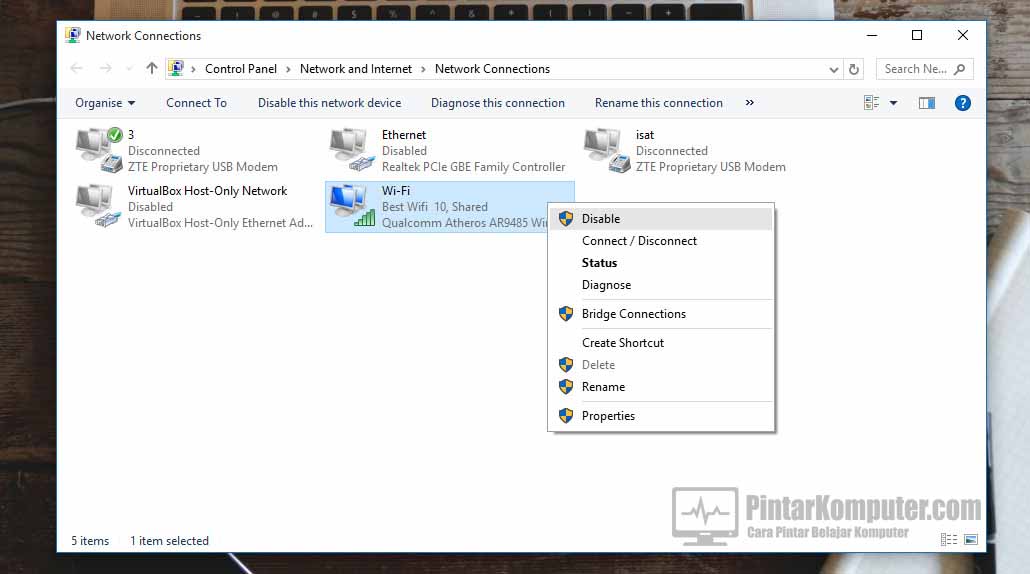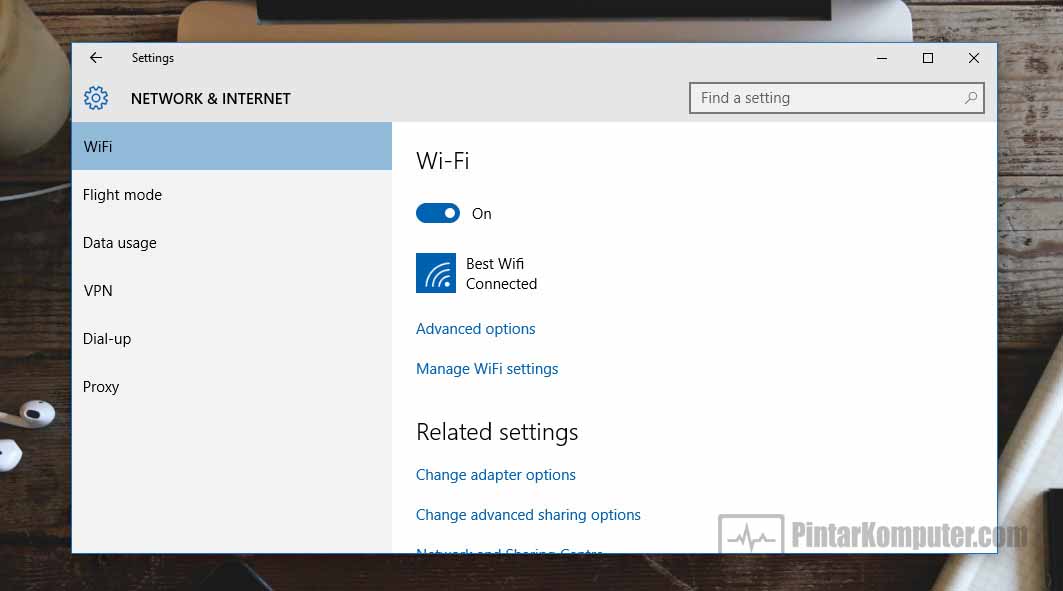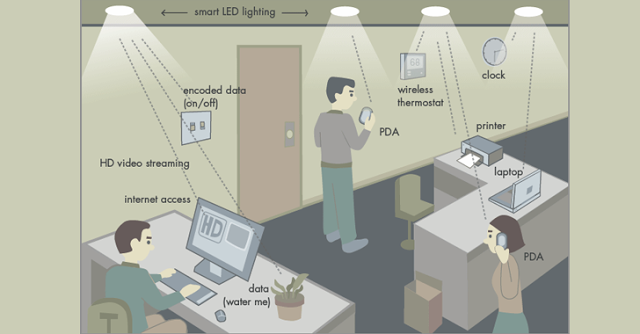Setiap tempat yang memberikan akses Wi-Fi gratis pasti menjadi tujuan orang-orang. Ada banyak cara untuk memburu Wi-Fi publik gratis di sekitar Anda, dan aplikasi Facebook kini dapat membantu Anda dalam hal ini.
Tekan tombol menu hamburger dan Anda akan melihat Find Wi-Fi sebagai salah satu pilihan menu yang tercantum. Jika Anda belum mengaktifkan layanan lokasi di Facebook, Anda harus melihat pesan yang mengharuskan Anda mengizinkan Facebook untuk Selalu mengakses lokasi Anda. Ini berarti aplikasi Facebook dapat mengakses lokasi Anda meskipun Anda tidak menggunakan aplikasi ini. Selain masalah privasi, ini juga bisa sedikit menguras baterai Anda.
Facebook membenarkan pernyataan itu, mereka mengatakan bahwa hal itu memungkinkan mereka untuk “membangun riwayat lokasi yang tepat yang diterima melalui Akses Lokasi pada perangkat Anda”, dan Anda dapat menghapus informasi ini dari Log Aktivitas Anda di profil Anda.

Perusahaan keamanan Internet Avast menunjukkan beberapa masalah keamanan potensial yang perlu diingat jika Anda berencana menggunakan fitur ini.
Setelah Anda memberikan akses aplikasi Facebook, Anda dapat melihat semua lokasi terdekat dengan Wi-Fi gratis, baik sebagai daftar atau pada peta. Tampilan daftar sangat berguna karena memberi Anda informasi tentang jarak berjalan kaki, jam, dan bahkan nama jaringan. Aplikasi ini tidak menyediakan daftar lengkap semua jaringan publik gratis di lingkungan Anda.