Cara Mengaktifkan Wifi di Laptop – Bisa dikatakan semua laptop jaman sekarang sudah dilengkapi oleh perangkat wifi. Dengan wifi, kita semakin dimanjakan karena bisa lebih mudah mendapat koneksi internet. Apalagi hampir semua wilayah di kota-kota besar sudah tercover oleh wifi, wihh makin enak dong?
Pada artikel ini, saya akan share cara mengaktifkan wifi di laptop serta mematikannya. Karena ada kalanya perangkat wifi di laptop atau notebook kita tidak harus selalu dalam keadaan On. Dan mungkin juga ada beberapa yang ingin tau cara menghidupkan wifi di laptopnya.
Cara Mengaktifkan Wifi di Laptop Windows 10
Pada tutorial yang saya tulis ini, saya menggunakan windows 10. Jika kamu pengguna windows 10, kamu bisa mengikuti 4 cara yang ada di bawah ini. Sebenarnya tidak jauh berbeda untuk versi windows sebelumnya, kamu cukup menyesuaikannya saja.
#1 Melalui taskbar, network icon
Cara pertama ini terbilang cukup mudah, kamu hanya perlu mengarahkan kursor ke bagian pojok kiri taskbar, lalu klik network icon, kemudian kamu bisa klik tombol on/off wifi yang ada. Atau juga klik langsung tombol mode penerbangan yang ada di sebelahnya.
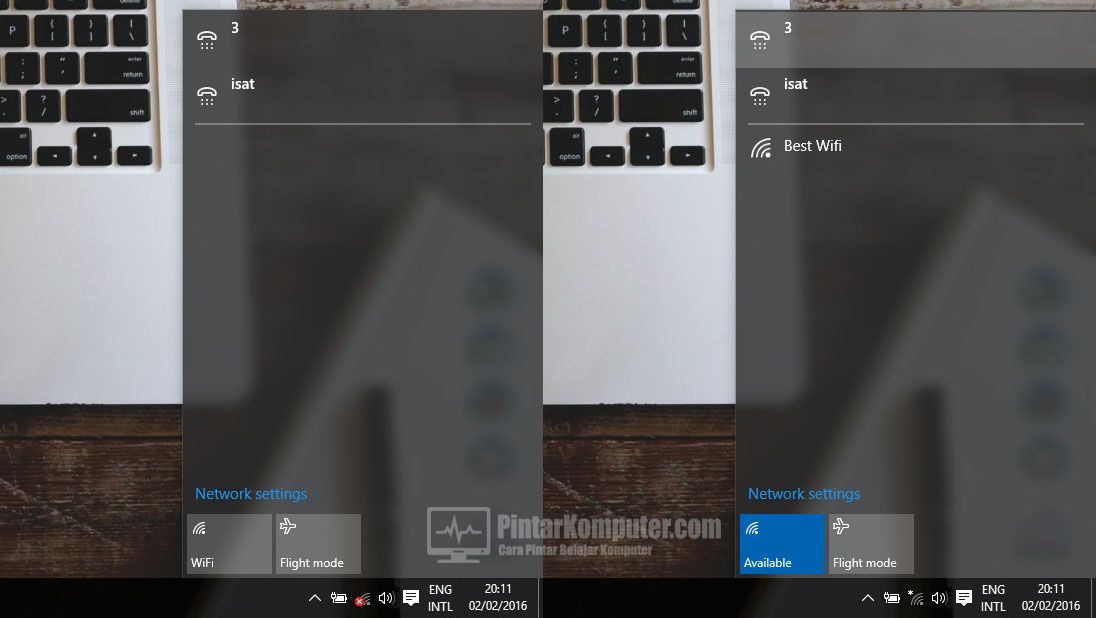
#2 Menggunakan tombol “Fn” dan wifi
Cara ini juga termasuk mudah. Jika laptop kamu terdapat tombol khusus untuk fitur wifi, kamu cukup tekan tombol tersebut, biasanya ada lamput led yang menjadi simbol on/off wifi tersebut.
Namun ada beberapa laptop yang tidak dilengkapi tombol khusus tersebut. Tapi jangan khawati, kamu masih bisa menggunakan kombinasi tombol “Fn + Wifikey“. Wifikey ini biasanya berada pada salah satu tombol “F1 sampai F12”.
#3 Melalui control panel, langsung ke network adapternya
Kamu buka control panel, lalu akses lokasi network connection yang berada pada Control PanelNetwork and InternetNetwork Connections. Kamu akan lihat beberapa network adapter, seperti ethernet, Wi-Fi, dan yang lainnya. Pada adapter wifi, klik kanan, lalu pilih enabel/disable untuk mengaktifkan atau menonaktifkan adapter wifi di laptop kamu.
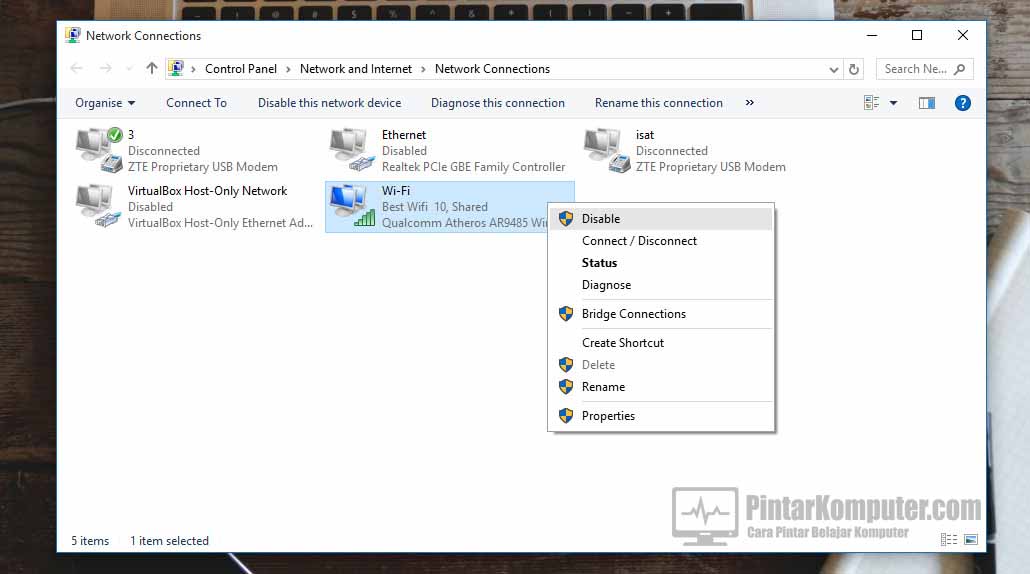
#4 Melalui settings, network and internet
Caranya, kamu buka dulu Settings, bisa melalui start menu. Setelah terbuka, pilih tab Network and Internet. Nanti ada beberapa sub tab, pilih Wifi. Lalu akan ada tombol On/Off untuk mengaktifkan atau menonaktifkan perangkat wifi di laptop kamu.
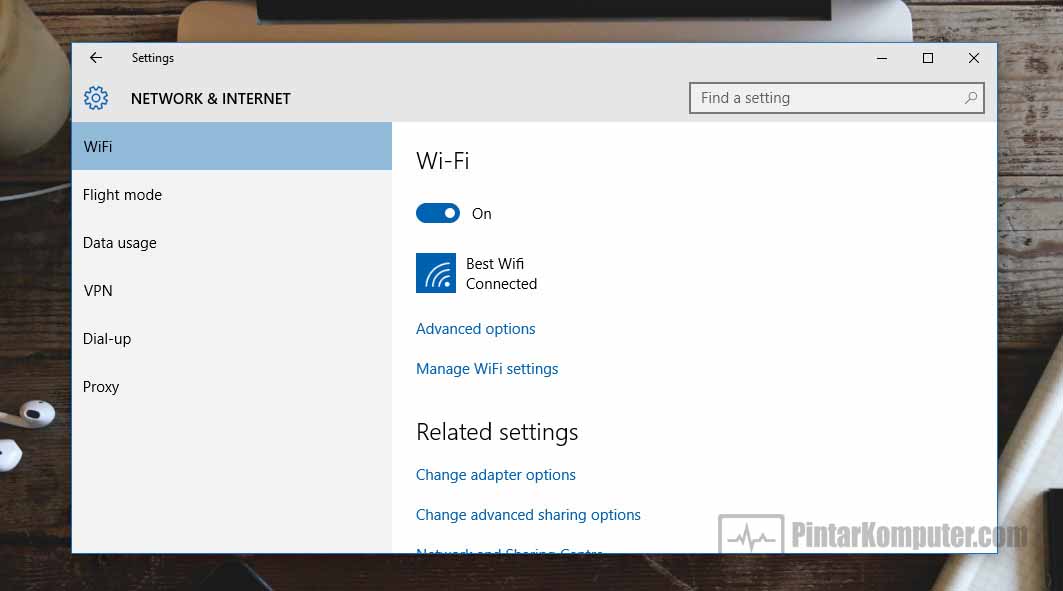
Nah, itu tadi beberapa cara mengaktifkan wifi di laptop bagi pengguna windows 10. Tapi ingat kalau kamu menggunakan versi sebelumnya, tinggal menyesuaikan saja. Jika punya cara lain, bagikan saja lewat komentar. 🙂
Sudah baca yang ini belum?
- Cara Mudah Membuat WiFi Hotspot di Laptop Windows 10 Melalui CMD
- Menggunakan Koneksi WiFi Sangat Cocok Untuk di Rumah, Mengapa??
- Cara Mudah Sharing Koneksi Internet Modem USB Melalui Wifi Laptop (AdHoc)
- Tips Menentukan Posisi yang PAS Untuk Wifi Router/Access Point
- Cara Sharing Koneksi Internet Wi-Fi ke VirtualBox di Windows





 Jangan lupa, sharing koneksi internet menuju Virtual Hostednetwork tadi. Contohnya seperti gambar di bawah ini. Atau jika kamu tidak mengerti bagaimana cara sharing koneksi internetnya, silahkan baca artikel
Jangan lupa, sharing koneksi internet menuju Virtual Hostednetwork tadi. Contohnya seperti gambar di bawah ini. Atau jika kamu tidak mengerti bagaimana cara sharing koneksi internetnya, silahkan baca artikel 








