Backup Driver di Windows 10 – Dalam instalasi komputer, apapun sistem operasinya, yang menjadi hal penting adalah keberadaan driver dari komputer itu sendiri. Tanpa driver komputer tidak akan bisa mengoperasi hardware yang terintegrasi dengannya. Kalau pun bisa, pastinya tidak akan maksimal.
Namun, masalah yang sering dihadapi para user justru keberadaan driver itu sendiri. Ada saja user yang lupa menyimpan master driver-nya, ataupun kendala non-teknis lainnya, seperti tidak tersedianya driver di situs vendor hardware yang bersangkutan.
Nah, mengingat pentingnya keberadaan driver ini, alangkah baiknya kita mem-backup driver pada komputer. Di artikel ini, saya akan coba menunjukan kepada Anda bagaimana cara mem-backup driver yang telah terinstal di windows 10. Jadi, nantinya Anda tidak perlu lagi menginstal dari awal semua driver tersebut, cukup export dari file backup-an yang sudah ada saja.
Cara Backup Driver di Windows 10 Melalui Command Prompt
Pada panduan ini, kita akan memanfaatkan fitur DISM yang bisa kita gunakan melalui Command prompt. Baik, sebelumnya kita buka dulu command prompt as Administrator. Setelah terbuka, ketikkan perintah di bawah ini:
DISM /Online /Export-Driver /Destination:F:\Driver
Jangan lupa untuk mengubah “F:\Driver” menjadi folder destination atau folder tujuan yang akan menjadi tempat penyimpanan file backup ini. Pastikan juga folder yang menjadi destination-nya sudah tersedia, jika belum, nanti akan terdapat pesan error. Jika sudah oke semuanya, tekan saja tombol enter dan tunggu prosesnya sampai selesai.

Setelah mendapat pesan complete successfully, berarti driver telah berhasil di-backup. Anda bisa cek di folder destination yang Anda tentukan sebelumnya.

Bagaimana cara me-restore file backup driver tersebut?
Mudah saja, setelah Anda instal ulang laptop/komputer Anda seperti biasa, buka command promt as administrator, lalu ketikkan perintah berikut:
DISM /Online /Add-Driver /Driver:F:\Driver /Recurse
Pastikan lokasi / path direktorinya sudah benar sesuai dengan yang Anda buat. Trik ini tidak hanya berlaku pada windows 10, Anda juga bisa menggunakannya pada windows 8 dan 8.1 . Kira-kira seperti itulah cara backup driver di windows 10, tidak menggunakan software tambahan cukup melalui satu baris perinta di Command promt. Selamat mencoba!

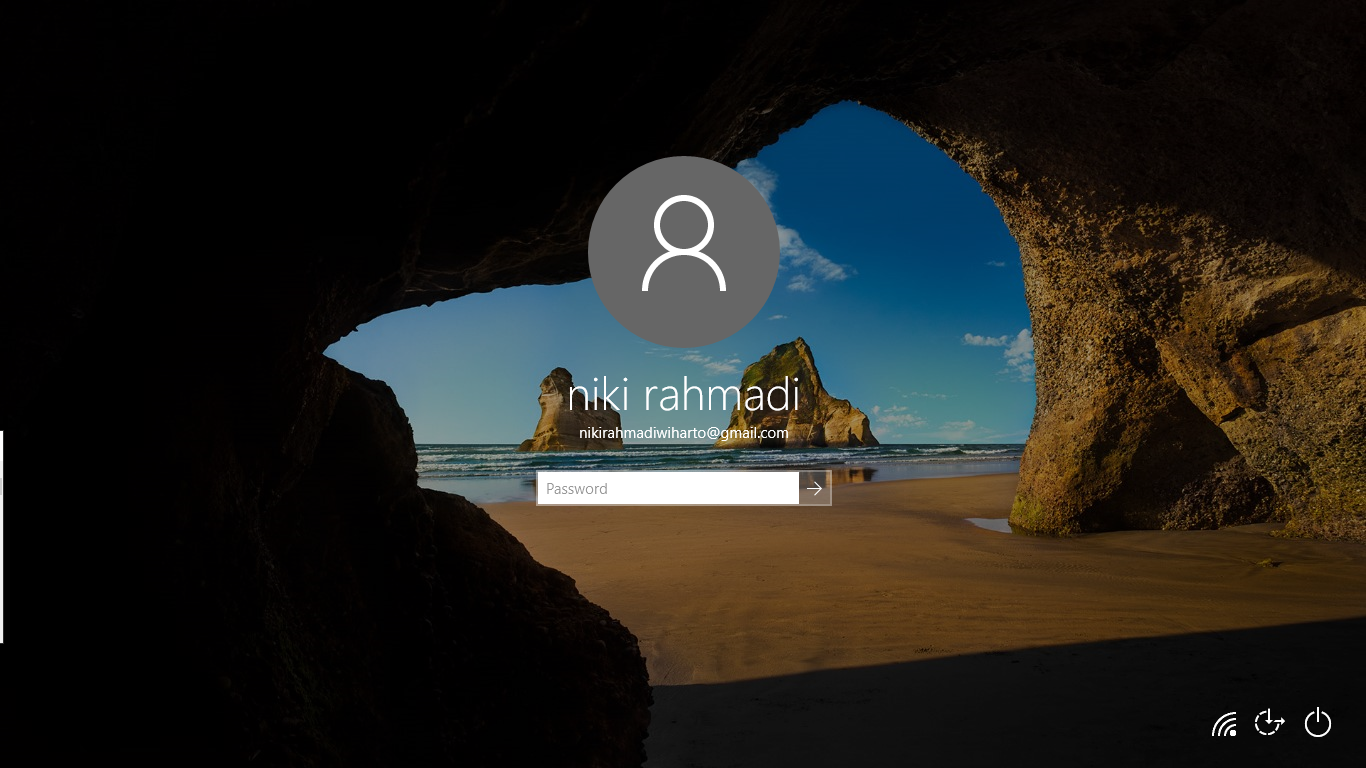
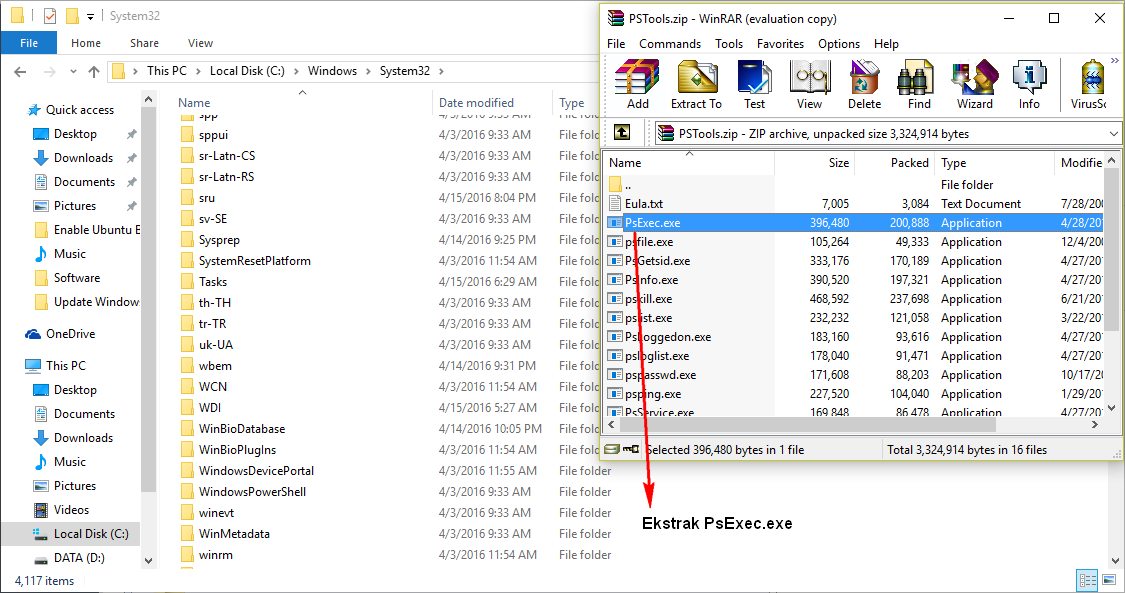
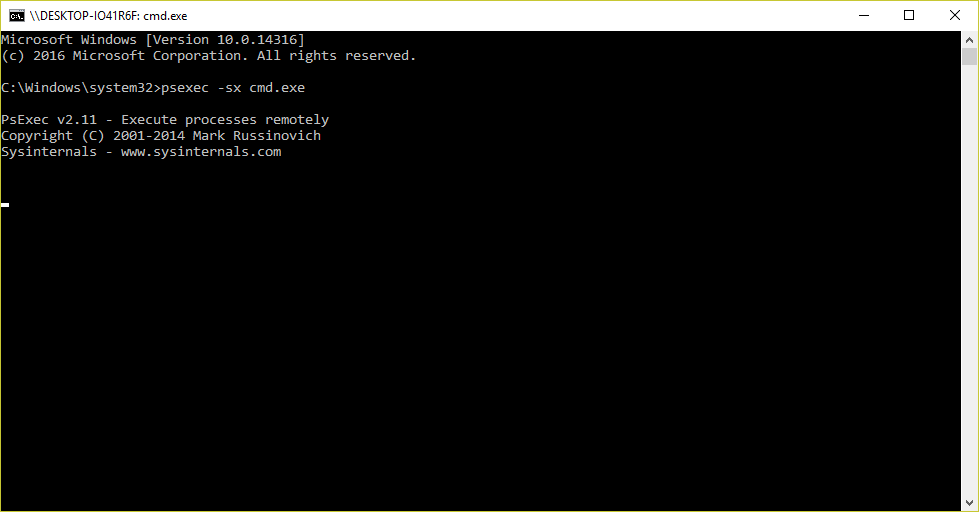
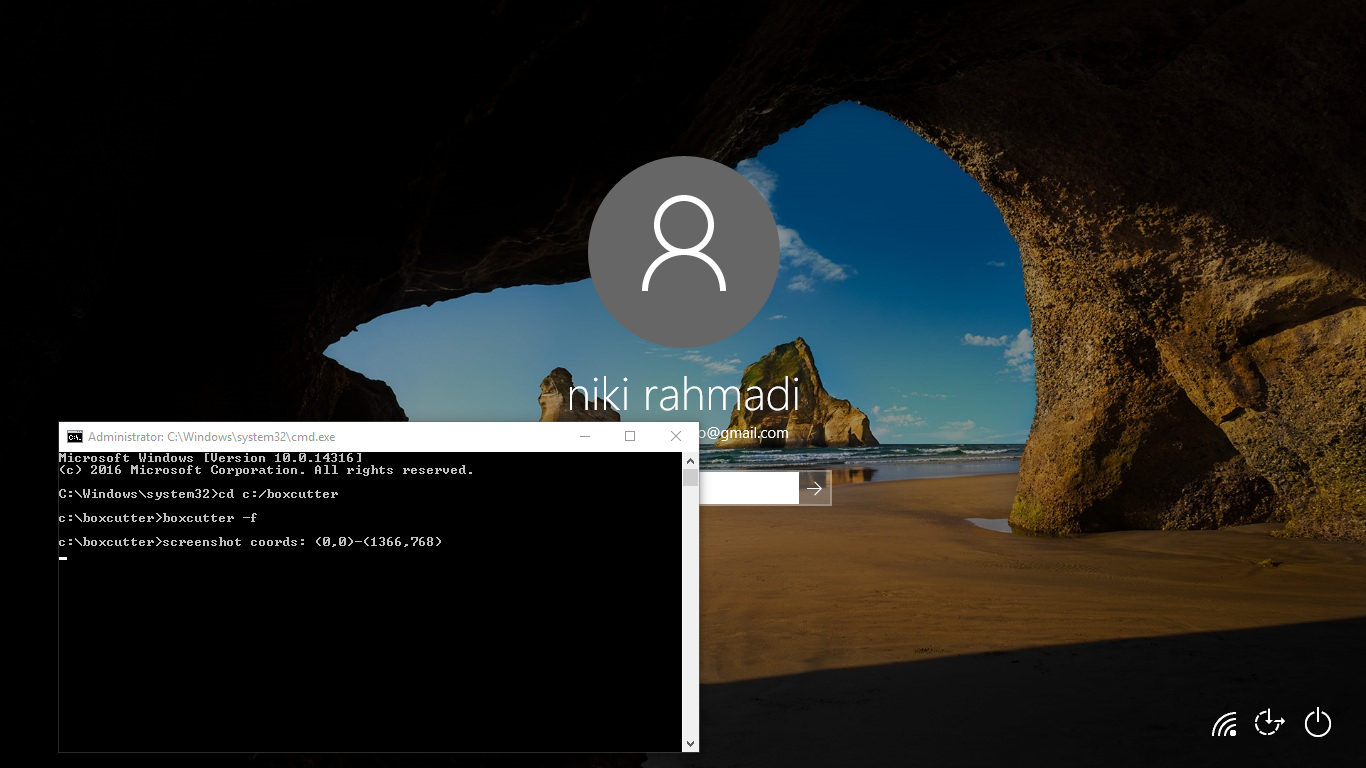
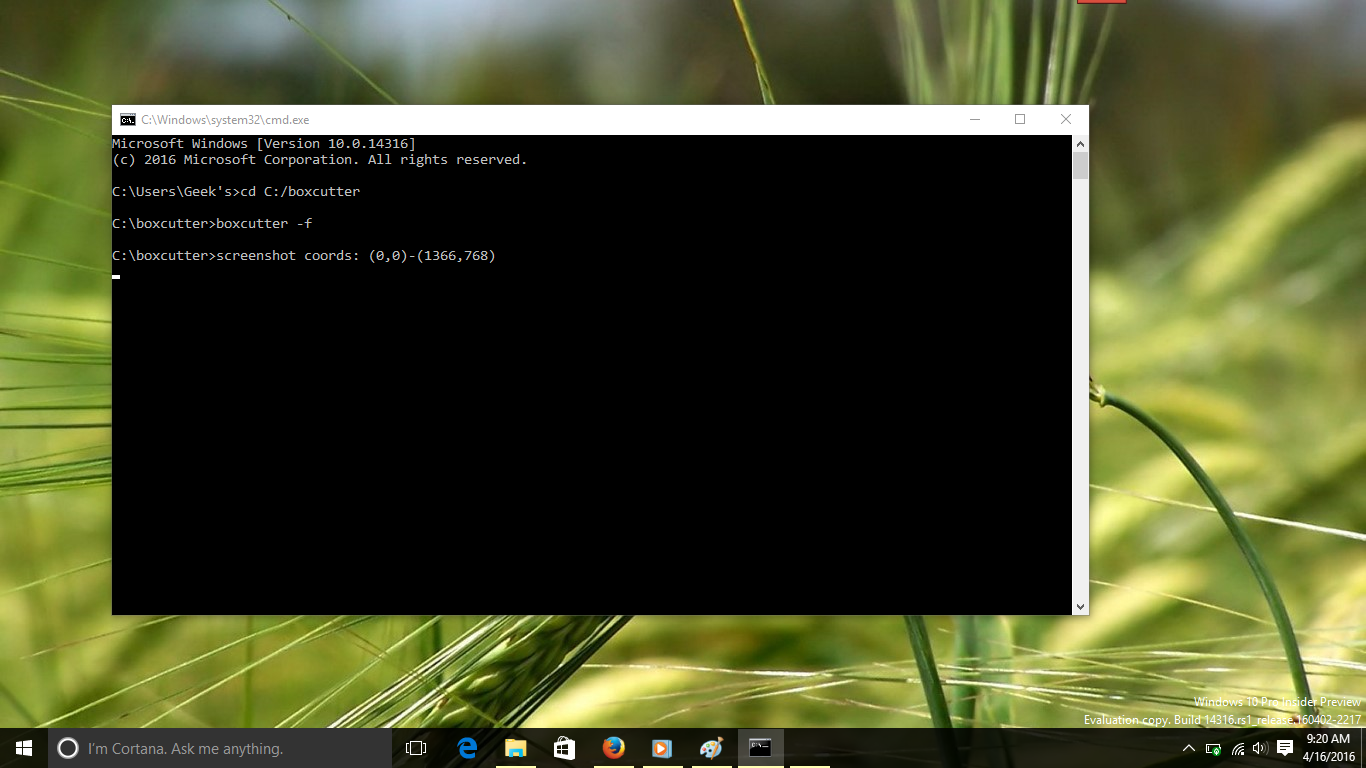

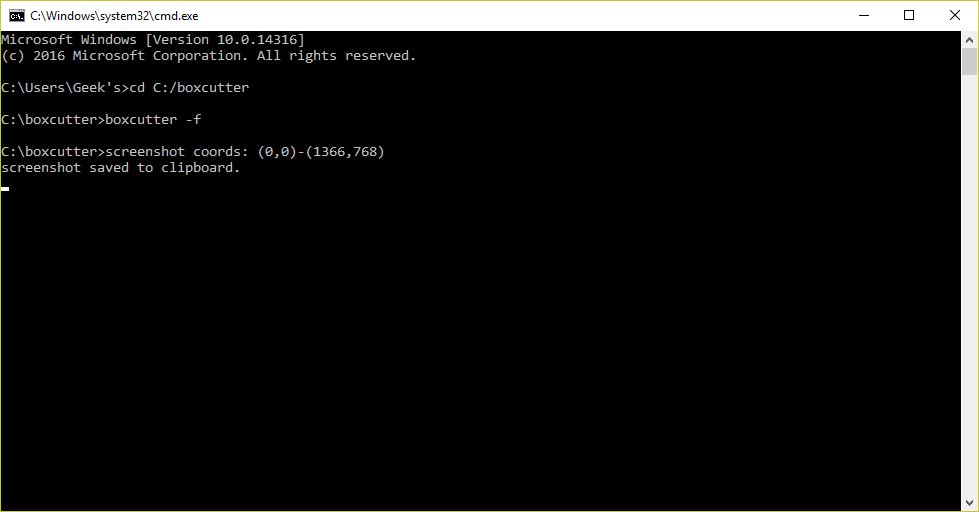
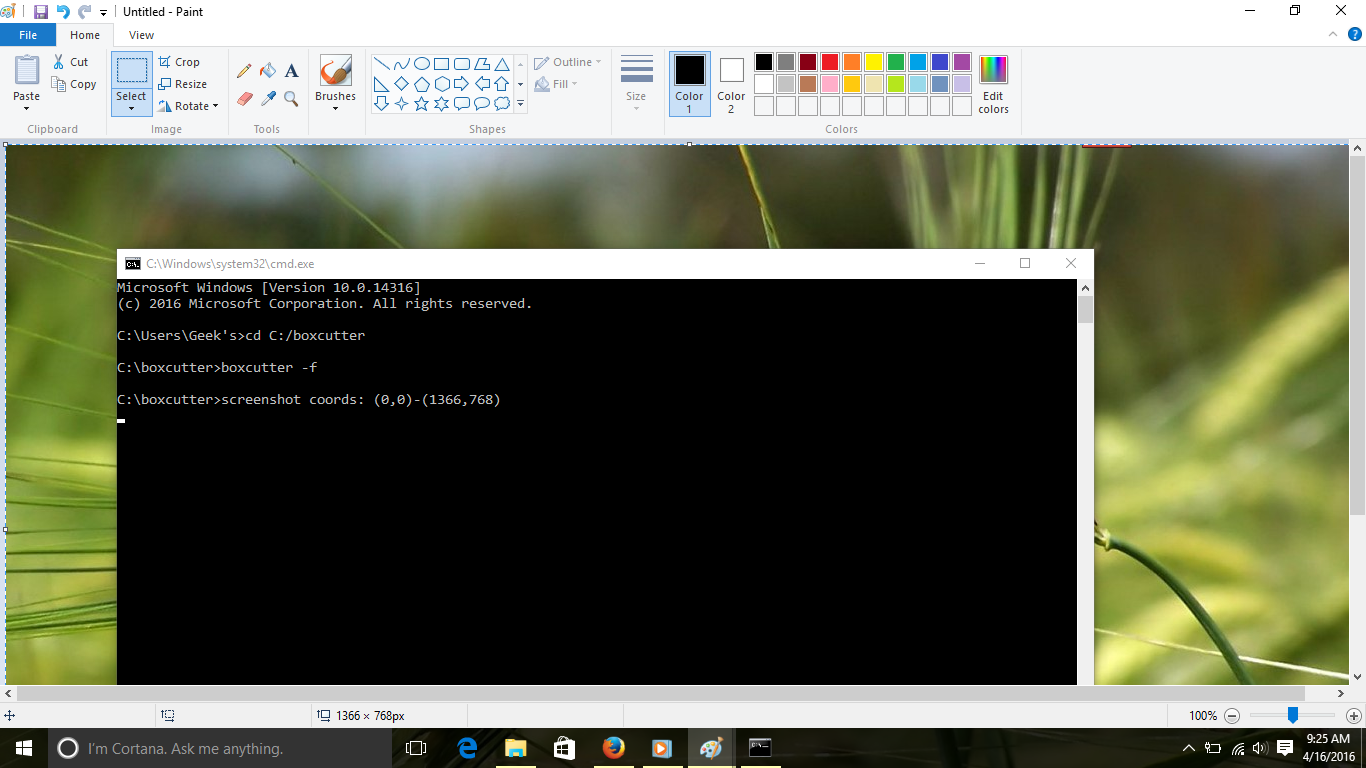




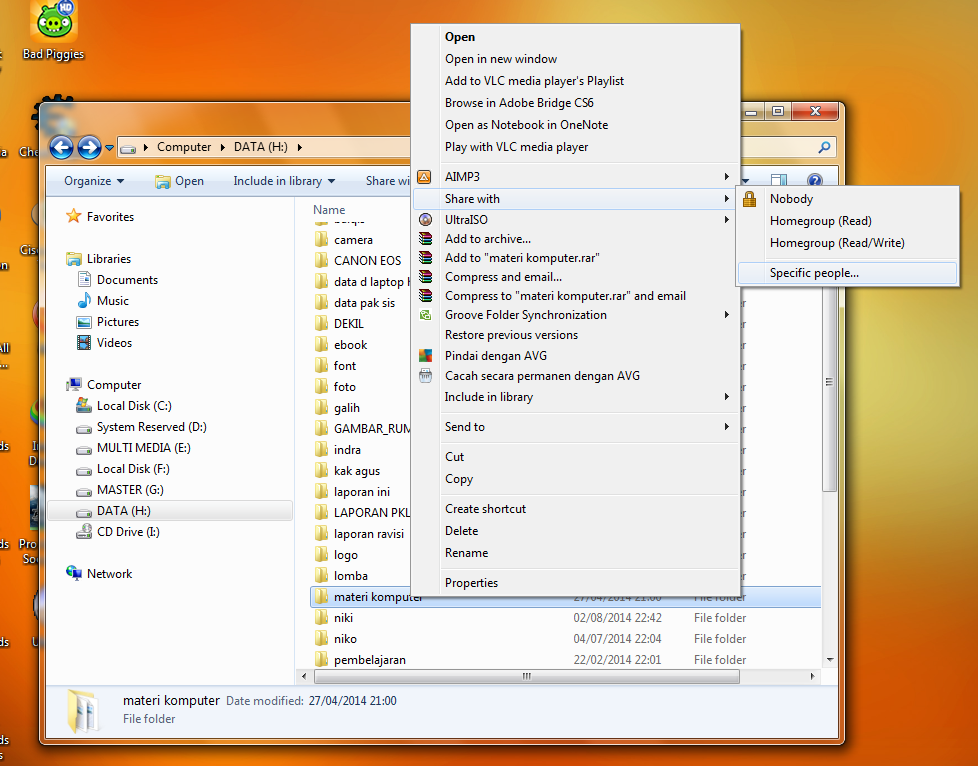
![[Panduan Pemula] Cara Sharing File/Folder dan Drive di Windows (7, 8, dan 8.1)](https://pintarkomputer.com/wp-content/uploads/2014/08/CaraSharingFileFolderdanDrivediWindows2.png)
![[Panduan Pemula] Cara Sharing File/Folder dan Drive di Windows (7, 8, dan 8.1)](https://pintarkomputer.com/wp-content/uploads/2014/08/CaraSharingFileFolderdanDrivediWindows3.png)
![[Panduan Pemula] Cara Sharing File/Folder dan Drive di Windows (7, 8, dan 8.1)](https://pintarkomputer.com/wp-content/uploads/2014/08/CaraSharingFileFolderdanDrivediWindows4.png)
![[Panduan Pemula] Cara Sharing File/Folder dan Drive di Windows (7, 8, dan 8.1)](https://pintarkomputer.com/wp-content/uploads/2014/08/CaraSharingFileFolderdanDrivediWindows5.png)
![[Panduan Pemula] Cara Sharing File/Folder dan Drive di Windows (7, 8, dan 8.1)](https://pintarkomputer.com/wp-content/uploads/2014/08/CaraSharingFileFolderdanDrivediWindows1.png)
![[Panduan Pemula] Cara Sharing File/Folder dan Drive di Windows (7, 8, dan 8.1)](https://pintarkomputer.com/wp-content/uploads/2014/08/CaraSharingFileFolderdanDrivediWindows6.png)
![[Panduan Pemula] Cara Sharing File/Folder dan Drive di Windows (7, 8, dan 8.1)](https://pintarkomputer.com/wp-content/uploads/2014/08/CaraSharingFileFolderdanDrivediWindows7.png)
![[Panduan Pemula] Cara Sharing File/Folder dan Drive di Windows (7, 8, dan 8.1)](https://pintarkomputer.com/wp-content/uploads/2014/08/CaraSharingFileFolderdanDrivediWindows8.png)
![[Panduan Pemula] Cara Sharing File/Folder dan Drive di Windows (7, 8, dan 8.1)](https://pintarkomputer.com/wp-content/uploads/2014/08/CaraSharingFileFolderdanDrivediWindows9.png)
![[Panduan Pemula] Cara Sharing File/Folder dan Drive di Windows (7, 8, dan 8.1)](https://pintarkomputer.com/wp-content/uploads/2014/08/CaraSharingFileFolderdanDrivediWindows10.png)
![[Panduan Pemula] Cara Sharing File/Folder dan Drive di Windows (7, 8, dan 8.1)](https://pintarkomputer.com/wp-content/uploads/2014/08/CaraSharingFileFolderdanDrivediWindows11.png)
![[Panduan Pemula] Cara Sharing File/Folder dan Drive di Windows (7, 8, dan 8.1)](https://pintarkomputer.com/wp-content/uploads/2014/08/CaraSharingFileFolderdanDrivediWindows12.png)
![[Panduan Pemula] Cara Sharing File/Folder dan Drive di Windows (7, 8, dan 8.1)](https://pintarkomputer.com/wp-content/uploads/2014/08/CaraSharingFileFolderdanDrivediWindows13.png)
![[Panduan Pemula] Cara Sharing File/Folder dan Drive di Windows (7, 8, dan 8.1)](https://pintarkomputer.com/wp-content/uploads/2014/08/CaraSharingFileFolderdanDrivediWindows15.png)
![[Panduan Pemula] Cara Sharing File/Folder dan Drive di Windows (7, 8, dan 8.1)](https://pintarkomputer.com/wp-content/uploads/2014/08/CaraSharingFileFolderdanDrivediWindows14.png)