Cara yang Benar Membagi Partisi Hardisk Saat Menginstall Windows – Me-manage data pada komputer sangat penting, terlebih jika data yang tersimpan di komputer terlampau banyak dan bisa beragam jenisnya (bila dijadikan kategori-kategori tertentu). Cara paling mudah me-manage data tersebut adalah dengan membaginya ke dalam folder atau sub-sub folder. Kita bisa mengelompokkannya berdasarkan jenis atau kegunaannya. Selain dengan mengelompokkan data-data tersebut ke dalam folder, masih ada cara lain yang bisa kita lakukan untuk me-manage data pada komputer, yaitu dengan membagi kapasitas hardisk menjadi beberapa bagian (kita kenal dengan partisi).
[Baca] Cara Membuat Partisi Baru Pada Windows Tanpa Menghapus Data
Bicara mengenai partisi, banyak orang awam yang masih bingung atau belum bisa membagi partisi hardisk. Apalagi ketika mereka menginstall ulang windows, tahap pembagian partisi kerap menjadi tahap yang paling sulit. Hal ini terbukti dengan banyak komentar pada artikel-artikel tertentu yang menanyai masalah pembagian partisi.
Pada artikel ini, secara khusus saya akan menunjukan cara yang benar melakukan pembagian partisi hardisk ketika kita menginstall windows. Sengaja saya buat artikel ini terpisah dengan beberapa tutorial menginstall windows. Karena dengan begini, bukan tidak mungkin saya bisa memaparkan lebih detail teknik yang digunakan untuk malakukan partisi saat menginstall windows.
Jika memang kamu merasa belum bisa melakukan pembagian partisi hardisk ketika menginstall windows, disini kita akan coba memperlajarinya bersama. Baik, sebelum lebih jauh, kita ketahui dulu kondisi hardisk yang akan diinstal windows. Maksudnya? Kita lihat dulu hardisk tersebut sudah pernah digunakan atau belum.
#1 Cara Membagi Partisi Hardisk yang Masih Kosong
Nah, pada kondisi pertama ini mungkin agak mudah membagi partisinya. Selain kondisi hardisk yang masih kosong, sehingga kita tidak perlu khawatir kehilangan data, kita juga bisa menentukan berapa kapasitas yang akan dibagi untuk masing-masing partisi.
Misalnya, saya punya hardisk 500GB, yasudah mudah saja membaginya. Karena kemungkinan besar tidak akan banyak software yang saya install, saya akan gunakan 100GB Untuk system (Partisi C) dan sisanya bisa saya gunakan untuk penyimpanan data-data biasa (Bisa dalam satu partisi ataupun dibagi menjadi dua partisi , D:\ dan E:\). Namun, jika kamu merasa membutuhkan banyak space untuk drive C:\ (karena kebutuhan software-nya sangat besar) kamu bisa sesuaikan, mungkin butuh 150GB atau 200GB atau bisa lebih besar lagi untuk dialokasikan ke drive C. Sekali lagi, ini masalah kebutuhan.
Berikut cara membagi partisi hardisk jika kondisinya masih kosong, belum terisi sama sekali (hardisk baru). Pada contoh berikut, saya menggunakan hardisk dengan kapasitas 40GB. Jadi, saya membaginya 30GB untuk drive C:\ dan sisanya 10GB untuk drive D:\ . Jadi, kalau kapasitas hardisk juga memang kecil, kita harus bisa menyesuaikan.
Langsung saja, begini cara membaginya. Kita pilh hardsik-nya, lalu klik tombol new.
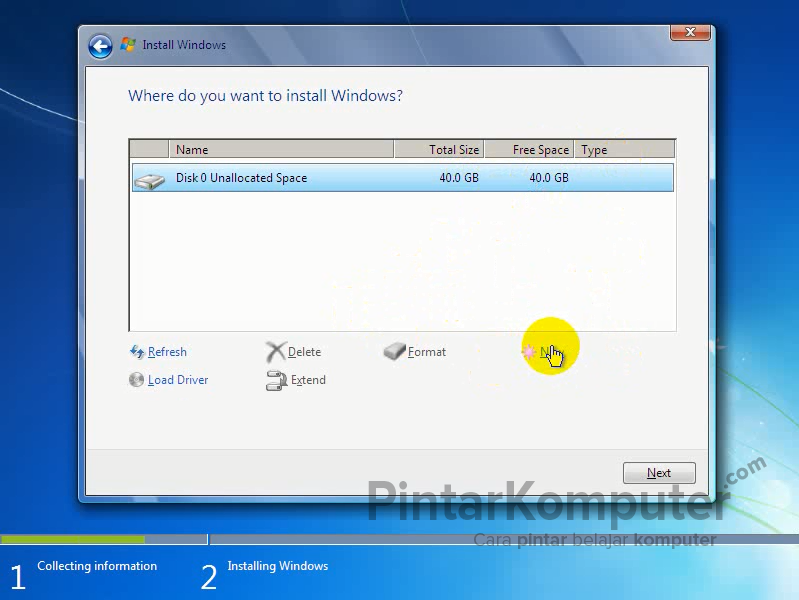
Kemudian isi berapa kapasitas yang ingin dimasukan (yang pertama ini untuk drive C:\, sebagai contoh saya beri 30000MB). Setelah itu klik Apply.
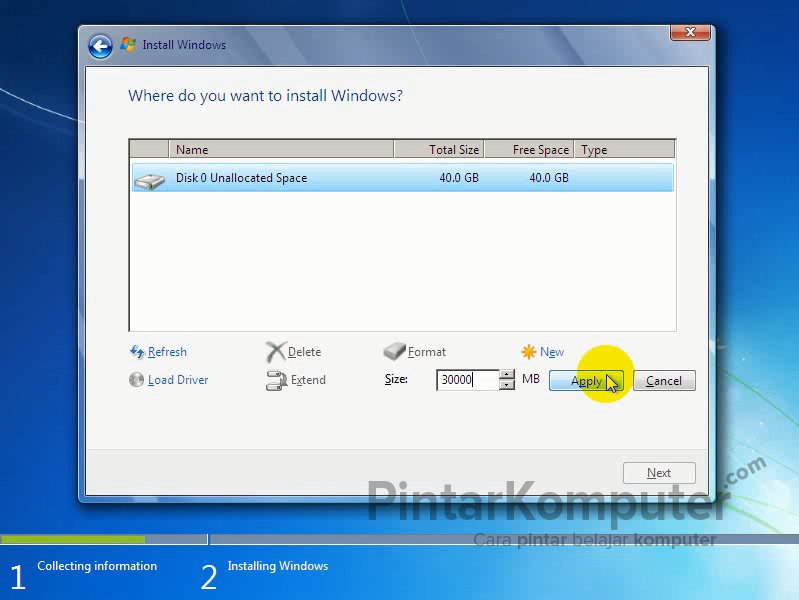
Jika muncul kotak dialog seperti gambar di bawah ini, klik saja OK.
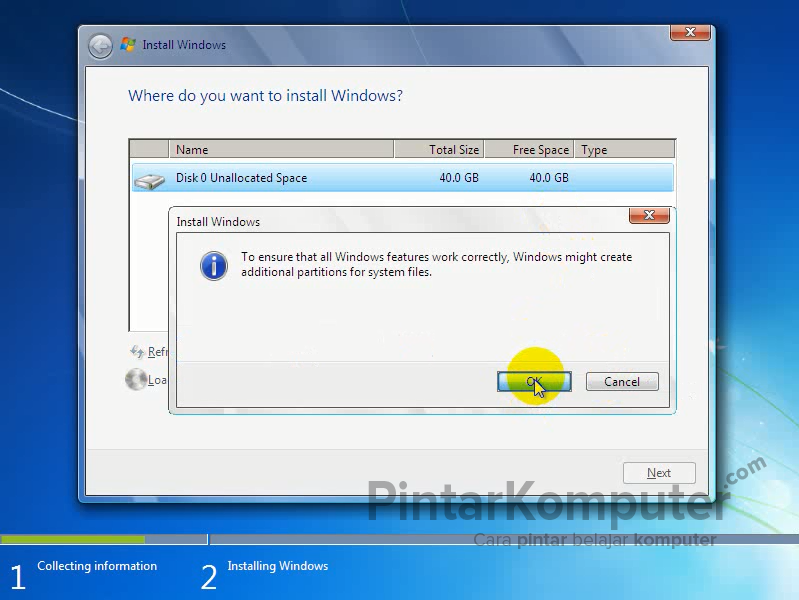
Oke, partisi pertama (drive C:\) sudah jadi, dan secara otomatis akan ada tambahan pembagian secara otomatis yang dialokasikan untuk system reserved.
Kemudian kita buat lagi partisi yang kedua. Caranya sama seperti yang pertama, klik dahulu Disk yang masih ber-label Unallocated. Kemudian klik tombol New, dan seterusnya seperti cara pertama.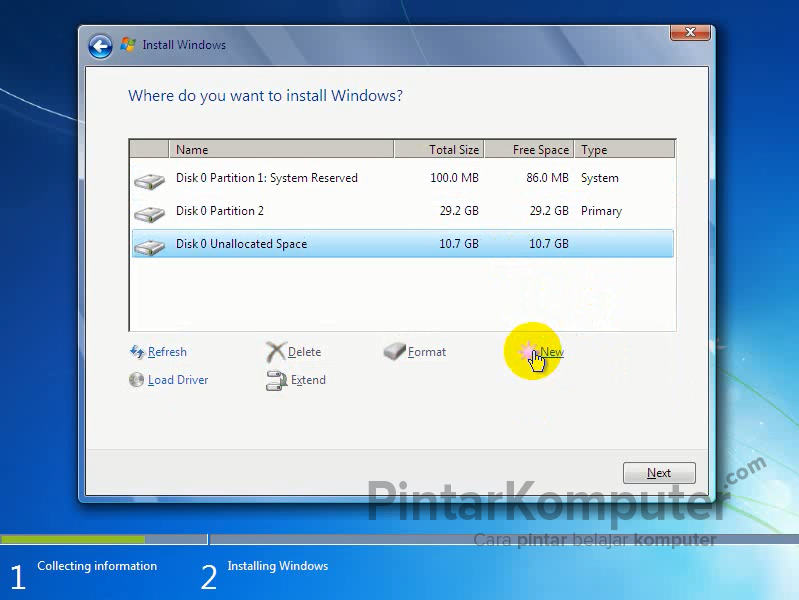
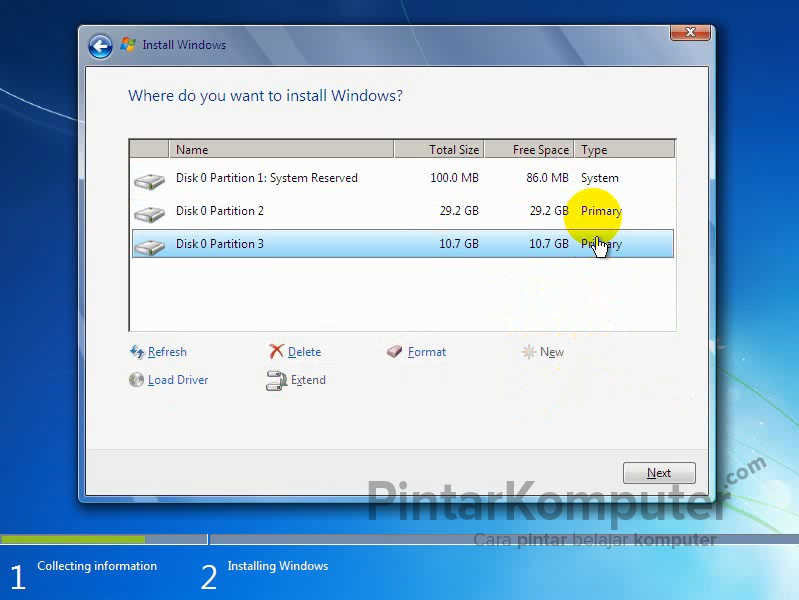
Proses pembagian partisi selesai. Sekarang kita bisa melanjutnya proses instalasi windows dengan klik tombol Next. Jika kamu mempunyai space yang besar, dan merasa ingin membagi 3 atau 4 partisi, silahkan disesuaikan.
#2 Cara membagi partisi hardisk yang tidak kosong
Kalau kondisi hardisknya sudah digunakan, dalam artian terdapat data di dalamnya, kita mesti hati-hati saat melakukan pemartisian.
Sebelum kita format partisi drive C:\ (lokasi dimana windows diinstall), pastikan kalau kita tahu dimana letak drive yang terinstall windows. Karena pada tabel partisi disini, kita tidak akan melihat label drive C, D, E, dsb. Untuk mengatasi itu, biasanya saya selalu memberi label nama pada partisi drive C, sebut saja “SYSTEM WINDOWS”, seperti yang bisa kita lihat pada gambar di bawah ini. Sehingga kita bisa dengan mudah mengenali partisi tersebut.
![[Panduan Pemula] Cara yang Benar Membagi Partisi Hardisk Saat Menginstall Windows (7, 8, 10) (1)](https://pintarkomputer.com/wp-content/uploads/2016/04/P_20160401_151808.jpg)
Jika kita sudah mengenali partisi yang menyimpan sistem operasi windows, barulah kita format/delete partisi tersebut agar nantinya bisa kita gunakan untuk sistem operasi yang baru.
Oke, pada contoh kasus ini kita akan delete dua partisi, yaitu Partition 1 (System Reserved) dan Partition 2 (SYSTEM WINDOWS). Caranya, pilih partisi yang ingin di-delete, kemudian klik tombol Delete di bagian bawah. Jika muncul notifikasi, klik saja OK.
![[Panduan Pemula] Cara yang Benar Membagi Partisi Hardisk Saat Menginstall Windows (7, 8, 10) (1)](https://pintarkomputer.com/wp-content/uploads/2016/04/Panduan-Pemula-Cara-yang-Benar-Membagi-Partisi-Hardisk-Saat-Menginstall-Windows-7-8-10-2.jpg)
![[Panduan Pemula] Cara yang Benar Membagi Partisi Hardisk Saat Menginstall Windows (7, 8, 10)](https://pintarkomputer.com/wp-content/uploads/2016/04/Panduan-Pemula-Cara-yang-Benar-Membagi-Partisi-Hardisk-Saat-Menginstall-Windows-7-8-10-1.jpg)
Jika sudah, nantinya kita akan mendapati space kosong, kalau di gambar terletak pada posisi pertama (biasanya ber-label Unallocated Space). Space inilah yang nantinya akan kita gunakan untuk menginstal windows.
![[Panduan Pemula] Cara yang Benar Membagi Partisi Hardisk Saat Menginstall Windows (7, 8, 10)](https://pintarkomputer.com/wp-content/uploads/2016/04/Panduan-Pemula-Cara-yang-Benar-Membagi-Partisi-Hardisk-Saat-Menginstall-Windows-7-8-10-3.jpg)
Pada space tersebut kita buat partisi baru terlebih dahulu, dengan cara klik space drive tersebut, klik New, kemudian masukkan jumlah kapasitas yang diinginkan (dalam contoh ini saya gunakan total space yang tersisa saja), kemudian klik Apply.
![[Panduan Pemula] Cara yang Benar Membagi Partisi Hardisk Saat Menginstall Windows (7, 8, 10)](https://pintarkomputer.com/wp-content/uploads/2016/04/Panduan-Pemula-Cara-yang-Benar-Membagi-Partisi-Hardisk-Saat-Menginstall-Windows-7-8-10-4.jpg)
Jika muncul notifikasi, klik saja OK.
Setelah itu akan muncul lagi dua partisi, System reserved dan satu partisi yang baru dibuat tadi (Partition 2). Klik Partition 2 untuk memilih lokasi diinstalnya windows, lalu klik tombol Next.
![[Panduan Pemula] Cara yang Benar Membagi Partisi Hardisk Saat Menginstall Windows (7, 8, 10)](https://pintarkomputer.com/wp-content/uploads/2016/04/Panduan-Pemula-Cara-yang-Benar-Membagi-Partisi-Hardisk-Saat-Menginstall-Windows-7-8-10-6.jpg)
Setelah itu, proses instalasi windows akan berlanjut. Silahkan baca tutorial Cara Menginstall Windows 7 menggunkaan flashdik disini.
Kurang lebih seperti itulah cara yang biasa saya lakukan untuk membagi partisi hardisk. Yang terpenting adalah, jangan sampai kita salah menentukan space untuk drive C:\ (ketika hardisk memang masih kosong), perhitungan dulu sebelum membaginya. Sedangkan jika hardisk tersebut memang sudah ada isinya, kita juga harus hati-hati saat menginstalnya, pastikan partisi yang kita format untuk sitem operasinya sudah benar. Jangan sampai data-data penting di Drive D:\ malah terhapus akibat kelalaian kita. Semoga panduan yang saya buat ini bermanfaat yaa. 🙂



![[Panduan Pemula] Cara yang Benar Membagi Partisi Hardisk Saat Menginstall Windows (7, 8, 10) (1)](https://pintarkomputer.com/wp-content/uploads/2016/04/P_20160401_151808.jpg)
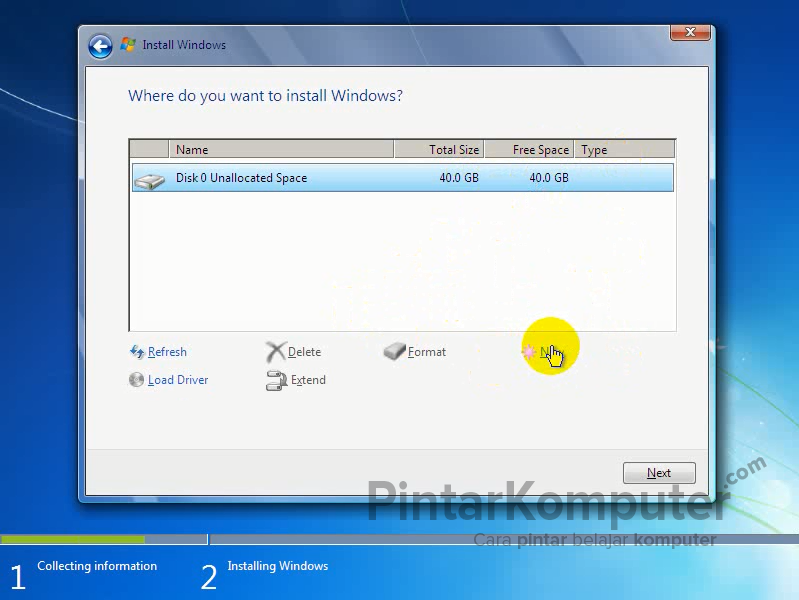
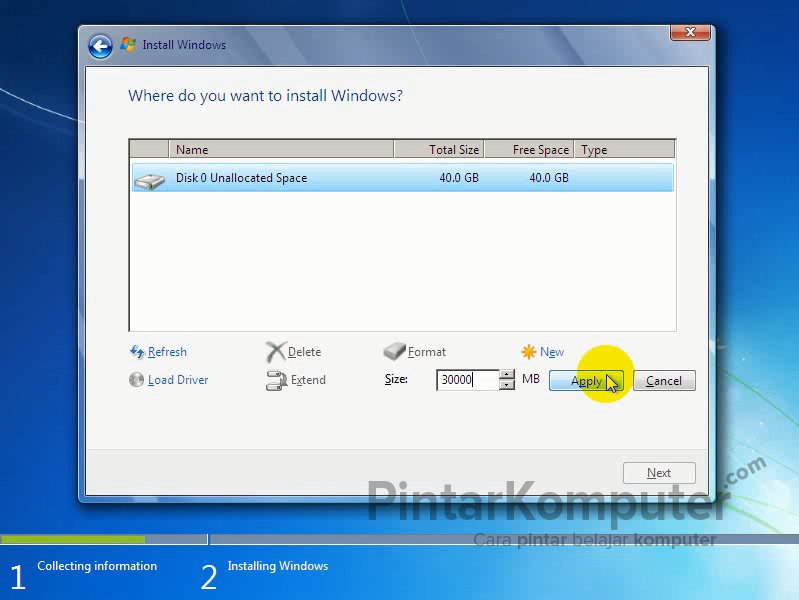
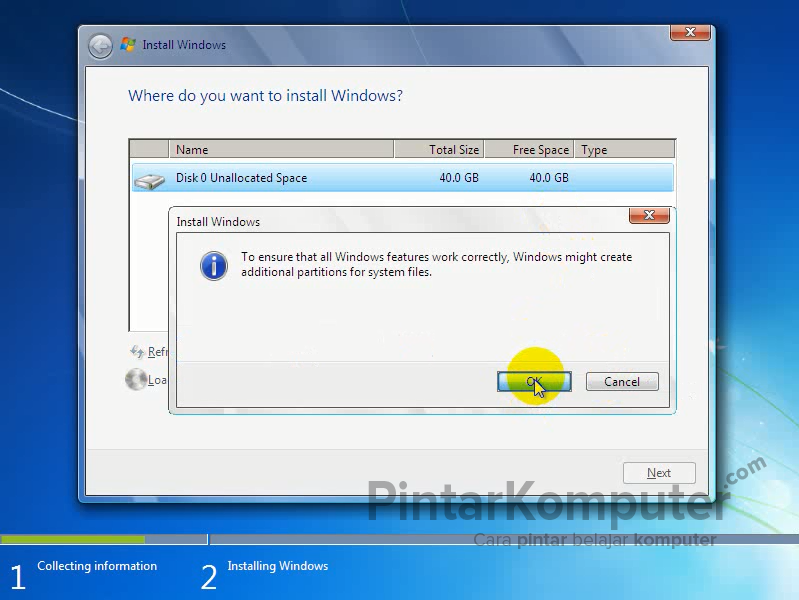
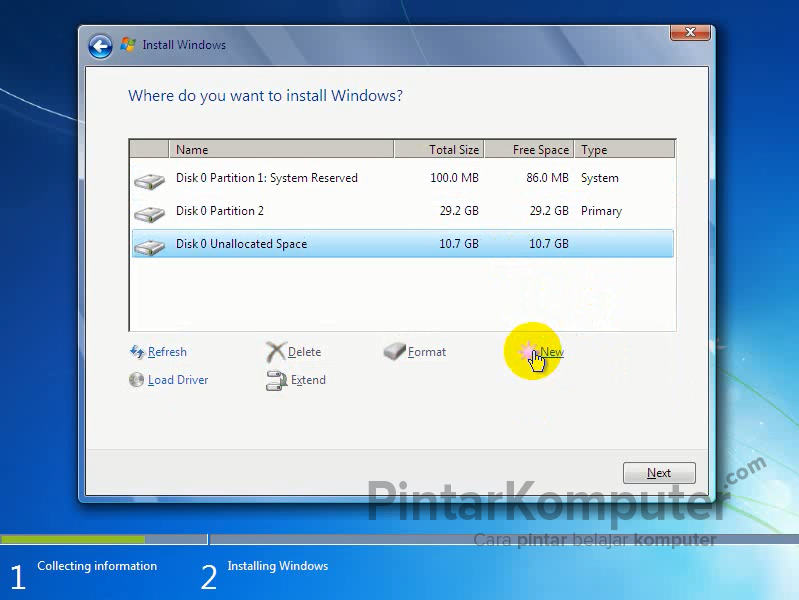
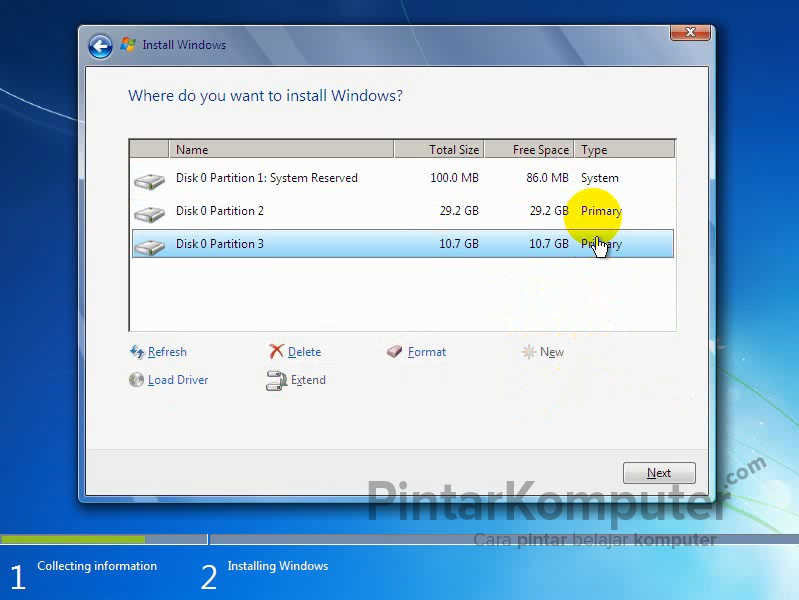
![[Panduan Pemula] Cara yang Benar Membagi Partisi Hardisk Saat Menginstall Windows (7, 8, 10) (1)](https://pintarkomputer.com/wp-content/uploads/2016/04/Panduan-Pemula-Cara-yang-Benar-Membagi-Partisi-Hardisk-Saat-Menginstall-Windows-7-8-10-2.jpg)
![[Panduan Pemula] Cara yang Benar Membagi Partisi Hardisk Saat Menginstall Windows (7, 8, 10)](https://pintarkomputer.com/wp-content/uploads/2016/04/Panduan-Pemula-Cara-yang-Benar-Membagi-Partisi-Hardisk-Saat-Menginstall-Windows-7-8-10-1.jpg)
![[Panduan Pemula] Cara yang Benar Membagi Partisi Hardisk Saat Menginstall Windows (7, 8, 10)](https://pintarkomputer.com/wp-content/uploads/2016/04/Panduan-Pemula-Cara-yang-Benar-Membagi-Partisi-Hardisk-Saat-Menginstall-Windows-7-8-10-3.jpg)
![[Panduan Pemula] Cara yang Benar Membagi Partisi Hardisk Saat Menginstall Windows (7, 8, 10)](https://pintarkomputer.com/wp-content/uploads/2016/04/Panduan-Pemula-Cara-yang-Benar-Membagi-Partisi-Hardisk-Saat-Menginstall-Windows-7-8-10-4.jpg)
![[Panduan Pemula] Cara yang Benar Membagi Partisi Hardisk Saat Menginstall Windows (7, 8, 10)](https://pintarkomputer.com/wp-content/uploads/2016/04/Panduan-Pemula-Cara-yang-Benar-Membagi-Partisi-Hardisk-Saat-Menginstall-Windows-7-8-10-6.jpg)
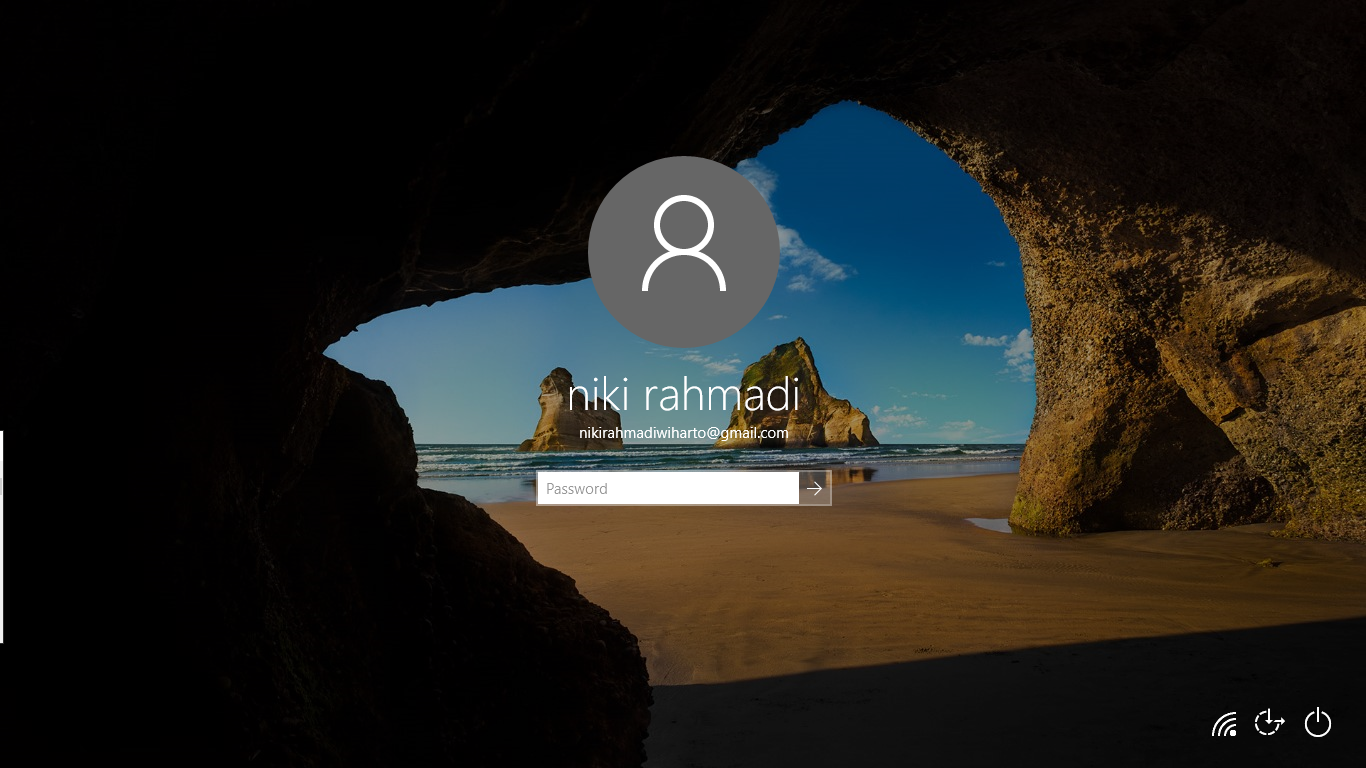
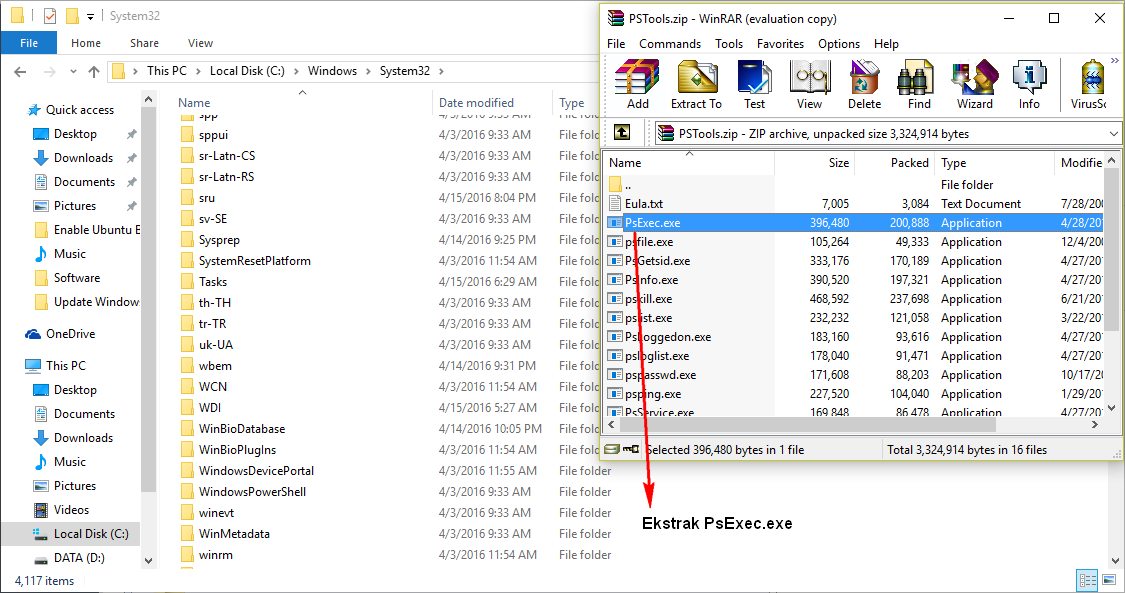
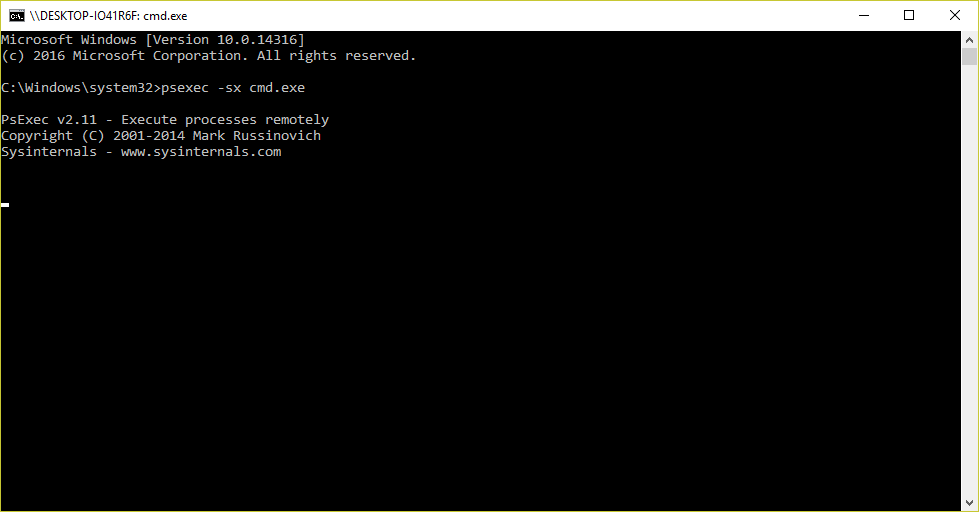
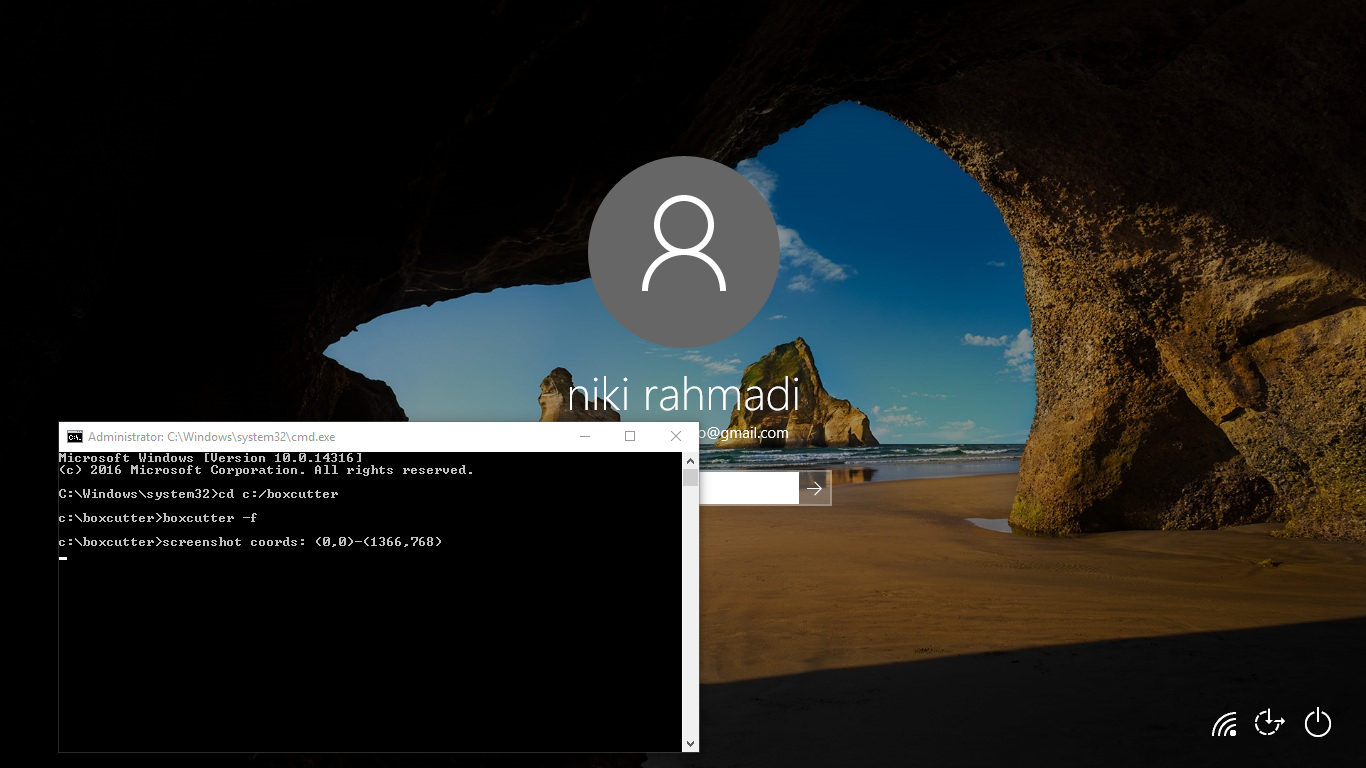
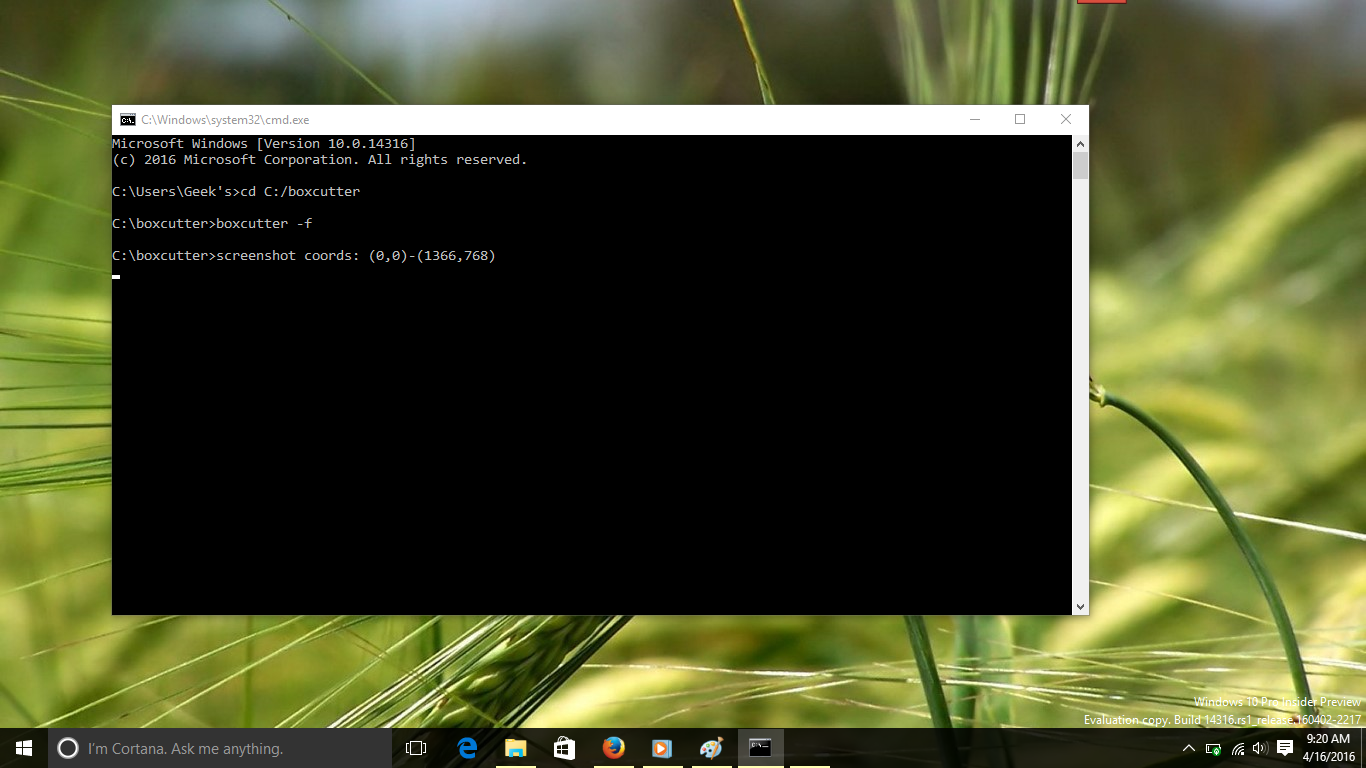

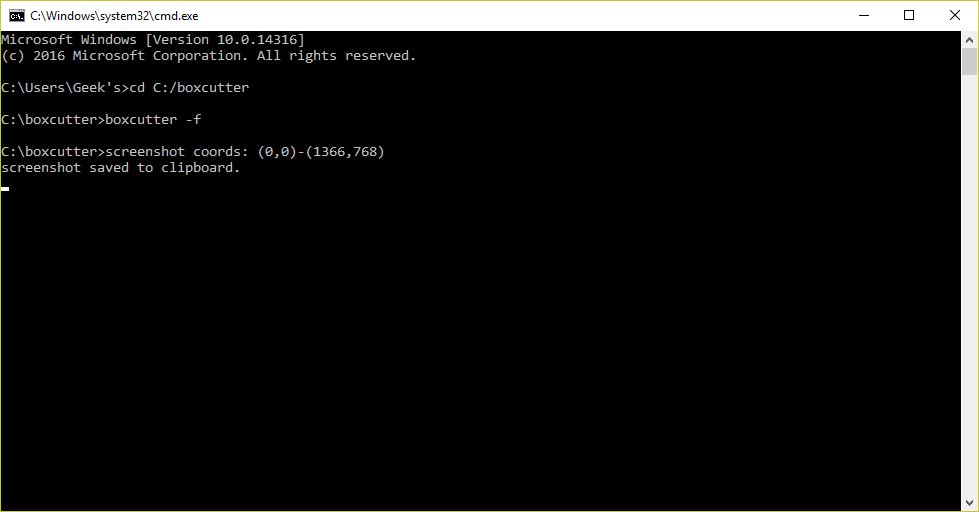
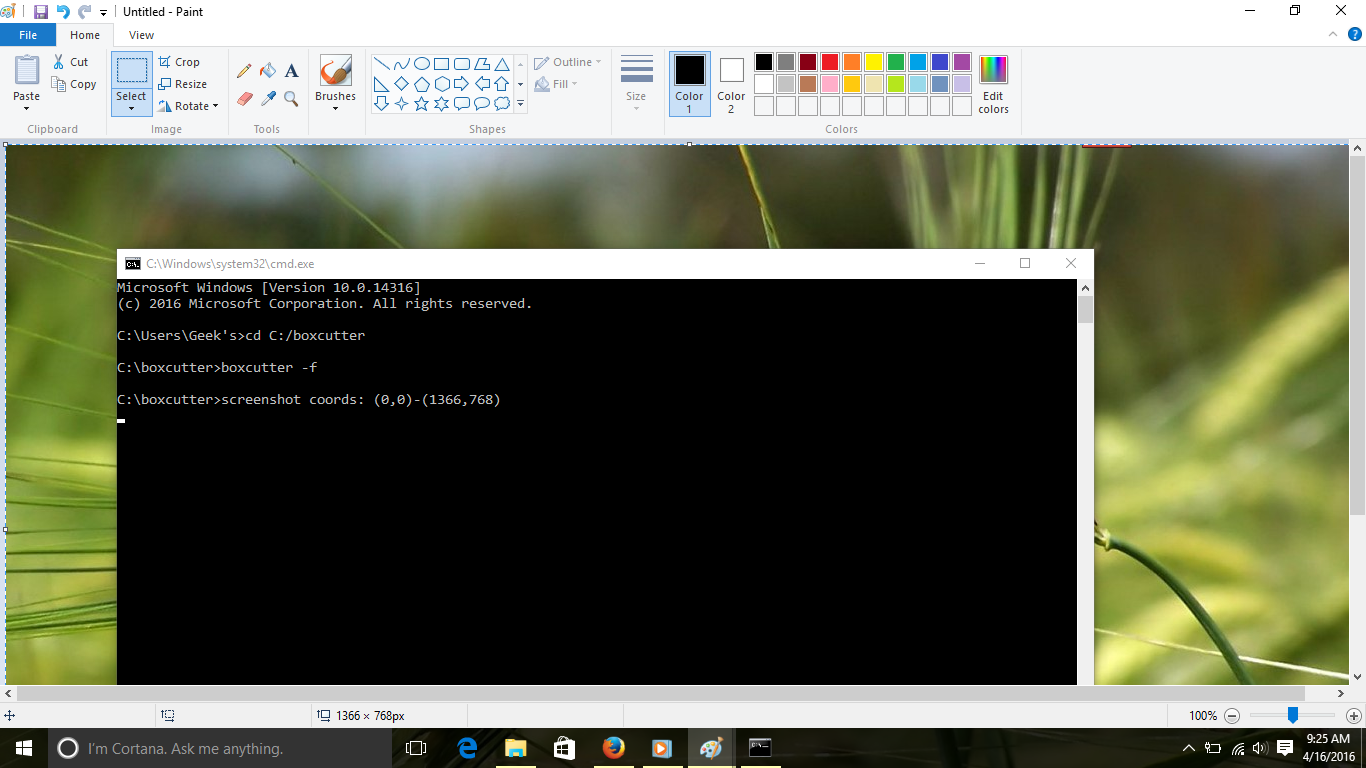
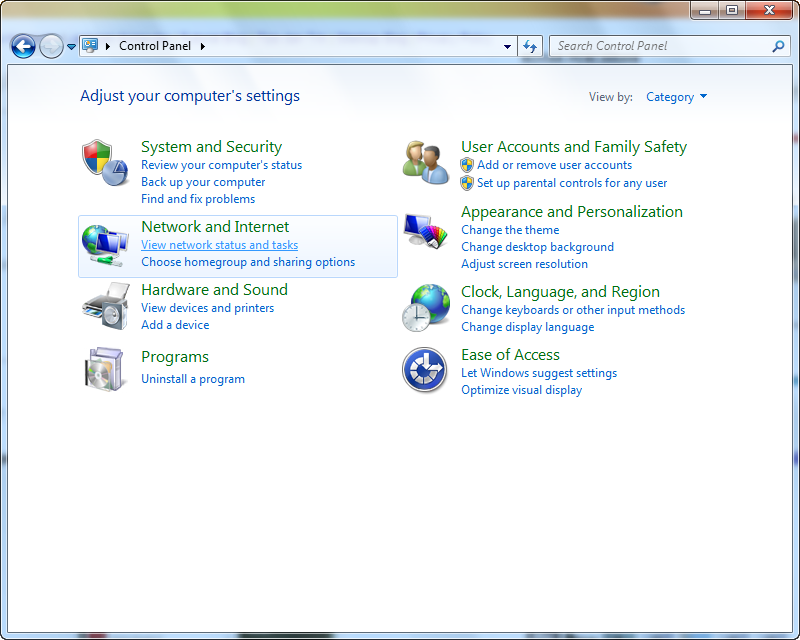
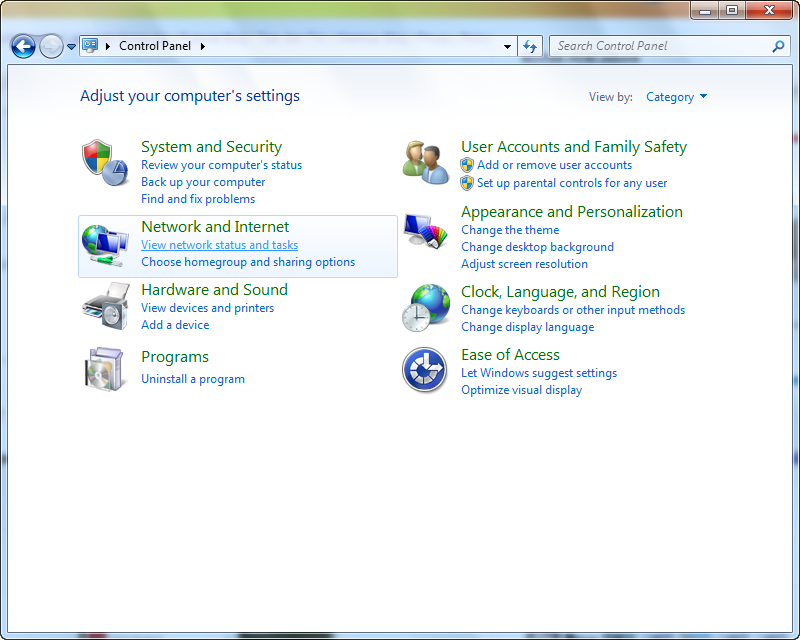
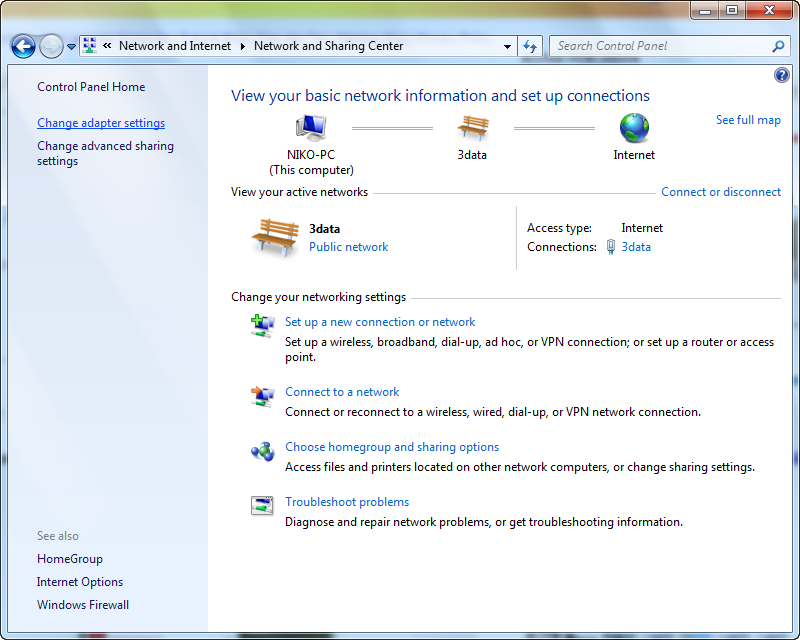 Pada bagian ini, pilih adapter mana yang akan kamu setting ip address nya. Pada contoh ini saya memilih Local Area Connection. Pada icon adapter tersebut klik kanan, lalu pilih properties.
Pada bagian ini, pilih adapter mana yang akan kamu setting ip address nya. Pada contoh ini saya memilih Local Area Connection. Pada icon adapter tersebut klik kanan, lalu pilih properties.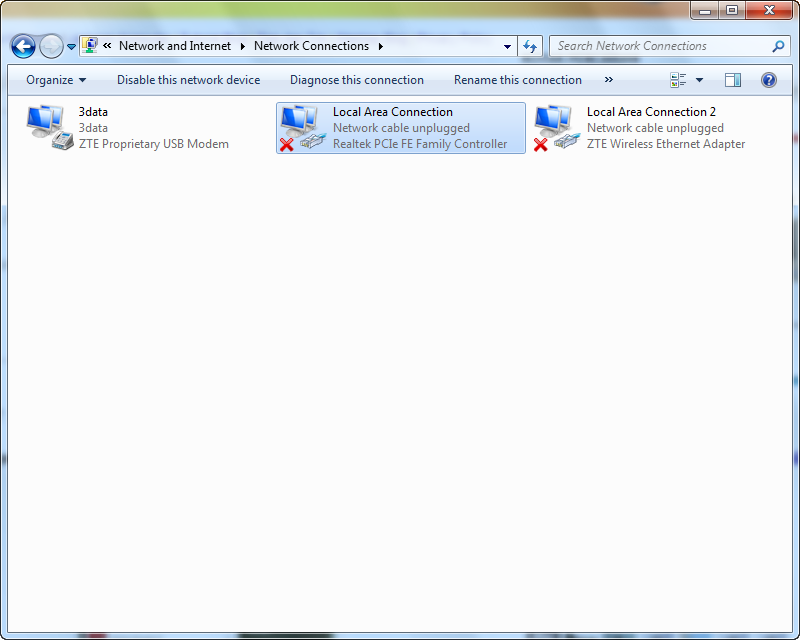 Akan dihadapkan dengan kotak dialog properties. Pilih Internet Protocol Version 4 (TCP/IPv4), lalu klik properties.
Akan dihadapkan dengan kotak dialog properties. Pilih Internet Protocol Version 4 (TCP/IPv4), lalu klik properties.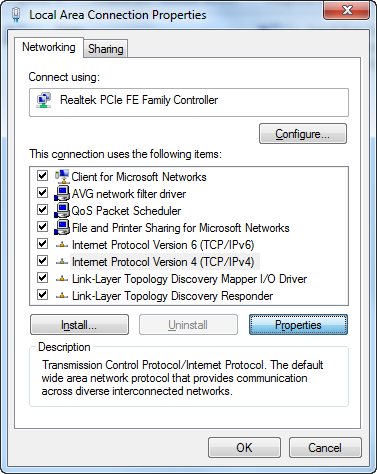 Pada bagian ini, Anda akan diperlihatkan form pengisian. Seperti yang sudah saya katakan diawal, terdapat dua metode pemberian ip address, yaitu static dan dynamic.
Pada bagian ini, Anda akan diperlihatkan form pengisian. Seperti yang sudah saya katakan diawal, terdapat dua metode pemberian ip address, yaitu static dan dynamic.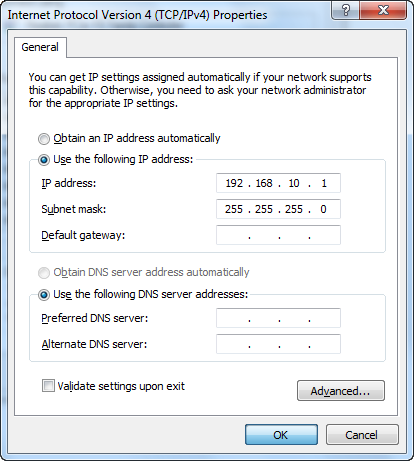 Setting IP Address di Windows Secara Dynamic (Otomatis)
Setting IP Address di Windows Secara Dynamic (Otomatis)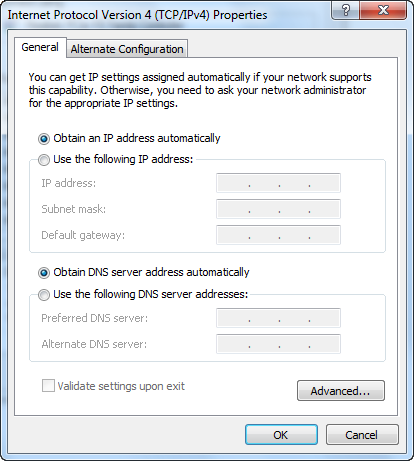 Perbedaan dari dua metode tersebut ialah, apabila ip address di setting secara manual maka, nomor ip address tidak akan berubah kecuali di setting ulang oleh sang administrator. Sedangkan jika menggunakan metode DHCP, ip address bisa saja berubah sesuai dengan ip address yang tersedia.
Perbedaan dari dua metode tersebut ialah, apabila ip address di setting secara manual maka, nomor ip address tidak akan berubah kecuali di setting ulang oleh sang administrator. Sedangkan jika menggunakan metode DHCP, ip address bisa saja berubah sesuai dengan ip address yang tersedia.





 Jangan lupa, sharing koneksi internet menuju Virtual Hostednetwork tadi. Contohnya seperti gambar di bawah ini. Atau jika kamu tidak mengerti bagaimana cara sharing koneksi internetnya, silahkan baca artikel
Jangan lupa, sharing koneksi internet menuju Virtual Hostednetwork tadi. Contohnya seperti gambar di bawah ini. Atau jika kamu tidak mengerti bagaimana cara sharing koneksi internetnya, silahkan baca artikel 




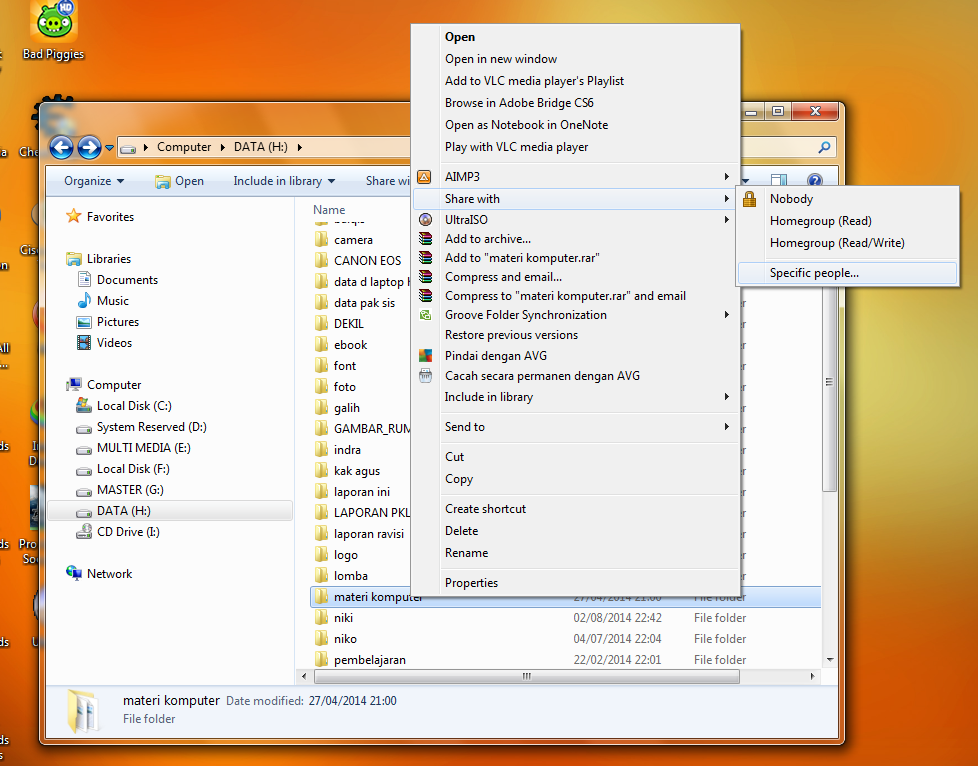
![[Panduan Pemula] Cara Sharing File/Folder dan Drive di Windows (7, 8, dan 8.1)](https://pintarkomputer.com/wp-content/uploads/2014/08/CaraSharingFileFolderdanDrivediWindows2.png)
![[Panduan Pemula] Cara Sharing File/Folder dan Drive di Windows (7, 8, dan 8.1)](https://pintarkomputer.com/wp-content/uploads/2014/08/CaraSharingFileFolderdanDrivediWindows3.png)
![[Panduan Pemula] Cara Sharing File/Folder dan Drive di Windows (7, 8, dan 8.1)](https://pintarkomputer.com/wp-content/uploads/2014/08/CaraSharingFileFolderdanDrivediWindows4.png)
![[Panduan Pemula] Cara Sharing File/Folder dan Drive di Windows (7, 8, dan 8.1)](https://pintarkomputer.com/wp-content/uploads/2014/08/CaraSharingFileFolderdanDrivediWindows5.png)
![[Panduan Pemula] Cara Sharing File/Folder dan Drive di Windows (7, 8, dan 8.1)](https://pintarkomputer.com/wp-content/uploads/2014/08/CaraSharingFileFolderdanDrivediWindows1.png)
![[Panduan Pemula] Cara Sharing File/Folder dan Drive di Windows (7, 8, dan 8.1)](https://pintarkomputer.com/wp-content/uploads/2014/08/CaraSharingFileFolderdanDrivediWindows6.png)
![[Panduan Pemula] Cara Sharing File/Folder dan Drive di Windows (7, 8, dan 8.1)](https://pintarkomputer.com/wp-content/uploads/2014/08/CaraSharingFileFolderdanDrivediWindows7.png)
![[Panduan Pemula] Cara Sharing File/Folder dan Drive di Windows (7, 8, dan 8.1)](https://pintarkomputer.com/wp-content/uploads/2014/08/CaraSharingFileFolderdanDrivediWindows8.png)
![[Panduan Pemula] Cara Sharing File/Folder dan Drive di Windows (7, 8, dan 8.1)](https://pintarkomputer.com/wp-content/uploads/2014/08/CaraSharingFileFolderdanDrivediWindows9.png)
![[Panduan Pemula] Cara Sharing File/Folder dan Drive di Windows (7, 8, dan 8.1)](https://pintarkomputer.com/wp-content/uploads/2014/08/CaraSharingFileFolderdanDrivediWindows10.png)
![[Panduan Pemula] Cara Sharing File/Folder dan Drive di Windows (7, 8, dan 8.1)](https://pintarkomputer.com/wp-content/uploads/2014/08/CaraSharingFileFolderdanDrivediWindows11.png)
![[Panduan Pemula] Cara Sharing File/Folder dan Drive di Windows (7, 8, dan 8.1)](https://pintarkomputer.com/wp-content/uploads/2014/08/CaraSharingFileFolderdanDrivediWindows12.png)
![[Panduan Pemula] Cara Sharing File/Folder dan Drive di Windows (7, 8, dan 8.1)](https://pintarkomputer.com/wp-content/uploads/2014/08/CaraSharingFileFolderdanDrivediWindows13.png)
![[Panduan Pemula] Cara Sharing File/Folder dan Drive di Windows (7, 8, dan 8.1)](https://pintarkomputer.com/wp-content/uploads/2014/08/CaraSharingFileFolderdanDrivediWindows15.png)
![[Panduan Pemula] Cara Sharing File/Folder dan Drive di Windows (7, 8, dan 8.1)](https://pintarkomputer.com/wp-content/uploads/2014/08/CaraSharingFileFolderdanDrivediWindows14.png)

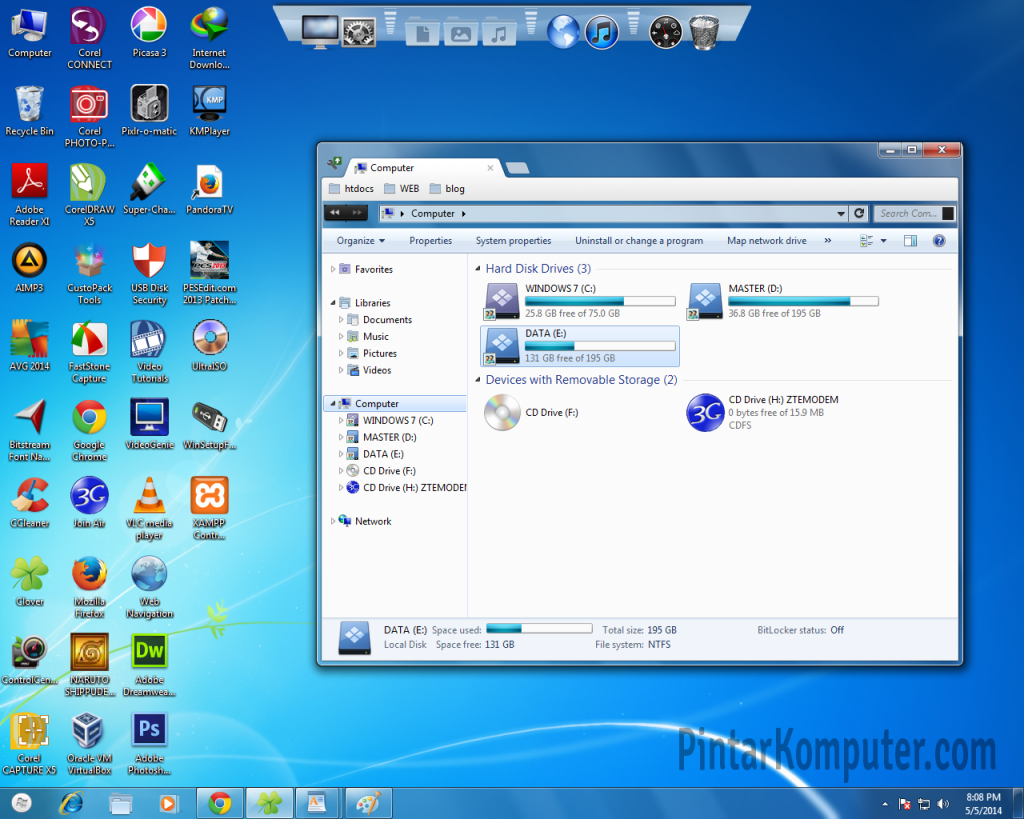
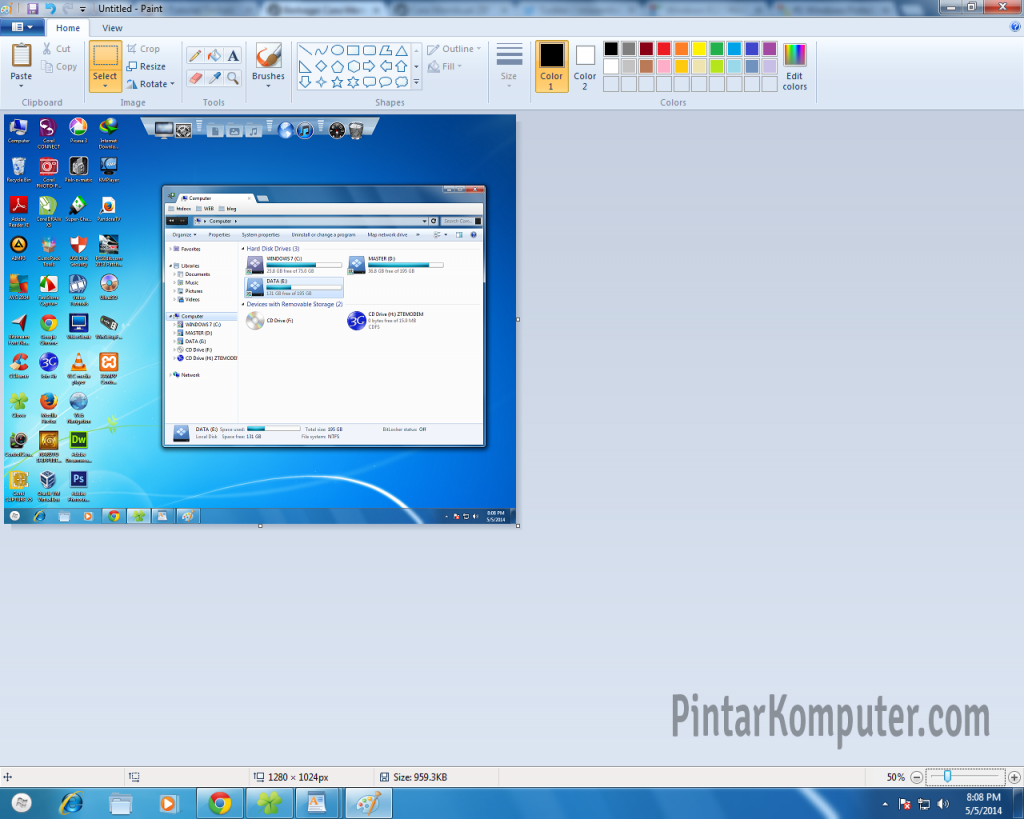
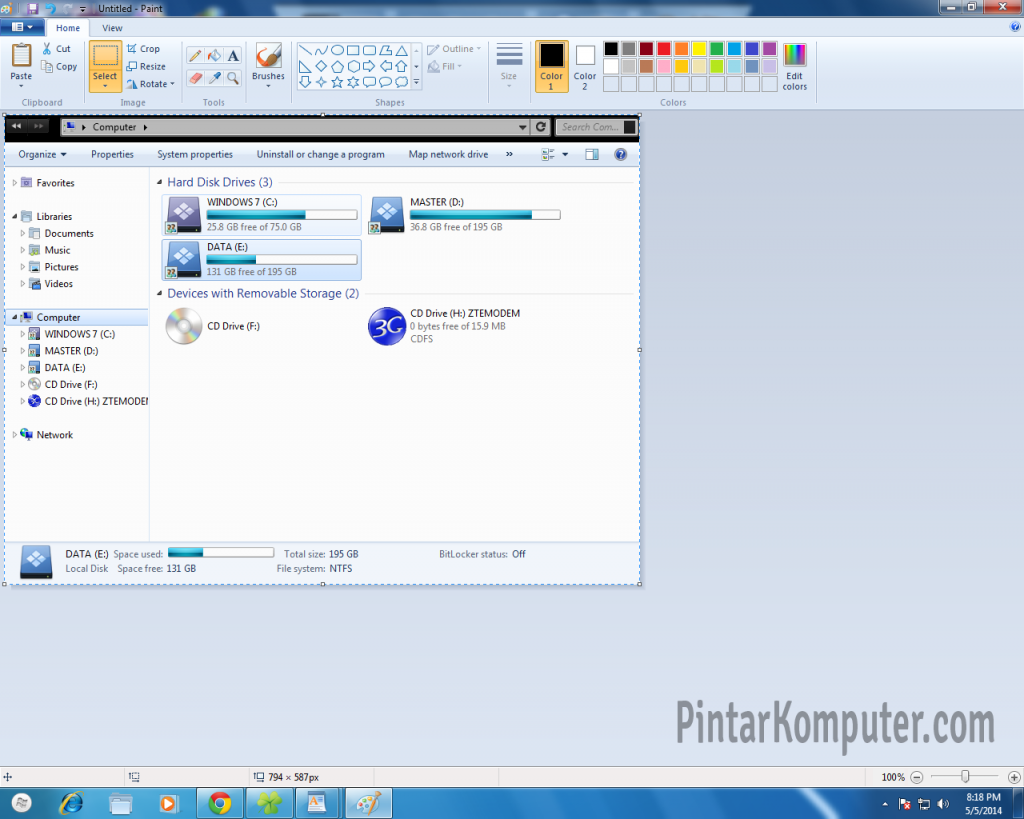
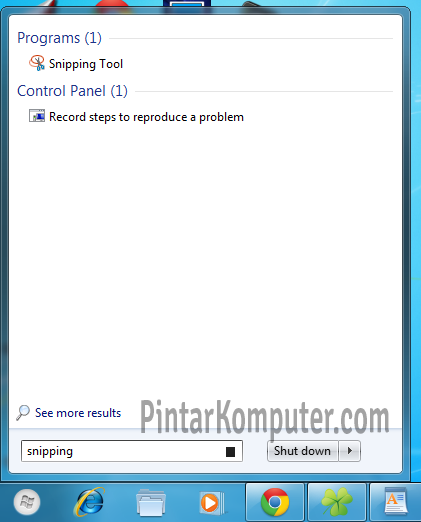
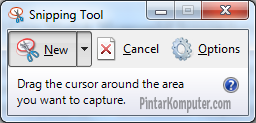

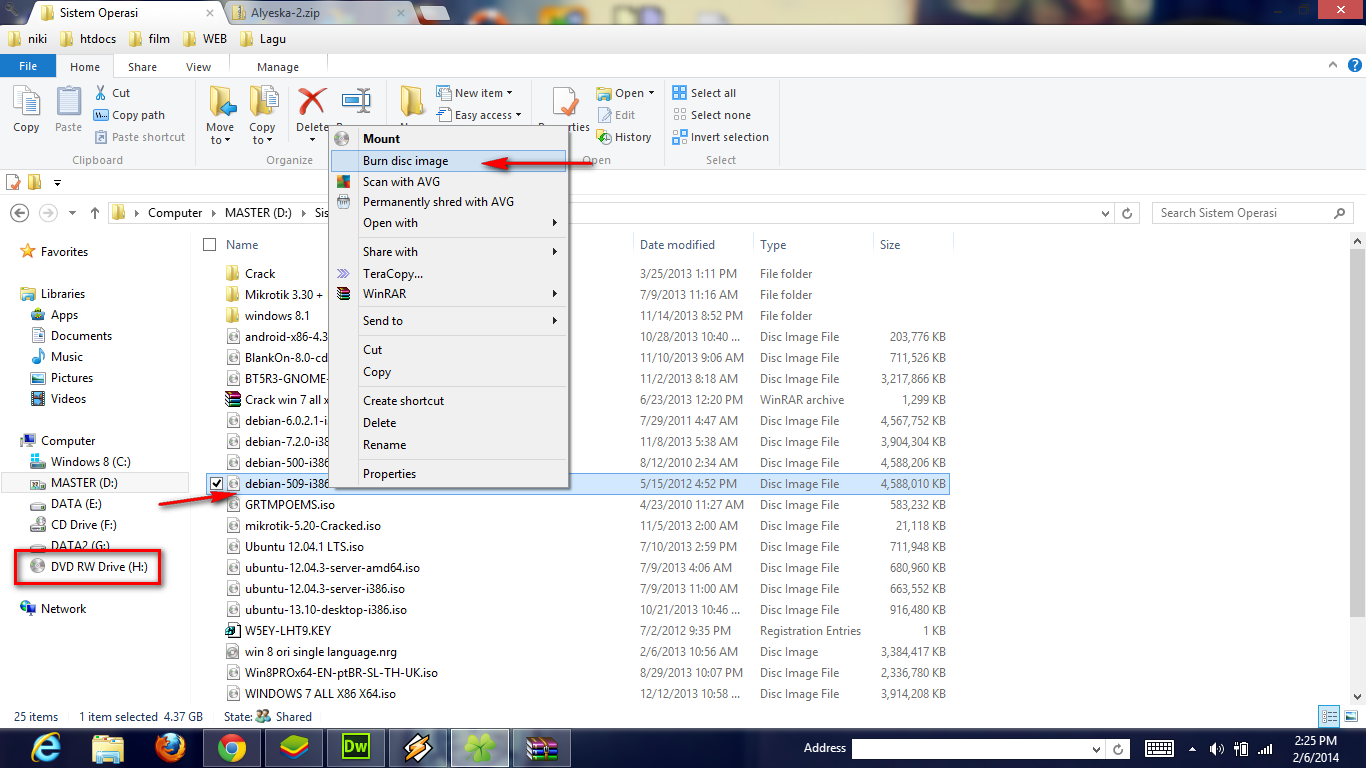
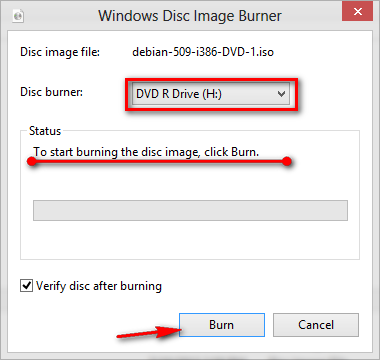

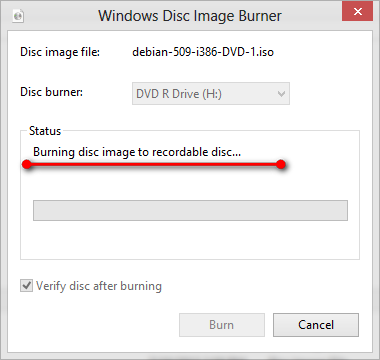
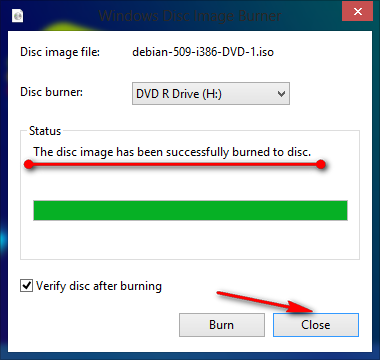
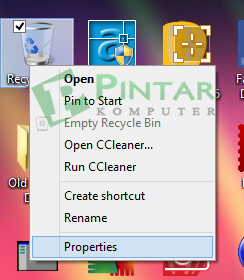
 2. Akan muncul window baru, ceklist pada “Display delete Confirmation delete”, klik OK jika sudah selesai.
2. Akan muncul window baru, ceklist pada “Display delete Confirmation delete”, klik OK jika sudah selesai. 3. Pengujian, coba hapuslah salah satu file dan Kamu akan dihadapkan dengan kotak confirmasi delete.
3. Pengujian, coba hapuslah salah satu file dan Kamu akan dihadapkan dengan kotak confirmasi delete. Baca Artikel Lainnya:
Baca Artikel Lainnya: