Mungkin sesama pengguna apple sudah memahami betapa sulitnya untuk mentransfer file dari device iphone ke komputer, harus menggunakan iCloud dan iTunes untuk melakukan backup data. Tentunya hal ini terasa tidak flexible, karena sewaktu-waktu kita juga ingin mengambil data dari iphone untuk disimpan di komputer kita. Nah jika Anda sangat risau dengan keadaan yang seperti itu, sekarang sudah tidak perlu lagi khawatir karena sudah ada IOTransfer 3 yang memudahkan kita dalam hal transfer file dua arah antara device iPhone/iPad/iPod dan Komputer Windows.

IOTransfer 3 merupakan aplikasi iPhone manager yang memiliki banyak fitur tidak hanya untk transfer file saja, kita juga dapat mendownload video yang dapat langsung tersimpan di iPhone, terdapat juga fitur untuk convert video, dan juga terdapat fitur unik yakni membuat GIF secara online. Keren bukan??
Jika ingin tahu apa saja kelebihan-kelebihan yang ada di aplikasi IOTransfer ini, yuk kepoin terus ulasan lengkapnya di artikel ini.
Apa Itu IOTransfer 3?
IOTransfer 3 adalah aplikasi file transfer manager yang dapat mengelola data iPhone di komputer Windows, artinya kita dapat memindahkan berbagai data (Photo, Video, iBooks, Contacts, Podcast, Voice Memo, dan Apps) dari iPhone ke Windows begitu juga sebaliknya, jadi proses pengelolaan data menjadi lebih flexible dapat dilakukan menggunakan kabel data maupun wireless. Rasanya sangat pas jika aplikasi ini dijadikan sebagai pengelola iPhone untuk iPhone kita.
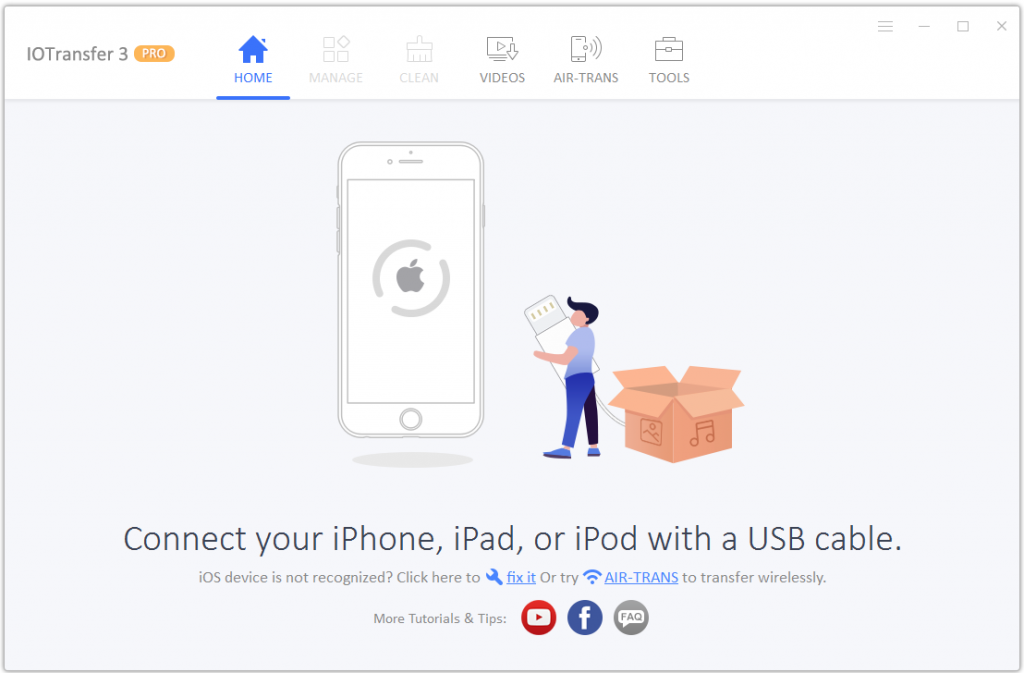
IOTransfer juga tidak berfokus pada masalah transfer file, tapi juga menjadi solusi untuk permasalahan-permasalahan lain yang sudah lumrah di kalangan pengguna iPhone. Aplikasi ini menjadi sangat istimewa karena memiliki fitur download video yang pastinya sangat membantu pengguna iPhone yang pada dasaranya tidak bisa melakukan download video melalui device mereka. Belum lagi ditambah dengan user interface yang sangat bagus, dan memudahkan untuk dipakai membuat aplikasi ini sangat diminati pengguna iPhone yang sangat mencintai keindahan.
Fitur-Fitur Hebat IOTransfer 3
Sebelumnya sudah saya singgung sedikit mengenai fitur-fitur yang ada di IOTransfer 3 ini. Masih banyak fitur menarik lainnya yang tak kalah hebat, langsung saja kita bahas di bawah ini:
1. File Manager
Kehadiran File Manager bagi pengguna iPhone mungkin bisa merubah pandangan mereka akan keterbatasan, hehe. Pada dasarnya di iPhone kita terbatas hanya bisa mengambil data photo dan video saja. Kami di sini sangat merekomendasikan para pengguna iPhone untuk menggunakan aplikasi IOTransfer 3 ini supaya dapat menikmati kemudahan dalam mentransfer semua data baik Photo, Video, iBooks, Contacts, Podcast, Voice Memo, dan Apps.
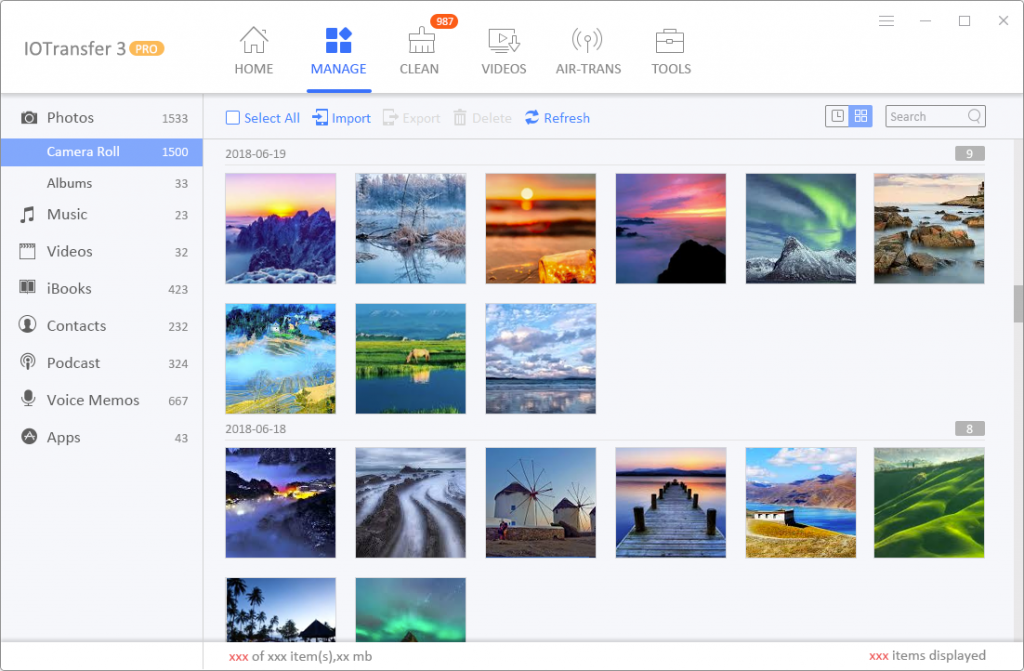
Caranya sangat mudah, hanya dengan mengubungkan iPhone ke komputer melalui kabel data, kita sudah dapat melihat semua data kita di menu Manage-nya IOTransfer 3. Terdapat tombol import dan export di bagian atas yang fungsinya untuk mentransfer file. Jika kita ingin memindahkan file dari iPhone ke komputer kita bisa pilih file yang ingin kita pindahkan, lalu klik tombol export setelah itu tentukan tujuan foldernya. Sedangkan kalau ingin memindahkan file dari komputer ke iPhone, klik tombol import setelah itu pilih file dari komputer kita, nanti file-file yang di import akan langsung masuk ke masing-masing kategori file yang ada.
2. Video Downloader
Pengguna iPhone sangat kesulitan jika ingin mendownload sebuah video dari situs internet, bahkan bisa dikatakan memang tidak bisa karena apple sudah memblok sehingganya akan selalu gagal untuk mendownload video. Nah berangkat dari masalah itu, IOTransfer menyediakan fitur Video Downloader yang sangat membantu pengguna iPhone untuk dapat mendownload video yang langsung tersimpan di iPhone.
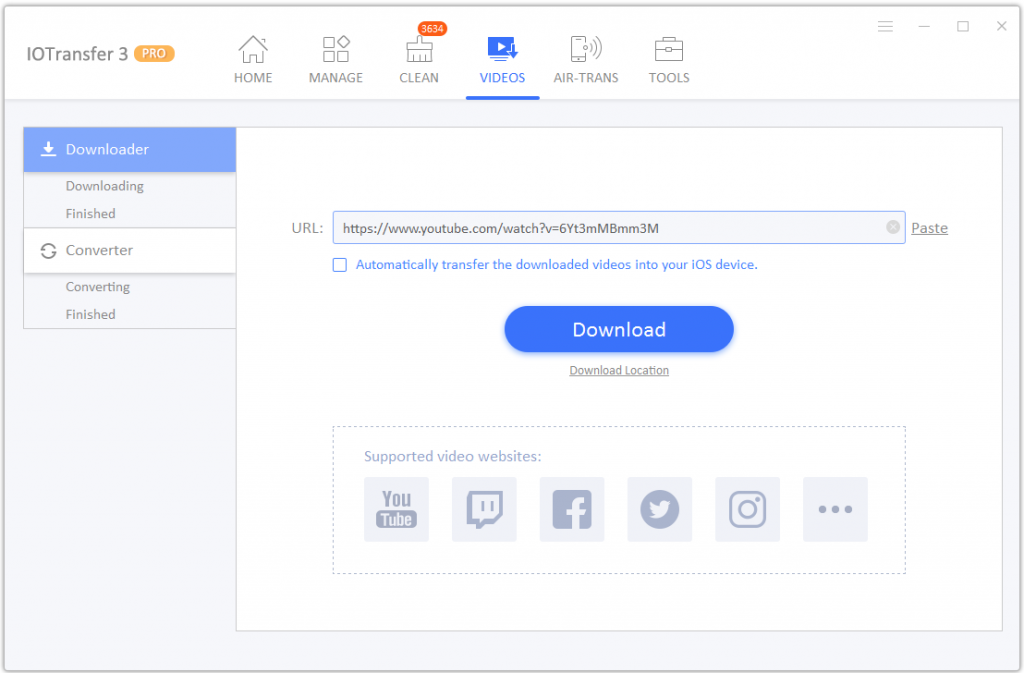
Caranya cukup mudah, pastikan iPhone terhubung dengan komputer. Di aplikasi IOTransfer 3, masuk ke tab Videos. Nah di dalam menu tersebut akan tersedia form untuk input link video yang akan di download, Anda bisa memasukan link video seperti Youtube, Vimeo, Facebook, Twiterr, dll. Jangan lupa Checklist “Automatically transfer the downloaded videos into your iOS deviece.” supaya video yang di download langsung masuk ke iPhone. Setelah itu klik tombol Download.
Selain dari aplikasi, kita juga bisa menikmati fitur Video Downloader ini secara online langsung dari website. Fitur ini memudahkan kita untuk mendownload video YouTube. Caranya cukup mudah, pada halaman tersebut akan tersedia kolom inputan untuk mengisi link video, masukan saja link video dari youtube lalu klik tombol Download.
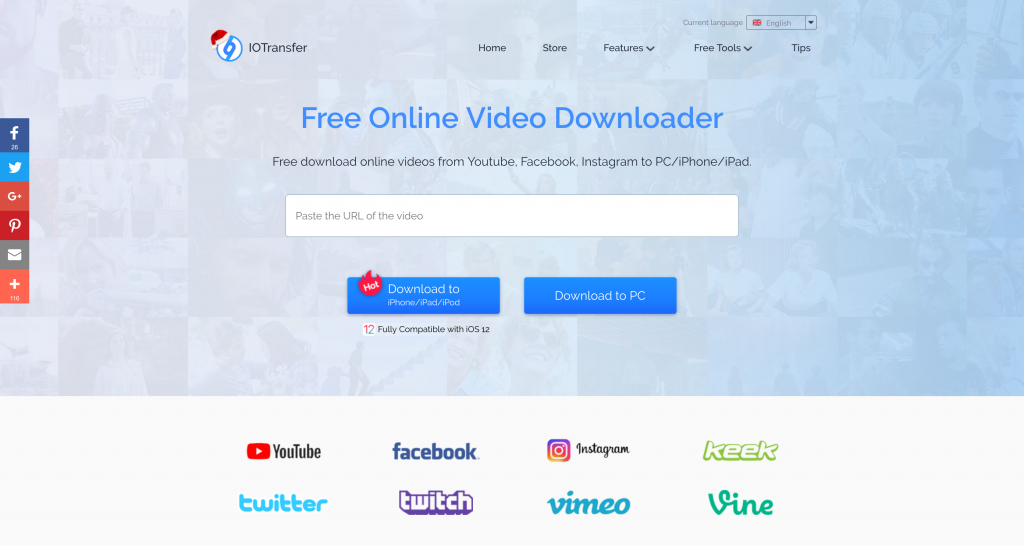
3. VIdeo Converter
Nah selain Video Downloader, IOTransfer 3 juga menyediakan fitur untuk conver video ke berbagai format video dan audio. Fitur ini bisa kita manfaatkan apabila memiliki video dengan kapasitas besar, sebelum kita masukan ke iPhone bisa kita ubah terlebih dahulu formatnya supaya ukuran filenya menjadi lebih kecil.
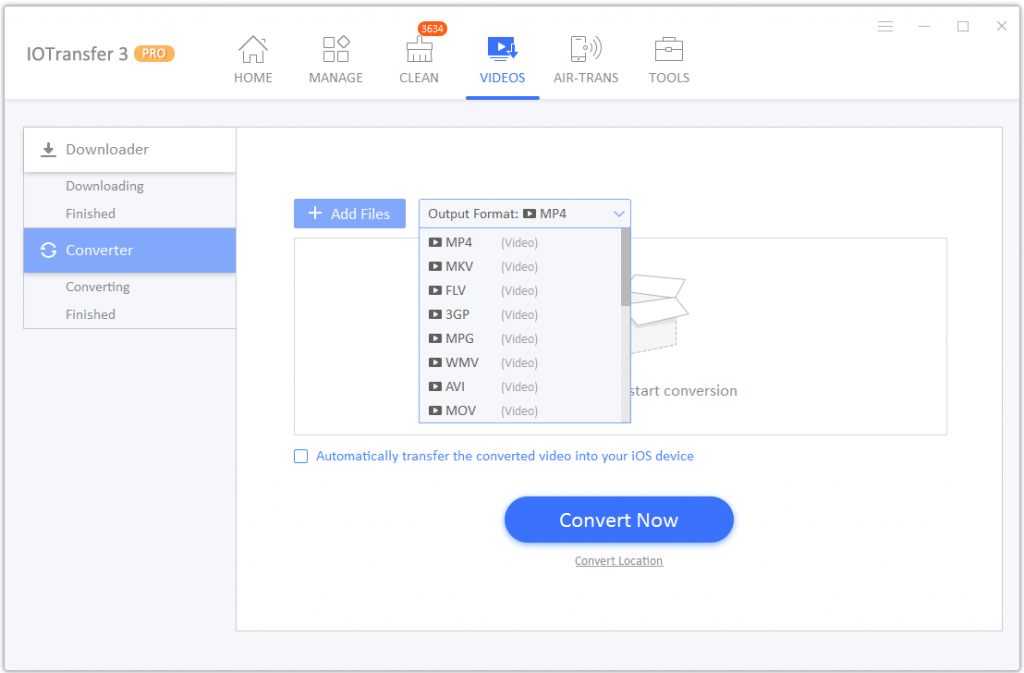
Cara menggunakan Video Converter ini sangatlah mudah. Masih di menu yang sama yaitu menu Videos, di sebelah kiri ada submenu Converter, klik menu tersebut. Nah nanti akan muncul tampilan seperti di atas. Untuk memilih video yang ingin di convert, klik tombol Add Files. Selanjutnya tentukan mau di convert ke format video atau audio. Jangan lupa Checklist “Automatically transfer the converted video into your iOS device“, agar langsung hasil konversi video langsung masuk ke iPhone. Terakhir klik tombol Convert Now, proses konversi akan berjalam tunggu sampai selesai.
4. Cleaning Manager
Tidak kerasa lama kelamaan performa iPhone akan menurun seiring banyaknya pemakaian. Yang menjadi penyebab utama lainnya adalah banyaknya data sampah yang tersimpan di iphone. Data-data tersebut adalah hasil dari pemakaian banyak aplikasi, sehingga menimbulkan banyak sampah yang membuat iPhone terasa berat, semakin hari akan semakin banyak. Solusinya adalah kita harus rajin-rajin menghapus data sampah tersebut.
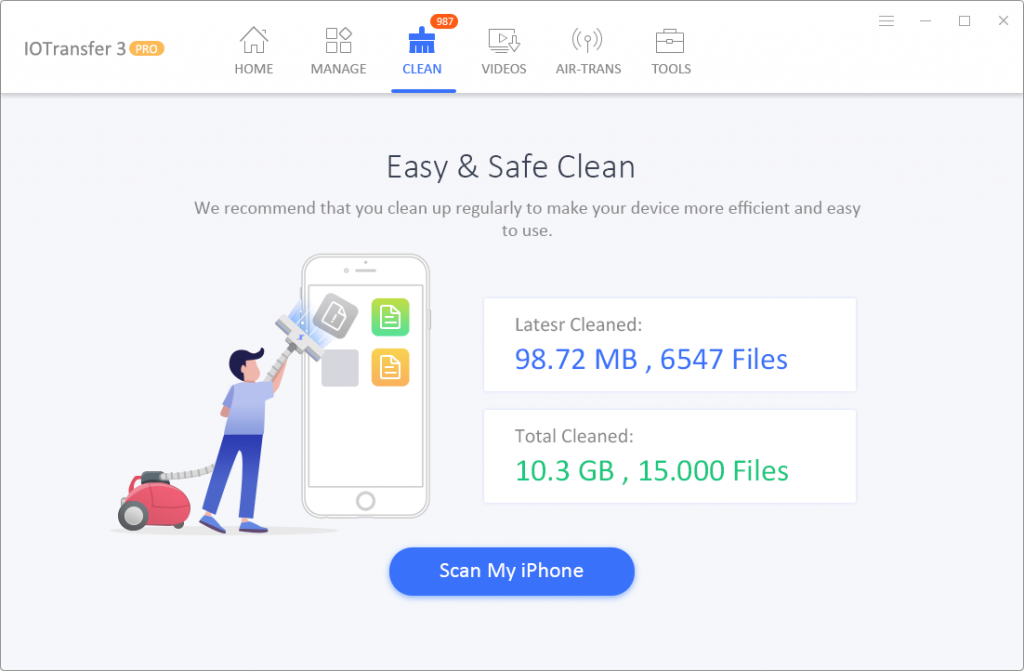
Nah biasanya kalau di iPhone harus menginstall aplikasi lagi untuk memudahkan penghapusan data tidak penting tersebut. Jika Anda sudah menggunakan IOTransfer, Anda tidak perlu lagi untuk menginstall aplikasi tambahan di iPhone, tinggal hubungkan kabel data, buka IOTransfer lalu masuk ke menu Clean. Nah di situ Anda akan bisa melihat berapa banyak data tidak penting yang mengendap di iPhone, serta langsung bisa menghapusnya.
5. Membuat Animasi GIF Online
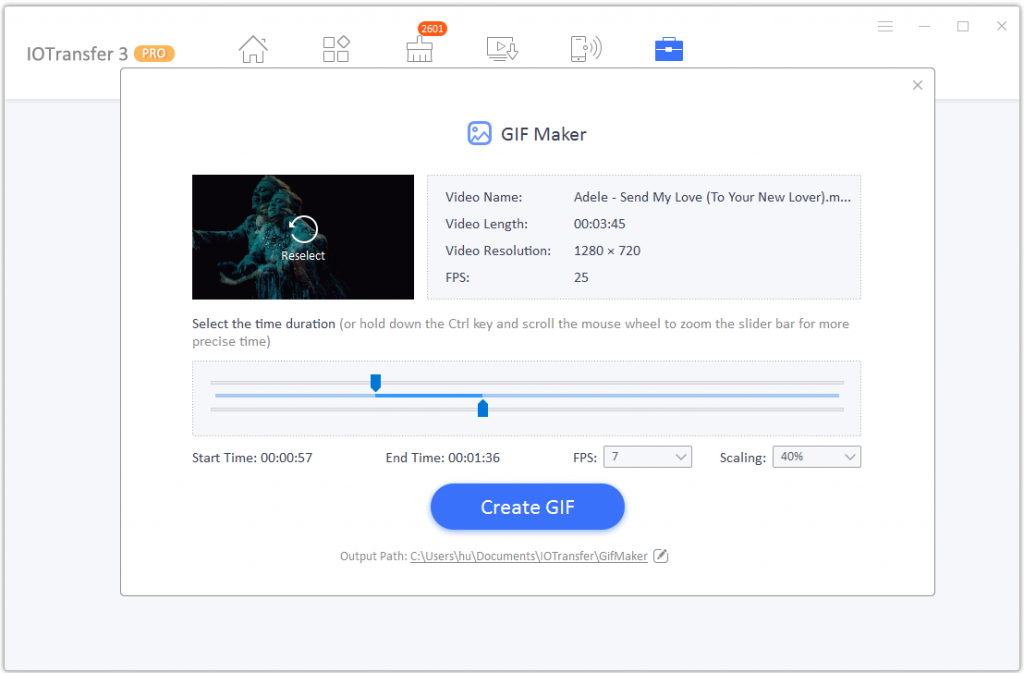
Salah satu fitur unik dari IOTransfer 3 ialah kita dapat membuat sebuah animasi gif dari kumpulan photo kita secara online. GIF merupakan gambar animasi bergerak, jadi jika kita memiliki photo atau video yang mau dijadikan GIF untuk dikirim ke kerabat dekat, kita bisa buat animasi GIF tersebut dengan membuka menu Tools setelah itu pilih GIF Maker dengan mengklik Launch.
Untuk membuat GIF di aplikasi kita bisa merubah video menjadi GIF. Jadi pilih saja video yang mau dijadikan gif, lalu atur sesuai kebutuhan, terakhir klik tombol Create GIF.
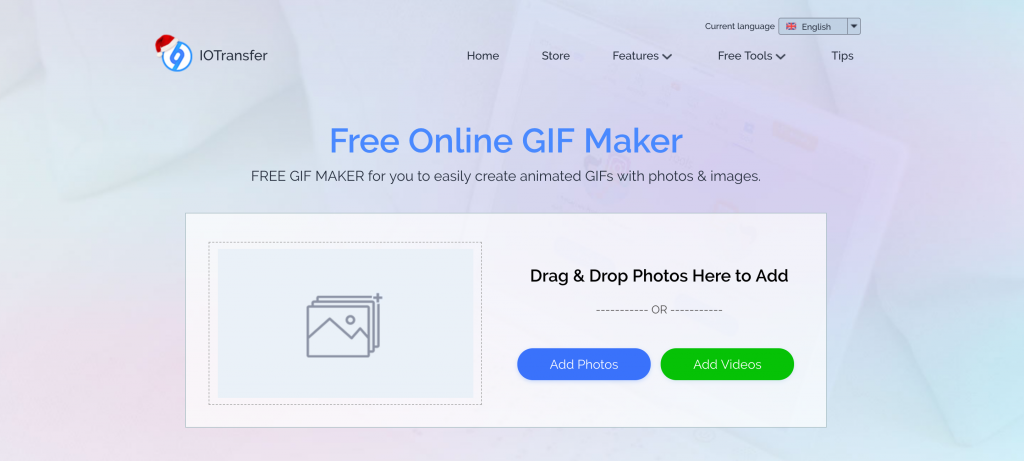
Tersedia juga versi onlinenya jika ingin membuat GIF. Jadi anda bisa membuat GIF secara Online. Caranya cukup mudah, klik kotak photo yang ada di sebelah kiri, lalu pilih beberapa photo yang akan dijadikan animasi GIF. Setelah itu atur sesuai keinginan.
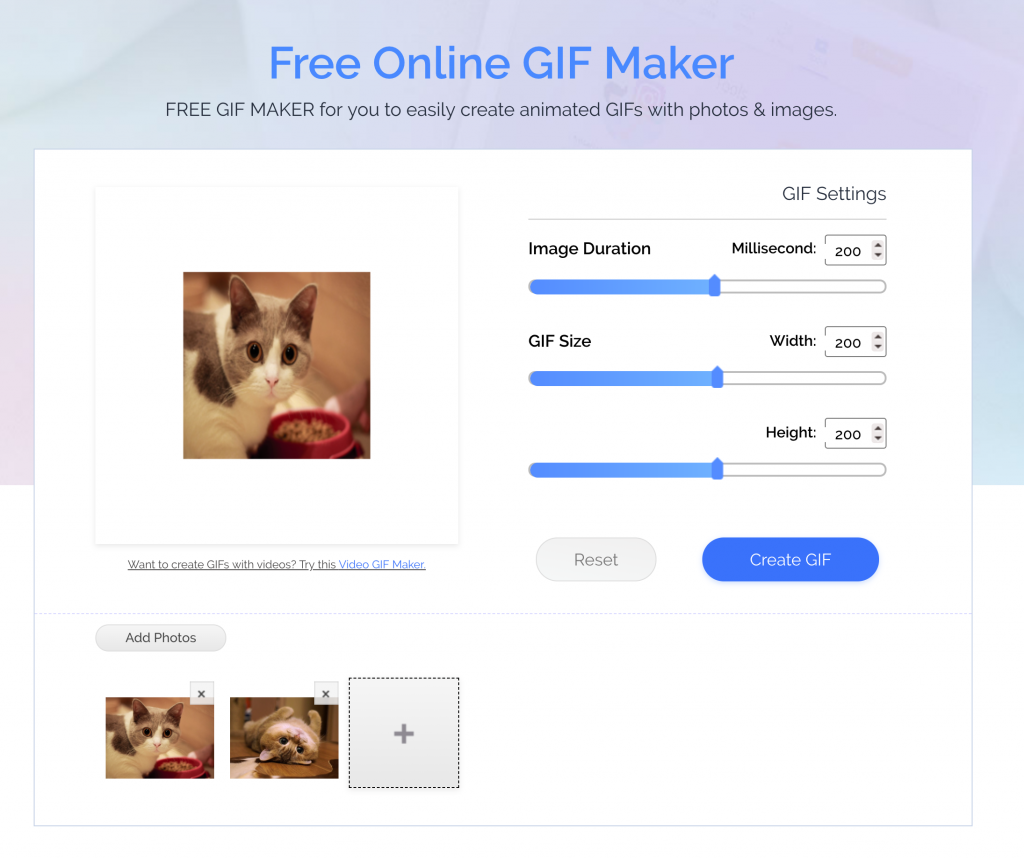
Untuk pembuatan GIF via website ini hanya bisa mengolah data gambar, jadi untuk mengkonversi video menjadi GIF bisa dilakukan dengan menggunakan aplikasi.
Nah, pengguna iPhone, bagaimana menurut Anda aplikasi IOTransfer ini? Sangat powerfull bukan? Aplikasi ini sangat saya rekomendasikan untuk Anda gunakan, demi efisiensi waktu di saat-saat kerja ataupun yang lainnya. Selamat mencoba.
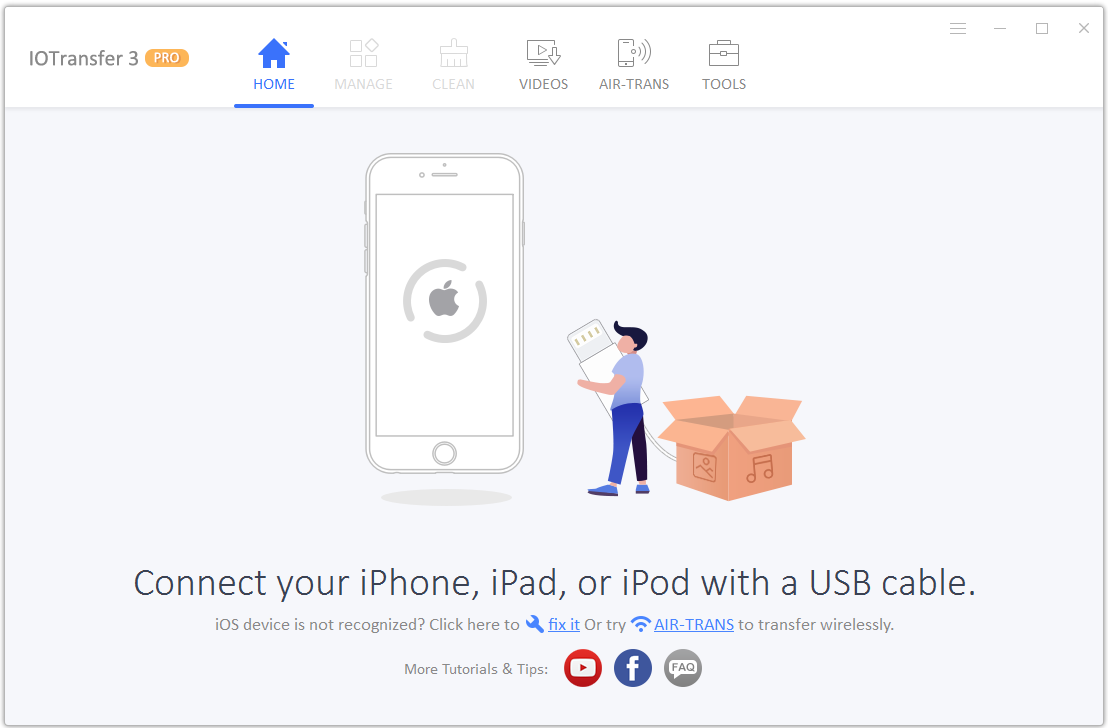
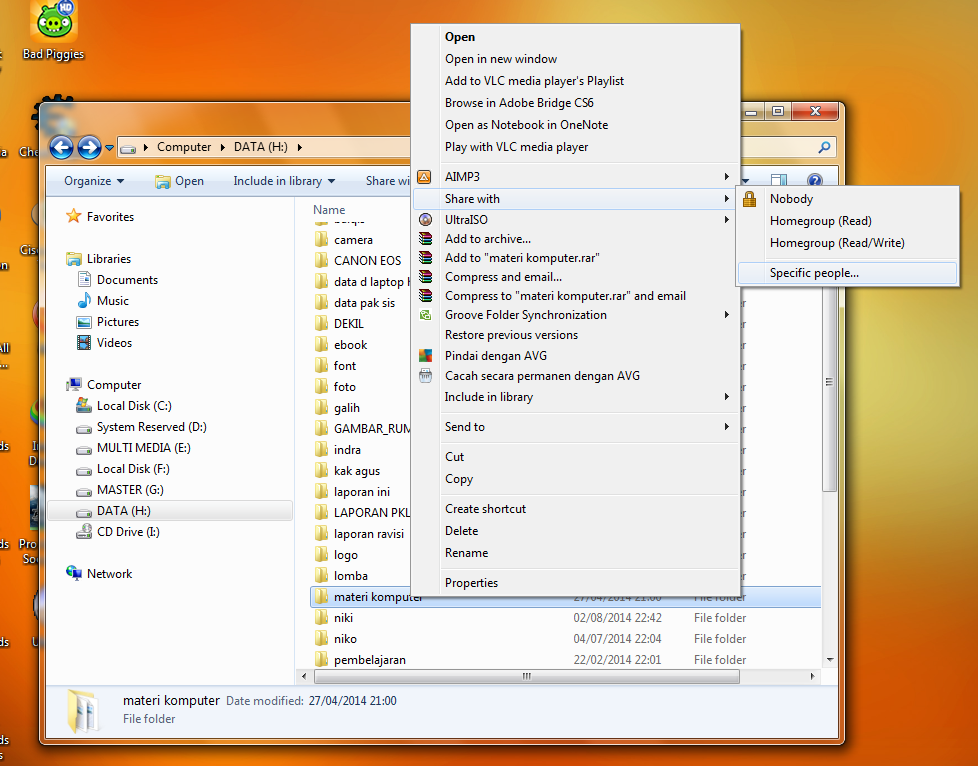
![[Panduan Pemula] Cara Sharing File/Folder dan Drive di Windows (7, 8, dan 8.1)](https://pintarkomputer.com/wp-content/uploads/2014/08/CaraSharingFileFolderdanDrivediWindows2.png)
![[Panduan Pemula] Cara Sharing File/Folder dan Drive di Windows (7, 8, dan 8.1)](https://pintarkomputer.com/wp-content/uploads/2014/08/CaraSharingFileFolderdanDrivediWindows3.png)
![[Panduan Pemula] Cara Sharing File/Folder dan Drive di Windows (7, 8, dan 8.1)](https://pintarkomputer.com/wp-content/uploads/2014/08/CaraSharingFileFolderdanDrivediWindows4.png)
![[Panduan Pemula] Cara Sharing File/Folder dan Drive di Windows (7, 8, dan 8.1)](https://pintarkomputer.com/wp-content/uploads/2014/08/CaraSharingFileFolderdanDrivediWindows5.png)
![[Panduan Pemula] Cara Sharing File/Folder dan Drive di Windows (7, 8, dan 8.1)](https://pintarkomputer.com/wp-content/uploads/2014/08/CaraSharingFileFolderdanDrivediWindows1.png)
![[Panduan Pemula] Cara Sharing File/Folder dan Drive di Windows (7, 8, dan 8.1)](https://pintarkomputer.com/wp-content/uploads/2014/08/CaraSharingFileFolderdanDrivediWindows6.png)
![[Panduan Pemula] Cara Sharing File/Folder dan Drive di Windows (7, 8, dan 8.1)](https://pintarkomputer.com/wp-content/uploads/2014/08/CaraSharingFileFolderdanDrivediWindows7.png)
![[Panduan Pemula] Cara Sharing File/Folder dan Drive di Windows (7, 8, dan 8.1)](https://pintarkomputer.com/wp-content/uploads/2014/08/CaraSharingFileFolderdanDrivediWindows8.png)
![[Panduan Pemula] Cara Sharing File/Folder dan Drive di Windows (7, 8, dan 8.1)](https://pintarkomputer.com/wp-content/uploads/2014/08/CaraSharingFileFolderdanDrivediWindows9.png)
![[Panduan Pemula] Cara Sharing File/Folder dan Drive di Windows (7, 8, dan 8.1)](https://pintarkomputer.com/wp-content/uploads/2014/08/CaraSharingFileFolderdanDrivediWindows10.png)
![[Panduan Pemula] Cara Sharing File/Folder dan Drive di Windows (7, 8, dan 8.1)](https://pintarkomputer.com/wp-content/uploads/2014/08/CaraSharingFileFolderdanDrivediWindows11.png)
![[Panduan Pemula] Cara Sharing File/Folder dan Drive di Windows (7, 8, dan 8.1)](https://pintarkomputer.com/wp-content/uploads/2014/08/CaraSharingFileFolderdanDrivediWindows12.png)
![[Panduan Pemula] Cara Sharing File/Folder dan Drive di Windows (7, 8, dan 8.1)](https://pintarkomputer.com/wp-content/uploads/2014/08/CaraSharingFileFolderdanDrivediWindows13.png)
![[Panduan Pemula] Cara Sharing File/Folder dan Drive di Windows (7, 8, dan 8.1)](https://pintarkomputer.com/wp-content/uploads/2014/08/CaraSharingFileFolderdanDrivediWindows15.png)
![[Panduan Pemula] Cara Sharing File/Folder dan Drive di Windows (7, 8, dan 8.1)](https://pintarkomputer.com/wp-content/uploads/2014/08/CaraSharingFileFolderdanDrivediWindows14.png)