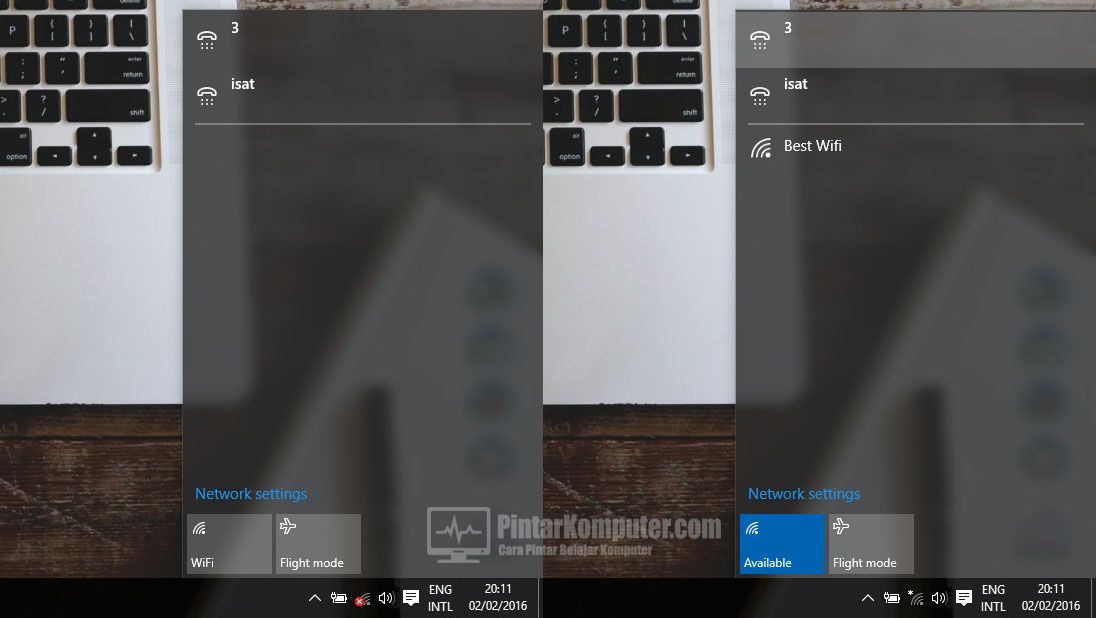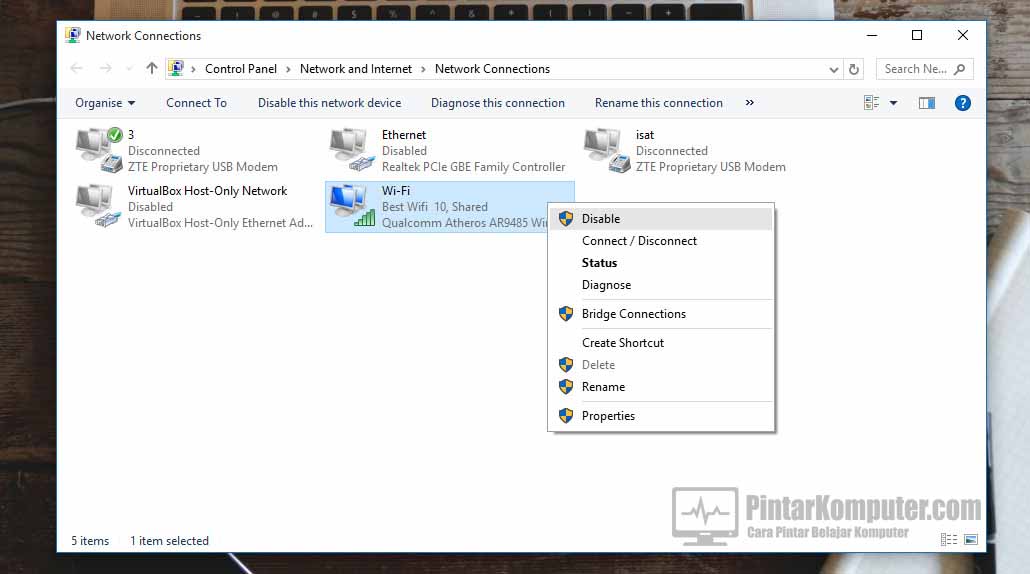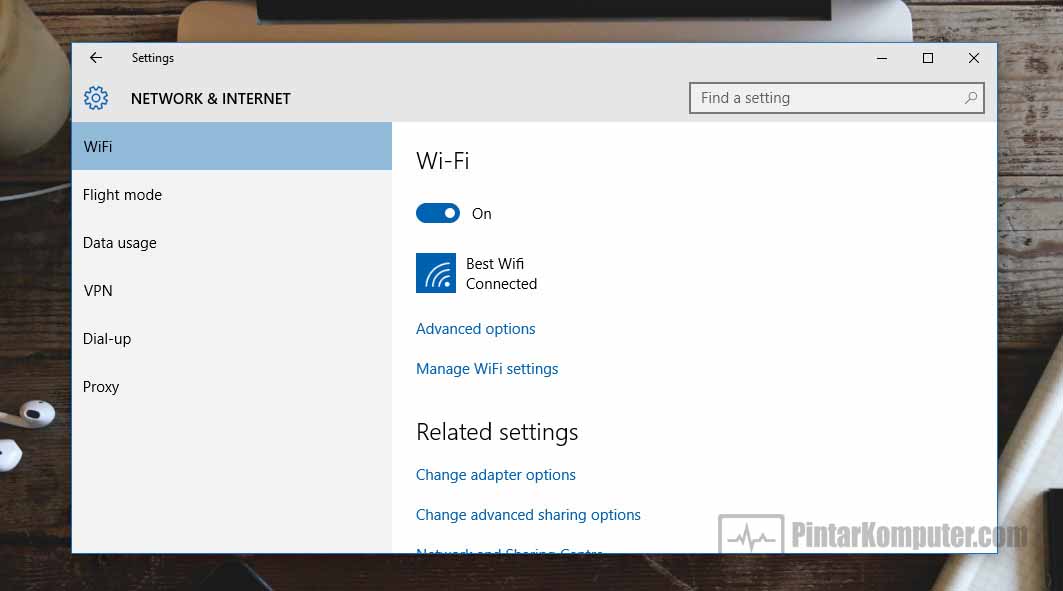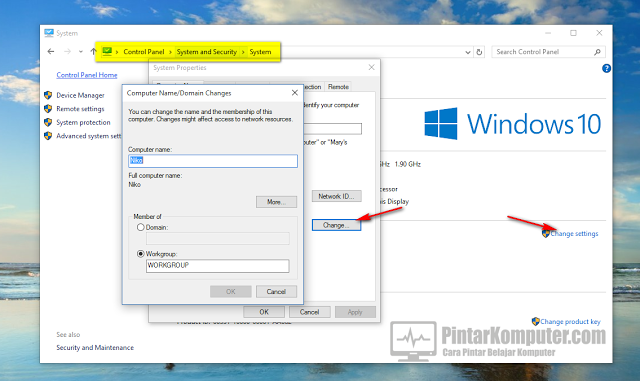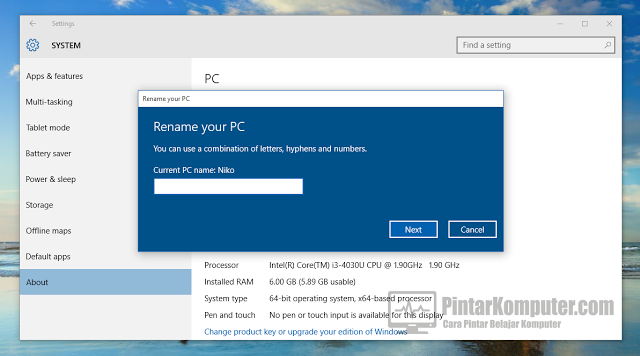Control panel merupakan antarmuka yang digunakan oleh pengguna Windows untuk melakukan perubahan pengaturan pada OS Windows. Meskipun sekarang sudah apa “Settings App”, Control panel masih belum luput dari para pengguna Windows. Nah, untuk yang sering menggunakan control panel, akses akan lebih cepat apabila kita menambahkan opsi control panel pada context menu (menu yang tampil saat kita klik kanan).
Menambahkan Control Panel di Context Menu Dengan Mengubah Pengaturan Registry
Untuk menambahkan opsi control panel di contect menu, kita bisa melakukannya dengan sedikit pengaturan di registry.
Langkah pertama yakni, membuka regedit dengan cara tekan Win+R, kemudian ketik regedit, ok.

Kemudian buka menu :
HKEY_CLASSES_ROOT\Directory\Background\shell

Selanjutnya kita akan membuat key baru. Klik kanan pada kolom sebelah kanan, pilih new, kemudian pilih key. Beri nama key tersebut “Control Panel”. Kemudian masuk ke direktori tersebut.

Di dalam Control Panel, kita buat lagi key baru dengan nama “command”.

Kemudian masuk ke command, double klik pada (Default) untuk membuka jendela properties.

Di dalam properties, isi valued data seperti di bawah ini
rundll32.exe shell32.dll,Control_RunDLL

Untuk menguji apakah sudah berhasil atau belu, silahkan di desktop klik kanan pada sembarang tempat, dan lihat apakah sudah ada menu control panel atau belum.