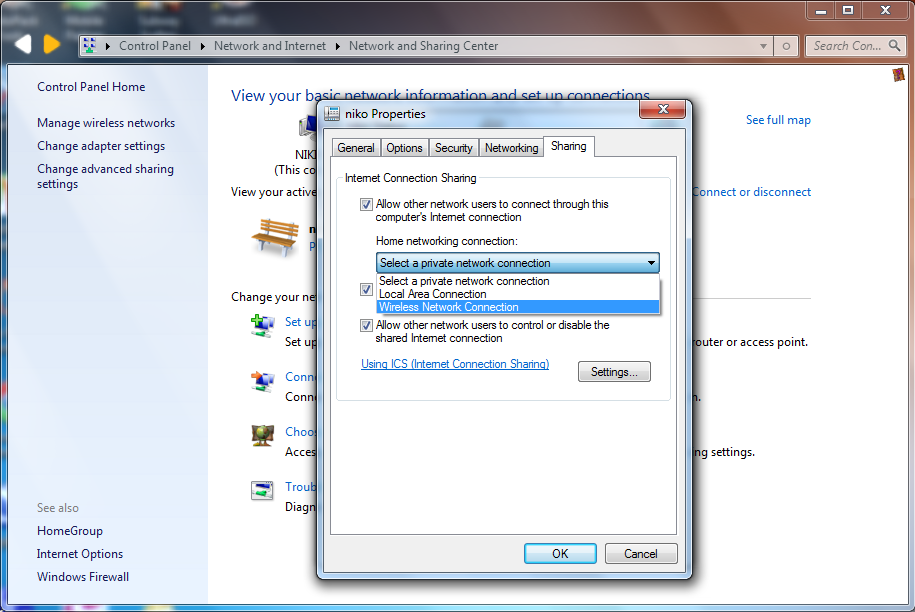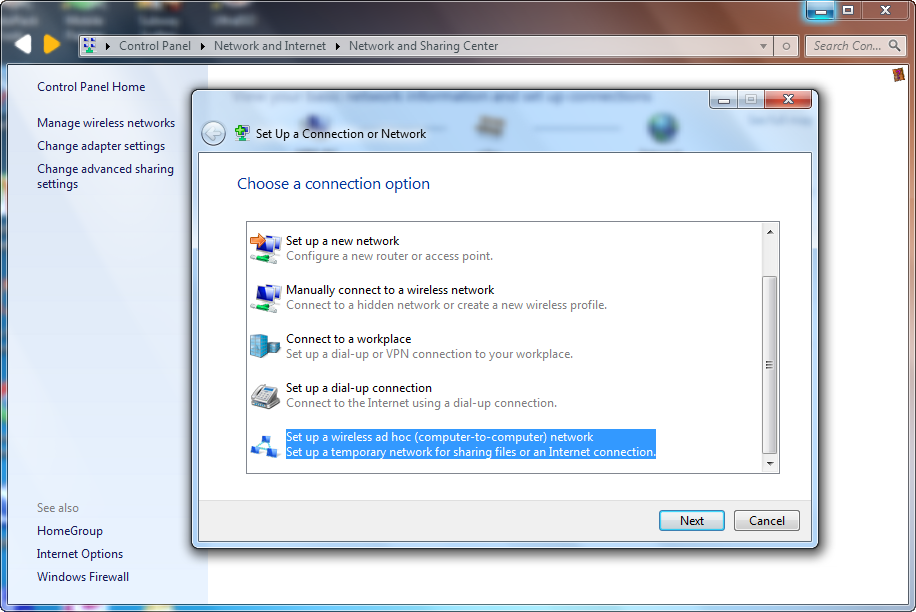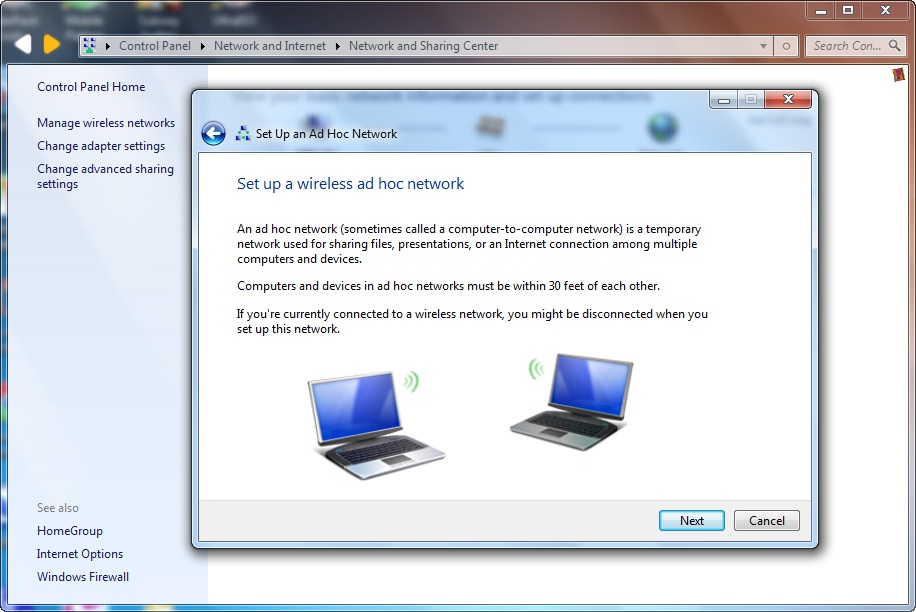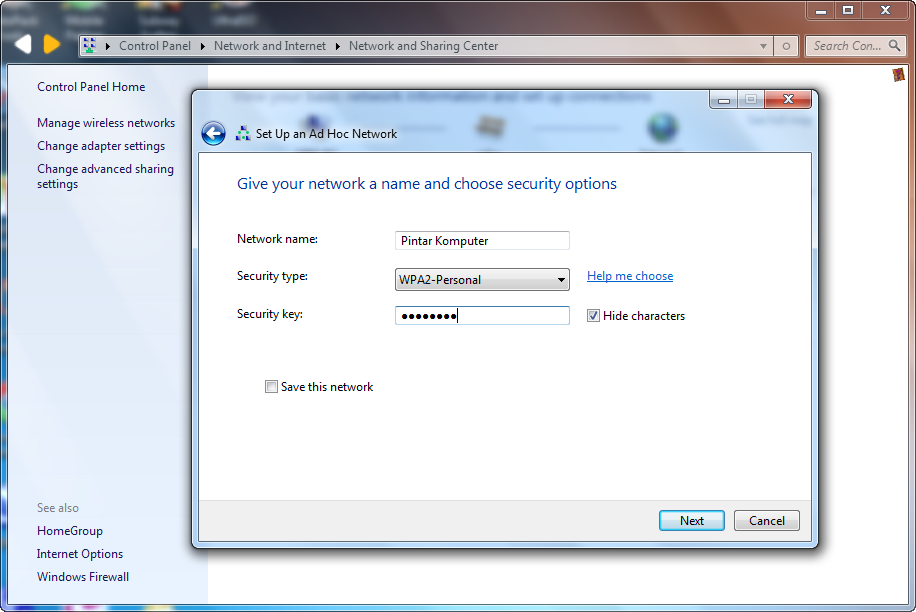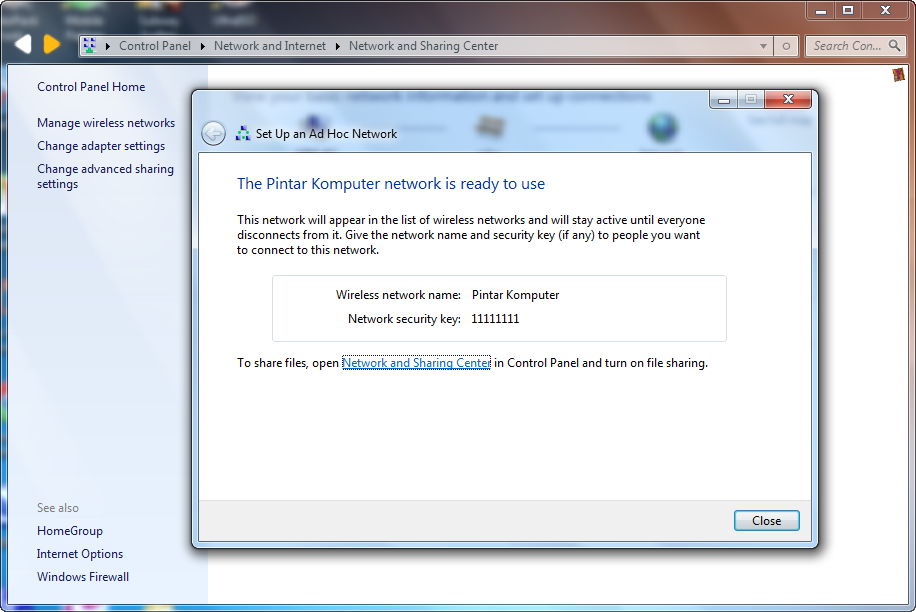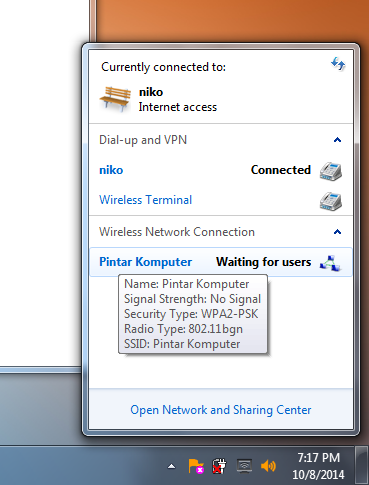Cara Mudah Sharing Internet Modem USB Melalui LAN– Pada artikel ini, saya akan membahas bagaimana caranya sharing atau berbagi koneksi internet dari modem menggunakan media kabel. Apa sih keuntungan sharing koneksi internet ini? Salah satunya adalah biaya yang dikeluarkan bisa ditanggung bersama, jadi bisa lebih hemat pengeluaran. 🙂 Coba bayangkan, betapa menyenangkan bukan, bisa berbagi koneksi internet yang kita miliki.
Membagi koneksi internet modem usb ke komputer lain tidak sulit dan juga tidak memerlukan perangkat tambahan, kita cukup memiliki media komunikasi antar komputer tersebut. Jadi, sudah jelas bukan apa yang harus Anda persiapkan.
- Dua komputer atau lebih, tentunya sudah tersedia network adapter,
- Kabel UTP sebagai media komunikasi antar komputer, kita menggunakan type crossover untuk koneksi langsung komputer dengan komputer.
- dan yang tidak kalah penting yaitu, USB modem untuk koneksi internetnya.
Setelah semua yang dibutuhkan sudah siap, selanjutnya kita setting di windows-nya. Seperti yang kita ketahui bersama, Sistem operasi seperti windows telah menyiapkan fitur yang bisa dimanfaatkan untuk berbagi koneksi internet, namanya Internet Connection Sharing.
Cara sharing koneksi internet modem USB
1. Buka Control Panel > Network and Internet > Network and Sharing Center. Kemudian pada menu bar sebelah kiri, pilih Change adapter settings.
 2. Selanjutnya kita akan melihat beberapa adapter network yang ada di komputer. Klik kanan pada adapter network yang terhubung ke internet, kemudian pilih Properties.
2. Selanjutnya kita akan melihat beberapa adapter network yang ada di komputer. Klik kanan pada adapter network yang terhubung ke internet, kemudian pilih Properties.
 3. Akan muncul jendela Properties dari network adapter tersebut. Selanjutnya pada bagian tab menu atas, pilih menu Sharing.
3. Akan muncul jendela Properties dari network adapter tersebut. Selanjutnya pada bagian tab menu atas, pilih menu Sharing.
 4. Pada bagian ini, beri cek box pada Allow Other Network Users to Connect through This Computer’s Internet Connection. Kemudian pada bagian Home network connection, pilih network adapter yang akan terhubung dengan komputer lainnya dan klik OK.
4. Pada bagian ini, beri cek box pada Allow Other Network Users to Connect through This Computer’s Internet Connection. Kemudian pada bagian Home network connection, pilih network adapter yang akan terhubung dengan komputer lainnya dan klik OK.
 5. Setelah menekan tombol OK, akan ada notifikasi konfirmasi yang menyatakan “ketika internet connection sharing di aktifkan, Adapter LAN anda akan di set menggunakan IP Addreas 192.168.137.1”. Klik yes untuk menyetujui.
5. Setelah menekan tombol OK, akan ada notifikasi konfirmasi yang menyatakan “ketika internet connection sharing di aktifkan, Adapter LAN anda akan di set menggunakan IP Addreas 192.168.137.1”. Klik yes untuk menyetujui.
 6. Setelah network adapter tersebut di sharing, maka pada halaman Network Connection akan terlihat tanda hijau dan pernyataan share.
6. Setelah network adapter tersebut di sharing, maka pada halaman Network Connection akan terlihat tanda hijau dan pernyataan share.
 Setting di komputer klien
Setting di komputer klien
Sebelumnya kita ketahui bersama bahwa komputer A sudah di setting dengan IP address 192.168.137.1 dan Subnet mask 255.255.255.0
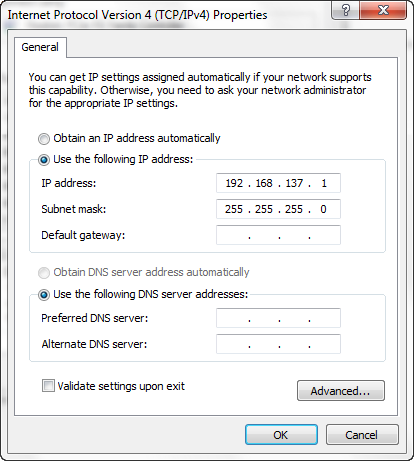
Maka pada komputer B atau klien kita setting sebagai berikut.
IP address 192.168.137.2 s/d 192.168.137.254 (pilih salah satu)
Subnet mask 255.255.255.0
Default gateway 192.168.137.1
Prefered DNS 8.8.8.8
 Penting
Penting
Setelah kedua komputer sudah terhubung secara fisik, ada baiknya Anda tes ping terlebih dahulu. Hal ini diperlukan untuk mengetahui apakah kedua komputer tersebut sudah saling terhubung atau belum.
Apabila belum bisa terhubung, yang harus Anda lakukan adalah mematikan Windows Firewall pada kedua komputer. Caranya sebagai berikut.
Buka Control Panel > All Control Panel Items. Kemudian pilih Windows Firewall.
 Kemudian Pada menu bar sebelah kiri pilih Turn windows firewall on or off.
Kemudian Pada menu bar sebelah kiri pilih Turn windows firewall on or off.
 Lalu beri cek box pada dua opsi yang ditandai di bawah ini dan OK.
Lalu beri cek box pada dua opsi yang ditandai di bawah ini dan OK.
 Dan windows firewall sudah berhasil dimatikan. Bisa dipastikan, apabila tidak terdapat kesalahan lain, seperti pada kabel atau settingan IP address, komputer sudah bisa terhubung.
Dan windows firewall sudah berhasil dimatikan. Bisa dipastikan, apabila tidak terdapat kesalahan lain, seperti pada kabel atau settingan IP address, komputer sudah bisa terhubung.
 Semoga bermanfaat bagi kita semua. 🙂
Semoga bermanfaat bagi kita semua. 🙂
Baca artikel penting lainnya:
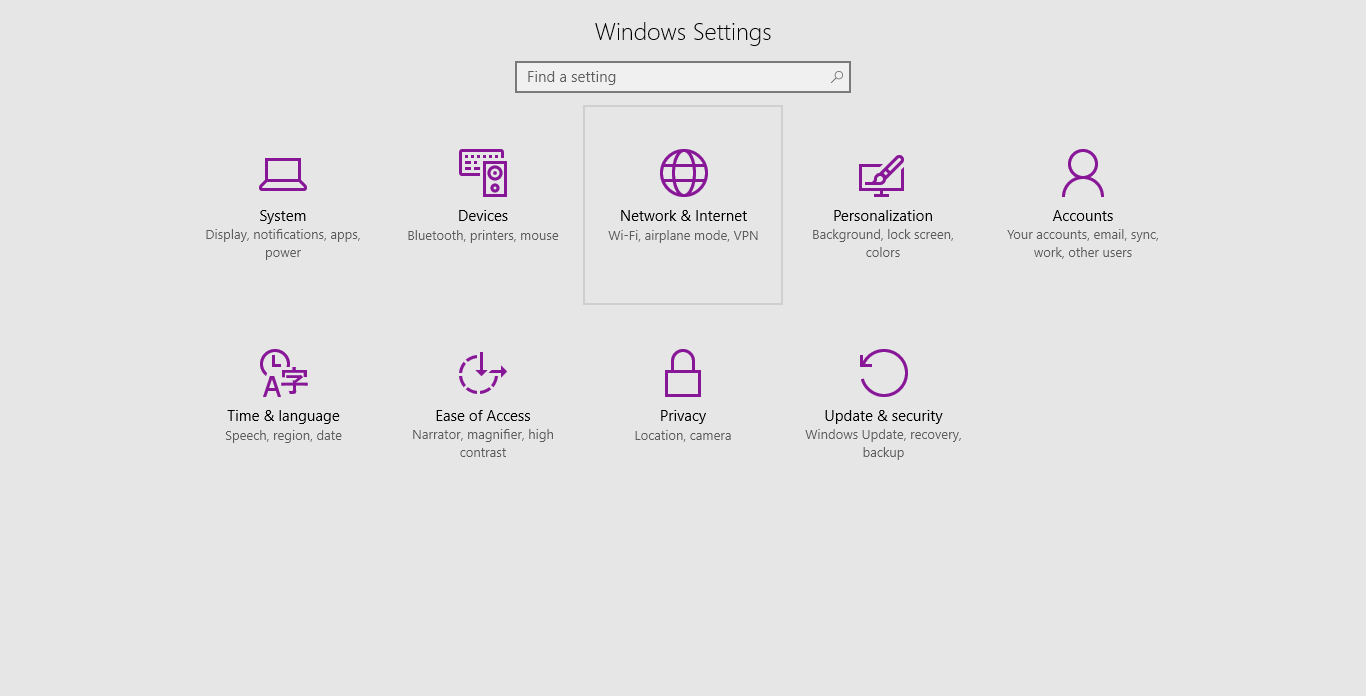
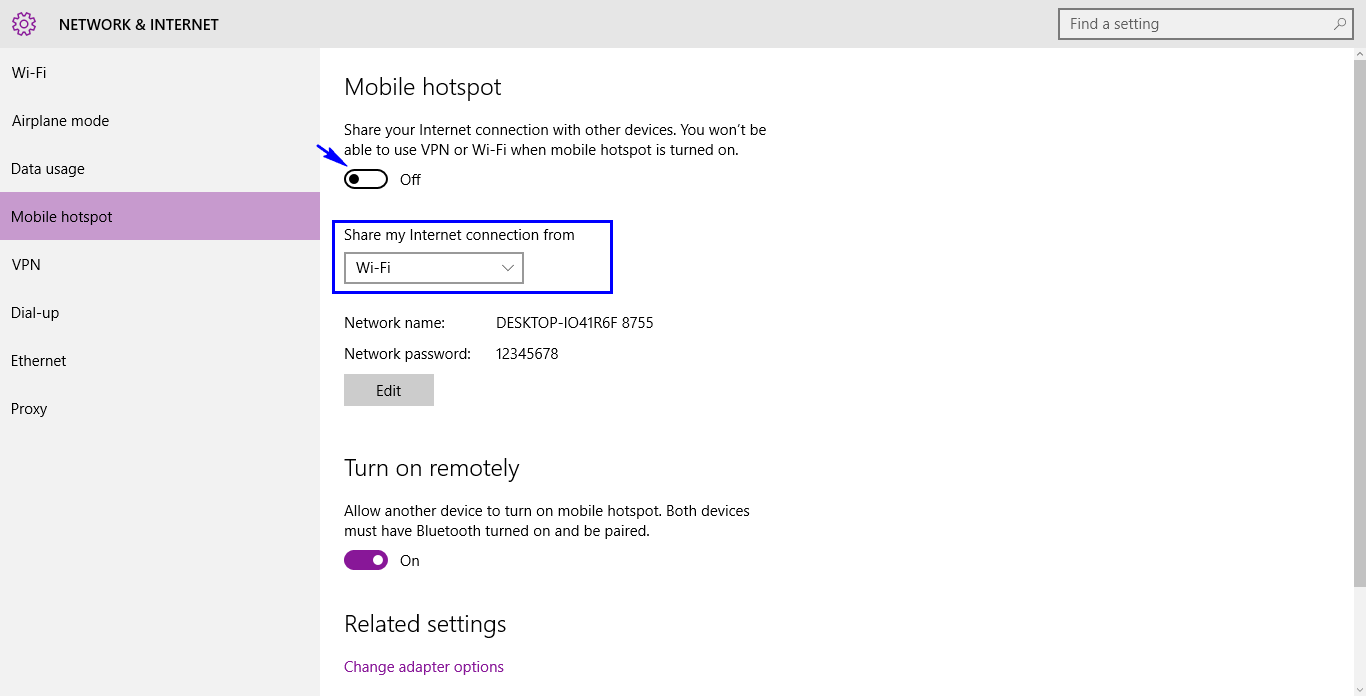
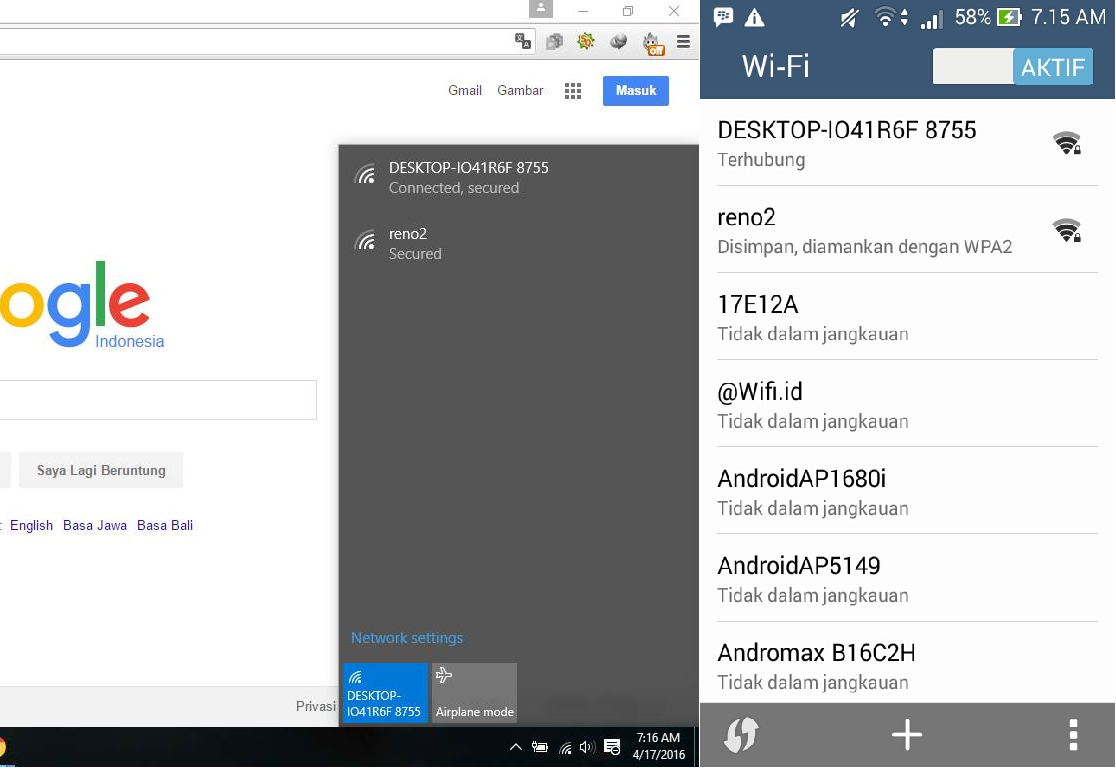
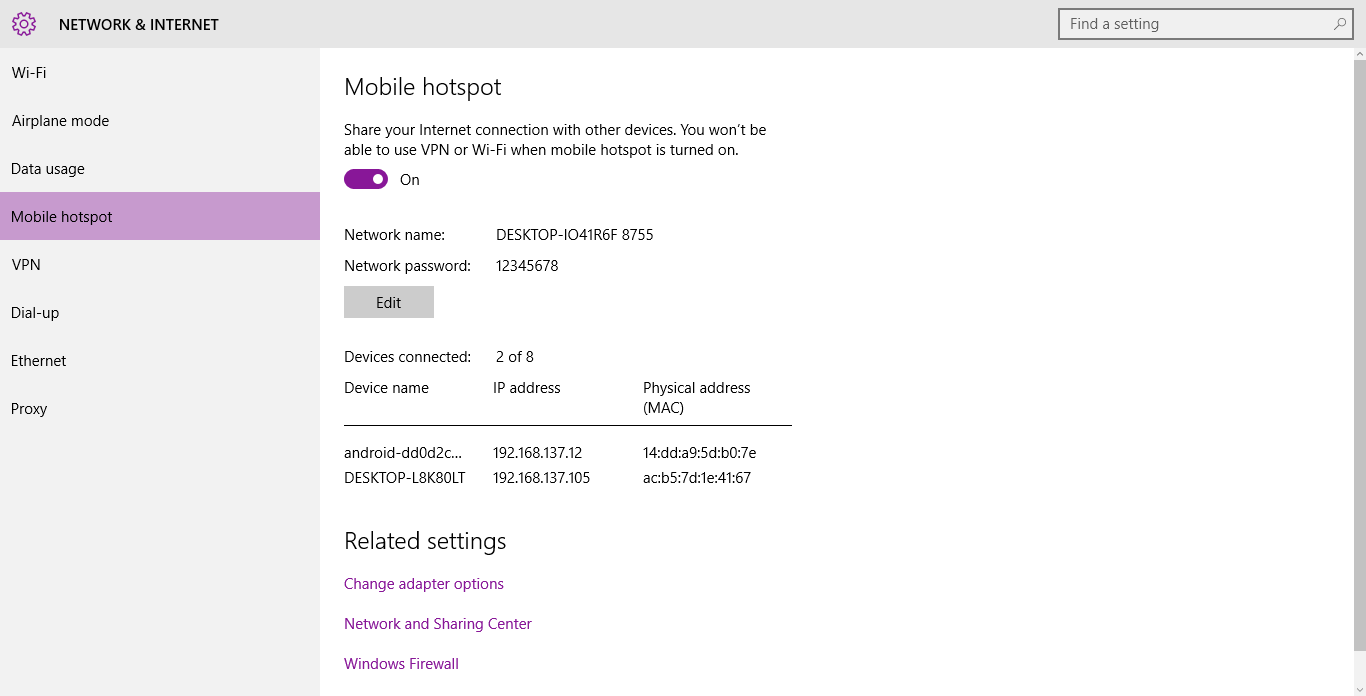
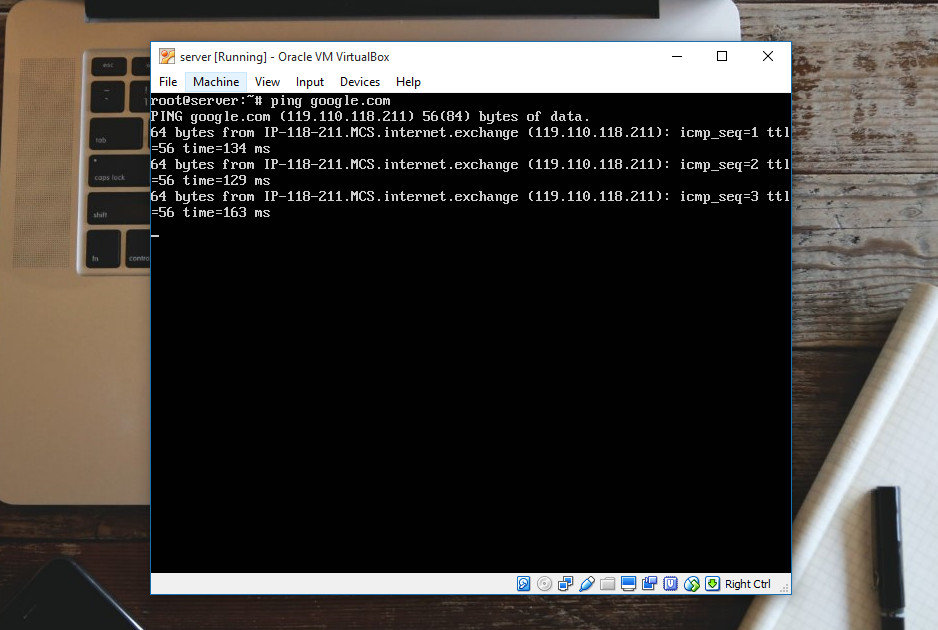
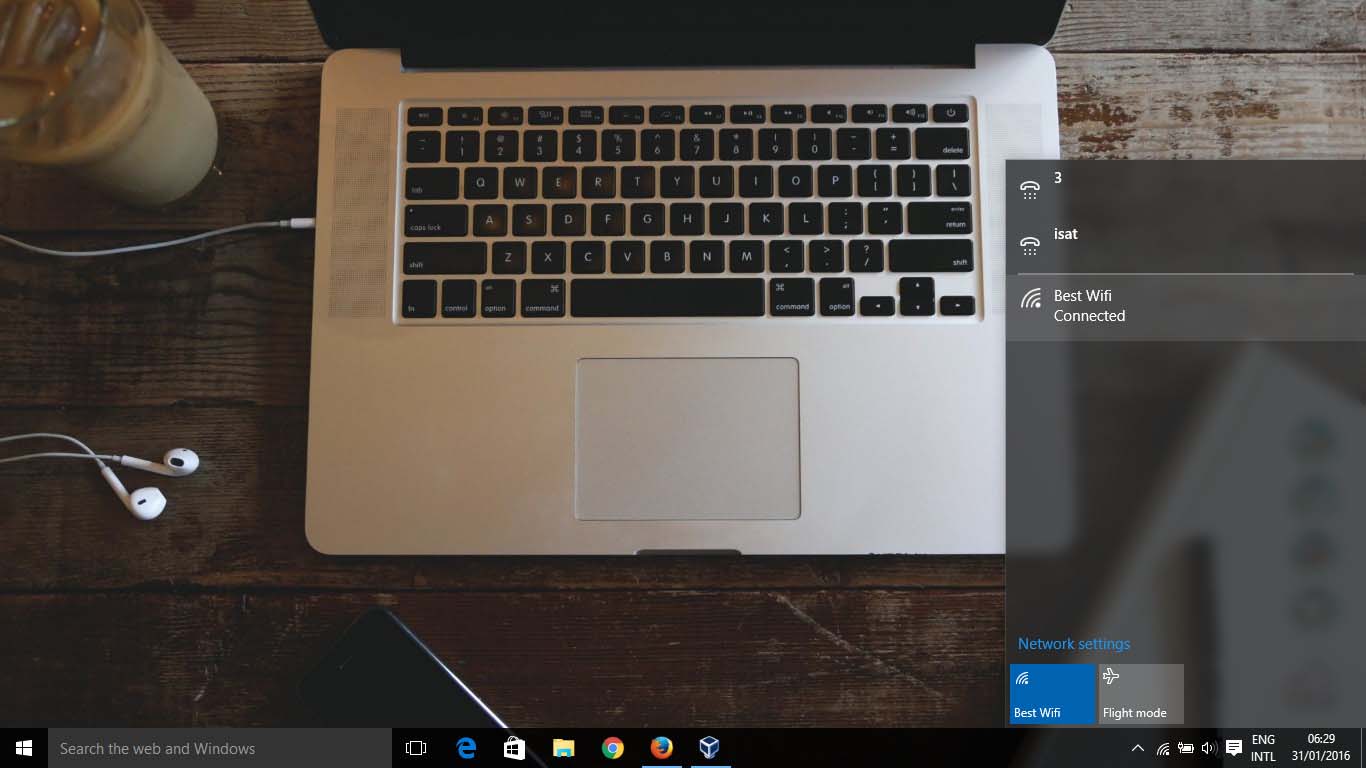
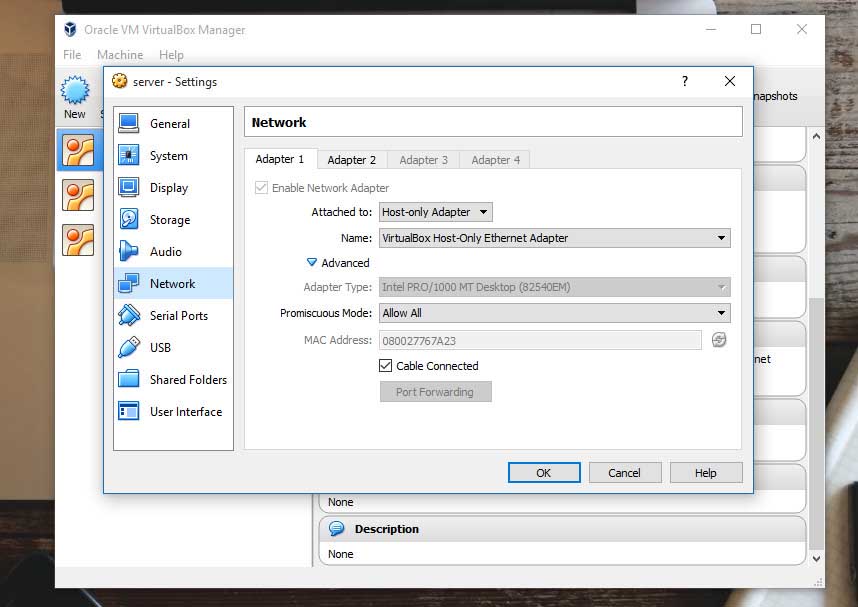
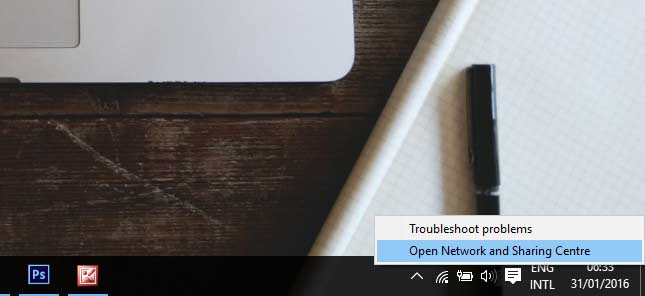

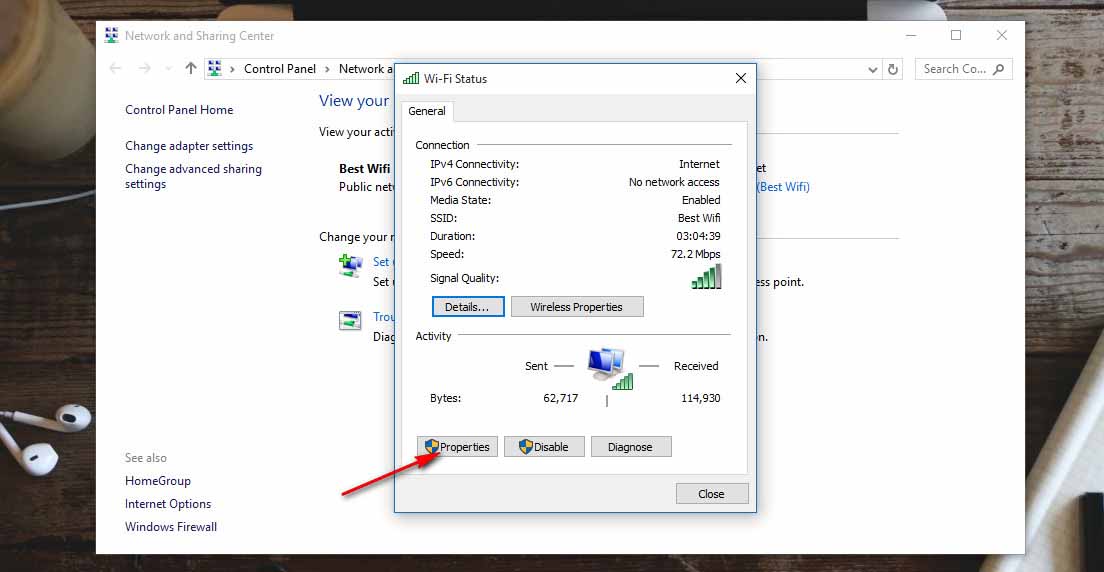
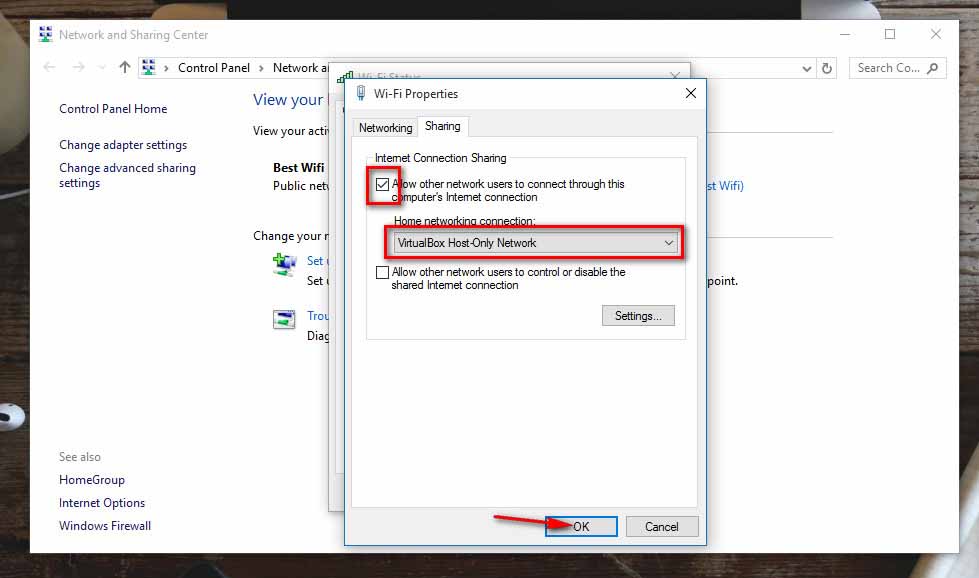
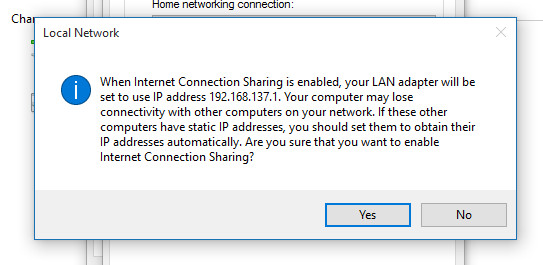
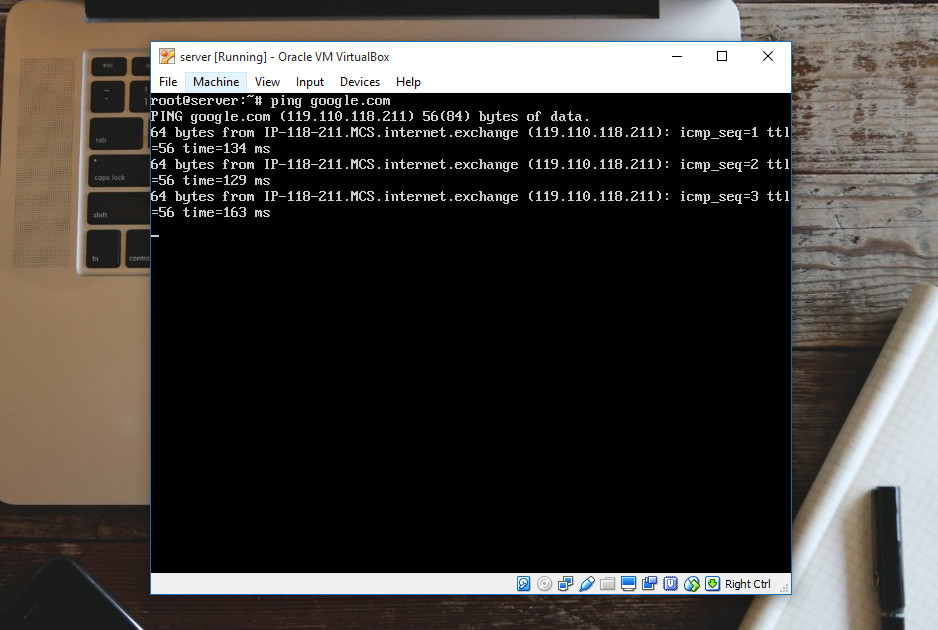

![Cara Mudah Sharing Internet Modem USB Melalui LAN [OS Windows] Cara Mudah Sharing Internet Modem USB Melalui LAN [OS Windows]](https://pintarkomputer.com/wp-content/uploads/2014/07/Cara-Mudah-Sharing-Internet-Modem-USB-Melalui-LAN-OS-Windows.jpg)
 2. Selanjutnya kita akan melihat beberapa adapter network yang ada di komputer. Klik kanan pada adapter network yang terhubung ke internet, kemudian pilih Properties.
2. Selanjutnya kita akan melihat beberapa adapter network yang ada di komputer. Klik kanan pada adapter network yang terhubung ke internet, kemudian pilih Properties. 3. Akan muncul jendela Properties dari network adapter tersebut. Selanjutnya pada bagian tab menu atas, pilih menu Sharing.
3. Akan muncul jendela Properties dari network adapter tersebut. Selanjutnya pada bagian tab menu atas, pilih menu Sharing. 4. Pada bagian ini, beri cek box pada Allow Other Network Users to Connect through This Computer’s Internet Connection. Kemudian pada bagian Home network connection, pilih network adapter yang akan terhubung dengan komputer lainnya dan klik OK.
4. Pada bagian ini, beri cek box pada Allow Other Network Users to Connect through This Computer’s Internet Connection. Kemudian pada bagian Home network connection, pilih network adapter yang akan terhubung dengan komputer lainnya dan klik OK. 5. Setelah menekan tombol OK, akan ada notifikasi konfirmasi yang menyatakan “ketika internet connection sharing di aktifkan, Adapter LAN anda akan di set menggunakan IP Addreas 192.168.137.1”. Klik yes untuk menyetujui.
5. Setelah menekan tombol OK, akan ada notifikasi konfirmasi yang menyatakan “ketika internet connection sharing di aktifkan, Adapter LAN anda akan di set menggunakan IP Addreas 192.168.137.1”. Klik yes untuk menyetujui. 6. Setelah network adapter tersebut di sharing, maka pada halaman Network Connection akan terlihat tanda hijau dan pernyataan share.
6. Setelah network adapter tersebut di sharing, maka pada halaman Network Connection akan terlihat tanda hijau dan pernyataan share. Setting di komputer klien
Setting di komputer klien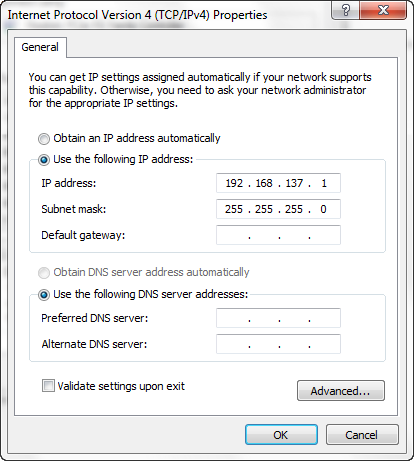
 Penting
Penting Kemudian Pada menu bar sebelah kiri pilih Turn windows firewall on or off.
Kemudian Pada menu bar sebelah kiri pilih Turn windows firewall on or off. Lalu beri cek box pada dua opsi yang ditandai di bawah ini dan OK.
Lalu beri cek box pada dua opsi yang ditandai di bawah ini dan OK. Dan windows firewall sudah berhasil dimatikan. Bisa dipastikan, apabila tidak terdapat kesalahan lain, seperti pada kabel atau settingan IP address, komputer sudah bisa terhubung.
Dan windows firewall sudah berhasil dimatikan. Bisa dipastikan, apabila tidak terdapat kesalahan lain, seperti pada kabel atau settingan IP address, komputer sudah bisa terhubung. Semoga bermanfaat bagi kita semua. 🙂
Semoga bermanfaat bagi kita semua. 🙂
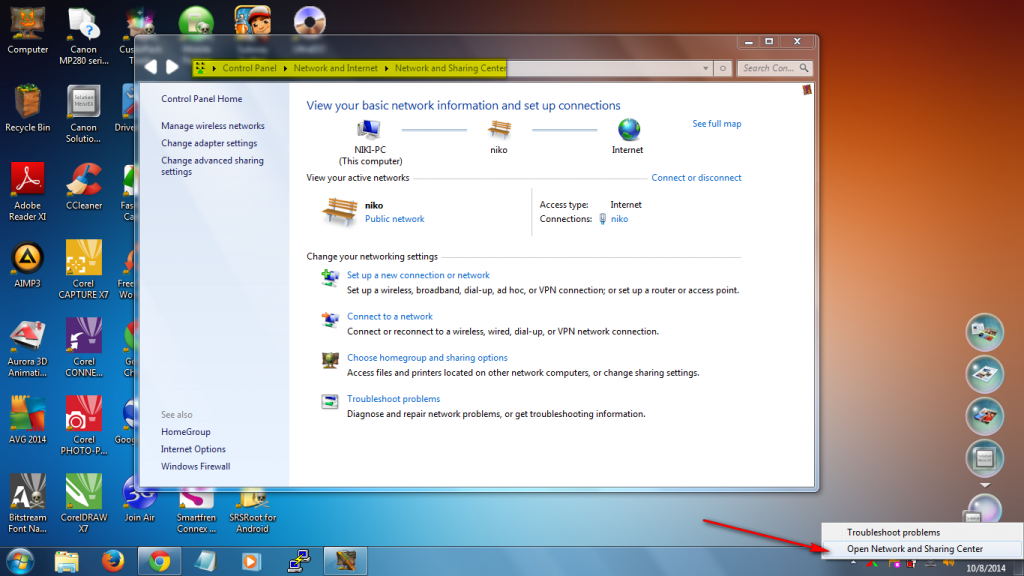 3. Akan terbuka jendela baru. Pada bagian menu, pilih tab sharing.
3. Akan terbuka jendela baru. Pada bagian menu, pilih tab sharing.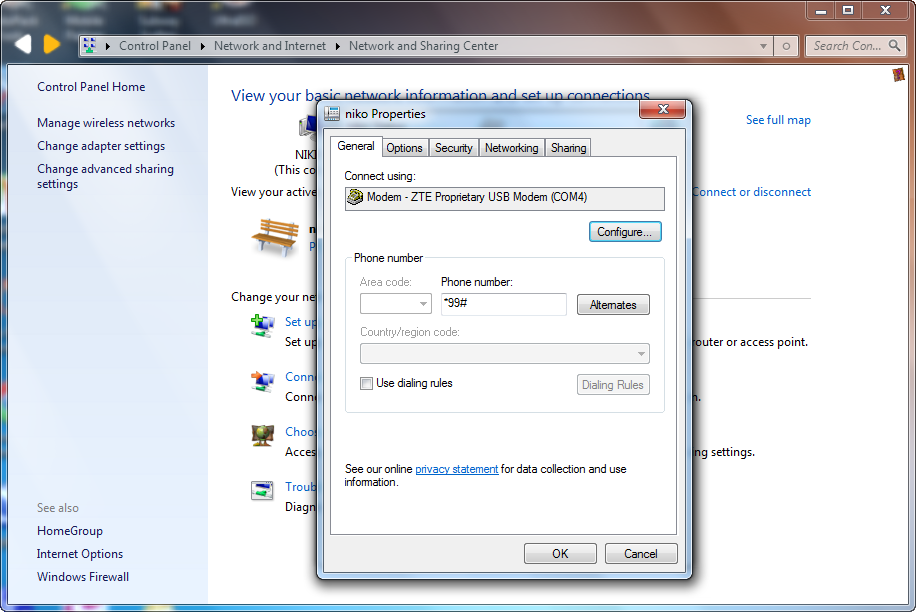 4. Pada tab sharing, beri cek-box pada opsi “Allow other network …. “.
4. Pada tab sharing, beri cek-box pada opsi “Allow other network …. “.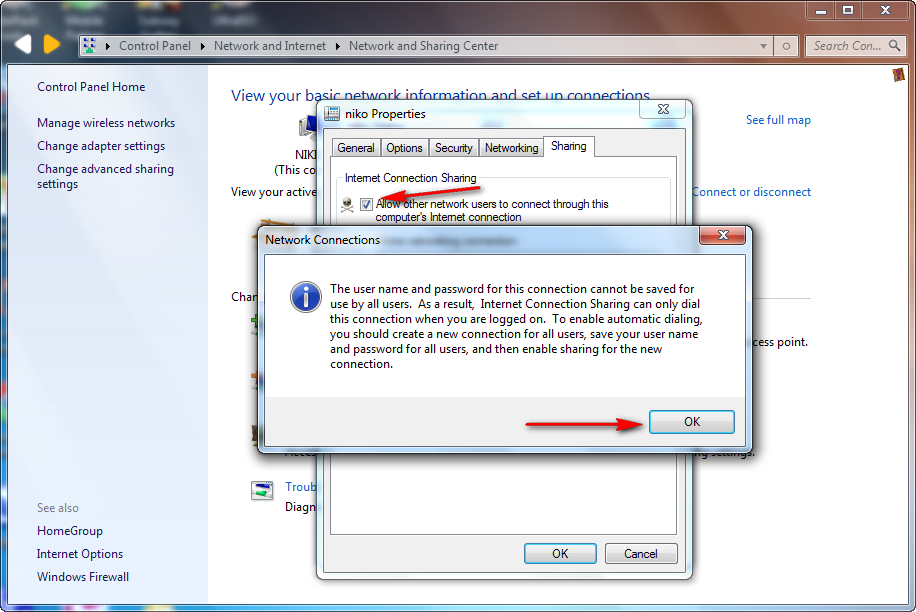 5. Kemudian pada bagian Home networking connection, pilih adapter Wireless Network Connection. Karena kita akan sharing koneksi internet-nya melalui jaringan wireless.
5. Kemudian pada bagian Home networking connection, pilih adapter Wireless Network Connection. Karena kita akan sharing koneksi internet-nya melalui jaringan wireless.