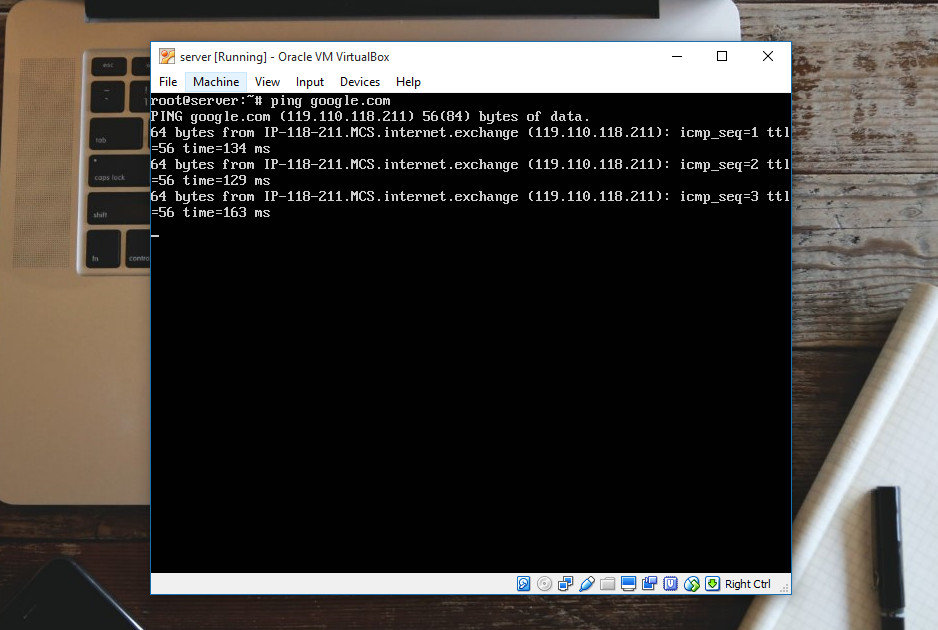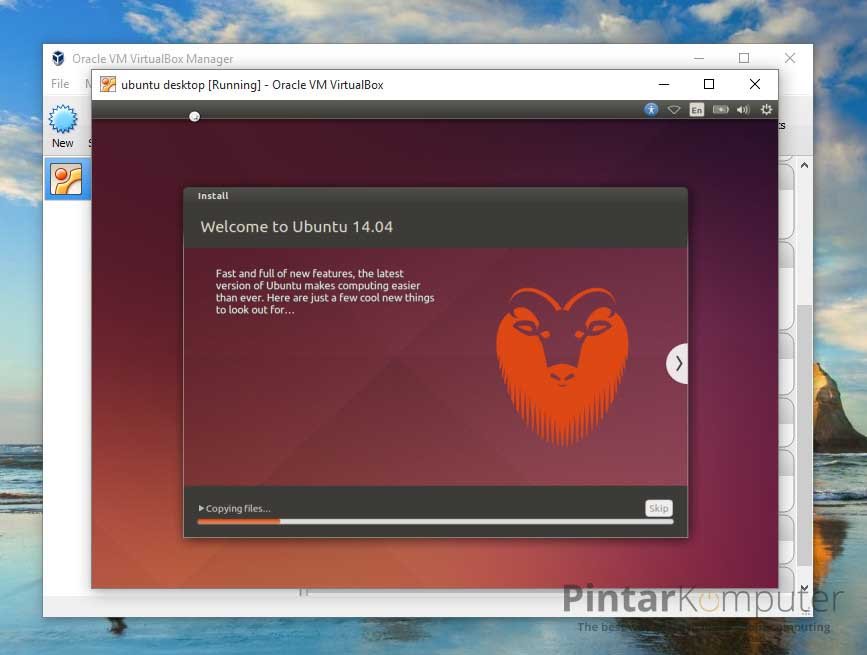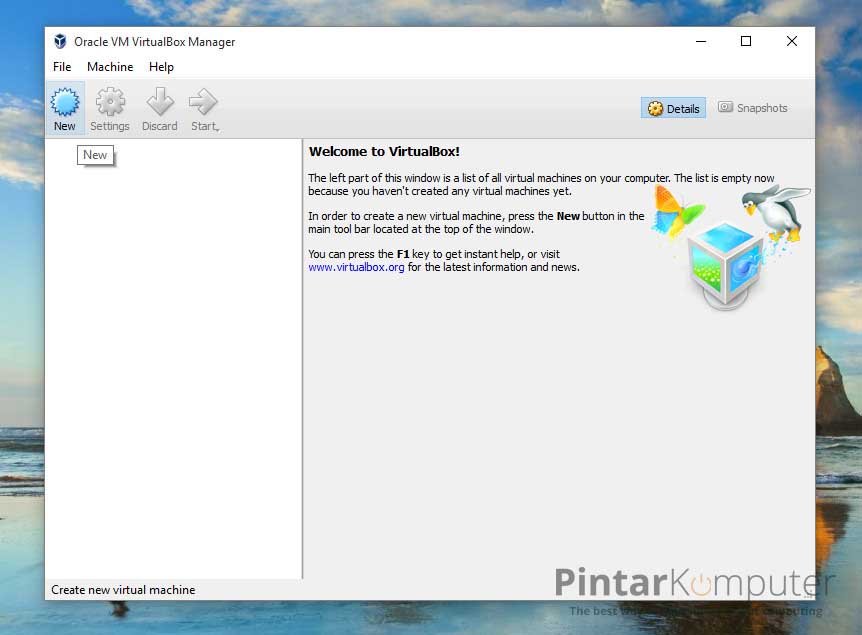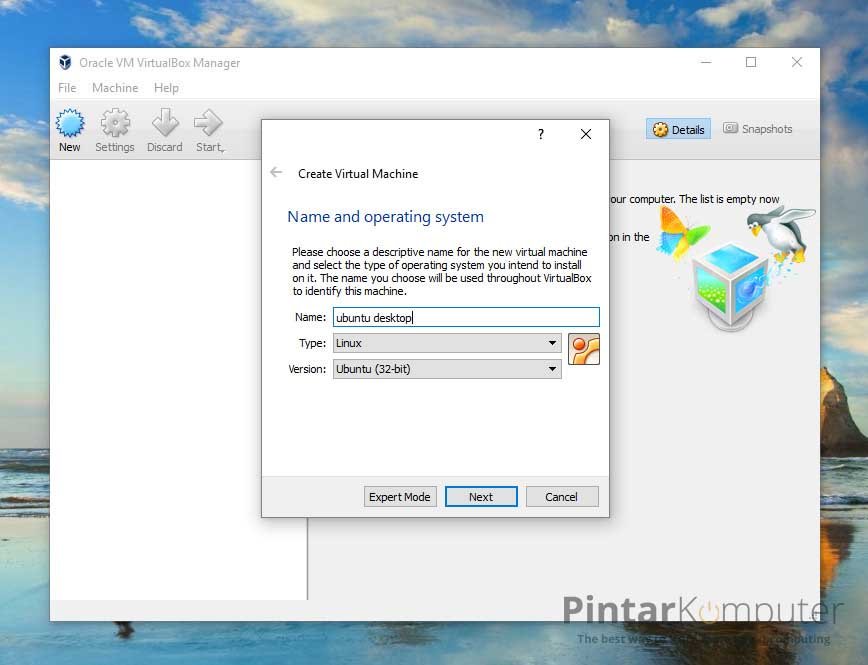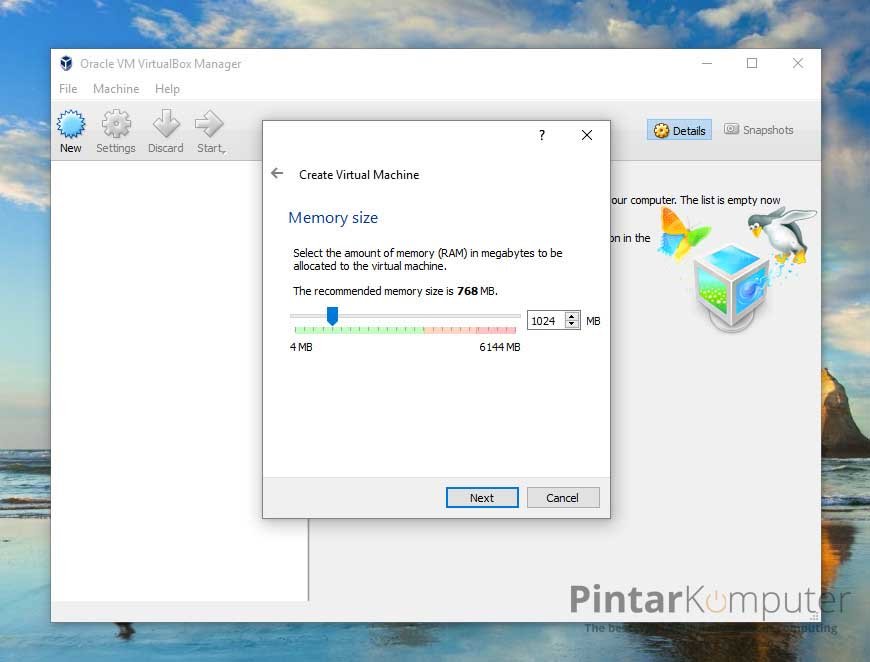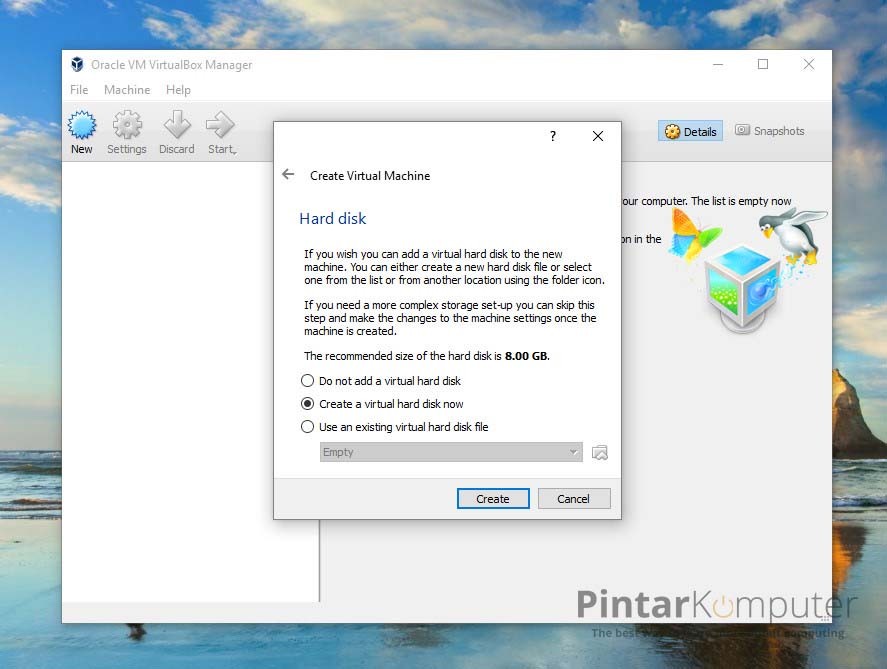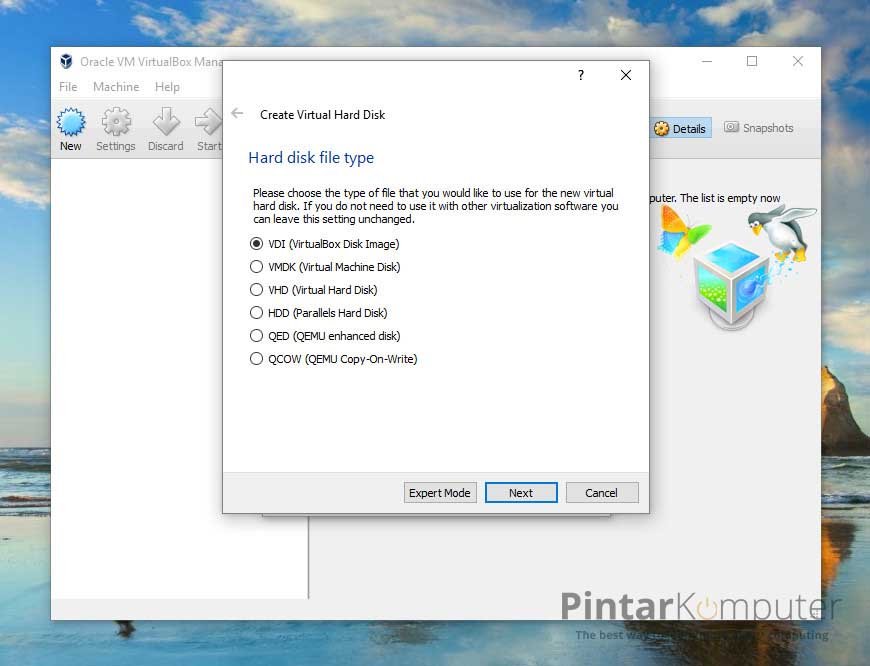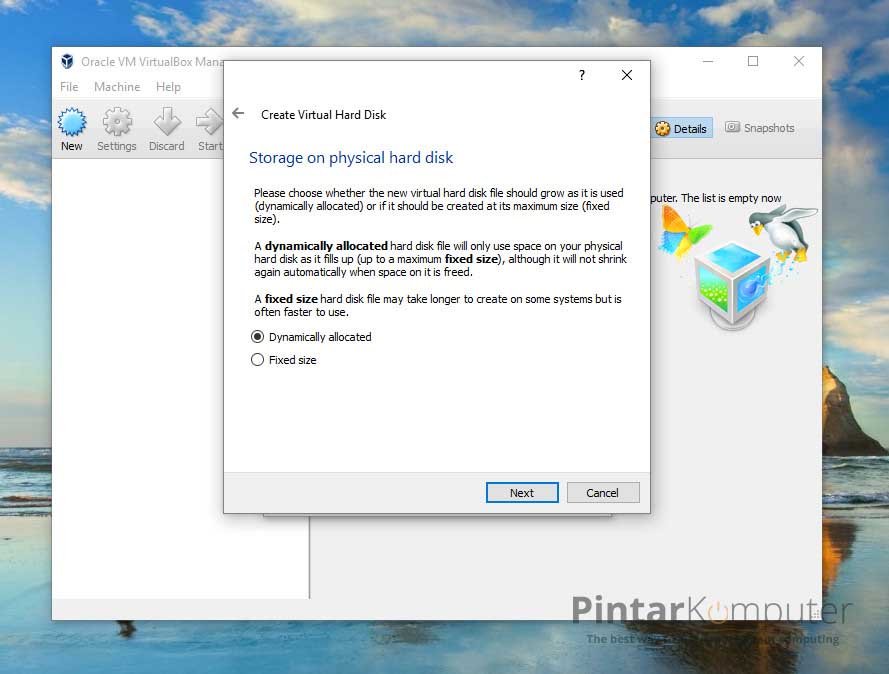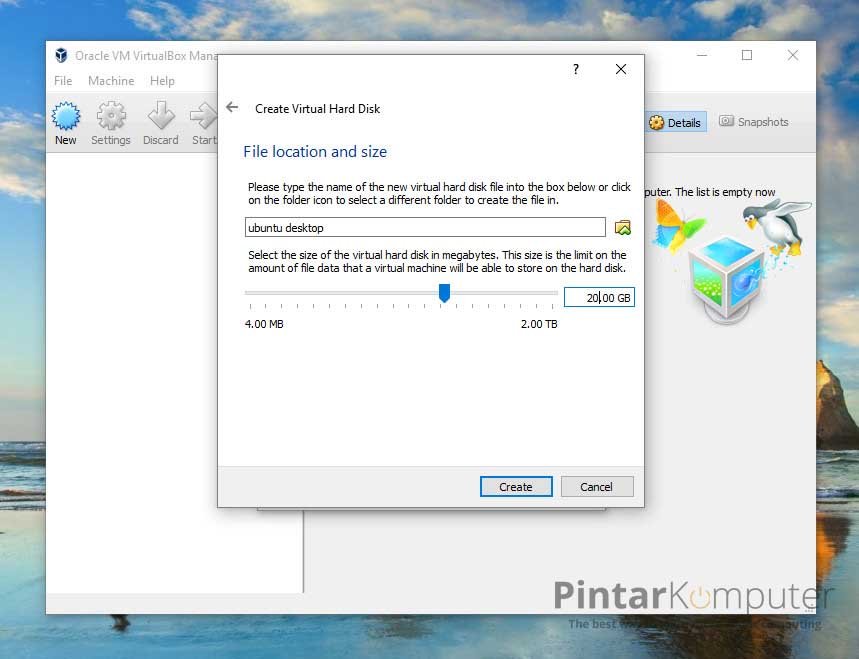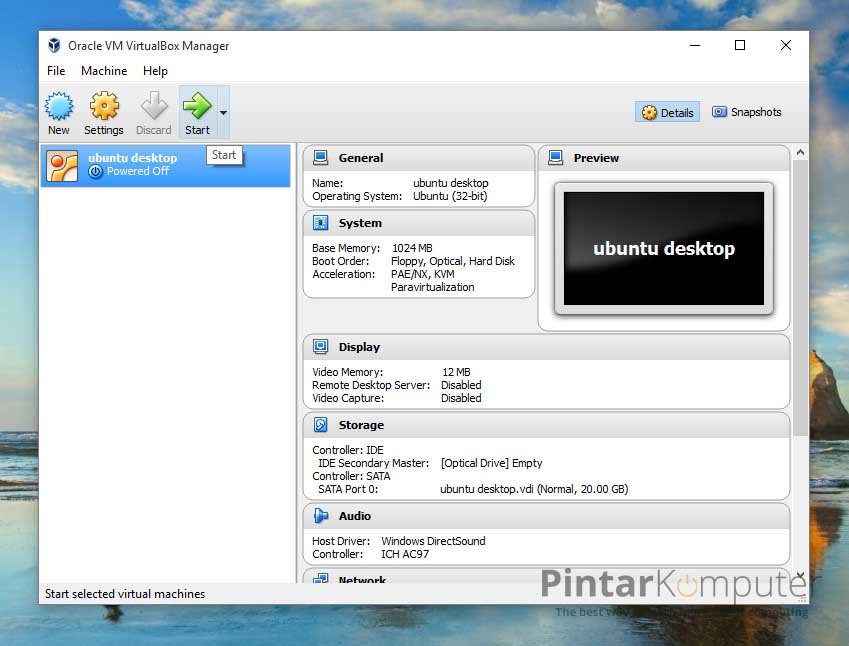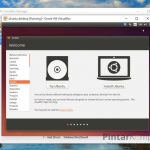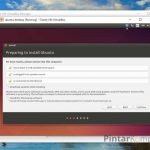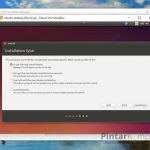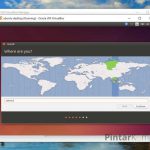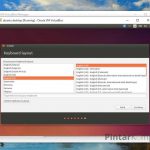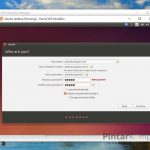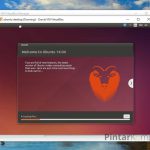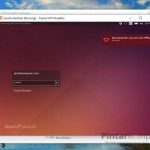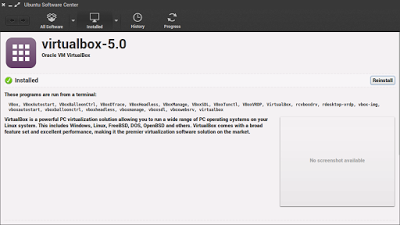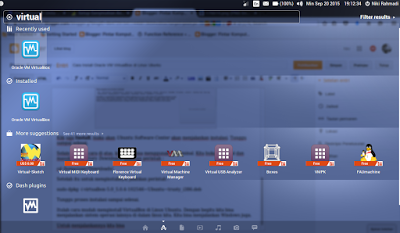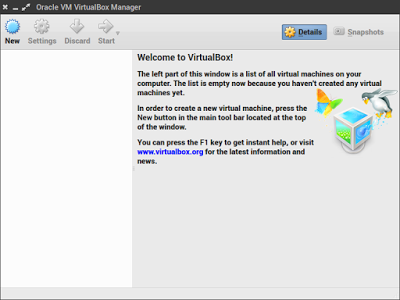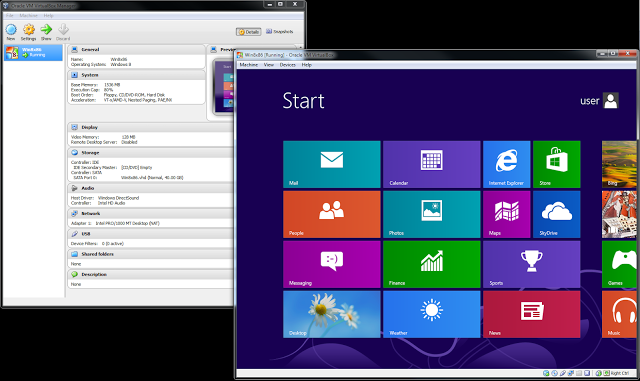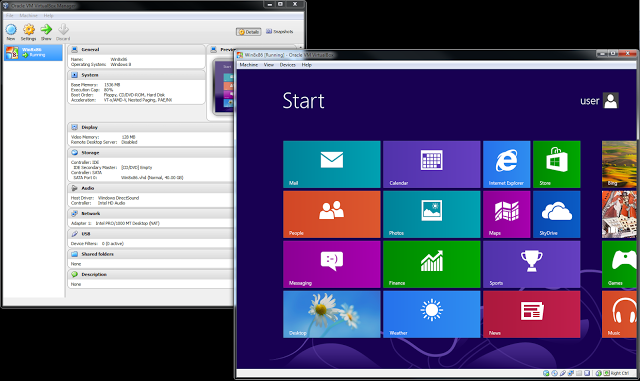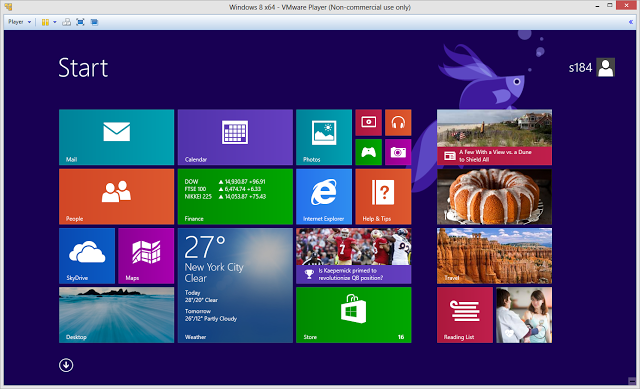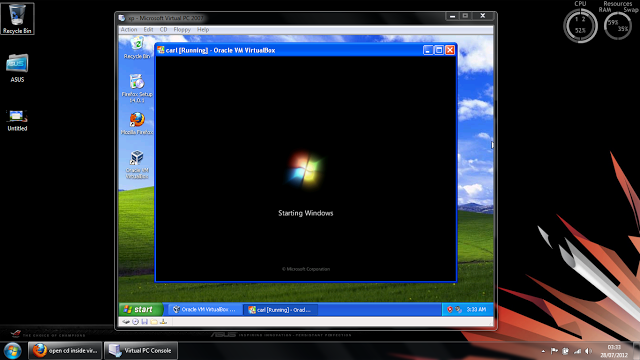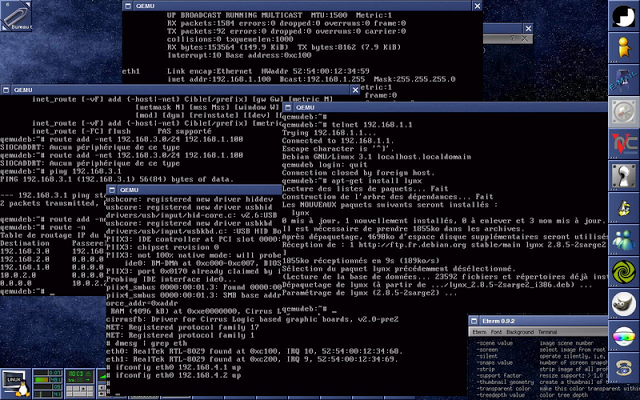VirutalBox adalah salah satu virtual machine yang populer.Seperti komputer asli pada umumnya, VirtualBox juga bisa kita hubungkan ke jaringan atau internet. Dalam VirtualBox terdapat beberapa jenis network adapter, tentu setiap network adapter memiliki spesialisasinya masing-masing. Karena kita tidak akan bahas panjang lebar menganai itu, silahkan baca dulu artikel berikut:
Oke, disini saya akan coba tunjukan bagaimana cara sharing koneksi koneksi internet yang kita dapatkan dari wi-fi ke VirtualBox. Jadi, kalau kamu mau bereksperimen dengan jaringan (meskipun sederhana), cukup menggunakan satu komputer saja, karena didalamnya sudah terdapat komputer virtual yang juga terhubung ke internet.
Sharing Koneksi Internet Wi-fi ke VirtualBox
Dalam tutorial ini, saya asumsikan komputer atau laptop sudah terkoneksi dengan Wi-Fi.
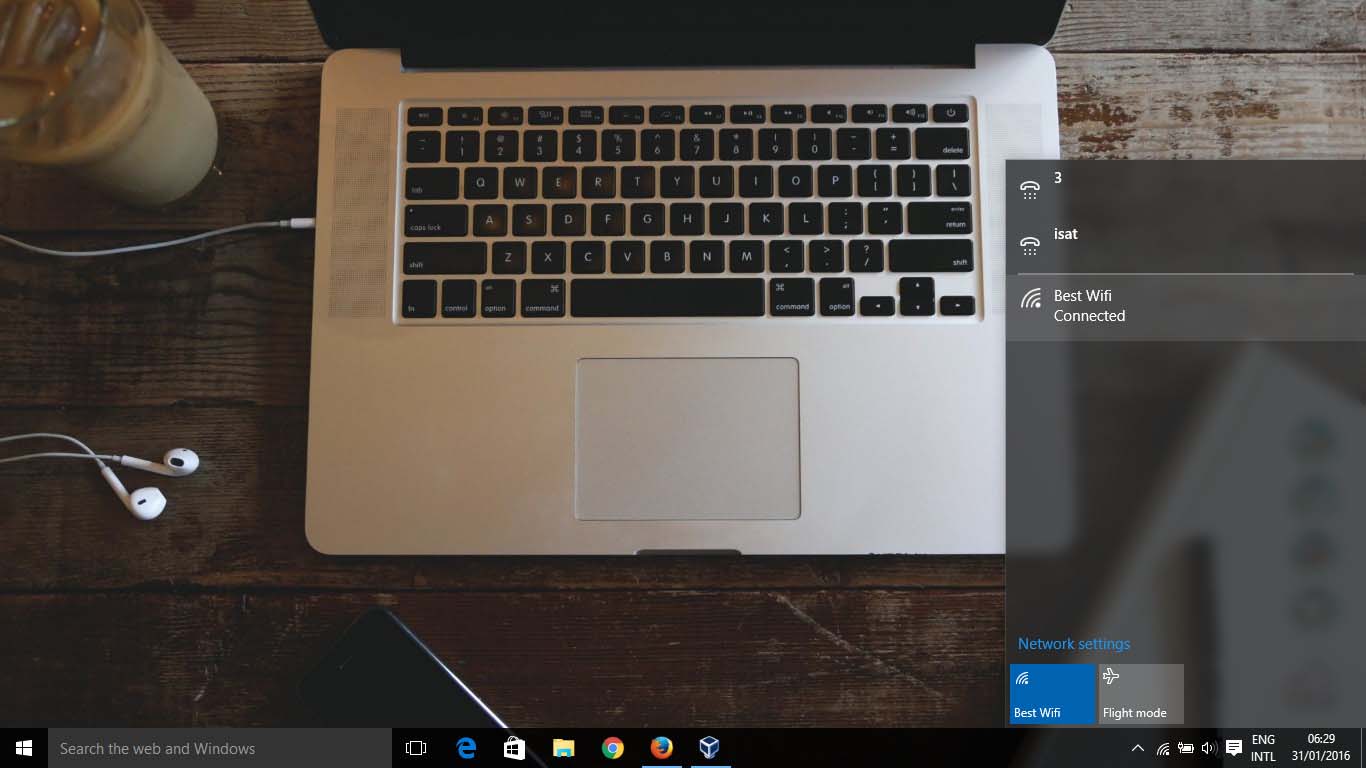
Pada VirtualBox, kita setting dulu network adapter-nya menjadi “Host-Only Adapter” (lihat gambar di bawah agar lebih jelas). Setelah itu, klik OK.
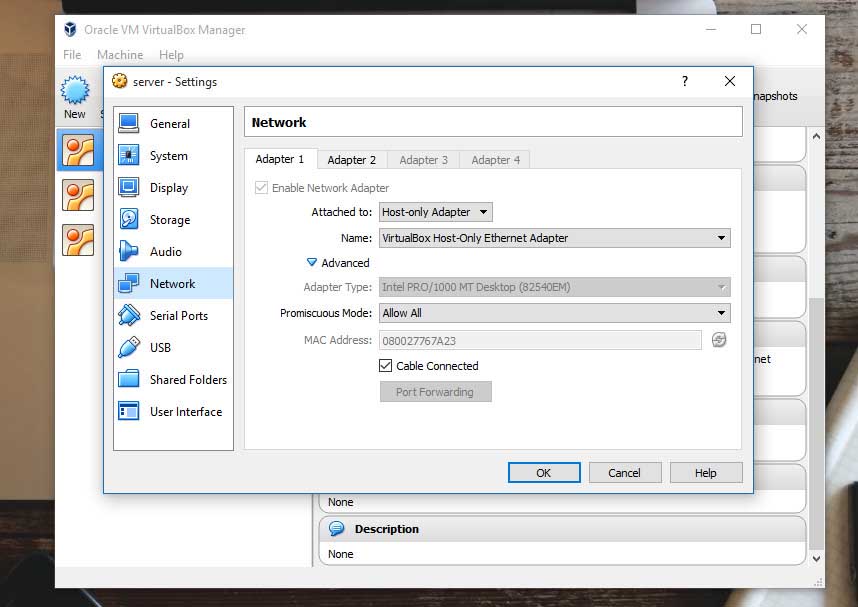
Buka Network and Sharing Center, caranya klik kanan icon network adapter, lalu klik Open Network and.. .
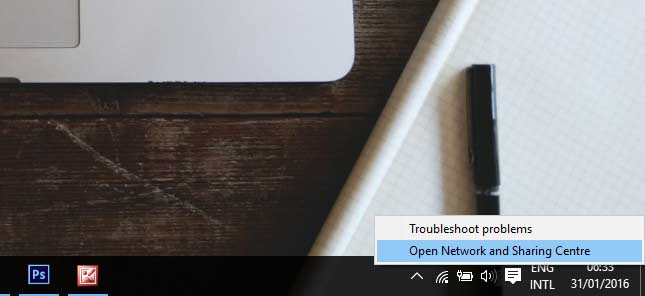
Nah, jika komputer sudah terhubung ke jaringan wi-fi, nanti akan muncul list koneksinya seperti di gambar. Kemudian kamu klik Wi-fi Status (dalam gambar bernama Wi-Fi (best wi-fi)).

Akan muncul jendela baru, Wi-Fi Status, klik Properties.
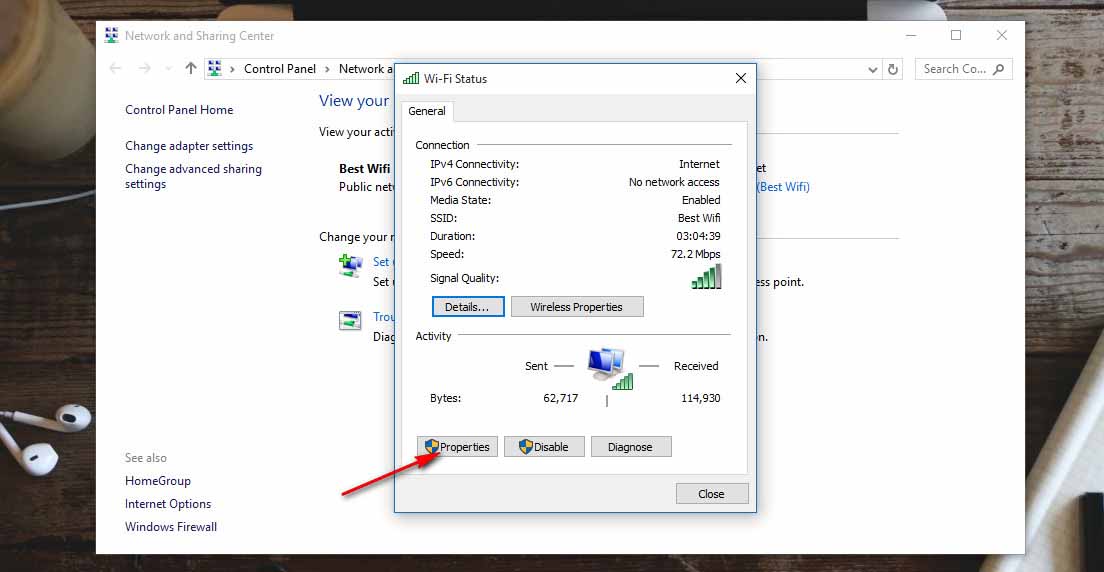
Setelah muncul kotak dialog Wi-Fi Properties, buka tab Sharing, beri centang pada “Allow other network…“, dan networking connection pilih “VirtualBox Host-Only Adapter“. Jika sudah klik OK.
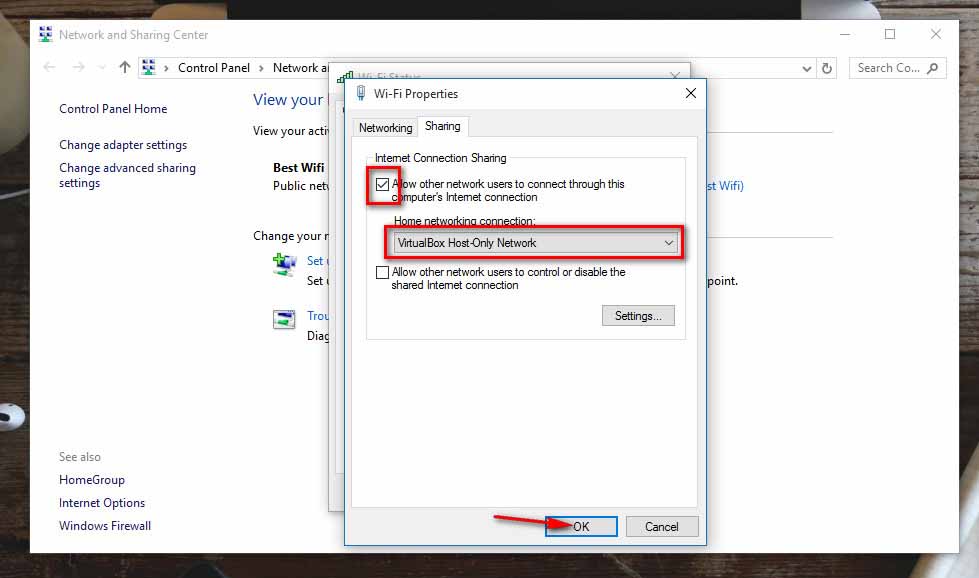
Akan muncul notifikasi yang memberitahukan bahwa, network adapter VirtualBox Host-Only Adapter akan secara otomatis diberi ip address 192.168.137.1 . Klik saja Yes.
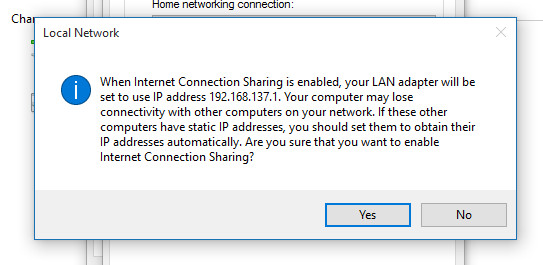
Koneksi internet dari Wi-Fi sudah berhasil di-sharing, setelah itu atur IP address pada komputer virtual yang ada di VirtualBox menyesuaikan IP yang sudah ada. Jangan lupa isi gateway= 192.168.137.1 dan dns=8.8.8.8 saja.
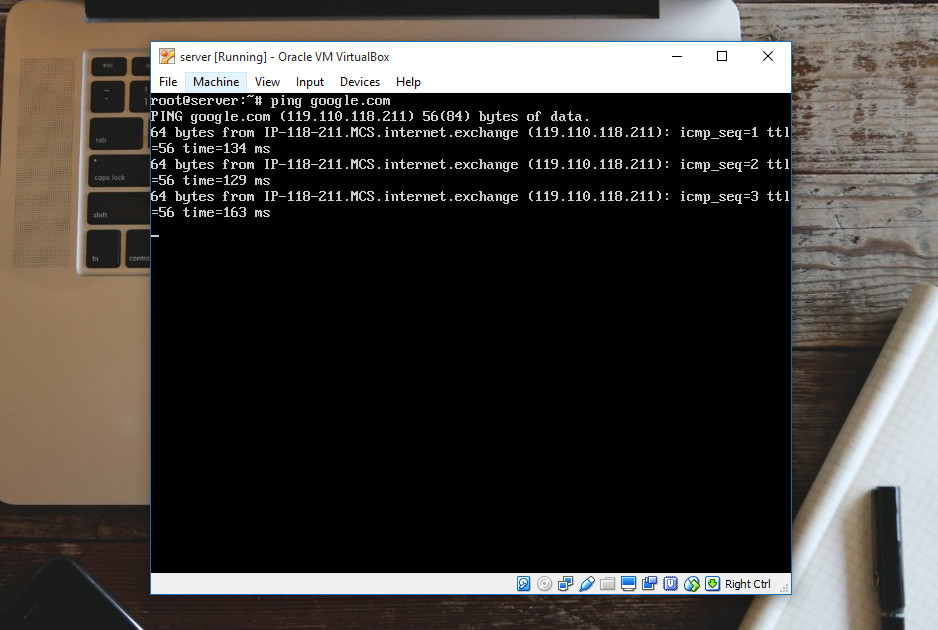
Setelah semua disetting dengan benar, komputer virutal kamu yang berada di dalam VirtualBox bisa terhubung ke internet. Kalau masih bingung, langsung tanya aja gan! 😀
Beberapa artikel penting:
- Cara Mengatasi Error Saat Menjalankan ‘Hosted Network’ Ketika Ingin Membuat WiFi Hotspot Pada Windows 8, 8.1, dan 10
- VirtualBox: Cara Mudah Koneksikan Komputer Host (PC Asli) Dengan Komputer Guest (Virtual)
- Cara Mudah Sharing Internet Modem USB Melalui LAN [OS Windows]
- Cara Install Linux Ubuntu di VirtualBox