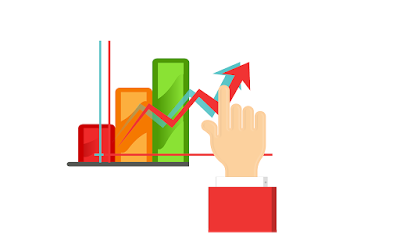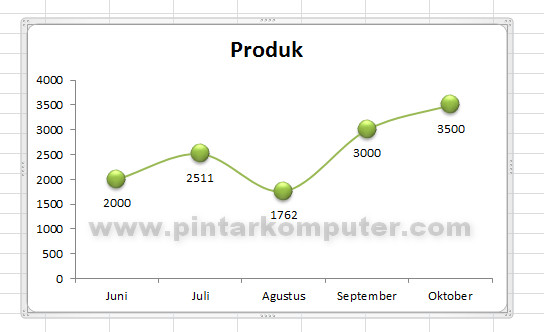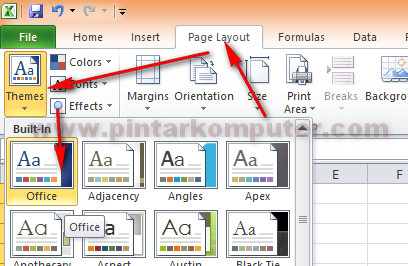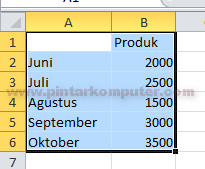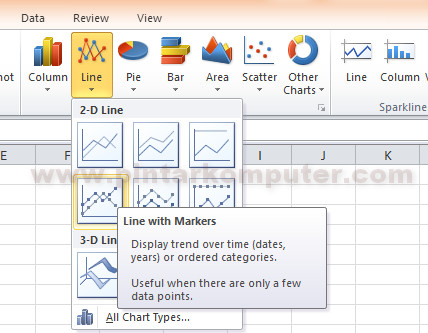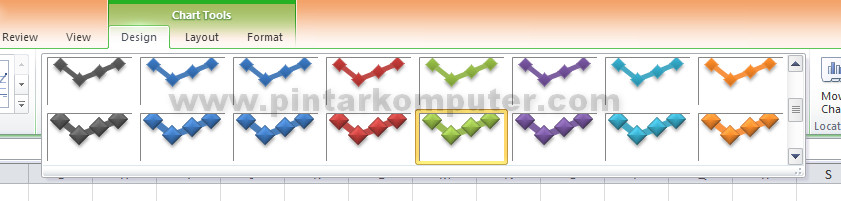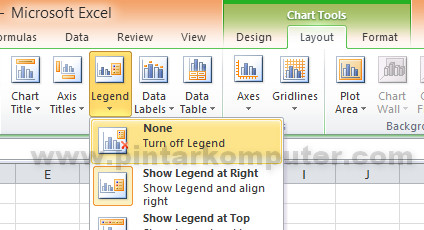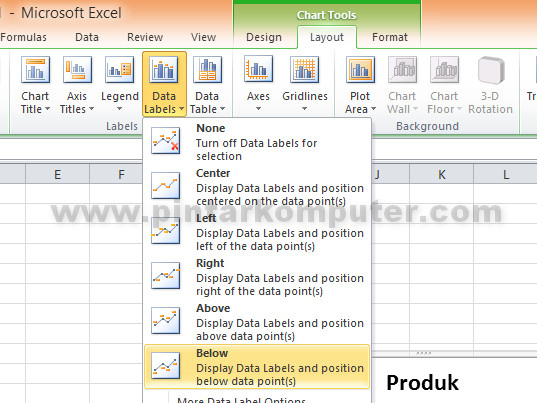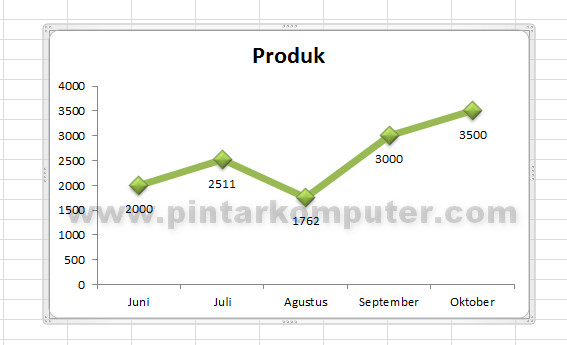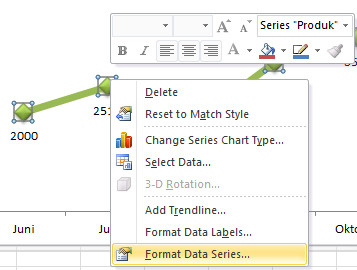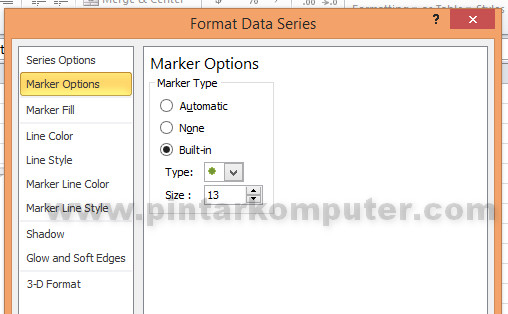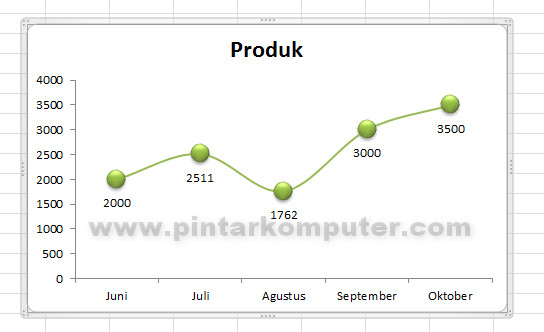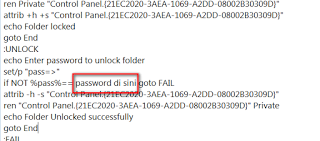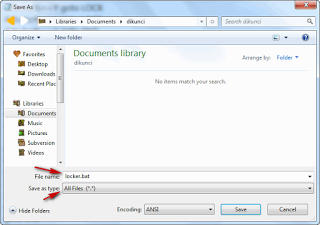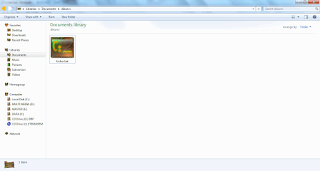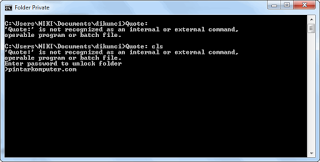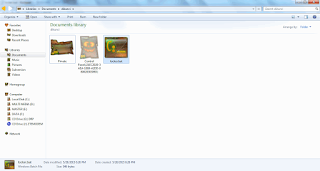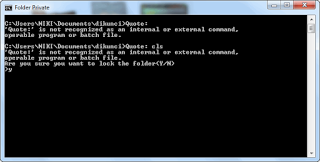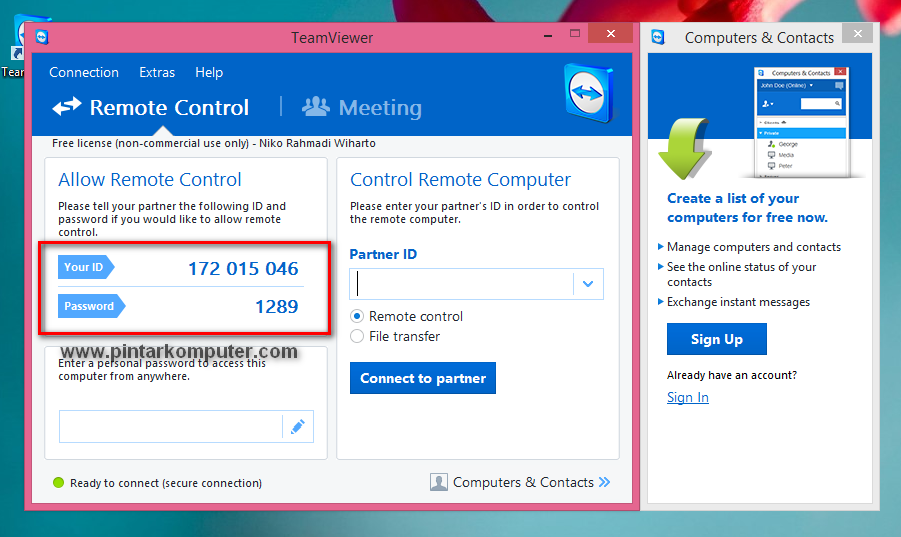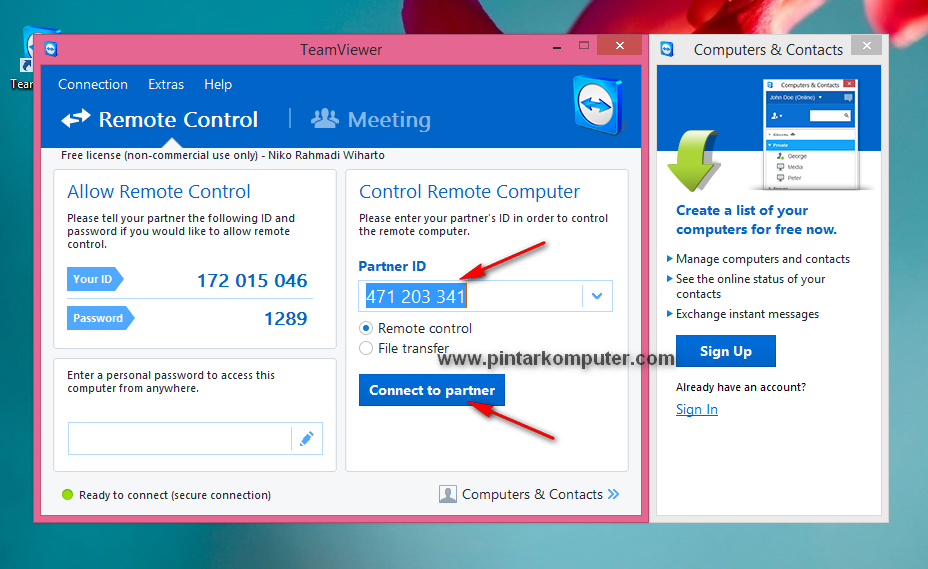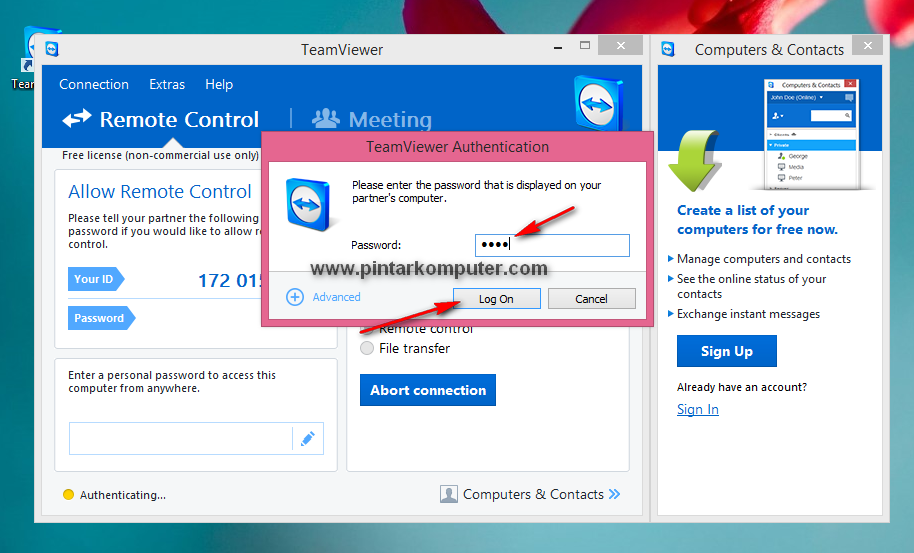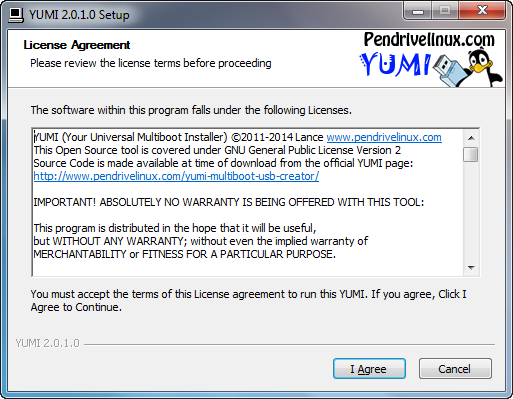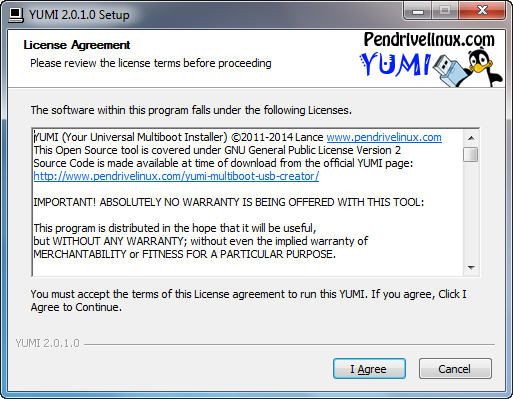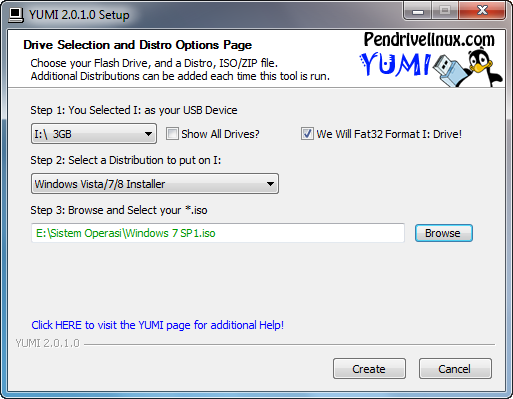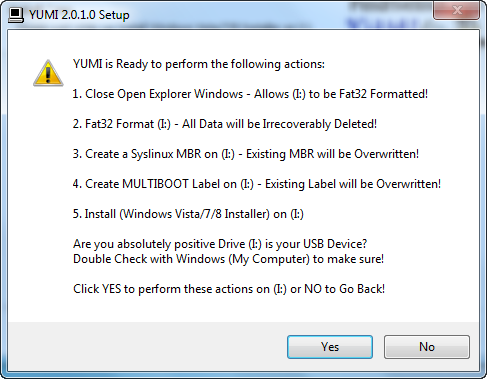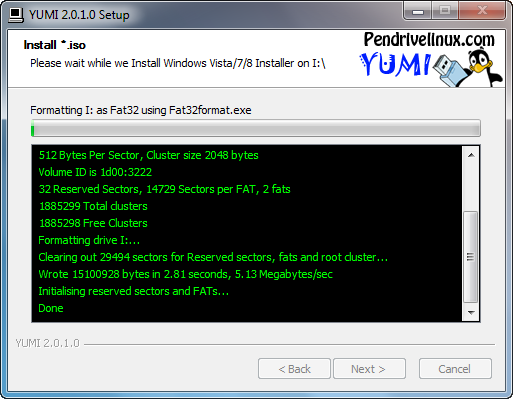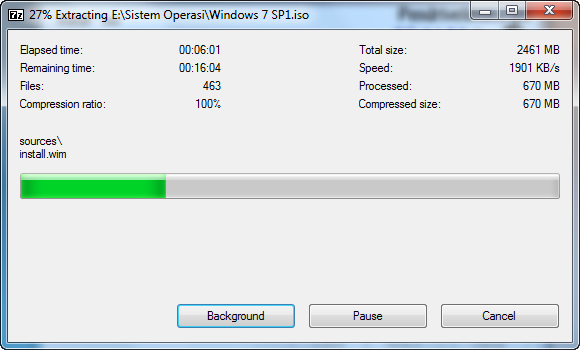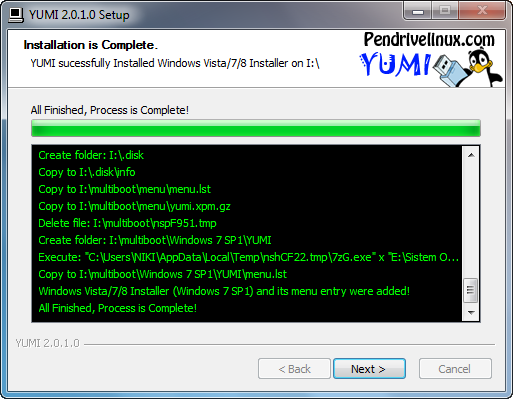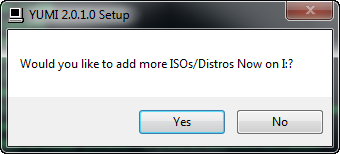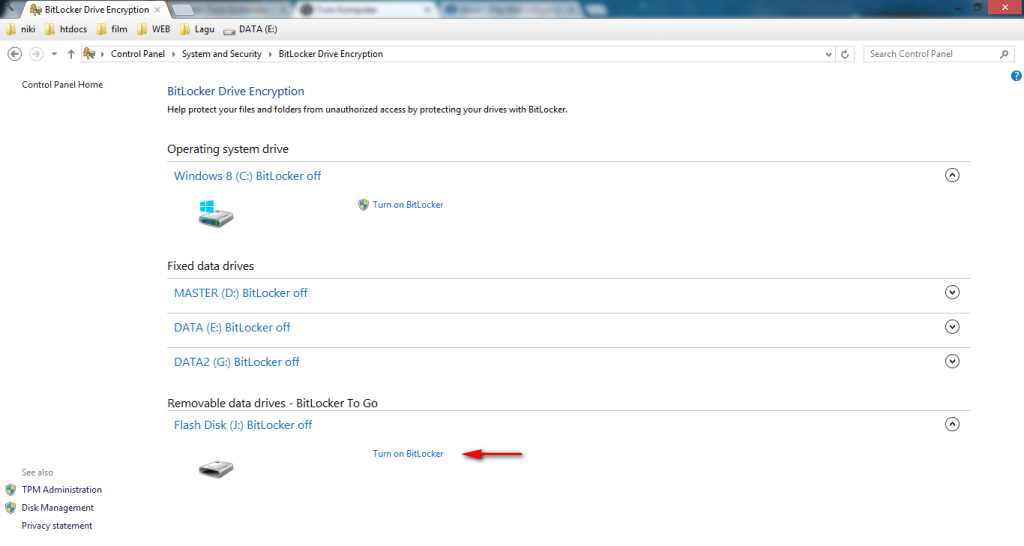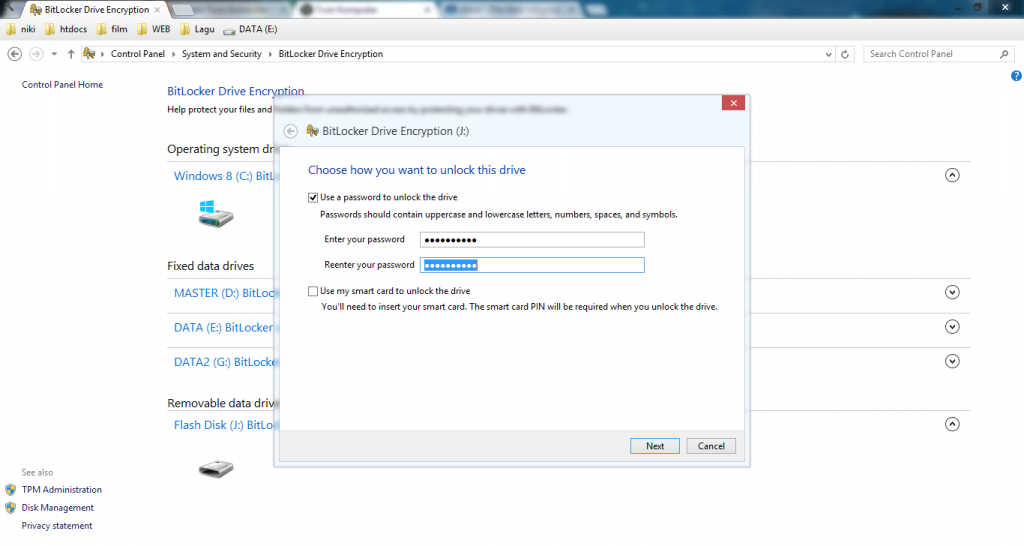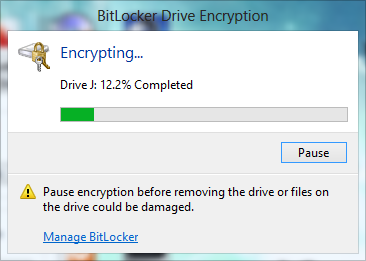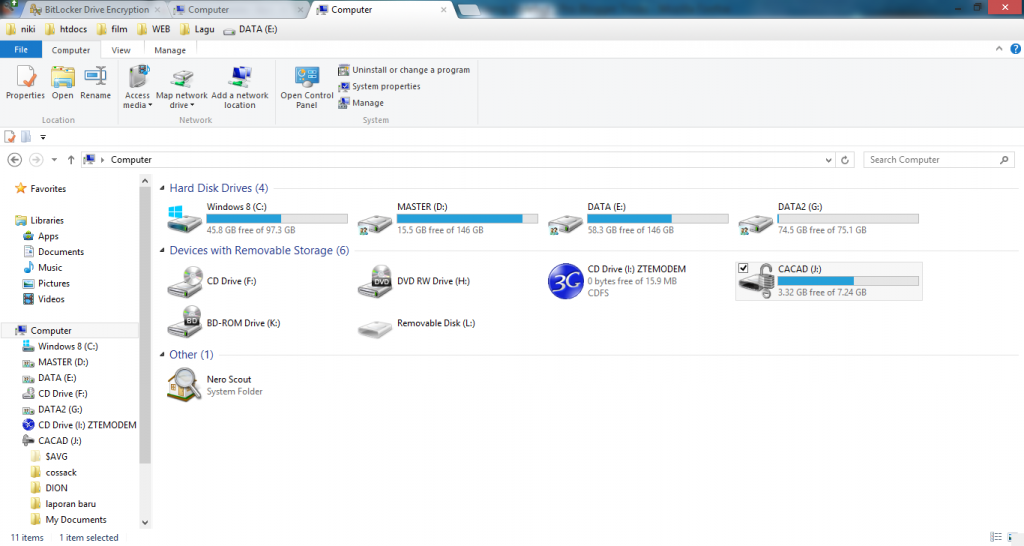Cara Mudah Membuat Grafik Garis (Line Chart) di Excel 2007, 2010, 2013 dan Memodifikasinya – Pada dasarnya suatu grafik dibuat untuk menyajikan perbandingan antara data yang ada. Seperti grafik garis (Line Chart) ini, memungkinkan kita untuk menganalisa tren suatu nilai dari waktu ke waktu. Jadi, lebih untuk melihat prospek sebuah data, misal perkembangan penjualan, saham, traffict, dan lain-lain.
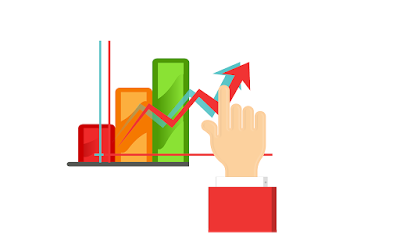 |
| pixabay.com |
Proses kerjanya pada microsoft office excel 2007, 2010, dan 2013 pada dasarnya sama saja. Mungkin jika terdapat perbedaan hanya pada interface atau tata letak saja. Dan saya yakin kamu bisa menyesuaikan. Pada tutorial ini sendiri, saya menggunakan excel 2010.
Seklias info:
Penyajian data dalam bentuk grafik garis (line chart) ini ada tiga jenis utama, yaitu line, stacked line, dan 100% stacked line. Dan didukung juga dengan penggunaan marker disetiap titik dan juga tanpa marker.
Untuk tutorial yang akan saya tulis ini, kita akan membuat sebuah grafik garis yang didukung oleh penanda untuk setiap batasan (marker). Hasilnya seperti gambar di bawah ini.
Agar sebuah data dapat dibuatkan dalam bentuk grafik garis, ada baiknya data-data tersebut memenuhi syarat standarnya, seperti:
- Terdapat beberapa seri data
- Memiliki interval yang sama atau berurutan, seperti waktu.
Langkah-Langkah Membuat Grafik Garis (Line Chart)
Agar tampilan yang dihasilkan masih mendasar, sebaiknya kamu pastikan document theme diatur ke default, yaitu Office theme. Caranya, masuk ke tab Page Layout, grub Themes, kemudian pilih theme office.
Kemudian, kamu buat data yang akan disajikan dalam bentuk grafik garis, kemudian blok range datanya.
Lalu kita buat grafiknya dengan cara pilih tab menu Insert, kemudian pada grub Charts pilih Line, lalu pilih Line with markers.
Setelah itu, grafik akan dimunculkan langsung di lembar kerja. Seperti gambar di bawah ini. Kamu perhatikan keterangannya agar mudah mengerti tutorial ini.
Advertisement
(adsbygoogle = window.adsbygoogle || []).push({});
Memodifikasi Tampilan Grafik
Dalam modifikasi yang akan saya lakukan ini, saya akan menghilangkan bagian Legend, karena sudah diwakili oleh judul grafik. Lalu saya juga akan menghilangkan gridlines, mengubah style grafiknya, dan memunculkan nilai data di bagian bawah marker.
Untuk memodifikasinya, kamu klik dulu grafiknya agar muncul Chart Tools. Kemdian padaa Chart Tools masuk ke tab Design, dan pilih salah satu chart style yang tersedia.
Sekarang kita hilangkan gridlines caranya pada bagian Chart Tools kita pilih tab Layout, kemudian klik Gridlines pada grub Axes, dan pilih Primary Horizontal seting dengan opsi None.
Menghilangkan Legend caranya masih di tab Layout pada bagian Chart Tools, kemudian pada grub Labels klik Legend, lalu pilih opsi None.
Sekarang kita munculkan nilai datanya agar berada di bagian bawah marker. Caranya masih di tab Layout dan grub Labels, klik Data Labels, lal poloh opsi Bellow.
Nah, hasilnya nanti akan seperti gambar di bawah ini.
Memodifikasi Line dan Marker
Klik kanan pada salah satu marker di garis grafiknya, kemudian pilih Format Data Series. Nanti akan muncul kotak dialog.
Pada bagian tab sebelah kiri klik menu Marker Option, kemudian modifikasi markernya dengan tipe built-in Circle, size saya beri ukuran 13.
Lalu pindah ke menu Line Style, width saya atur dengan ukuran 2pt dan beri cekbox pada opsi Smoothed Line.
Dan hasil akhirnya seperti gambar di bawah ini.
Tips penting:
- Agar lebih cepat memodifikasi tampilan grafik, kamu bisa menggunakan document themes. Caranya seperti yang sudah saya katakan di awal tutorial ini.
- Dan jika kamu ingin mengubah ukuran panjang dan lebar grafika, bisa melalui tab Format di Chart Tools atau langsung dengan cara mengklik dan geser kursor (sizing handle).