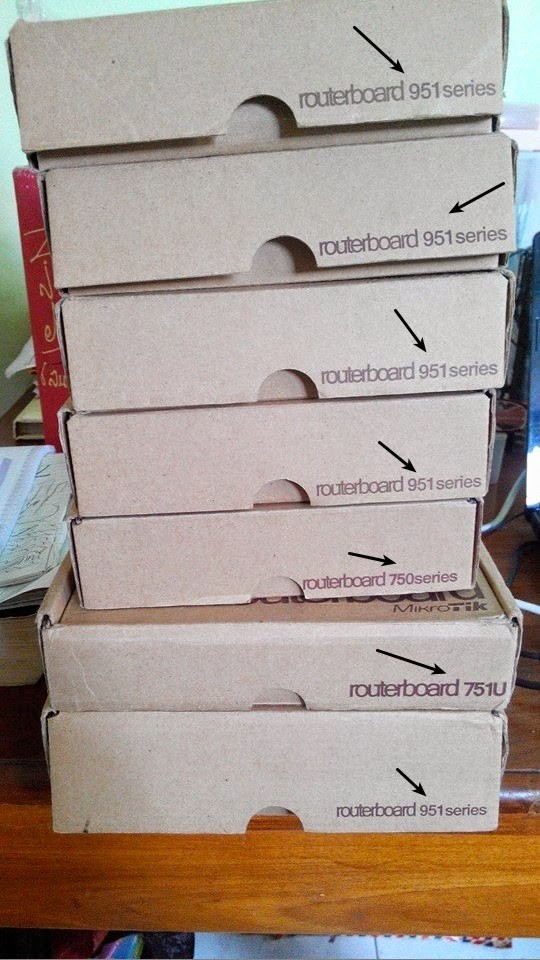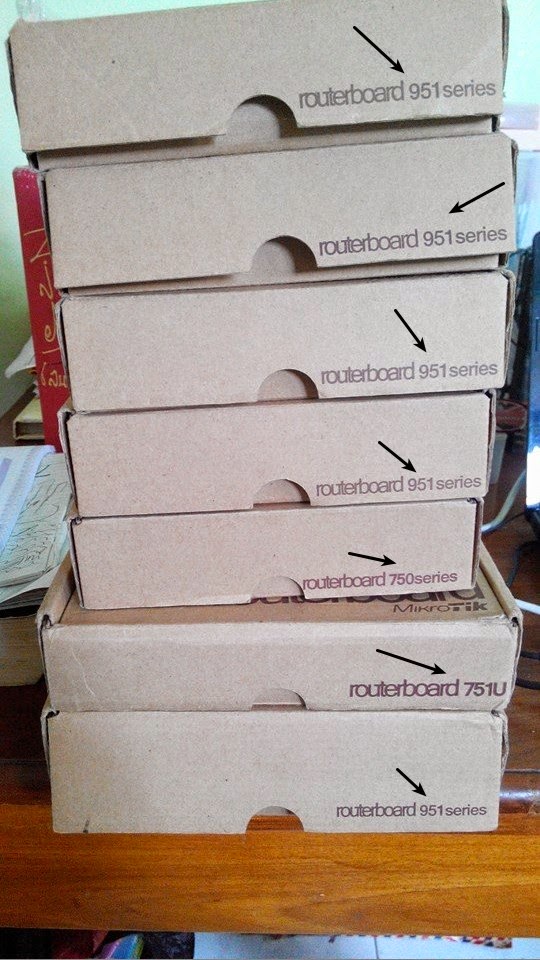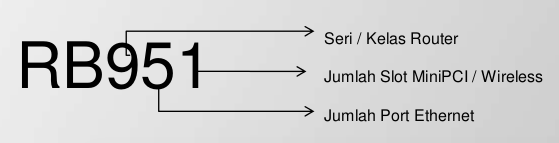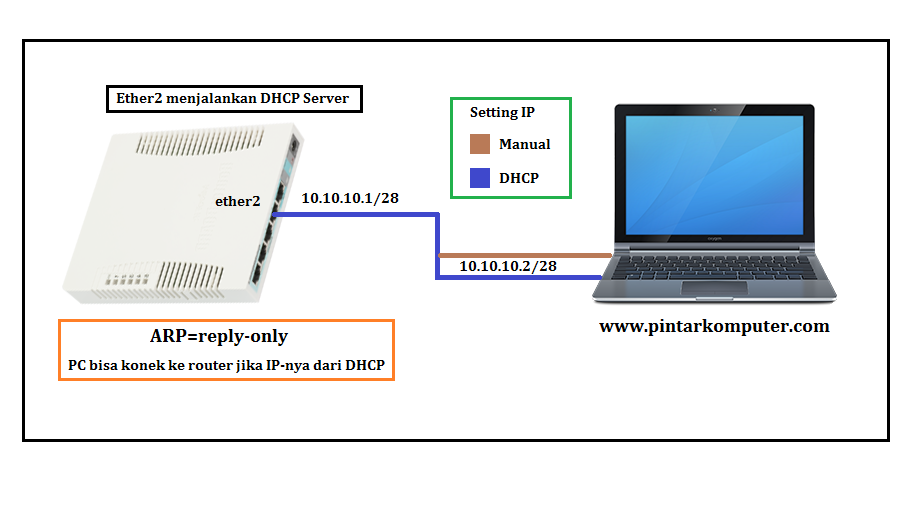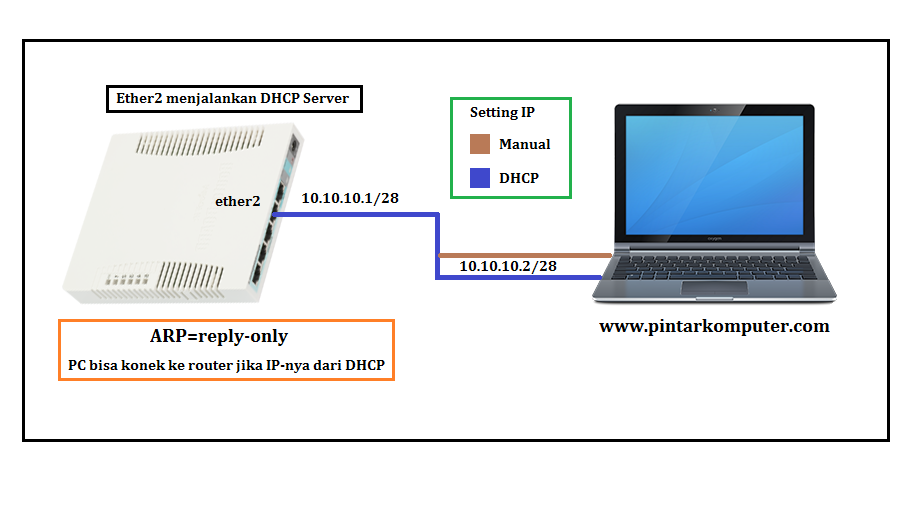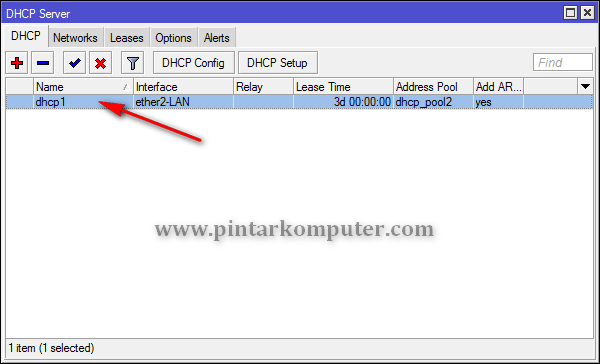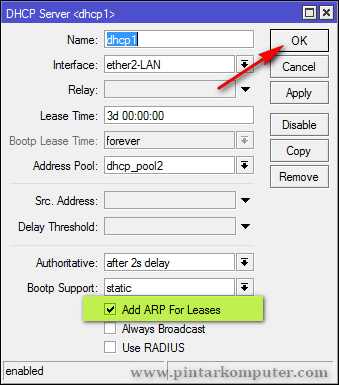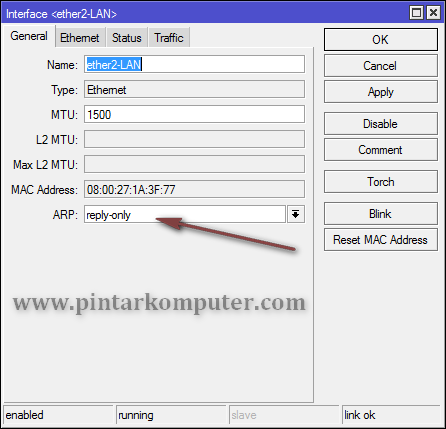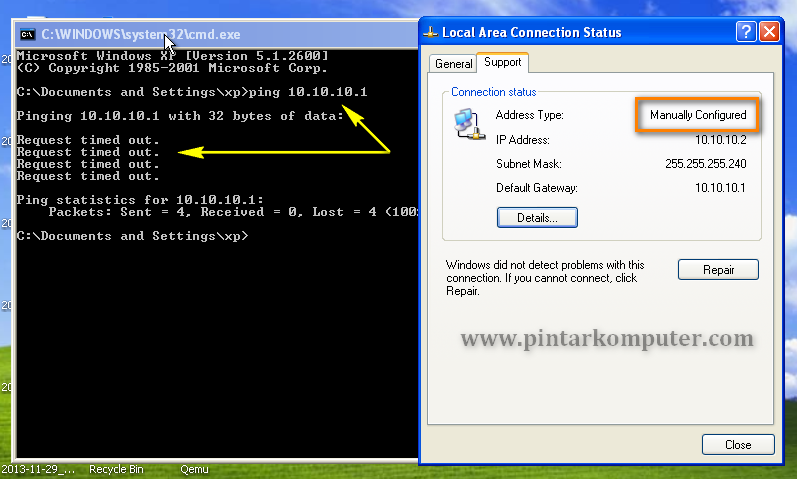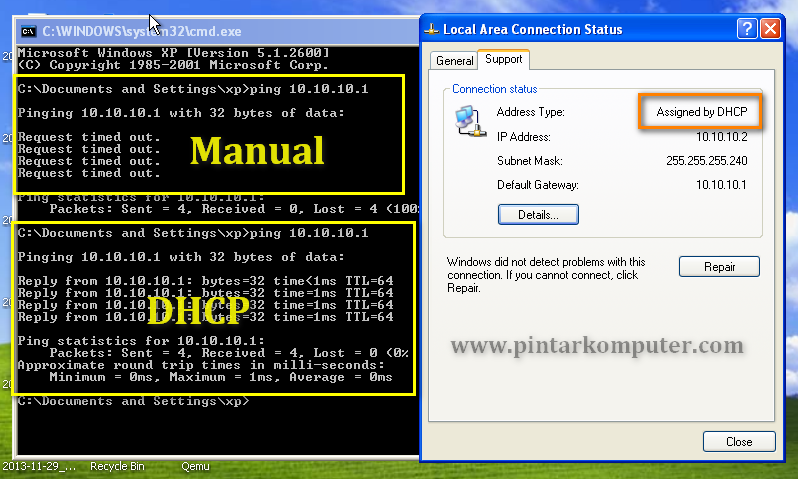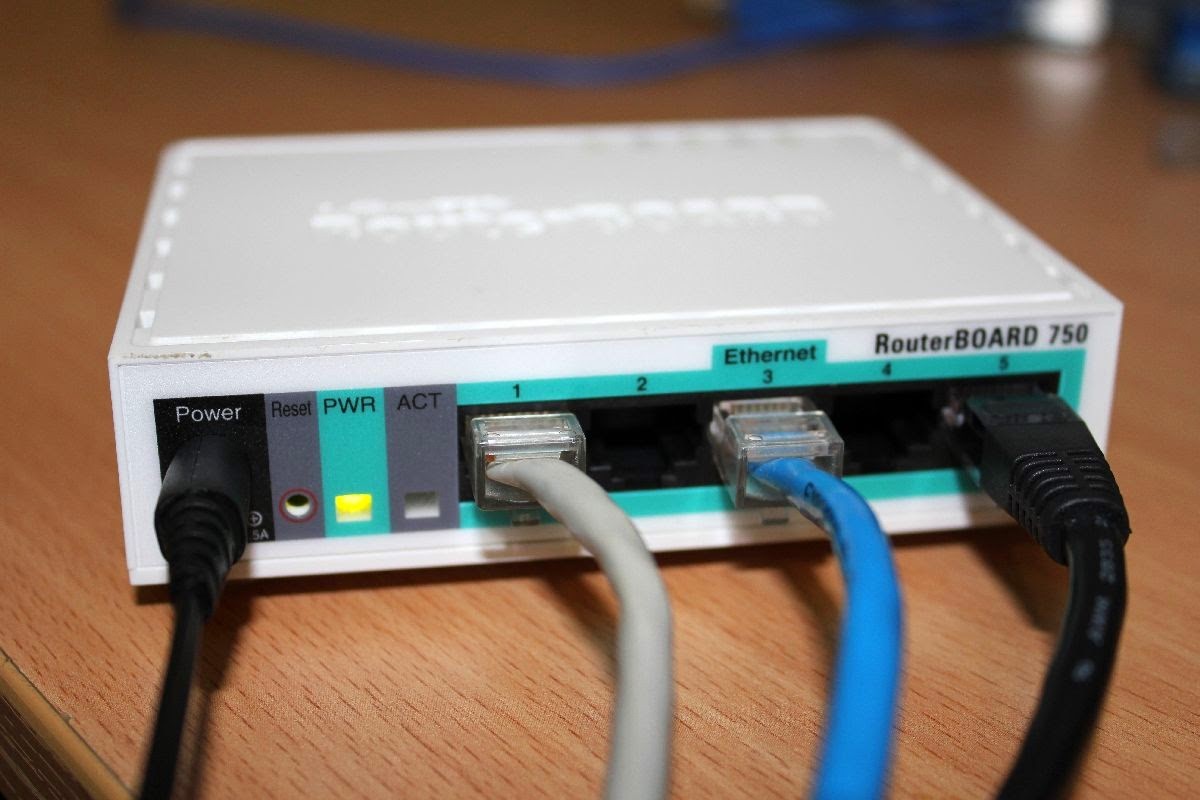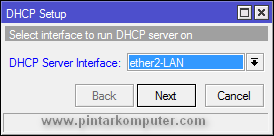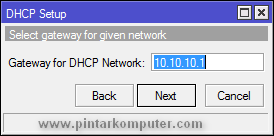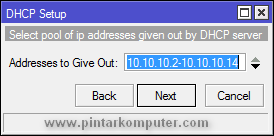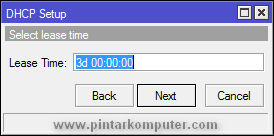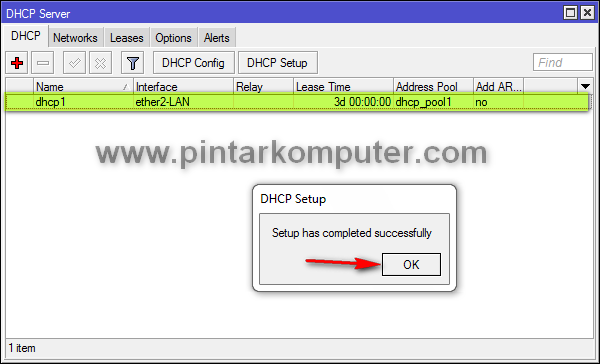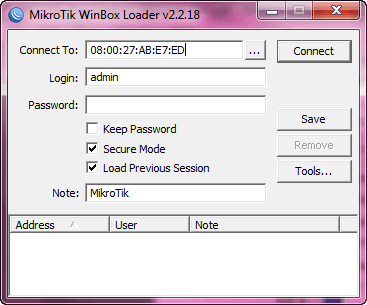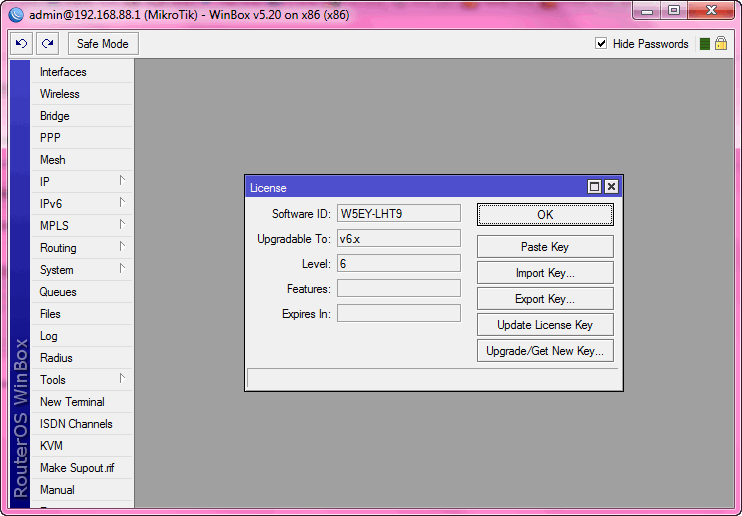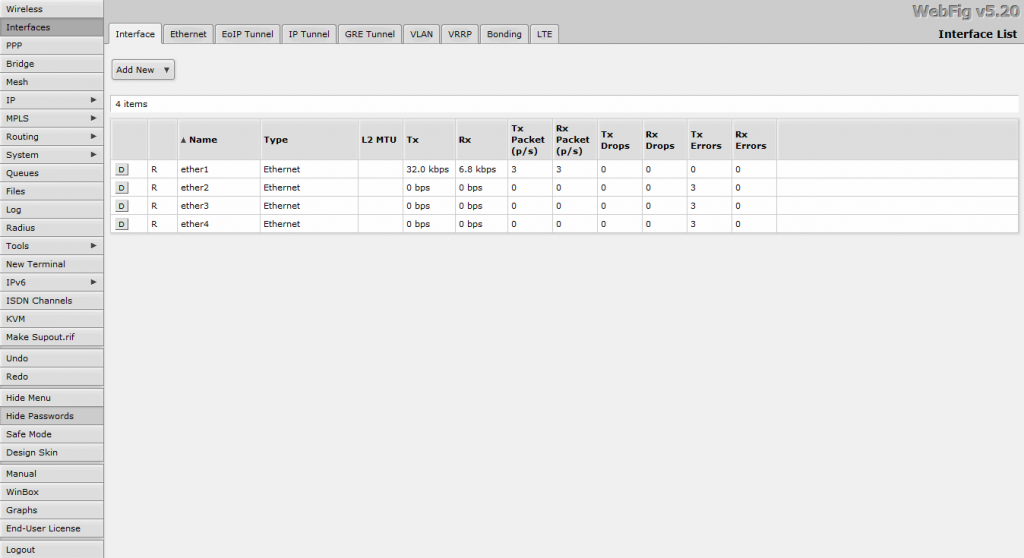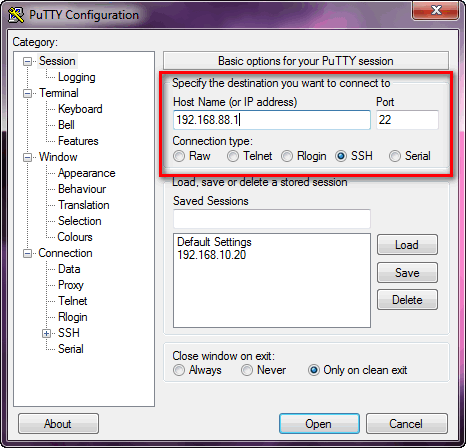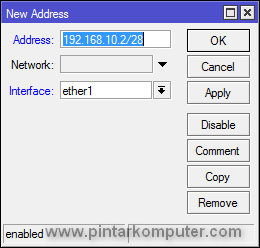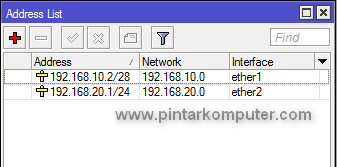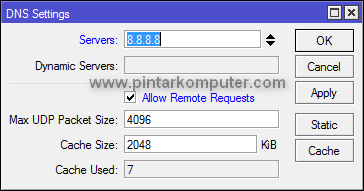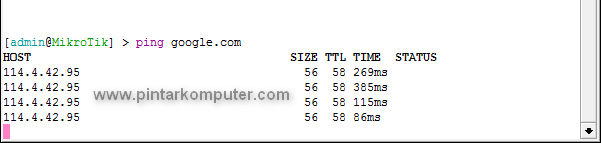Memahami Arti Kode Produk Pada RouterBoard Mikrotik – Pada produk-produk RouterBoard MikroTik, biasanya akan terlihat kode produk dari perangkat tersebut. Setiap kode tersebut memiliki artiya tersendiri, dan tidak sembarangan ditulis pada perangkatnya. Hal ini bertujuan agar para pembeli dapat membedakan mana routerboard yang dibutuhkan. Coba perhatikan gambar dibawah ini.
Pada gambar terlihat berbagai macam kode produk dari routerboard (RB) mikrotik. Seperti RB951, RB751U, RB750, dan masih banyak lagi sebenarnya. Nah, jika belum paham dengan kode-kode tersebut, pasti kita tidak akan menghiraukannya. Namun, sebenarnya sangatlah penting memahami kode-kode produk tersebut. Oleh karena itu, pada artikel ini saya akan sedikit membahas tentang kode produk RouterBoard MikroTik.
Arti Kode Produk RouterBoard MikroTik
Routerboard MikroTik memiliki sistem kode tertentu. Coba perhatikan gambar dibawah ini.
- RB merupakan singkatan dari RouterBoard.
- Angka Pertama, pada gambar kebetulan yang tertera adalah angka 9. Ini megidetifikasikan seri atau kelas dari routerboard tersebut.
- Angka Kedua, kode pada urutan kedua ini mewakili jumlah port wired yang ada pada routerboard. Pada gambar diatas posisi ini ditempati oleh angka 5. Hal ini menunjuka port wired pada produk routerboard tersebut berjumlah 5.
- Angka ketiga, kode ini mewakili slot PCI/Wireless yang ada pada routerboard mikrotik. Pada gambar di atas terisi oleh angka 1, yang berarti produk routerboard tersebut memiliki 1 buah slot PCI/Wireless.
Kode lainnya yang biasanya diletakkan dibelakan tipe dari router adalah sebagai berikut:
- U – Dilengkapi dengan port USB
- A – Advanced, biasanya di atas lisensi level 4
- H – High perfomance, prosessor yang lebih tinggi
- R – Dilengkapi wireless card embedded
- G – Dilengkapi ehternet card Gigabit
- P – Power Injection with controller
- i – singel port power injection without controller
- L – Paket hemat atau lite edition
- S – SFP port
- e – PCIe Interface extension card
- x<N> – dimana N adalah jumlah core CPU (x2, x16)
Jika Routerboard memiliki built-in wireless, maka akan tertulis kode-kode berikut:
- Band
- 5 – 5GHz
- 2 – 2.4GHz
- 52 – dual band 5GHz dan 2.4GHz
- Power per chain
- (not used) – “Normal” – <23dBm at 6Mbps 802.11a; <24dBm at 6Mbps 802.11g
- H – “High” – 23-24dBm at 6Mbps 802.11a; 24-27dBm at 6Mbps 802.11g
- HP – “High Power” – 25-26dBm 6Mbps 802.11a; 28-29dBm at 6Mbps 802.11g
- SHP – “Super High Power” – 27+dBm at 6Mbps 802.11a; 30+dBm at 6Mbps 802.11g
- protocol
- (not used) – for cards with only 802.11a/b/g support
- n – for cards with 802.11n support
- ac – for cards with 802.11ac support
- number_of_chains
- (not used) – single chain
- D – dual chain
- T – triple chain
Contoh Kode Produk Mikrotik
RB912UAG-5HPnD
- RB (RouterBOARD)
- 912 – tipe seri yang ke 9 dengan 1 port ethernet dan 2 interface wireless (built-in dan miniPCIe)
- UAG – mempunyai port USB, memori lebih besar dan port ethernet gigabit.
- 5HPnD – mempunyai built in 5GHz high power dual chain wireless card dan support 802.11n.
RB750
- RB (RouterBOARD)
- 750 – tipe seri yang ke 7 dengan 5 port ethernet dan tanpa interface wireless
Nah, berdasarkan uraian di atas, bisa kita simpulkan bahwa kode produk routerboard yang biasanya tertulis di setiap perangkat mewakili spesifikasi yang dimiliki oleh perangkat tersebut. Jadi, jika kita memahami kode produk tersebut, kita menjadi lebih pintar dalam memilih produk routerboard yang pas untuk kita. So, gak salah dong kalau saya bilang sangat penting memahami kode produk pada routerboard MikroTik ini. Oke, terima kasih semoga bermanfaat. 🙂