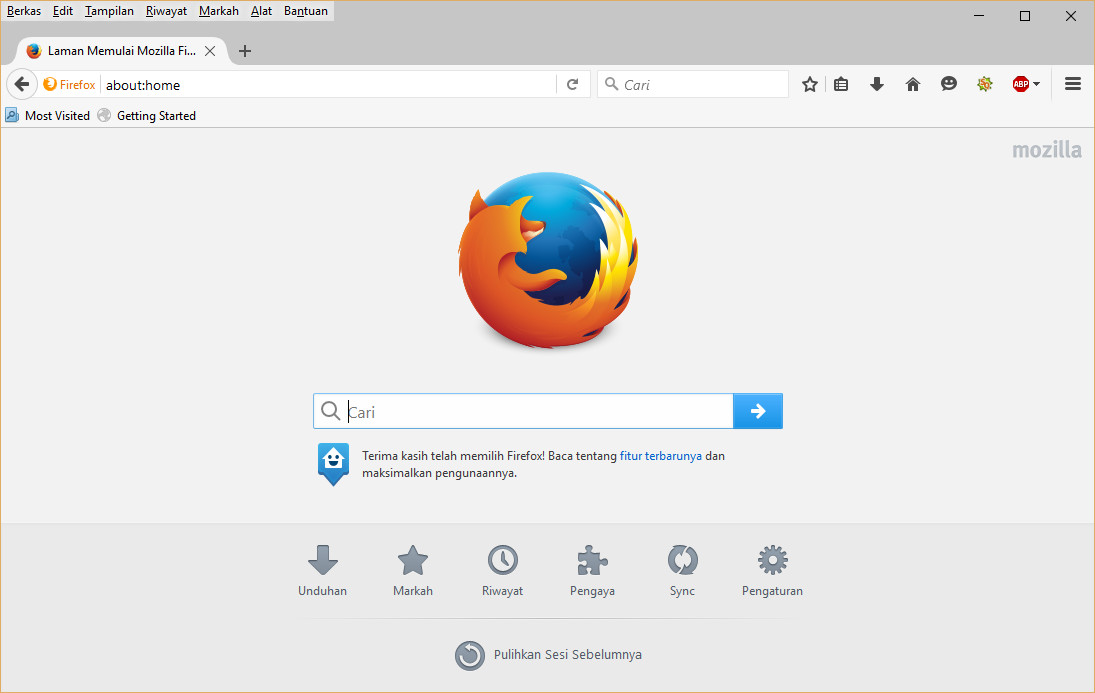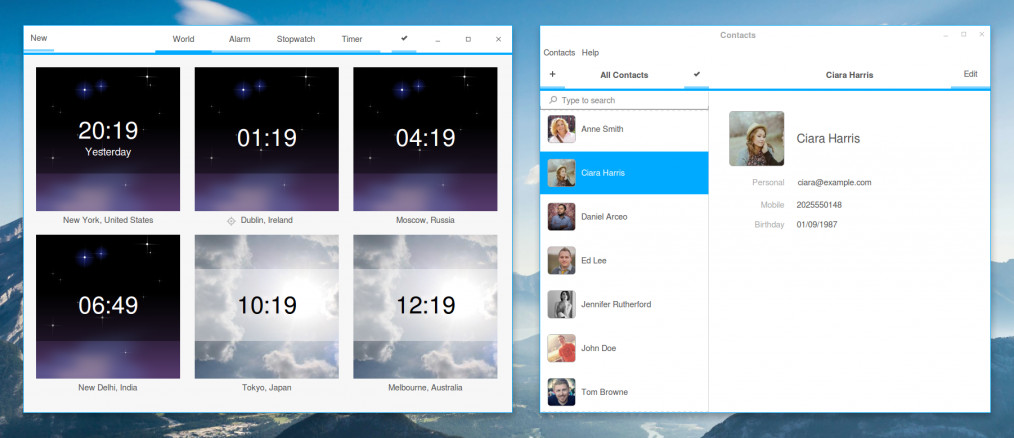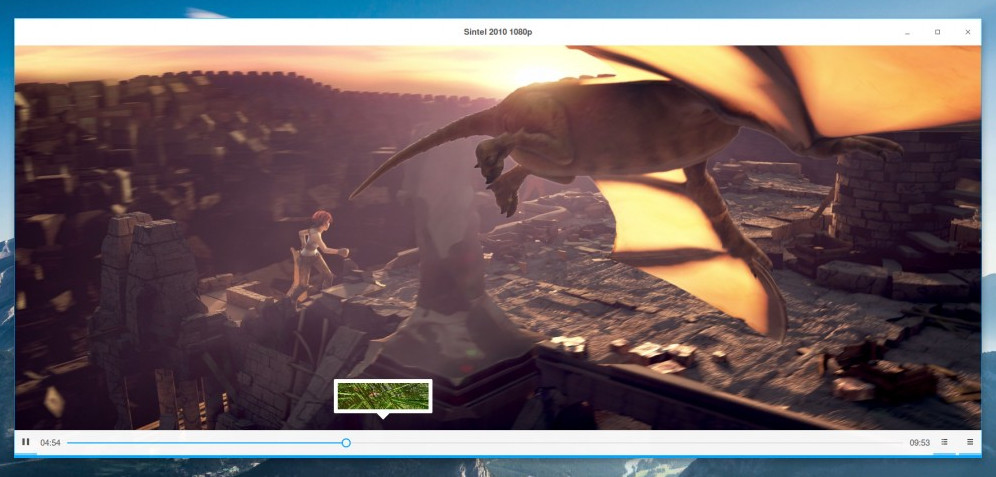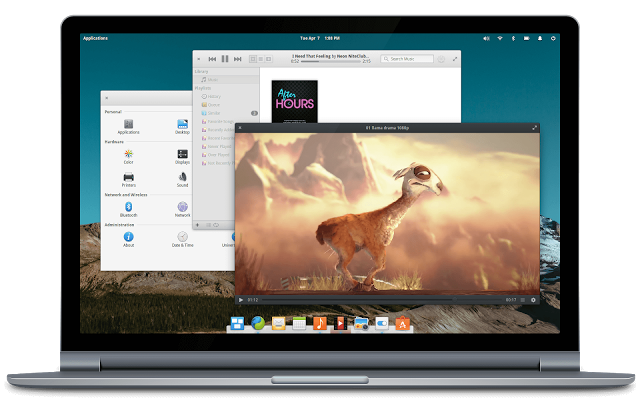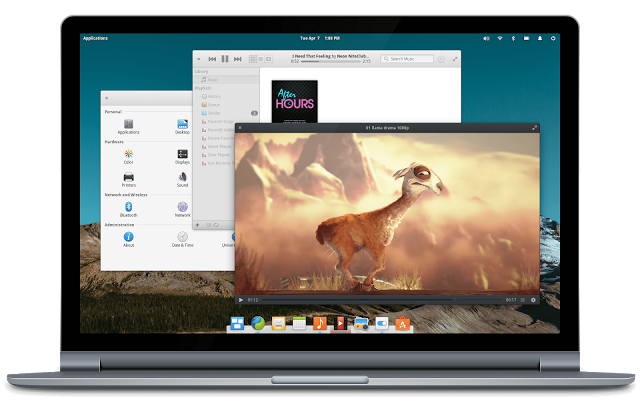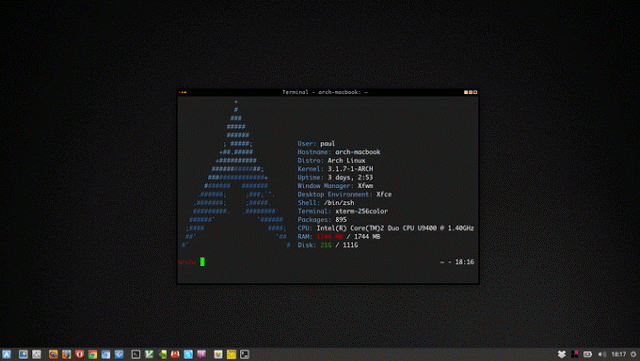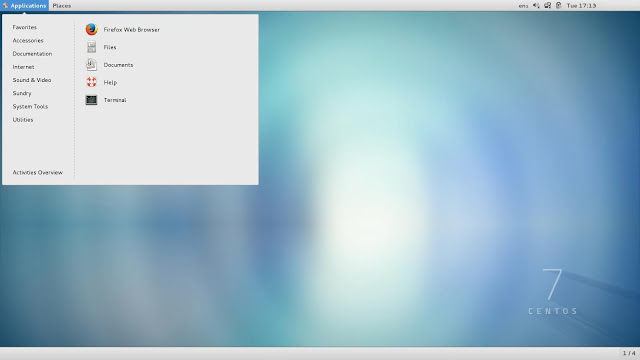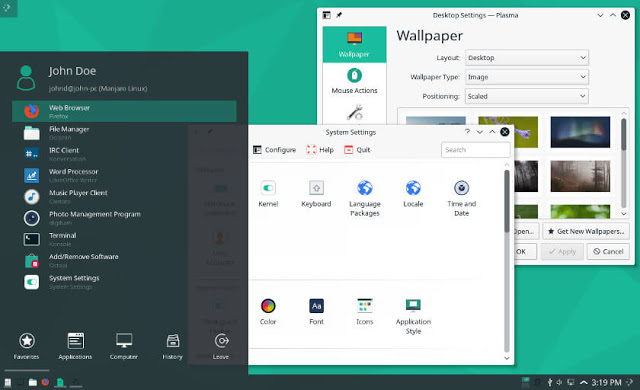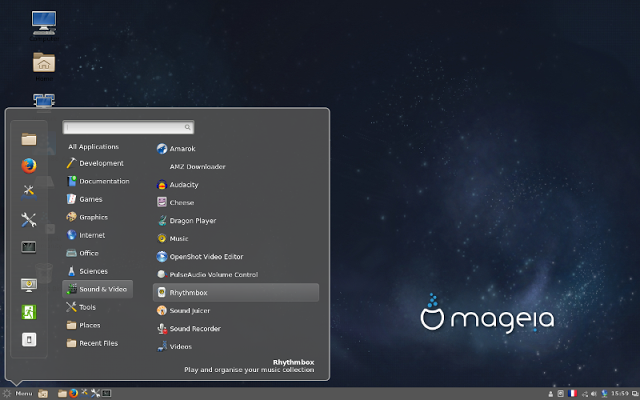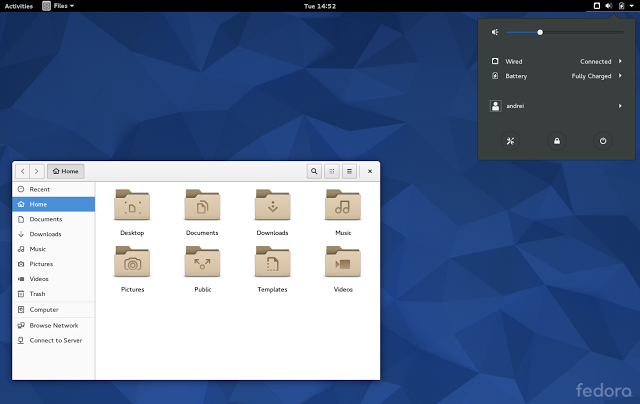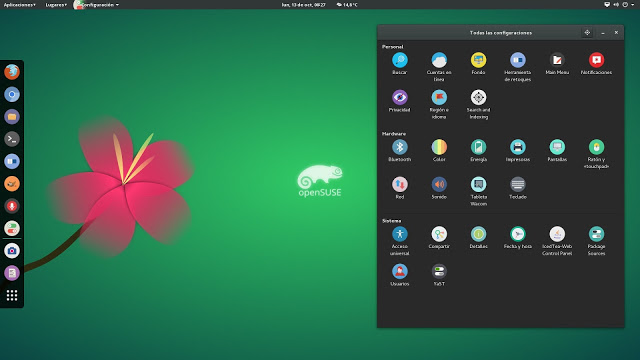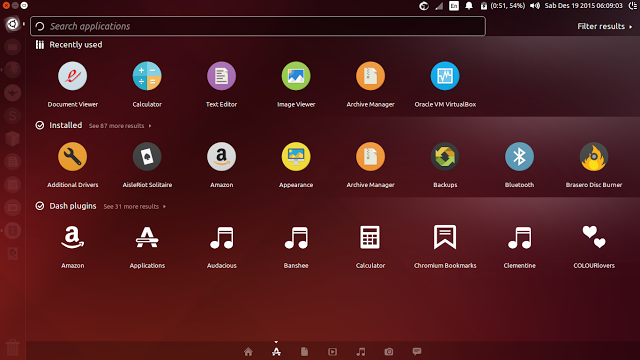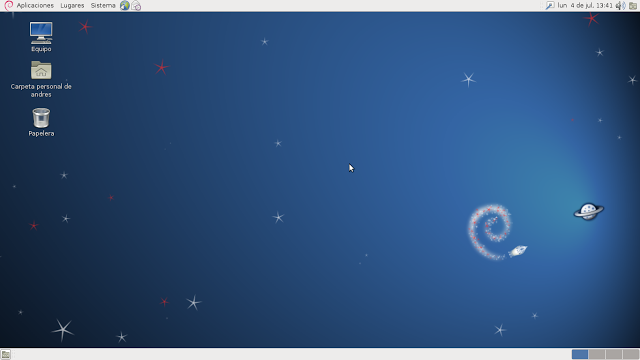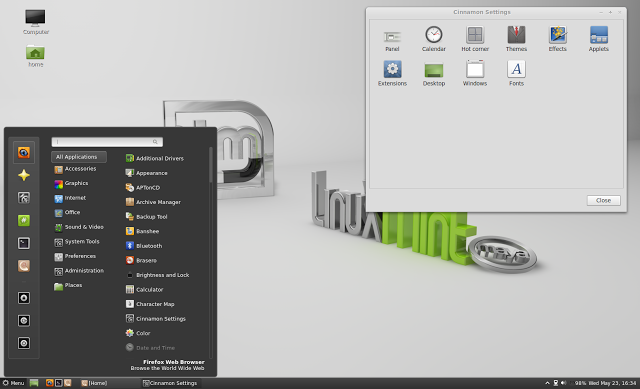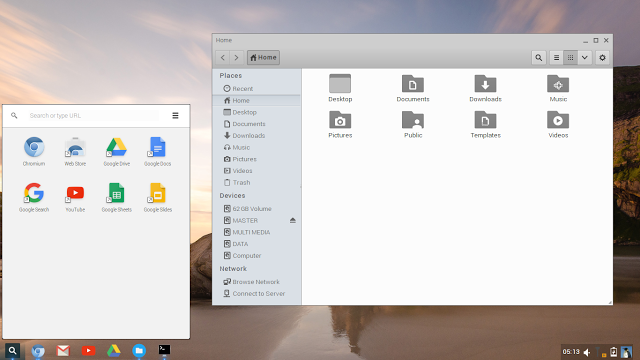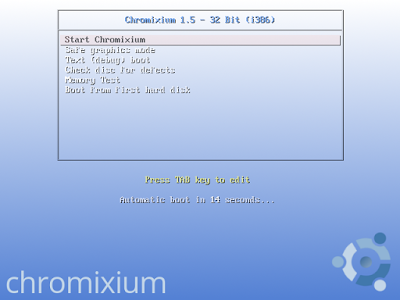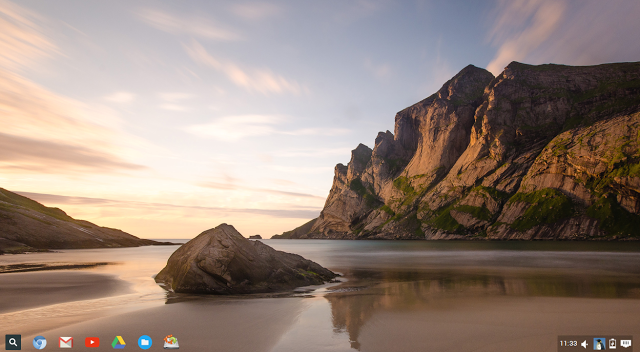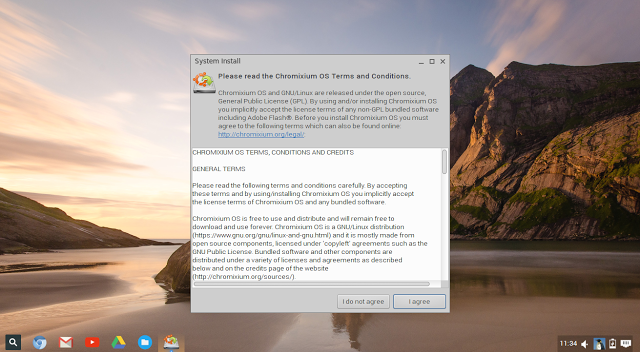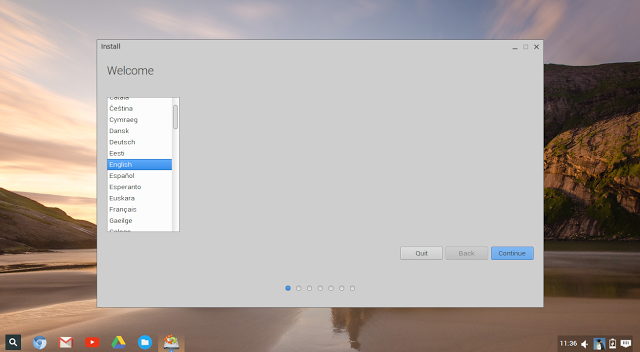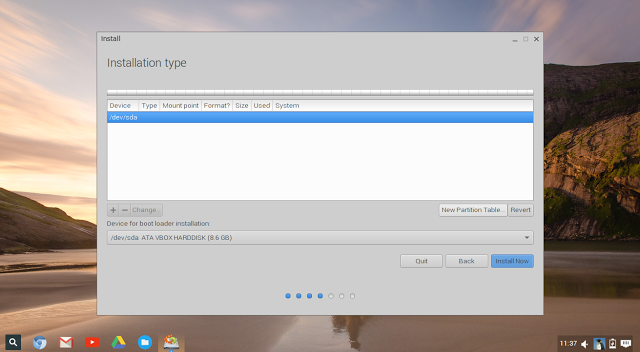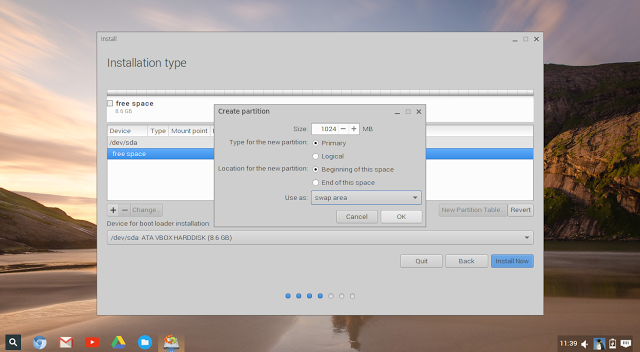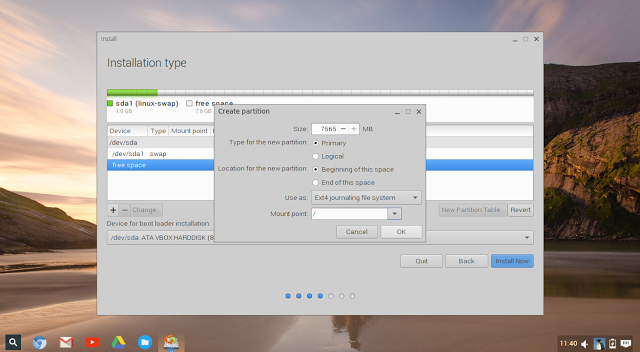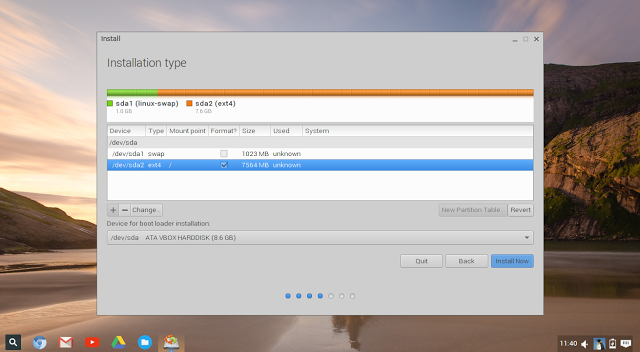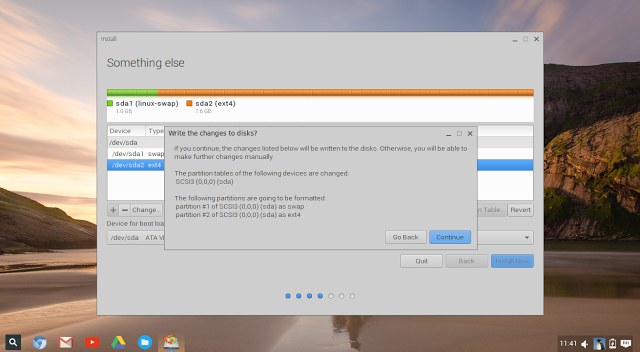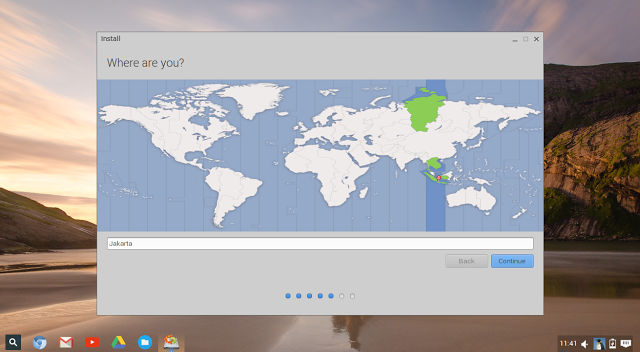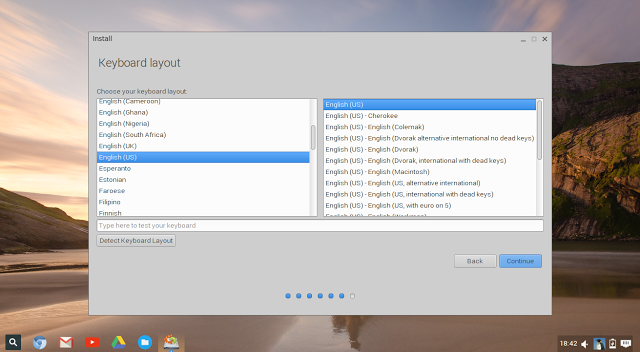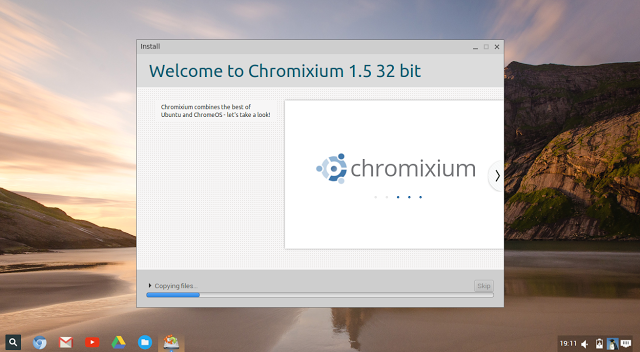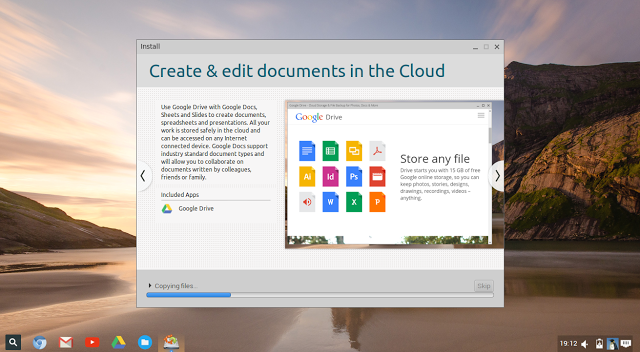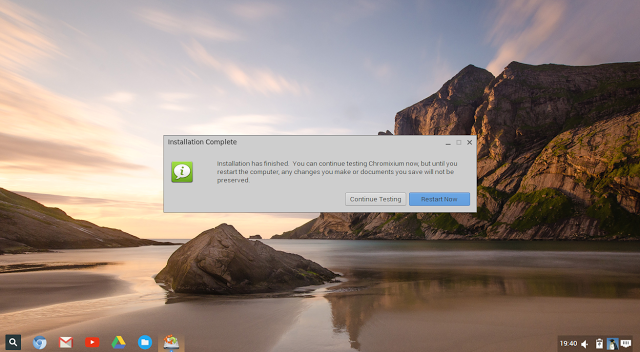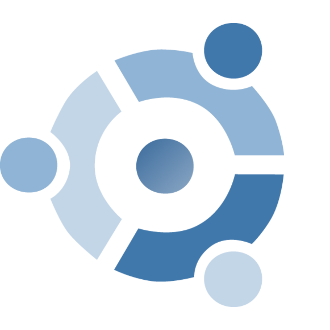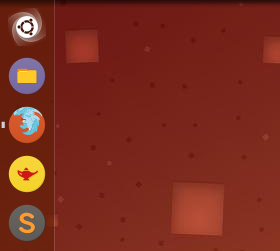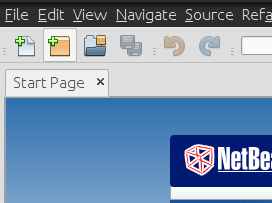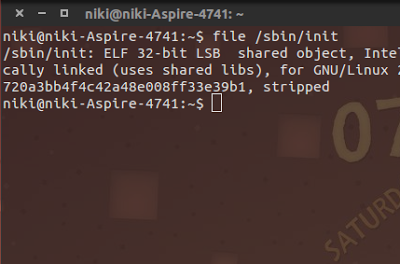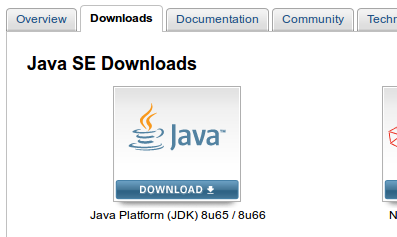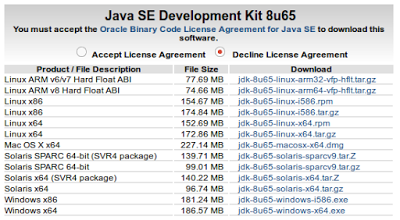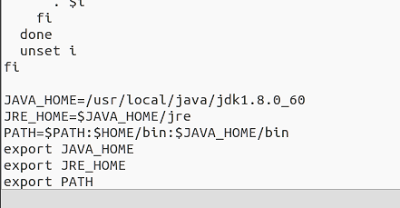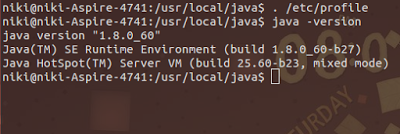Linux Debian merupakan ibu dari sejumlah distribusi Linux seperti Knoppix, Kali, Ubuntu, Mint, dll. Sama – sama menggunakan berbagai paket manajer seperti dpkg, apt, aptitude, synaptic, tasksel, deselect, dpkg-deb and dpkg-split.
Artikel ini akan berfokus pada perintah – perintah ddengan “dpkg”, namun sebelum itu kita akan membahas tentang paket manajer seperti yang disebutkan di atas.
Aptitude : Manager paket berbasis teks untuk Debian yang menggunakan ‘apt’, yang memungkinkan pengguna untuk mengelola paket dengan mudah.
Synaptics : Manajer paket grafis yang membuatnya mudah untuk menginstal, upgrade dan uninstall paket bahkan untuk pemula.
Tasksel : memungkinkan pengguna untuk menginstal semua paket yang relevan terkait dengan tugas tertentu, yaitu, Desktop-lingkungan.
Deselect : Sebuah alat manajemen paket berbasis menu, awalnya digunakan selama pertama kalinya menginstal dan sekarang diganti dengan aptitude.
Dpkg-deb : Berinteraksi dengan arsip Debian.
Dpkg-split : Berguna dalam pemecahan dan penggabungan file besar menjadi potongan-potongan file kecil untuk disimpan pada media dari ukuran yang lebih kecil seperti floppy disk.
Dpkg Command : program manajemen paket utama di Debian dan distro berbasis Debian. Hal ini digunakan untuk menginstal, membangun, menghapus, dan mengelola paket. Aptitude adalah front-end utama untuk dpkg.
Beberapa yang paling umum digunakan pada perintah dpkg :
1.Install Paket
Untuk menginstal paket “deb”, gunakan perintah dengan parameter “-i”. Misalnya, untuk menginstal paket “google-chrome-stable_current_i386.deb” gunakan perintah berikut.
[root@pintarkomputer-]# dpkg -i google-chrome-stable_current_i386.deb
Selecting previously unselected package google-chrome-stable.
(Reading database ... 320085 files and directories currently installed.)
Preparing to unpack google-chrome-stable_current_i386.deb ...
Unpacking google-chrome-stable (45.0.2454.101-1) ...
Setting up google-chrome-stable (45.0.2454.101-1) ...
update-alternatives: using /usr/bin/google-chrome-stable to provide /usr/bin/x-www-browser (x-www-browser) in auto mode
update-alternatives: using /usr/bin/google-chrome-stable to provide /usr/bin/gnome-www-browser (gnome-www-browser) in auto mode
update-alternatives: using /usr/bin/google-chrome-stable to provide /usr/bin/google-chrome (google-chrome) in auto mode
Processing triggers for mime-support (3.54ubuntu1.1) ...
Processing triggers for gnome-menus (3.10.1-0ubuntu2) ...
Processing triggers for desktop-file-utils (0.22-1ubuntu1) ...
Processing triggers for bamfdaemon (0.5.1+14.04.20140409-0ubuntu1) ...
Rebuilding /usr/share/applications/bamf-2.index...
Processing triggers for man-db (2.6.7.1-1ubuntu1) ...
2. Melihat Daftar Paket Yang Terinstal
Untuk melihat daftar paket yang terinstal gunakan parameter “-l”.
[root@pintarkomputer-]# dpkg -l
Desired=Unknown/Install/Remove/Purge/Hold
| Status=Not/Inst/Conf-files/Unpacked/halF-conf/Half-inst/trig-aWait/Trig-pend
|/ Err?=(none)/Reinst-required (Status,Err: uppercase=bad)
||/ Name Version Architecture Description
+++-==============-============-============-=================================
...
ii mcp-account-ma 3.8.6-0ubunt i386 GNOME multi-protocol chat and cal
ii media-player-i 21-0ubuntu1 all Media player identification files
ii memtest86+ 4.20-1.1ubun i386 thorough real-mode memory tester
ii metacity-commo 1:2.34.13-0u all shared files for the Metacity win
ii mime-support 3.54ubuntu1. all MIME files 'mime.types' & 'mailca
ii mlocate 0.26-1ubuntu i386 quickly find files on the filesys
ii mobile-broadba 20140317-1 all database of mobile broadband serv
ii modemmanager 1.0.0-2ubunt i386 D-Bus service for managing modems
ii module-init-to 15-0ubuntu6 all transitional dummy package (modul
ii mount 2.20.1-5.1ub i386 Tools for mounting and manipulati
ii mountall 2.53 i386 filesystem mounting tool
ii mousetweaks 3.8.0-2 i386 mouse accessibility enhancements
ii mscompress 0.4-3 i386 Microsoft "compress.exe/expand.ex
ii mtools 4.0.18-1ubun i386 Tools for manipulating MSDOS file
ii mtr-tiny 0.85-2 i386 Full screen ncurses traceroute to
ii multiarch-supp 2.19-0ubuntu i386 Transitional package to ensure mu
ii nano 2.2.6-1ubunt i386 small, friendly text editor inspi
...
Untuk melihat paket tertentu yang terinstal atau menggunakan opsi “-l” bersama dengan nama-paket. Misalnya, memeriksa apakah paket google-chrome-stable terinstal atau tidak.
[root@pintarkomputer-]# dpkg -l google-chrome-stable
Desired=Unknown/Install/Remove/Purge/Hold
| Status=Not/Inst/Conf-files/Unpacked/halF-conf/Half-inst/trig-aWait/Trig-pend
|/ Err?=(none)/Reinst-required (Status,Err: uppercase=bad)
||/ Name Version Architecture Description
+++-==============-============-============-=================================
ii google-chrome- 45.0.2454.10 i386 The web browser from Google
3. Menghapus Paket
Untuk menghapus “deb” paket, kita harus menentukan nama paket “google-chrome-stable”, bukan nama asli “google-chrome-stable_current_i386.deb”. Parameter “-r” digunakan untuk menghapus / uninstall paket.
[root@pintarkomputer-]# dpkg -r google-chrome-stable
(Reading database ... 320189 files and directories currently installed.)
Removing google-chrome-stable (45.0.2454.101-1) ...
update-alternatives: using /usr/bin/firefox to provide /usr/bin/x-www-browser (x-www-browser) in auto mode
update-alternatives: using /usr/bin/firefox to provide /usr/bin/gnome-www-browser (gnome-www-browser) in auto mode
Processing triggers for man-db (2.6.7.1-1ubuntu1) ...
Processing triggers for mime-support (3.54ubuntu1.1) ...
Processing triggers for gnome-menus (3.10.1-0ubuntu2) ...
Processing triggers for desktop-file-utils (0.22-1ubuntu1) ...
Processing triggers for bamfdaemon (0.5.1+14.04.20140409-0ubuntu1) ...
Rebuilding /usr/share/applications/bamf-2.index...
4. Melihat Isi Dari Suatu Paket
Untuk melihat isi dari paket tertentu, gunakan parameter “-c”. Perintah akan menampilkan isi dari paket “.deb”.
[root@pintarkomputer-]# dpkg -i google-chrome-stable_current_i386.deb
drwx------ root/root 0 2015-09-24 06:36 ./
drwxr-xr-x root/root 0 2015-09-24 06:36 ./usr/
drwxr-xr-x root/root 0 2015-09-24 06:36 ./usr/share/
drwxr-xr-x root/root 0 2015-09-24 06:36 ./usr/share/applications/
-rw-r--r-- root/root 8445 2015-09-24 06:36 ./usr/share/applications/google-chrome.desktop
drwxr-xr-x root/root 0 2015-09-24 06:36 ./usr/share/doc/
drwxr-xr-x root/root 0 2015-09-24 06:36 ./usr/share/doc/google-chrome/
drwx------ root/root 0 2015-09-24 06:36 ./usr/share/doc/google-chrome-stable/
-rw-r--r-- root/root 251 2015-09-24 06:36 ./usr/share/doc/google-chrome-stable/changelog.gz
...
5. Mengecek Apakah Paket Terinstal atau Tidak
Menggunakan parameter “-s” untuk mengetahui apakah paket terinstall atau tidak.
[root@pintarkomputer-]# dpkg -s google-chrome-stable
Package: google-chrome-stable
Status: install ok installed
Priority: optional
Section: web
Installed-Size: 182792
Maintainer: Chrome Linux Team <chromium-dev@chromium.org>
Architecture: i386
Version: 45.0.2454.101-1
Provides: www-browser
...
6. Mengecek Dimana Lokasi Paket Terinstal
Untuk melihat daftar lokasi file yang akan diinstal ke sistem anda dari paket deb.
[root@pintarkomputer-]# dpkg -L google-chrome-stable
/.
/usr
/usr/share
/usr/share/applications
/usr/share/applications/google-chrome.desktop
/usr/share/doc
/usr/share/doc/google-chrome
/usr/share/doc/google-chrome-stable
/usr/share/doc/google-chrome-stable/changelog.gz
...
7. Menginstal Semua Paket Yang Berada Dalam Suatu Direktori
Untuk menginstall semua paket biasanya menggunakan “dpkg -i *.deb”. Ini juga dapat menggunakan parameter “-R” dan “–install”. Sebagai contoh, saya akan menginstal semua “deb” paket dari direktori “FileZilla”.
[root@pintarkomputer-]# dpkg -R --install FileZilla/
Selecting previously unselected package filezilla.
(Reading database ... 320190 files and directories currently installed.)
Preparing to unpack .../filezilla_3.14.0-2_i386.deb ...
Unpacking filezilla (3.14.0-2) ...
Setting up filezilla (3.14.0-2) ...
Processing triggers for hicolor-icon-theme (0.13-1) ...
Processing triggers for man-db (2.6.7.1-1ubuntu1) ...
Processing triggers for mime-support (3.54ubuntu1.1) ...
Processing triggers for gnome-menus (3.10.1-0ubuntu2) ...
Processing triggers for desktop-file-utils (0.22-1ubuntu1) ...
Processing triggers for bamfdaemon (0.5.1+14.04.20140409-0ubuntu1) ...
Rebuilding /usr/share/applications/bamf-2.index...
8. Unpack Paket Namun Tidak Dikonfigurasi
Menggunakan parameter “-unpack” akan membongkar paket, tetapi tiadk akan diinstal atau dikonfigurasi.
[root@pintarkomputer-]# dpkg --unpack filezilla_3.14.0-2_i386.deb
(Reading database ... 321000 files and directories currently installed.)
Preparing to unpack filezilla_3.14.0-2_i386.deb ...
Unpacking filezilla (3.14.0-2) over (3.14.0-2) ...
Processing triggers for hicolor-icon-theme (0.13-1) ...
Processing triggers for man-db (2.6.7.1-1ubuntu1) ...
Processing triggers for mime-support (3.54ubuntu1.1) ...
Processing triggers for gnome-menus (3.10.1-0ubuntu2) ...
Processing triggers for desktop-file-utils (0.22-1ubuntu1) ...
Processing triggers for bamfdaemon (0.5.1+14.04.20140409-0ubuntu1) ...
Rebuilding /usr/share/applications/bamf-2.index...
9. Menginstall paket yang sudah di-unpack
Pilihan “configure” akan mengkonfigurasi ulang paket yang sudah dibongkar.
[root@pintarkomputer-]# dpkg --configure filezilla
Setting up filezilla (3.14.0-2) ...
10. Melihat Semua Parameter dpkg “–Help”
[root@pintarkomputer-]# dpkg --help
Usage: dpkg [<option> ...] <command>
Commands:
-i|--install <.deb file name> ... | -R|--recursive <directory> ...
--unpack <.deb file name> ... | -R|--recursive <directory> ...
-A|--record-avail <.deb file name> ... | -R|--recursive <directory> ...
--configure <package> ... | -a|--pending
--triggers-only <package> ... | -a|--pending
-r|--remove <package> ... | -a|--pending
-P|--purge <package> ... | -a|--pending
-V|--verify <package> ... Verify the integrity of package(s).
--get-selections [<pattern> ...] Get list of selections to stdout.
--set-selections Set package selections from stdin.
...
Itulah beberapa parameter dari perintah “dpkg”. Anda bisa menggunakan “–help” untuk melihat semua pilihan yang tersedia. Selamat mencoba.