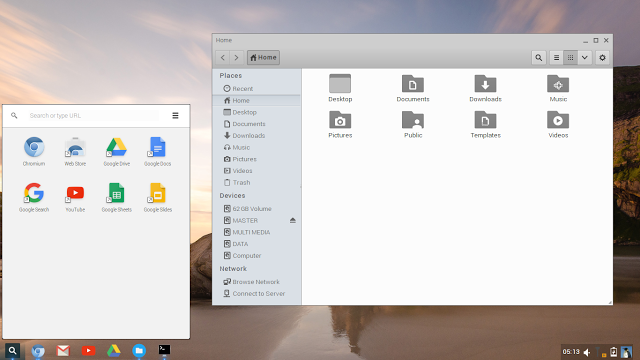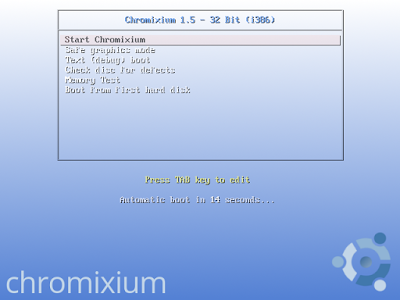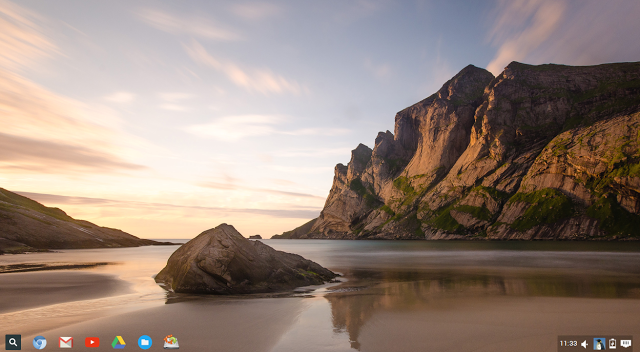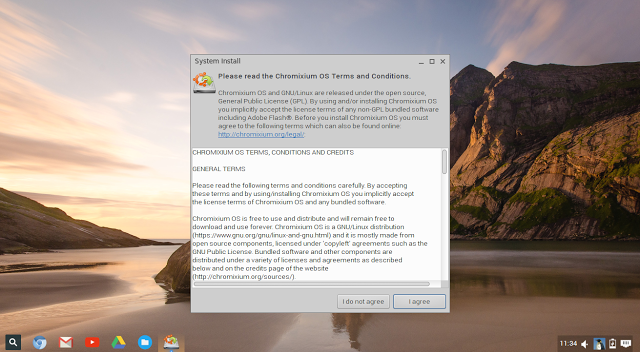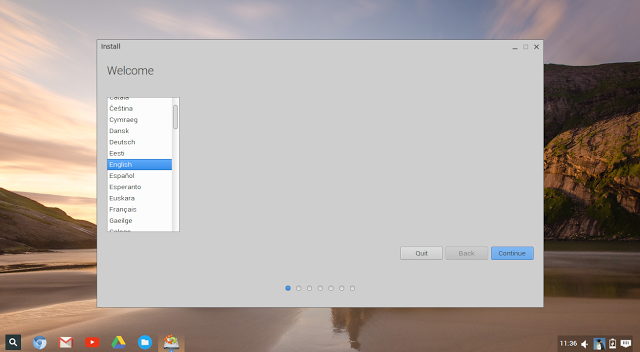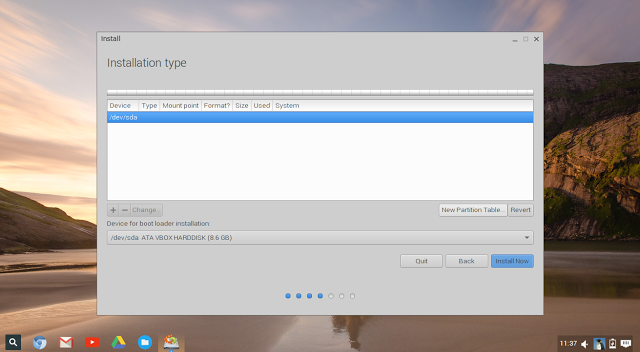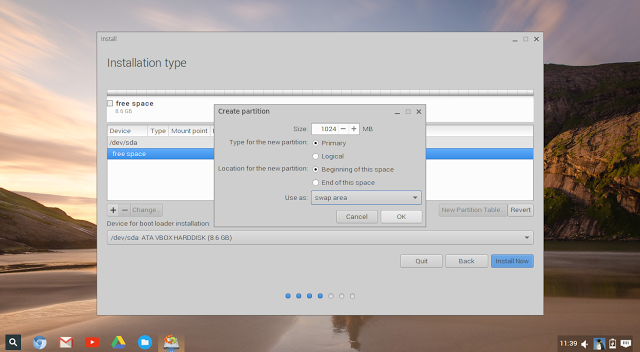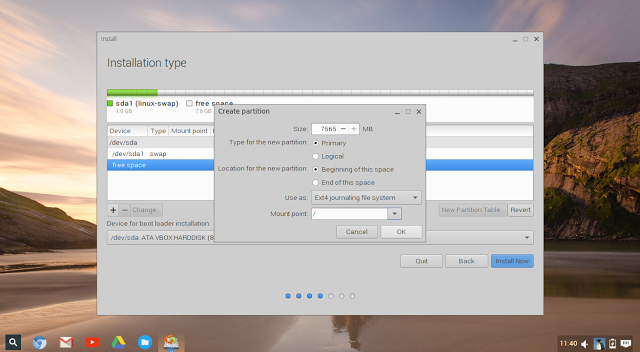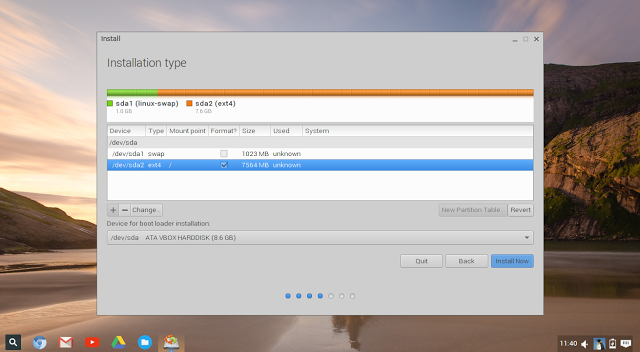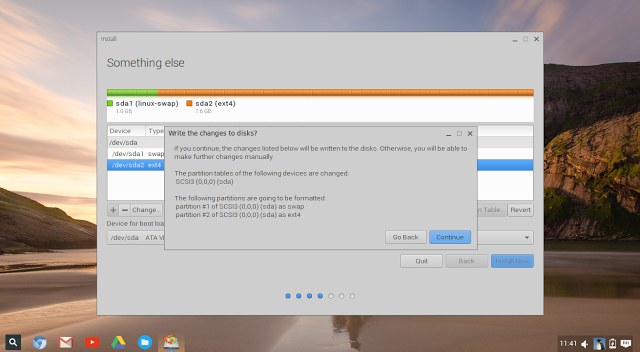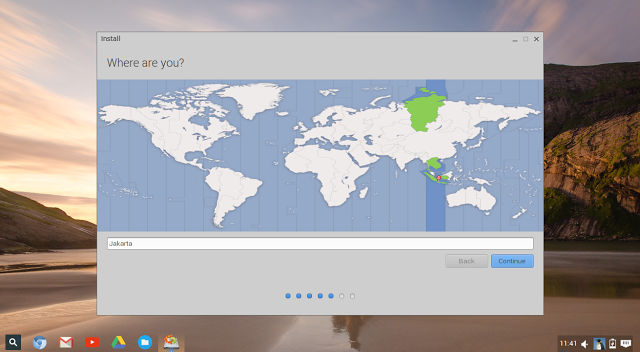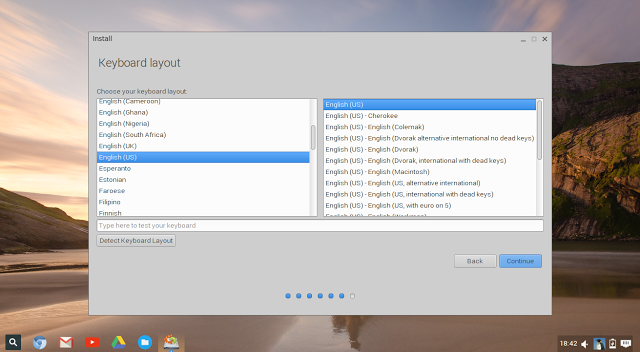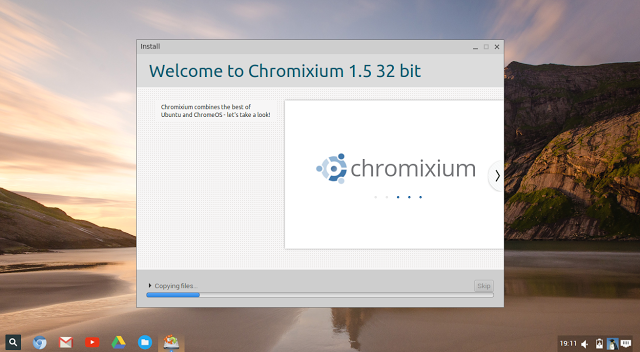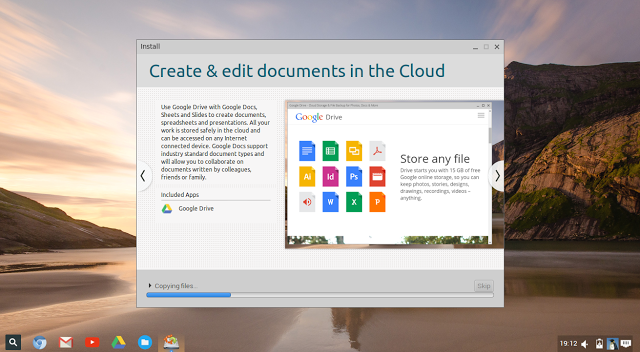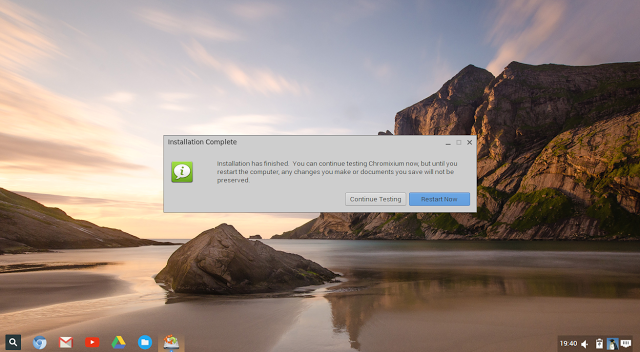Ubuntu merupakan salah satu distro yang banyak digunakan, termasuk bagi pengguna baru Linux juga banyak yang menggunakan Ubuntu. Alasannya karena kemudahan dan kenyamanan yang dirasakan saat menggunakannya. Ada dua versi untuk Ubuntu, yakni Desktop dan Server. Pada artikel ini kita akan megninstal versi Desktop. Bagi pengguna baru, tutorial ini sangat cocok untuk diikuti.
Ubuntu yang saya gunakan adalah Ubuntu 16.04 LTS Xenial Xerus yang rilis pada tanggal 21 April 2016. Ubuntu LTS (Long Term Support) adalah versi Ubuntu yang mendapat dukungan dalam waktu yang panjang, sampai tahun 2021. Sama seperti versi 14.04 yang mendapat dukungan dari 2014-2019.
Baca: Fitur Baru Ubuntu 16.04 LTS Xenial Xerus
Langkah-langkah Cara Install Ubuntu 16.04 LTS
Pertama siapkan terlebih dahulu file Image ISO Ubuntu 16.04 LTS. Lalu burn ke DVD, bagi Anda yang ingin burn DVD di linux Ubuntu, Baca ini. Anda juga bisa menginstall Ubuntu 16.04 melalui media instalasi Flashdisk.
Setelah file semua sudah siap, masukkan media instalasi Ubuntu ke PC/Laptop. Kemudian atur booting agar media instalasi menjadi yang pertama. Kemudia mulai jaankan bootable Ubuntu, tunggu loadingnya sampai muncul seperti di bawah ini.
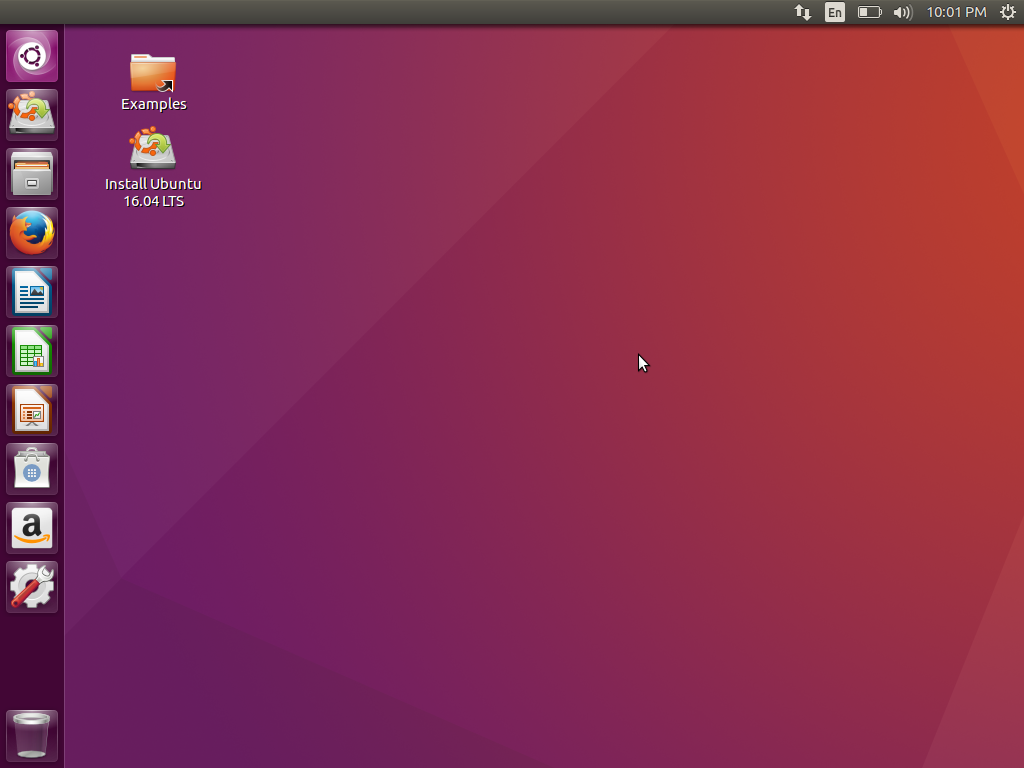
Di atas merupakan mode Live CD Ubuntu, seperti yang kita ketahui Ubuntu memiliki fitur Live CD yang memungkinkan kita untuk mencoba fitur-fitur yang ada di Ubuntu.
Oke, selanjutnya klik Install Ubuntu 16.04 LTS. Akan muncul jendela seperti di bawah ini, kik Continue.
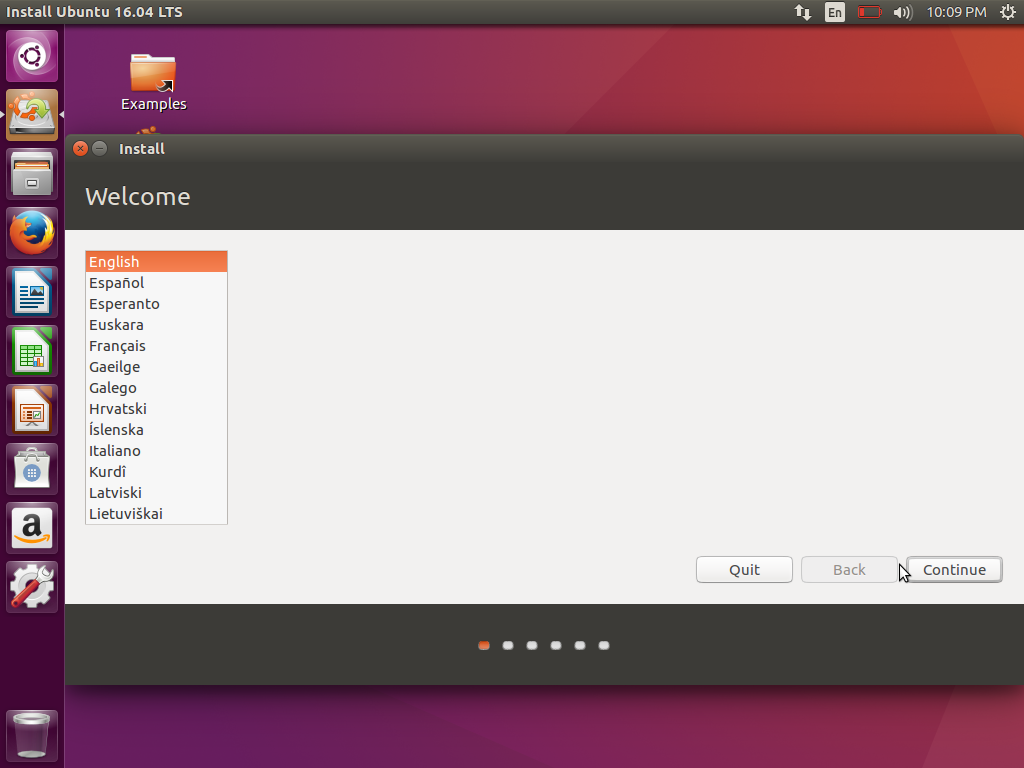
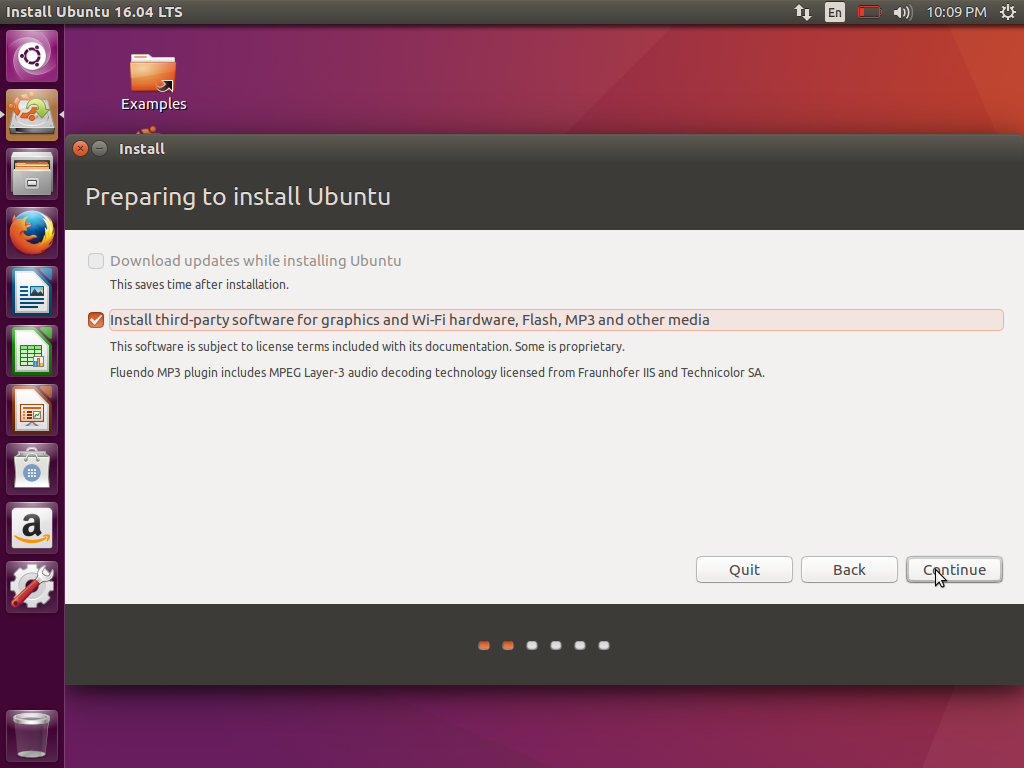
Ceklis opsi “Install third-party software…”. Klik Continue.
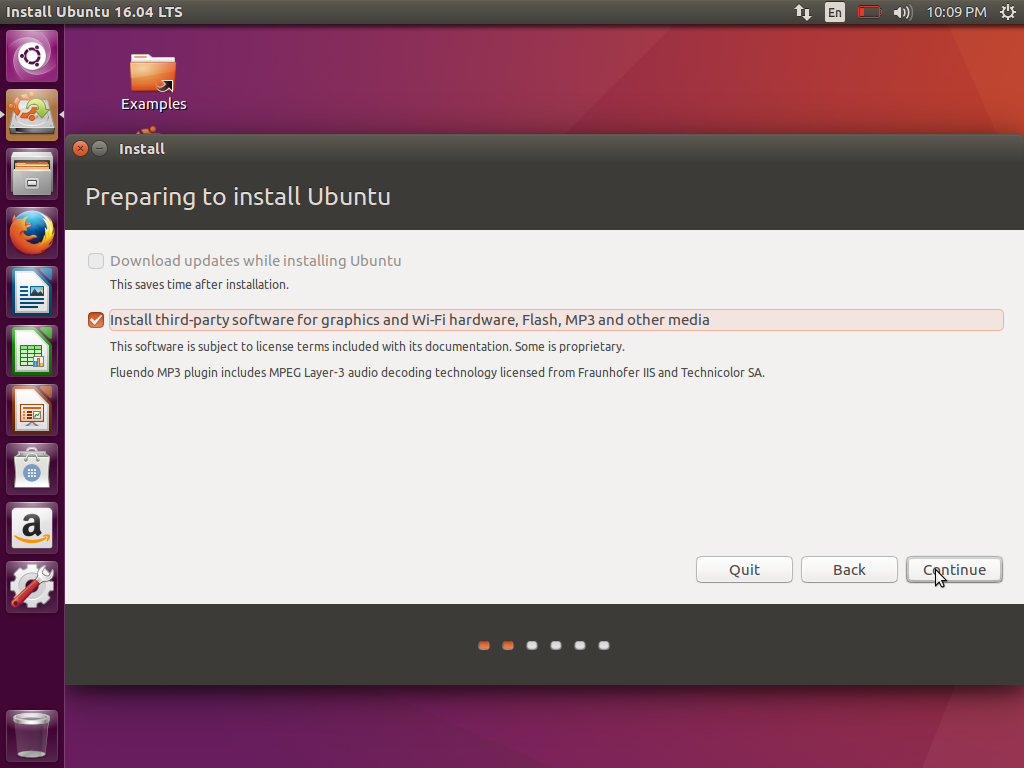
Ceklis opsi “Something else”. Klik Continue.
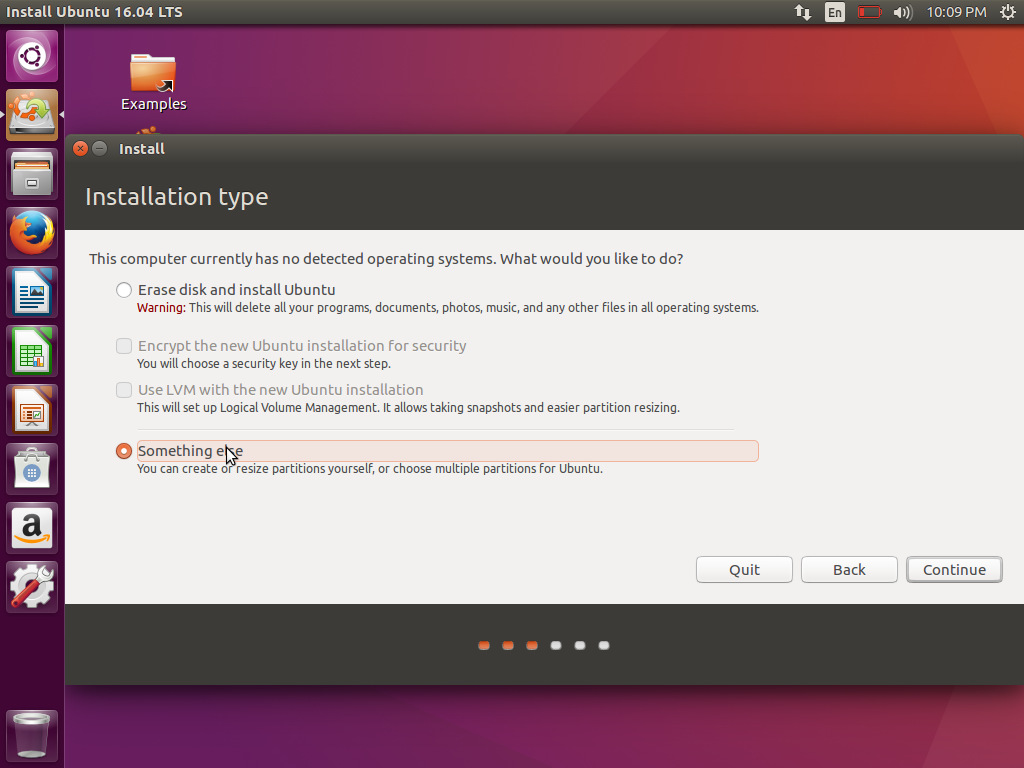
Selanjutnya kita masuk ke bagian partisi harddisk, kli “New Partition Table” untuk membuat partisi baru. Selnajutnya klik saja Continue.
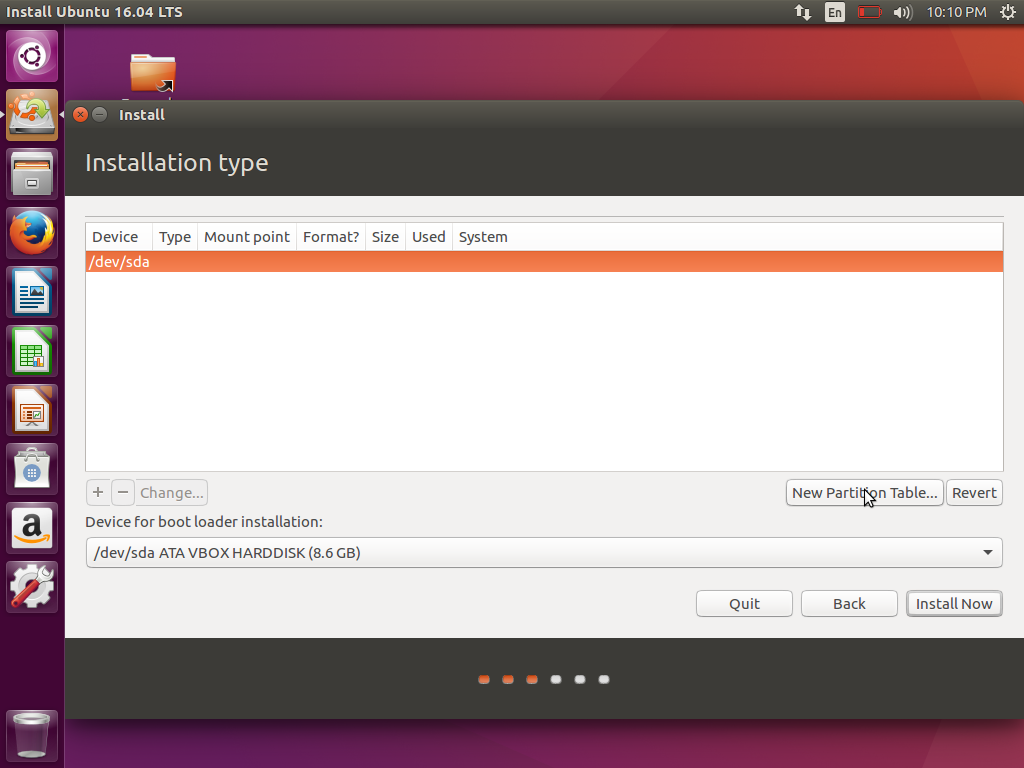
Kita akan masuk ke table partisi, disini akan dibuat dua partisi yaitu swap dan root.
Pertama kita akan membuat partisi untuk swap, pilih partisi yang masih kosong kemudian klik “+”. Atur seerti gambar di bawah ini. Untuk size jumlahnya sebanyak 2 kali ukuran RAM. Use as ganti ke swap. Klik Ok.
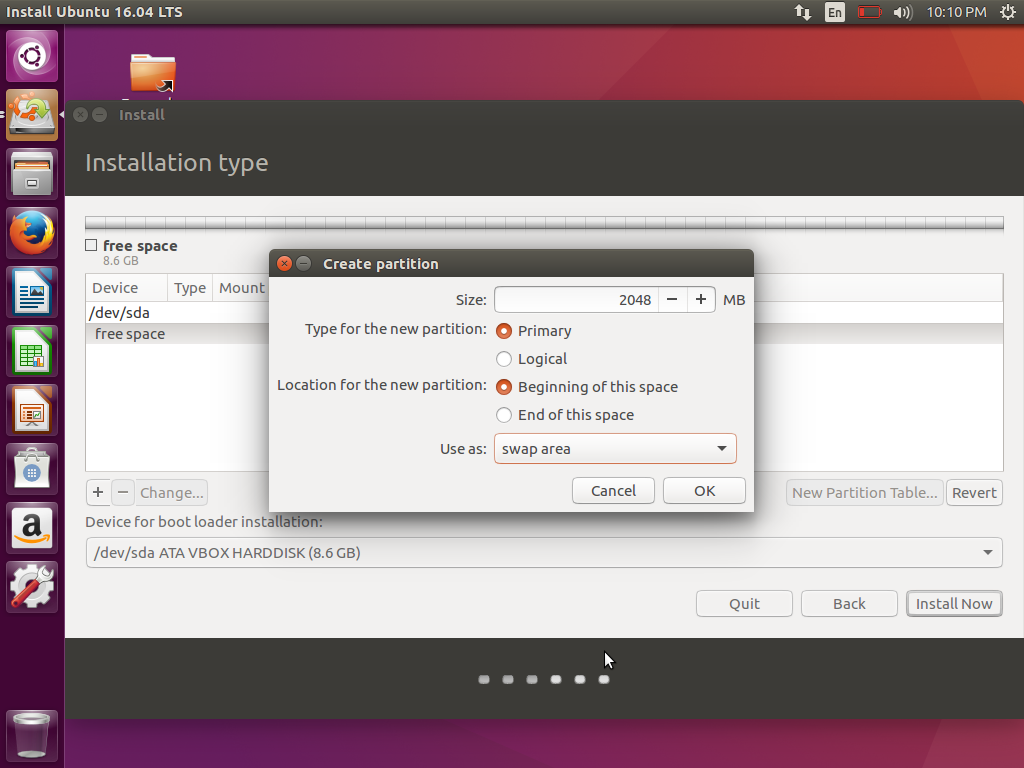
Akan terdapat partisi swap di table partisi Ubuntu. Selanjutnya pilih partisi kosong, klik tombol “+”.
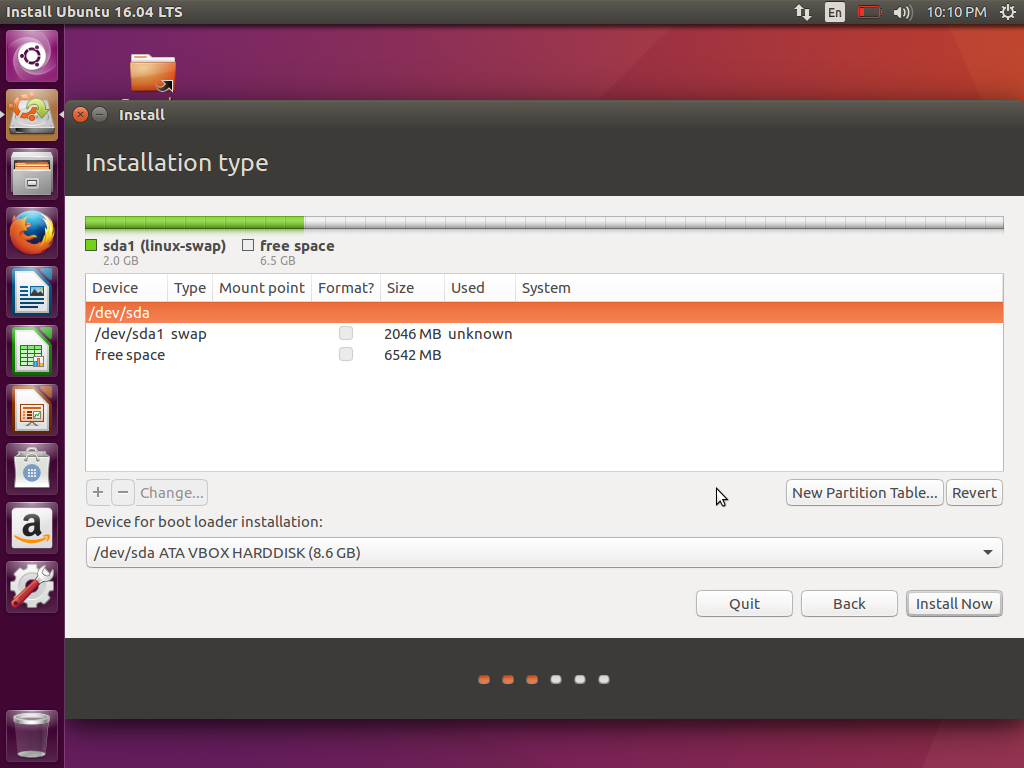
Ikuti seperti gambar di bawah ini. Pilih Mount point “/” untuk root. Klik Ok.
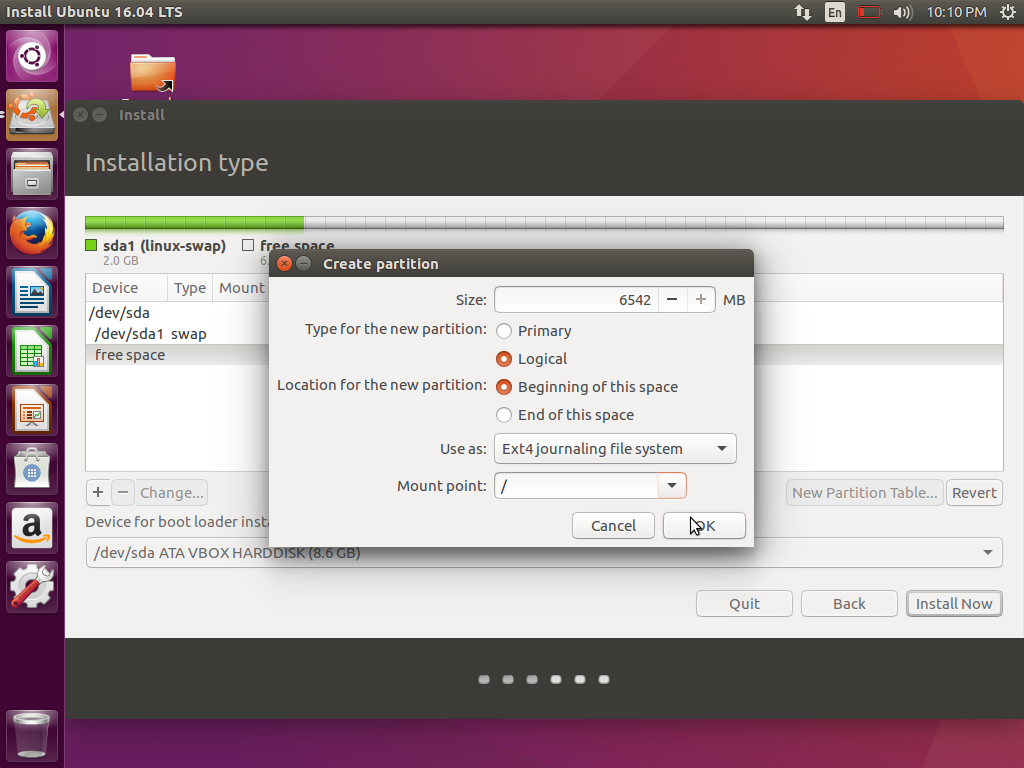
Kemudian klik Install Now. Kalau muncul jendela, klik Continue.

Pilih lokasi Anda, kemudian Klik Ok.
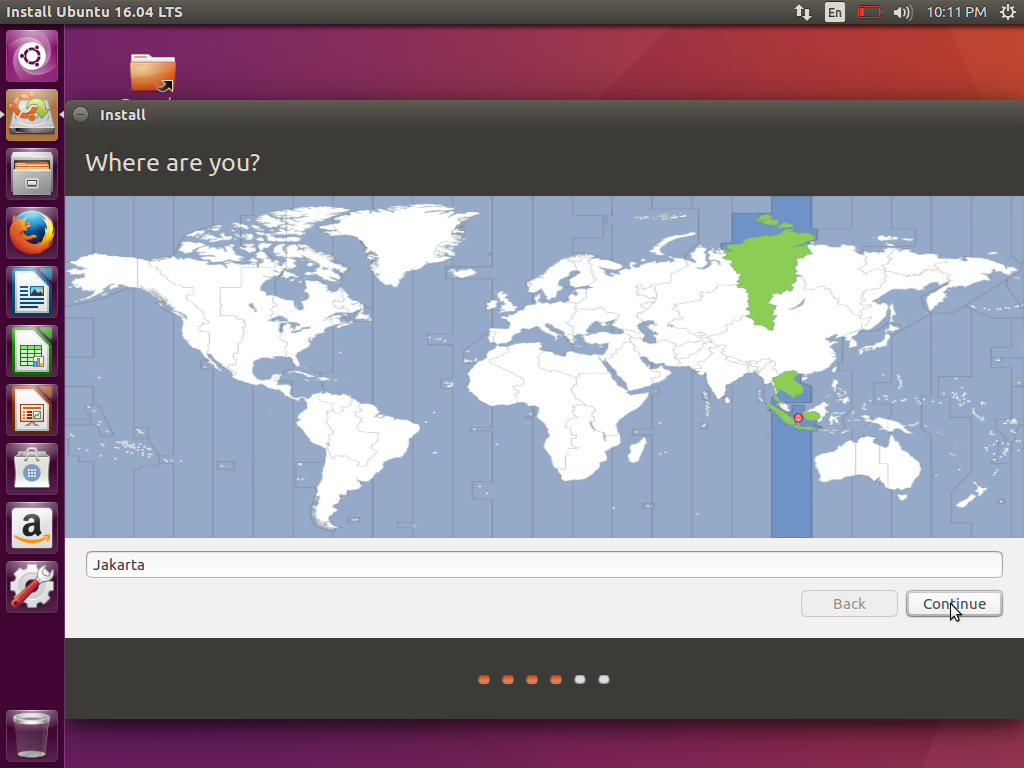
Pilih Keyboar Layout, kemudian klik Continue.
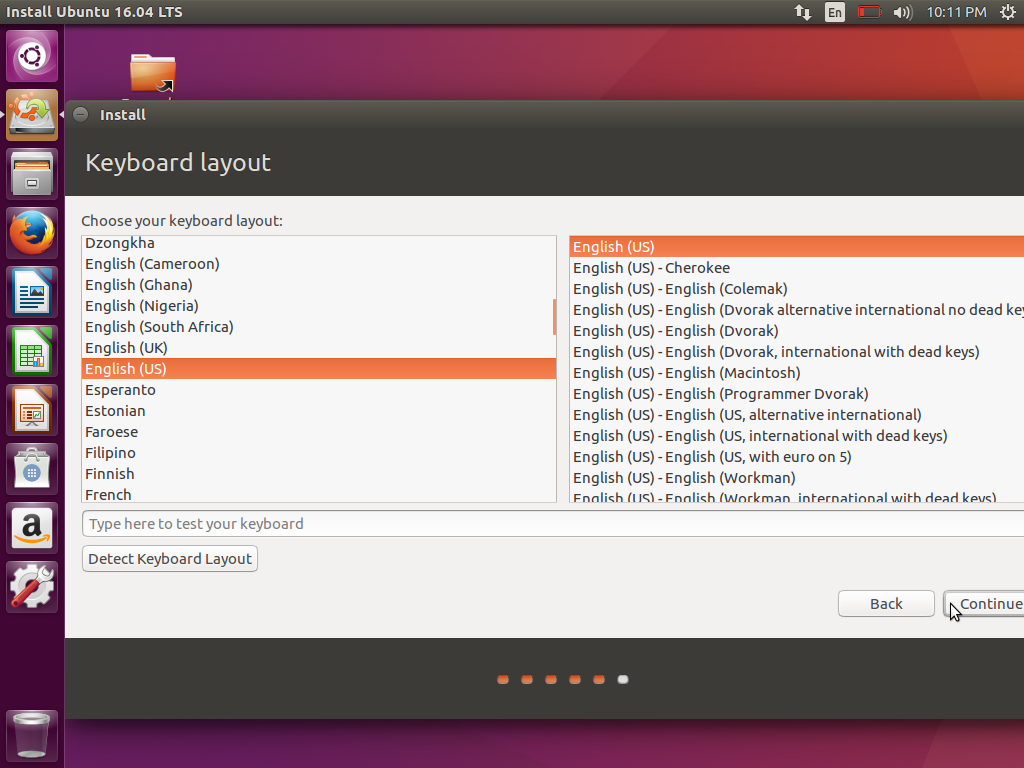
Kemudian isi nama, username dan password. Klik Continue.
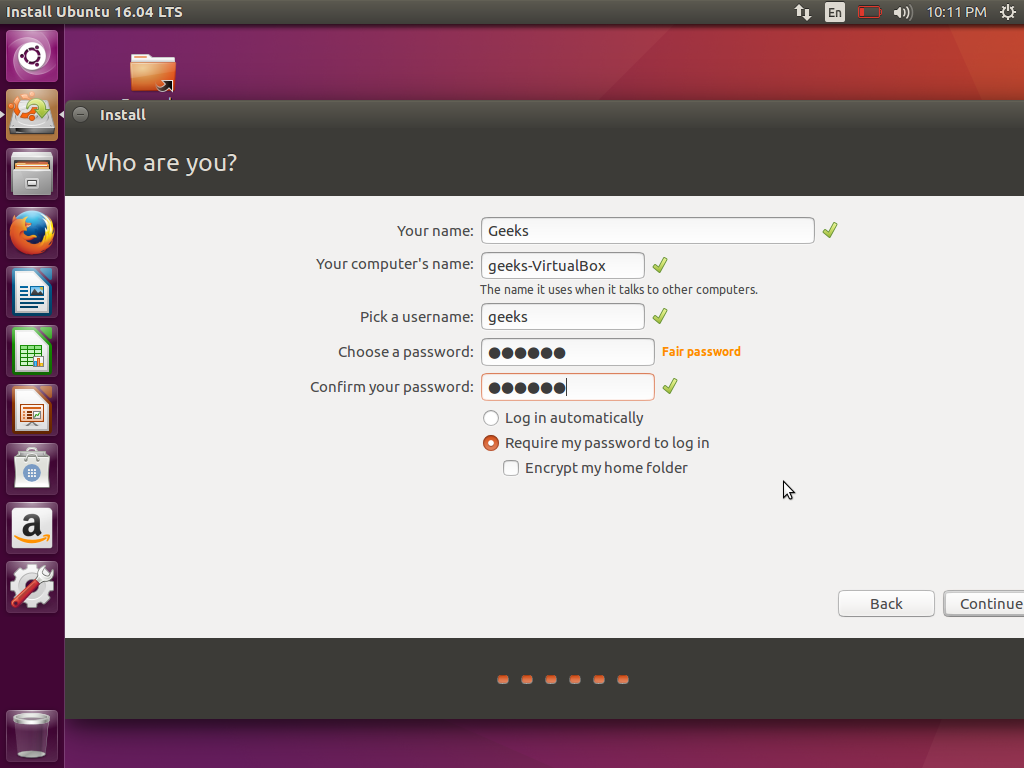
Proses instalasi dimulai. Tunggu saja prosesnya sampai selesai. Proses akan memakan waktu beberapa menit.
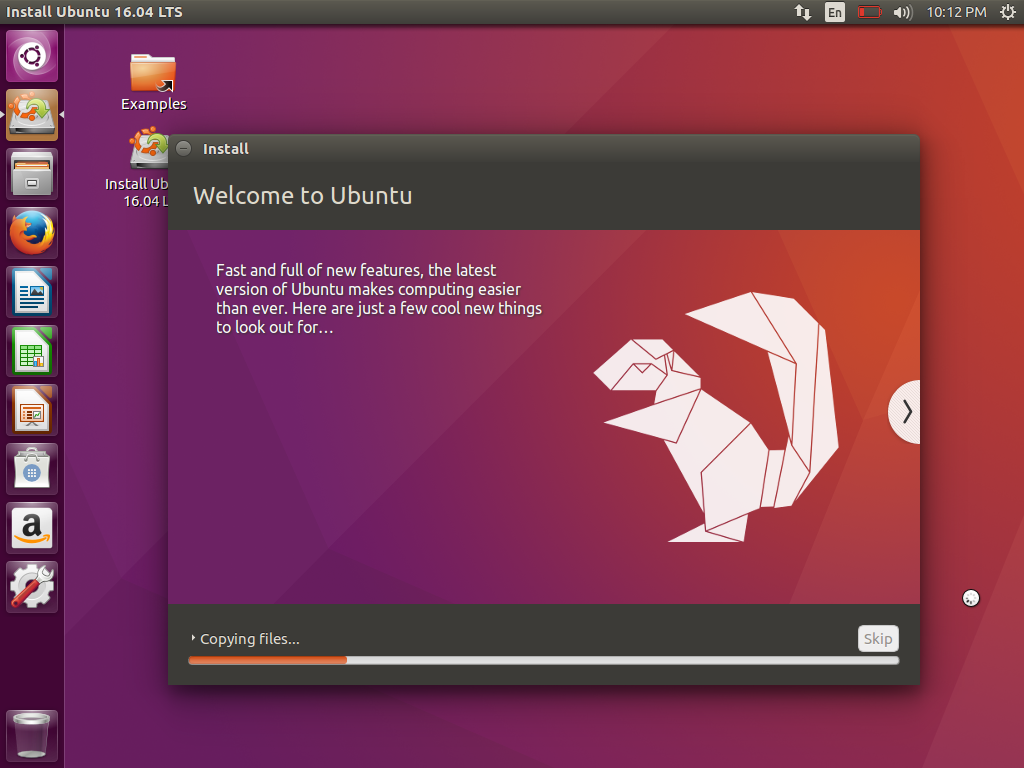
Ketika proses selesai,klik Restart Now.
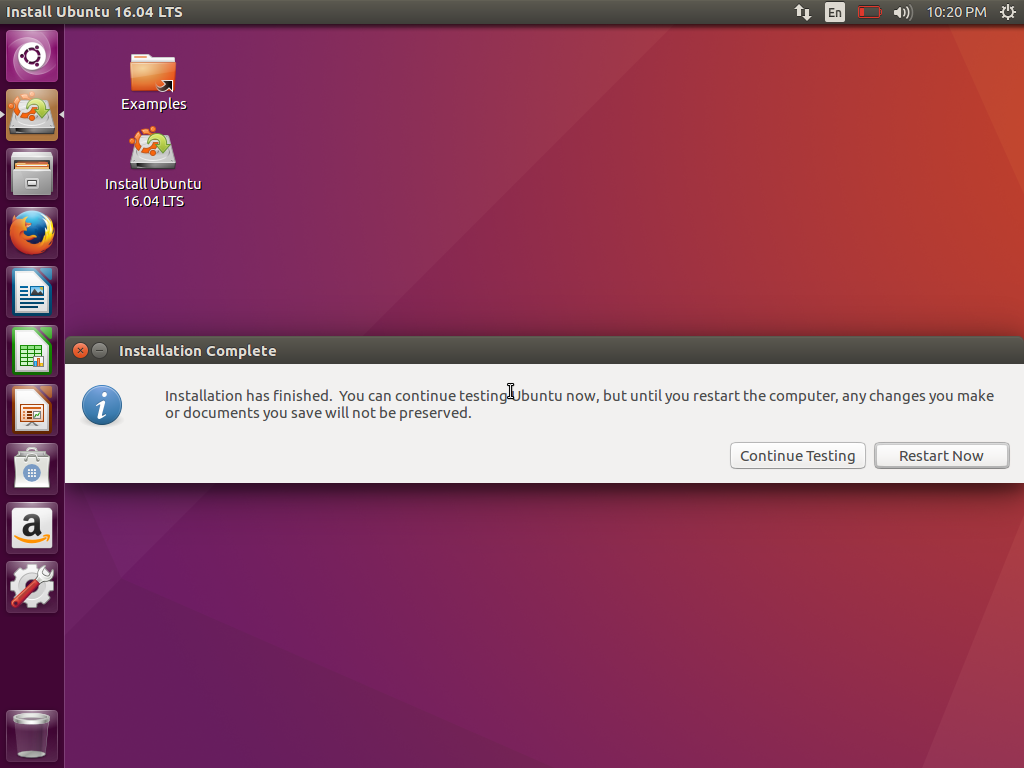
Instalasi telah selesai, seperti inilah penampilan Ubuntu 16,04 LTS Xenial Xerus. Anda sudah bisa menggunakannya sekarang. Banyak fitur-fitur baru yang bisa Anda Coba di Ubuntu 16.04 LTS.
Selamat mencoba.
Baca juga: Cara Upgrade Ubuntu 16.04 LTS