Proses yang Terjadi Pada Saat Pengiriman Data Berdasarkan 7 OSI Layer – Proses pengiriman sebuah data dari satu perangkat ke perangkat lainnya tidak akan pernah bisa terlihat, diamati, semua berjalan cepat dan tidak terlihat oleh penggunanya. Sebuah data yang dikirim dari suatu perangkat akan mengalami serangkaian proses sebelum mencapai tujuannya atau pernagkat penerima, baik itu personal komputer / PC, server, router, tablet, ataupun sejenisnya.
Dalam jaringan komputer sendiri yang berperan dalam proses pengiriman data adalah 7 OSI Layer. Semua pengiriman dilakukan secara bertahap, mulai dari Layer Aplication (Layer 7) sampai pada layer paling bawah yaitu Layer Physical. Setelah proses pengiriman selesai, barulah data tersebut terkirim melalui media transmisi seperti kabel. Ketika data tersebut sampai pada penerima, akan ada lagi proses penerimaan pada sisi penerima, mulai dari Layer Physical sampai ke Layer Aplication OSI Layer.
Pada tiap-tiap leyer atau lapisan, data yang dikirim akan dibungkus oleh protocol atau aturan aturan. Proses ini dikenal dengan istilah Encapsulation (pada sisi pengirim) dan Decapsulation (pada sisi penerima).
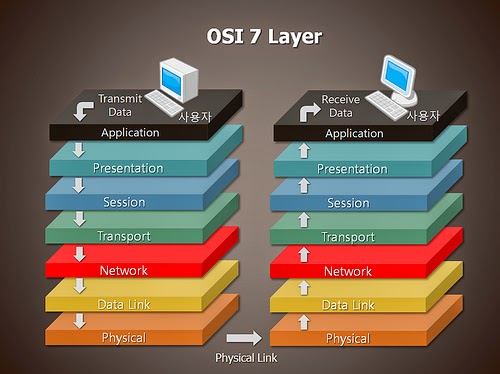
Berikut penjelasan lengkap tentang proses Encapsulation dan Decapsulation
A. Proses Encapsulation
1. Proses Encapsulation ini hanya terjadi pada perangkat atau komputer pengirim.
2. Tiap-tiap layer atau lapisan dari OSI Layer akan berkomunikasi dengan layer yang sama pada komputer penerima
3. Proses dimulai dari layer aplikasi
Informasi yang inputkan oleh user dikonversi menjadi data yang akan ditransmisikan melalui network atau jaringan. Secara teknis pengguna komputer berkomunikasi melalui Application Processes Interfaces atau API, API bertugas menghubungkan aplikasi yang digunakan dengan sistem operasi yang berjalan pada komputer.
Application layer bertugas untuk menentukan ketersediaan dari komponen yang diperlukan untuk melakukan komunikasi, mulai dari kesiapan koneksi sampai aturan-aturan terkait.
Sebagai catatan, bahwa aplikasi browser seperti IE bukanlah bagian dari layer aplikasi tetapi aplikasi browser menggunakan application layer sebagai interface untuk terkoneksi dengan server tujuannya. Dengan kata lain ketika User melakukan browsing dengan menggunakan aplikasi IE maka interface yang dipakai oleh IE untuk bisa terkoneksi dan berkomunikasi dengan server tujuan adalah layer atau lapidan aplikasi.
4. Data diformat pada layer presentasi
Pada layer aplikasi, informasi dari user sudah dikonversi menjadi data. Kemudian pada Presentation Layer, data tersebut akan diformat menjadi bentuk yang umum agar bisa dipakai. Presentation layer menjadikan data yang dikirim nanti bisa dibaca dan diproses pada aplication layer yang ada pada komputer tujuan atau penerima.
Dengan kata lain layer presentasi ini bertindak sebagai penerjemah antara layer aplikasi pada komputer pengirim dengan layer aplikasi pada komputer penerima.
5. Pengelompokan pada Session Layer
Setelah data diformat sedemikian rupa, maka tahap berikutnya adalah dimulainya proses transfer data. Sebelum proses transfer dilakukan, session layer menandai masing-masing sesi atau proses transfer agar tidak membingungkan satu sama lain.
Session layer bertanggung jawab untuk mengkoordinasikan komunikasi antara sumber dan tujuan dengan mengatur dialog antara keduanya. Session layer mengatur bagaimana caranya agar antara proses data yang satu dengan yang lainnya tidak tercampur. Ada tiga cara yang dipakai oleh session layer untuk menjaga tiap-tiap sesi, yaitu simplex, half duplex dan full duplex. Intinya, pada session layer data dari satu aplikasi seperti dikelompokan agar tidak tercampur dengan data dari aplikasi lainnya.
6. Pemecahan data pada Transport Layer
Setelah data diformat dan dikelompokan sehingga tidak akan tercampur dengan data aplikasi lainnya, Transport layer akan memecah data tersebut menjadi bagian-bagian yang disebut segment. Tiap segment tersebut nantinya akan diberi semacam nomor urut, sehingga nanti bisa
Pada tahap ini, data diatur sedemikian rupa agar tidak sampai hilang tengah dijalan , dengan menggunakan semacan aturan atau protocol, sehingga data yang hilang bisa dikirimkan kembali. Pada layer ini ada dua protocol yang bekerja dalam mengatur bagaimana segment-segment tersebut diproses, kedua protocol tersebut adalah Transmission Control Protocol atau TCP dan User Datagram Protocol atau UDP.
7. Pada Layer Network, Segment diubah menjadi Packet
Tiap-tiap Segmen yang dibentuk pada transport layer tadi diubah lagi menjadi packet. Packet ini berisikan segment serta alamat penerima dan pengirim. Alamat yang digunakan tersebut sifatnya logis yang dikenal dengan Internet Protocol address atau IP address. Biasanya alamat IP address ini digunakan jika kita ingin mengirimkan data ke komputer yang berbeda jaringan atau tidak berada dalam jaringan LAN yang sama.
Metode yang dilakukan adalah routing, yang mana proses routing ini terjadi pada perangkat yang namanya router dengan menggunakan berbagai macam aturan yang dikenal dengan routing protocol.
8. Packet diubah menjadi Frame pada Data Link Layer
Setelah packet jadi, kemudian packet diubah lagi menjadi frame yang berisikan packet dan alamat fisik atau mac address pengirim dan penerima. Data Link Layer adalah yang bertanggung jawab atas tugas ini. Mac address yang terdapat pada frame ini hanya digunakan untuk komunikasi antara perangkat komputer yang berada pada jaringan LAN yang sama. Switch dan bridge merupakan alat yang bekerja untuk tugas ini biasanya adalah switch dan bridge
9. Pengiriman melalui media transmisi kabel atau sinyal wireless
Agar bisa terkirim melalui media seperti kabel ataupun sinyal wireless, data yang berberntuk frame tadi diubah lagi menjadibit atau byte. Bit atau byte dikirim melalui media fisik berupa kode atau sinyal electric berupa dua buah keadaan yaitu 0 dan 1.0 Menandakan kondisi tidak ada aliran atau sinyal listrik sedangkan satu menandakan adanya aliran atau sinyal listrik. Proses perubahan data yang berbentuk frame menjadi bit masih terjadi pada layer 2 dari OSI layer sedangkan tugas layer 1 adalah untuk mengirim dan menerima bit. Proses kirim dan terima bit biasanya terjadi pada NIC atau network interface card dari perangkat komputer dan perangkat jaringan.
Setelah proses pengiriman data pada komputer pengirim selesai, data tersebut masih belum bisa dimanfaatkan. Karena pada komputer penerima juga masih ada proses penerimaan. Inilah proses yang terjadi pada komputer penerima.
B. Decapsulation
1. Decapsulation terjadi hanya pada sisi komputer tujuan yang menerima data tersebut.
2. Kebalikan dari proses Encapsulation, proses Decapsulation dimulai dari layer 1 dari OSI layer sampai ke layer terakhir, layer aplikasi yang merupakan interface dari aplikasi yang digunakan oleh si USER.
3. Proses pada Physical Layer komputer penerima
Melalui NIC, komputer penerima menerima sebuah data dalam bentuk bit atau byte. Network card yang termasuk bagian dari layer 1 kemudian memprosesnya.
4. Bit dan byte lalu diubah menjadi frame pada layer kedua
Berlanjut ke layer 2 Osi Layer. Kemudian data dalam bentuk bit atau byte tersebut diubah menjadi frame, karena bekerja pada layer data link. Frame tersebut segera dicek apakah alamat fisik atau mac address tujuan yang tertera di dalam frame tersebut sudah sesuai dengan alamat mac address dari komputer tersebut.
Jika alamat tujuan pada frame tidak sesuai dengan mac address dari si penerima maka si penerima bisa membuang frame tersebut tanpa harus meneruskan ke proses berikutnya. Dan sebaliknya, jika Mac address sesuai atau memang ditujukan kepada si penerima maka proses selanjutnya adalah melepas bagian-bagian dari frame dan tinggal menyisakan packet.
5. Pada Network Layer
Alamat yang tertera pada packet tersebut akan dicek oleh sistem yang mengurusi Layer ketiga OSI Layer apakah sudah sesuai atau belum. Jika sudah sesuai, maka akan dilanjutkan ke proses berikutnya yaitu melepaskan bagian-bagian yang berhubungan dengan layer 3 OSI Layer, sehingga hanya menyisakan segment atau yang terkait dengan layer 4 saja.
6. Proses Pada Transport Layer
Pada leyer 4 OSI Layer, segment akan dicek protocol-protocol apa saja yang dipakai. Setelah itu segment diproses seseuai dengan protocol yang dipakai. Segment-segment yang diterima lalu disatukan kembali sesuai dengan urutannya sehingga menjadi sebuah informasi data yang utuh seperti pada awal proses encapsulation.
7. Layer 5 dari OSI layer
Session layer kemudian bertugas mengatur sesi selama proses transfer terjadi sehingga tidak terjadi tumpah tindih dan kesalahan.
8. Pada Presentation Layer
Data yang ada kemudian dicek formatnya oleh bagian yang terkait dengan presentation layer pada OSI layer. Tujuan penformatan ini adalah agar layer aplikasi dari komputer penerima dapat memahami isi dari data tersebut.
8. Sampai pada Layer Aplikasi
Setelah itu proses yang terakhir adalah layer aplikasi lalu menyediakan data tersebut kepada aplikasi yang pas dan tepat untuk memproses data tersebut agar bisa sampai atau diterima oleh pengguna atau user.
Itulah proses yang terjadi pada saat kita mengirimkan sebuah data dari komputer satu ke komputer lain. Semua proses ini terjadi sangat cepat. Semoga berguna. 🙂
Baca juga artikel jaringan komputer:
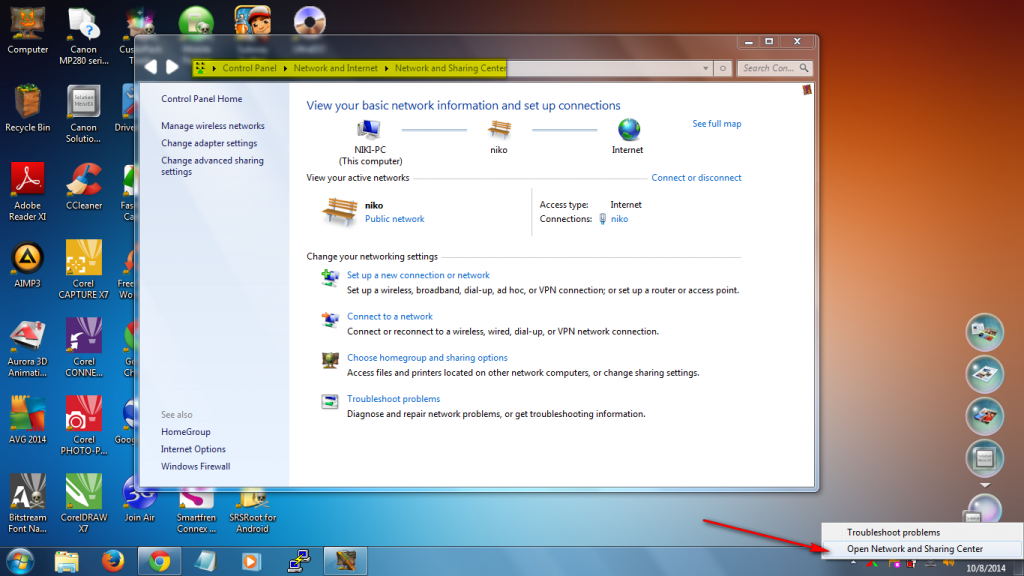 3. Akan terbuka jendela baru. Pada bagian menu, pilih tab sharing.
3. Akan terbuka jendela baru. Pada bagian menu, pilih tab sharing.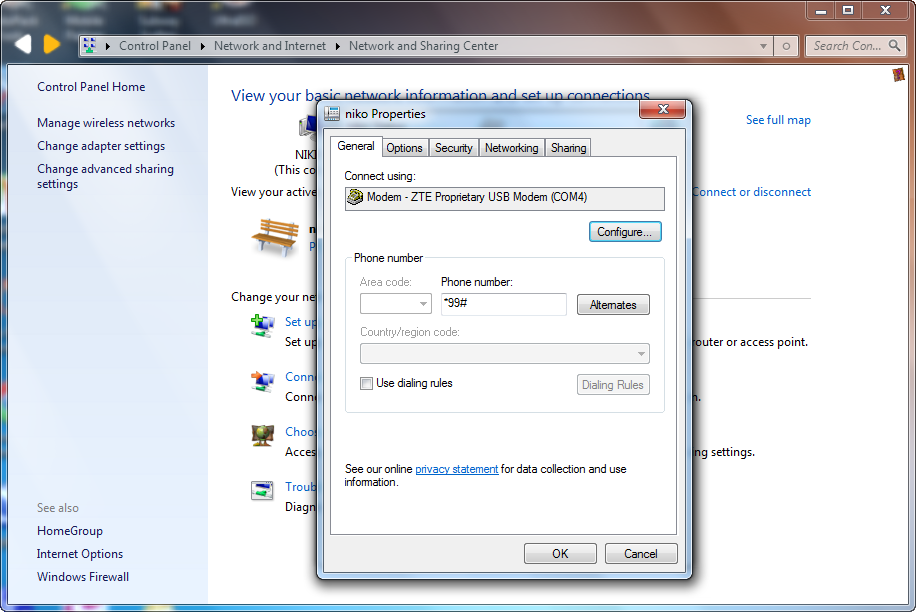 4. Pada tab sharing, beri cek-box pada opsi “Allow other network …. “.
4. Pada tab sharing, beri cek-box pada opsi “Allow other network …. “.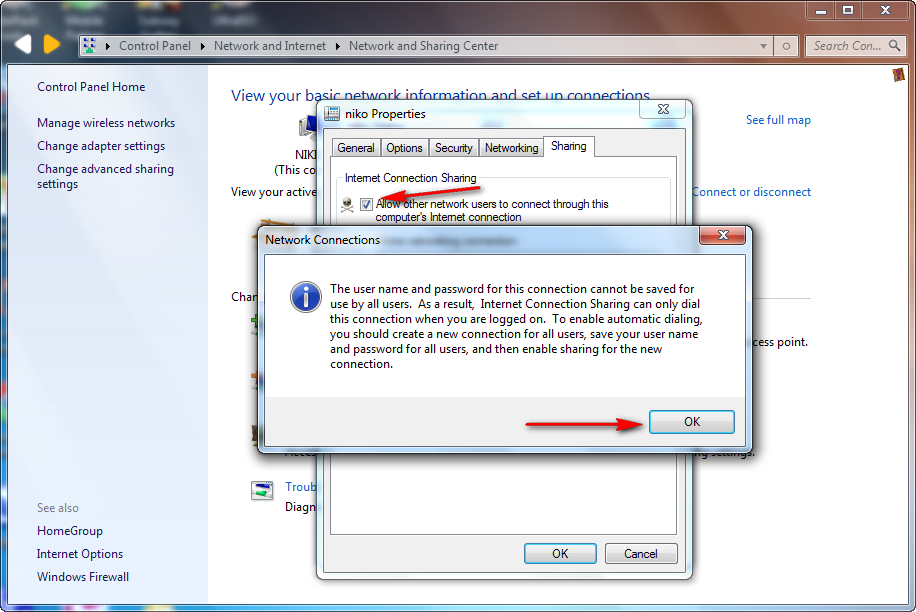 5. Kemudian pada bagian Home networking connection, pilih adapter Wireless Network Connection. Karena kita akan sharing koneksi internet-nya melalui jaringan wireless.
5. Kemudian pada bagian Home networking connection, pilih adapter Wireless Network Connection. Karena kita akan sharing koneksi internet-nya melalui jaringan wireless.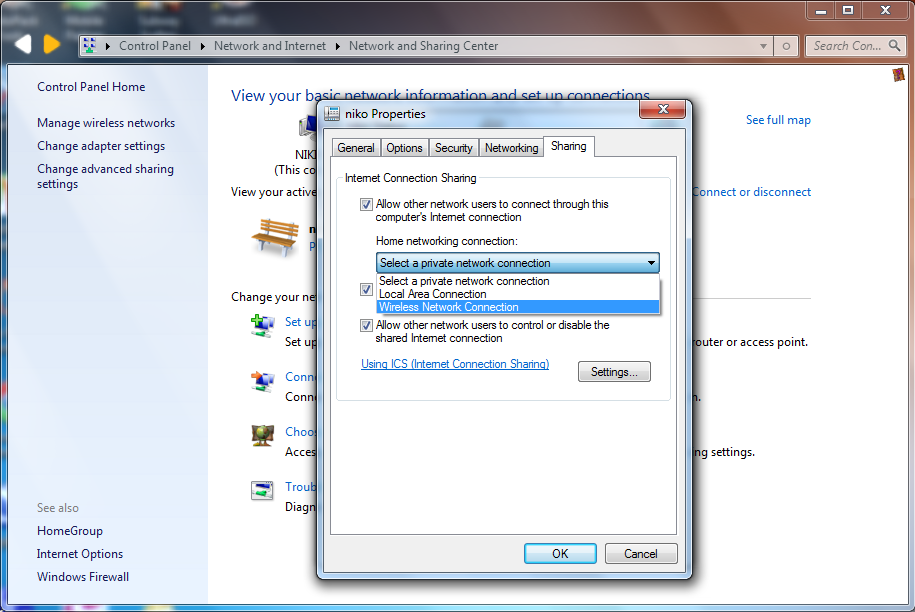
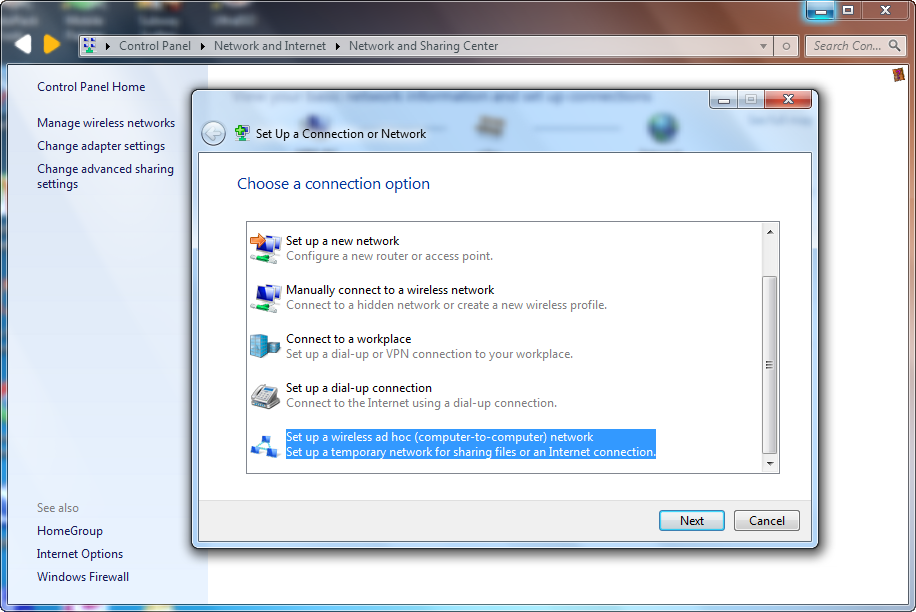
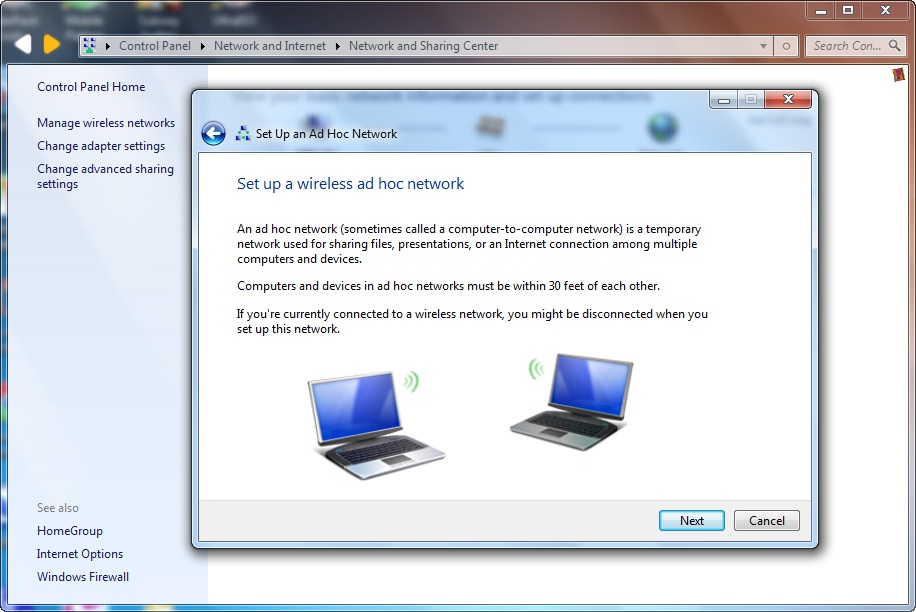
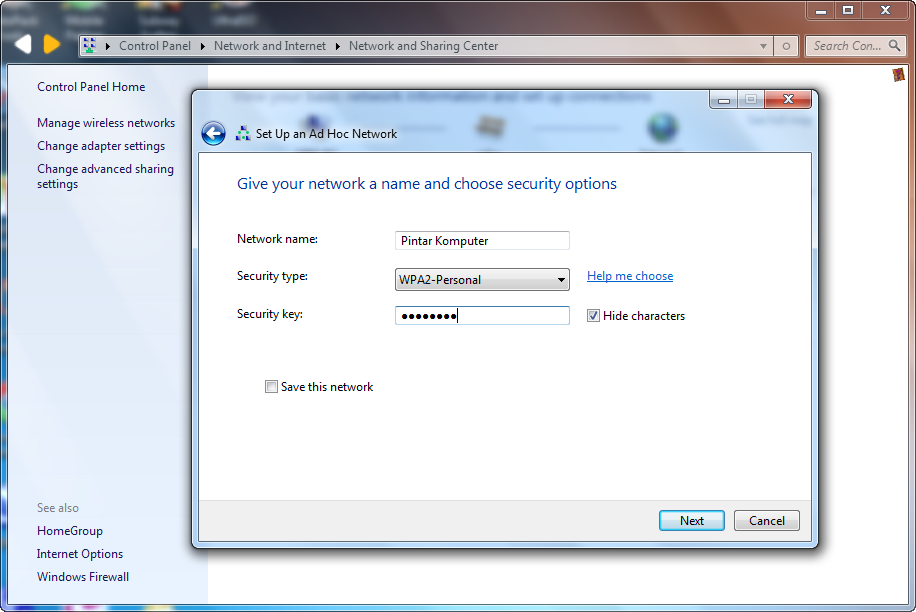
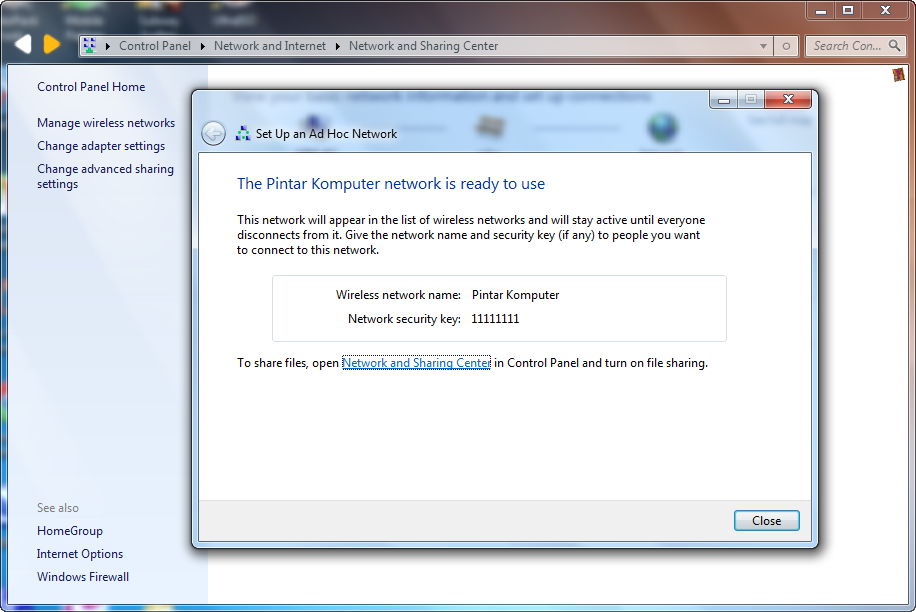
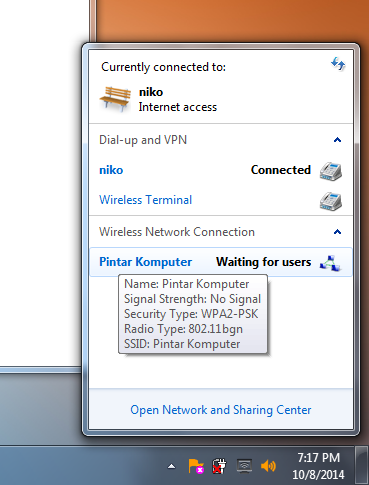

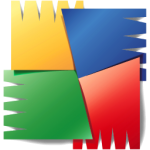
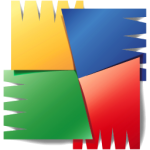




 Duplex (dua arah)
Duplex (dua arah) Metode ini memungkinkan komunikasi antara dua belah pihak yaitu pengirim dan penerima dapat saling berbagi informasi dan berkonukasi secara interaktif, tetapi tidak dalam waktu yang bersamaan.
Metode ini memungkinkan komunikasi antara dua belah pihak yaitu pengirim dan penerima dapat saling berbagi informasi dan berkonukasi secara interaktif, tetapi tidak dalam waktu yang bersamaan. 2. Full-Duplex (dua arah secara bersamaan)
2. Full-Duplex (dua arah secara bersamaan) Meotde ini memungkinkan komunikasi antar kedua belah pihak dapat saling berbagi informasi dan berkomunikasi secara interaktif dan dalam waktu yang bersamaan. Alat komunikasi yang menggunakan metode ini adalah telephone, handphone, dan sebagainya. Umumnya alat yang memanfaatkan metode komunikasi ini menggunakan dua jalur komunikasi.
Meotde ini memungkinkan komunikasi antar kedua belah pihak dapat saling berbagi informasi dan berkomunikasi secara interaktif dan dalam waktu yang bersamaan. Alat komunikasi yang menggunakan metode ini adalah telephone, handphone, dan sebagainya. Umumnya alat yang memanfaatkan metode komunikasi ini menggunakan dua jalur komunikasi. Itulah beberapa metode komunikasi yang diterapkan saat ini. Baik yang dilakukan oleh human, mesin & system sebagai bagian
Itulah beberapa metode komunikasi yang diterapkan saat ini. Baik yang dilakukan oleh human, mesin & system sebagai bagian

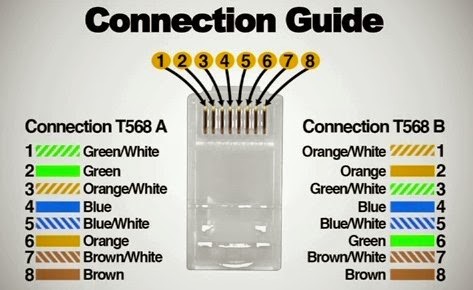
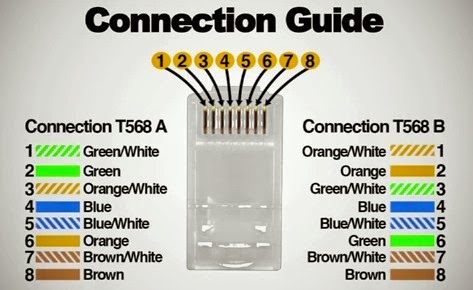
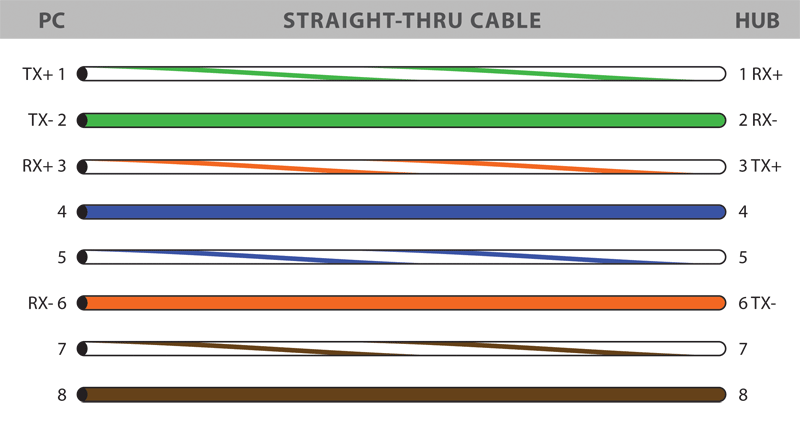
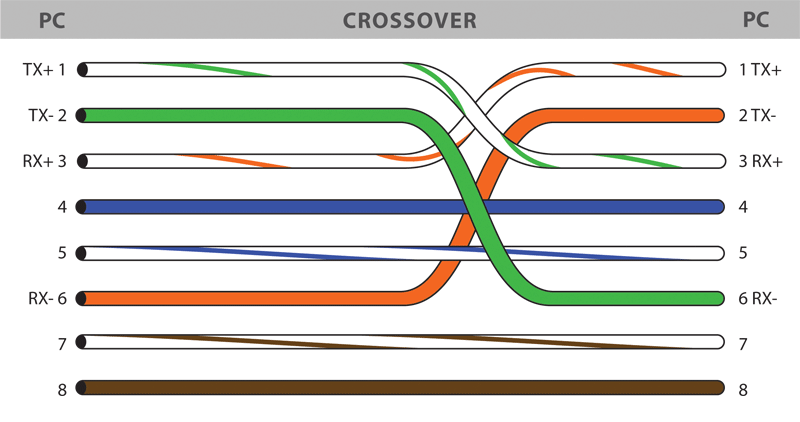
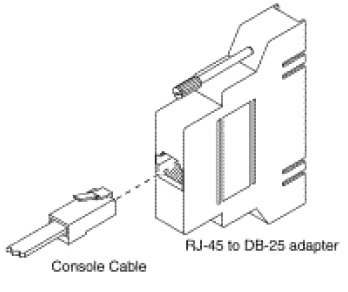
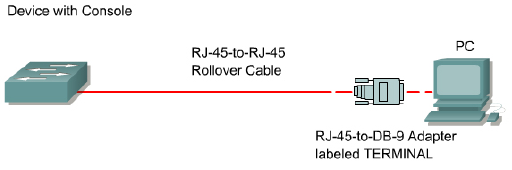
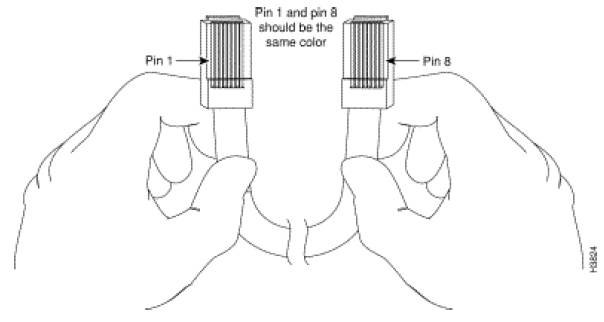

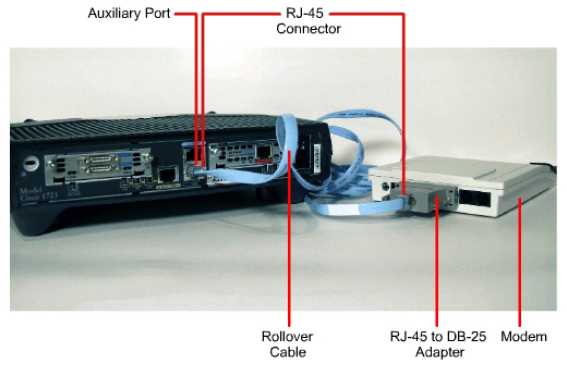
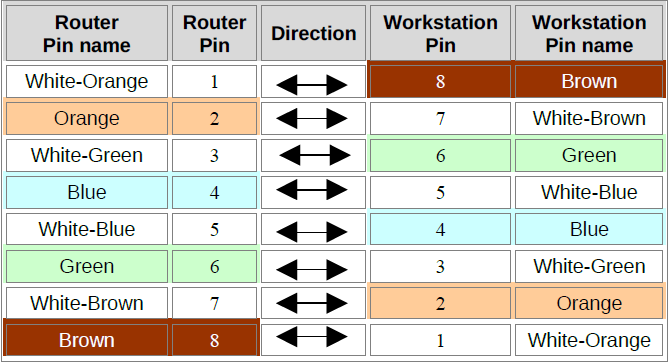


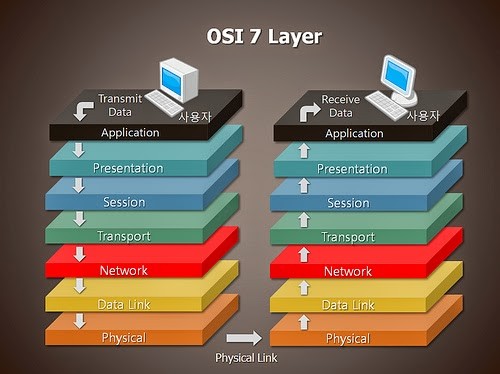
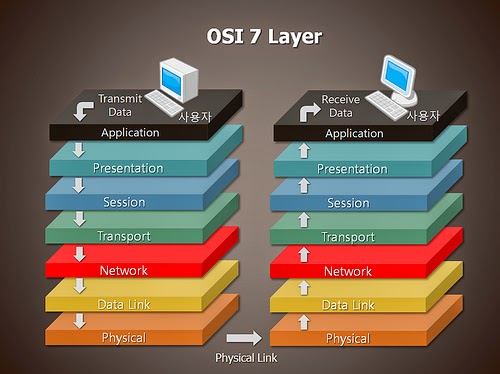






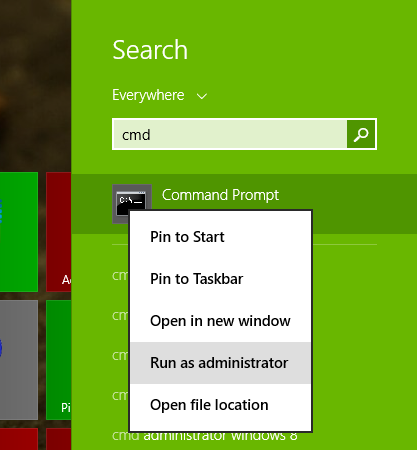
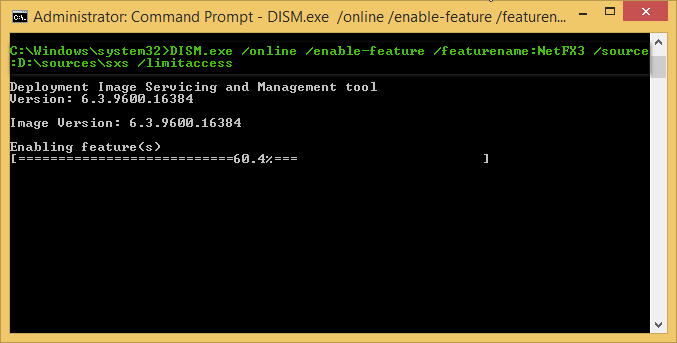
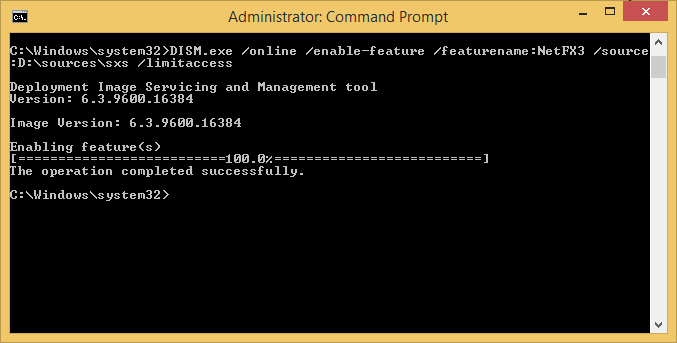
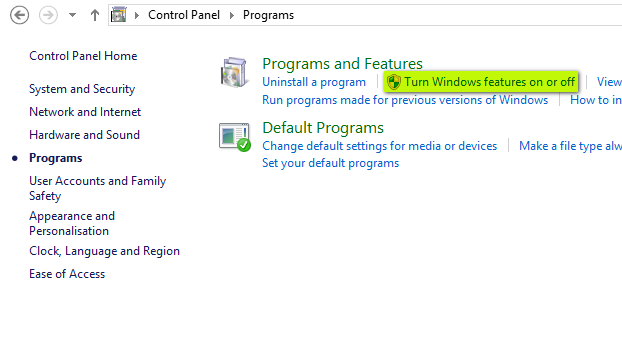
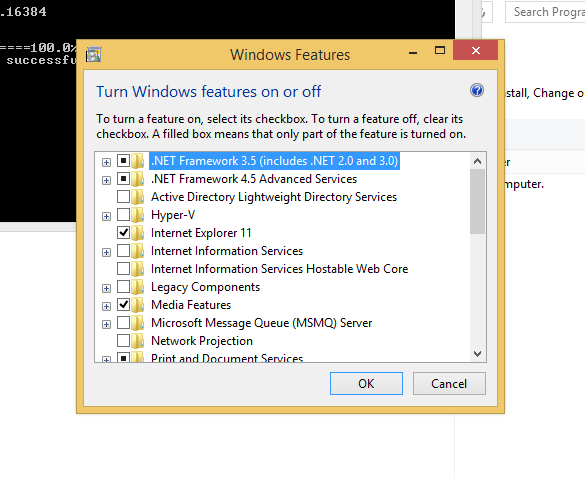







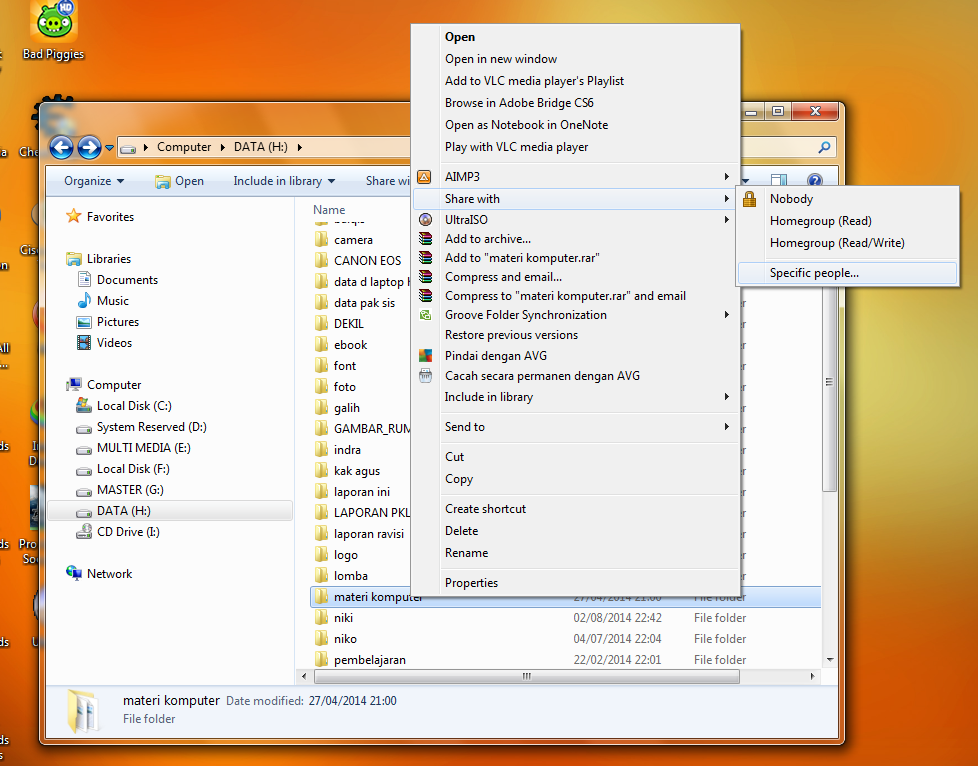
![[Panduan Pemula] Cara Sharing File/Folder dan Drive di Windows (7, 8, dan 8.1)](https://pintarkomputer.com/wp-content/uploads/2014/08/CaraSharingFileFolderdanDrivediWindows2.png)
![[Panduan Pemula] Cara Sharing File/Folder dan Drive di Windows (7, 8, dan 8.1)](https://pintarkomputer.com/wp-content/uploads/2014/08/CaraSharingFileFolderdanDrivediWindows3.png)
![[Panduan Pemula] Cara Sharing File/Folder dan Drive di Windows (7, 8, dan 8.1)](https://pintarkomputer.com/wp-content/uploads/2014/08/CaraSharingFileFolderdanDrivediWindows4.png)
![[Panduan Pemula] Cara Sharing File/Folder dan Drive di Windows (7, 8, dan 8.1)](https://pintarkomputer.com/wp-content/uploads/2014/08/CaraSharingFileFolderdanDrivediWindows5.png)
![[Panduan Pemula] Cara Sharing File/Folder dan Drive di Windows (7, 8, dan 8.1)](https://pintarkomputer.com/wp-content/uploads/2014/08/CaraSharingFileFolderdanDrivediWindows1.png)
![[Panduan Pemula] Cara Sharing File/Folder dan Drive di Windows (7, 8, dan 8.1)](https://pintarkomputer.com/wp-content/uploads/2014/08/CaraSharingFileFolderdanDrivediWindows6.png)
![[Panduan Pemula] Cara Sharing File/Folder dan Drive di Windows (7, 8, dan 8.1)](https://pintarkomputer.com/wp-content/uploads/2014/08/CaraSharingFileFolderdanDrivediWindows7.png)
![[Panduan Pemula] Cara Sharing File/Folder dan Drive di Windows (7, 8, dan 8.1)](https://pintarkomputer.com/wp-content/uploads/2014/08/CaraSharingFileFolderdanDrivediWindows8.png)
![[Panduan Pemula] Cara Sharing File/Folder dan Drive di Windows (7, 8, dan 8.1)](https://pintarkomputer.com/wp-content/uploads/2014/08/CaraSharingFileFolderdanDrivediWindows9.png)
![[Panduan Pemula] Cara Sharing File/Folder dan Drive di Windows (7, 8, dan 8.1)](https://pintarkomputer.com/wp-content/uploads/2014/08/CaraSharingFileFolderdanDrivediWindows10.png)
![[Panduan Pemula] Cara Sharing File/Folder dan Drive di Windows (7, 8, dan 8.1)](https://pintarkomputer.com/wp-content/uploads/2014/08/CaraSharingFileFolderdanDrivediWindows11.png)
![[Panduan Pemula] Cara Sharing File/Folder dan Drive di Windows (7, 8, dan 8.1)](https://pintarkomputer.com/wp-content/uploads/2014/08/CaraSharingFileFolderdanDrivediWindows12.png)
![[Panduan Pemula] Cara Sharing File/Folder dan Drive di Windows (7, 8, dan 8.1)](https://pintarkomputer.com/wp-content/uploads/2014/08/CaraSharingFileFolderdanDrivediWindows13.png)
![[Panduan Pemula] Cara Sharing File/Folder dan Drive di Windows (7, 8, dan 8.1)](https://pintarkomputer.com/wp-content/uploads/2014/08/CaraSharingFileFolderdanDrivediWindows15.png)
![[Panduan Pemula] Cara Sharing File/Folder dan Drive di Windows (7, 8, dan 8.1)](https://pintarkomputer.com/wp-content/uploads/2014/08/CaraSharingFileFolderdanDrivediWindows14.png)