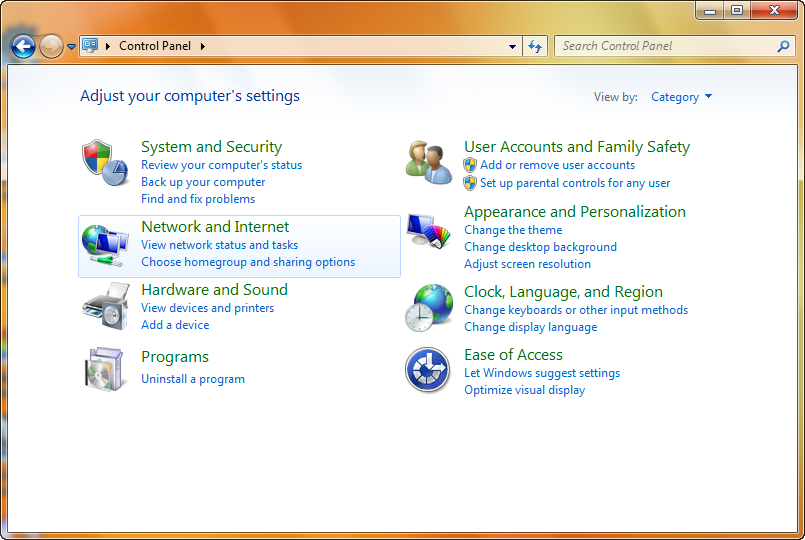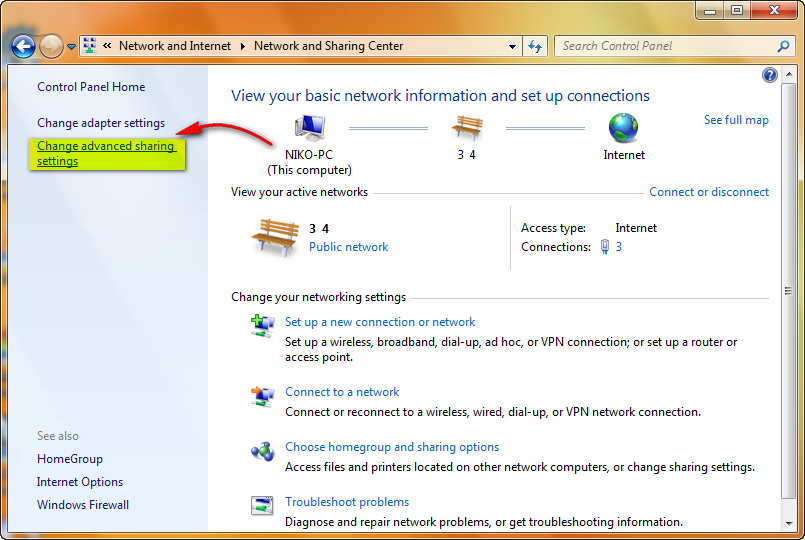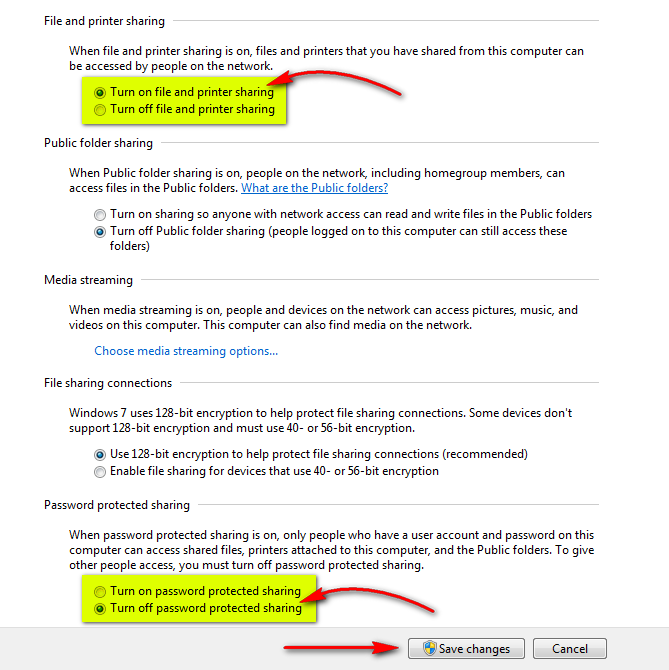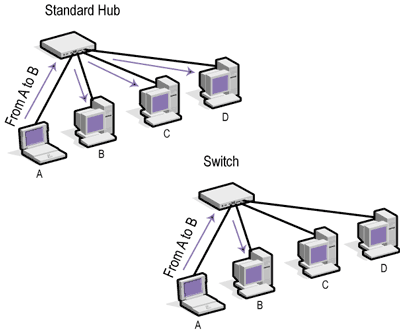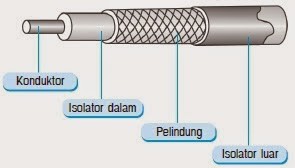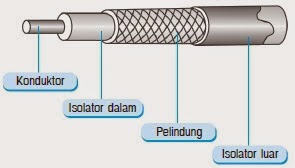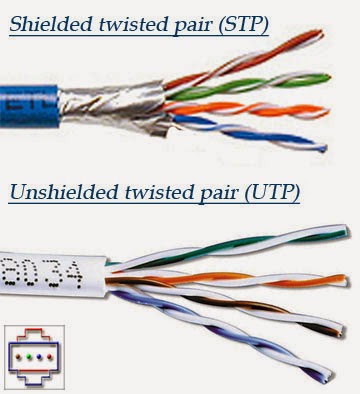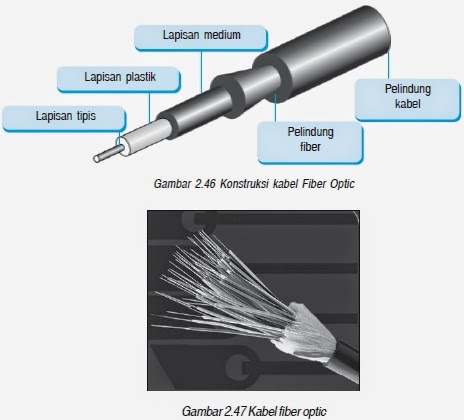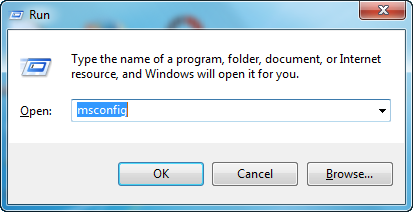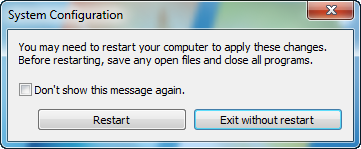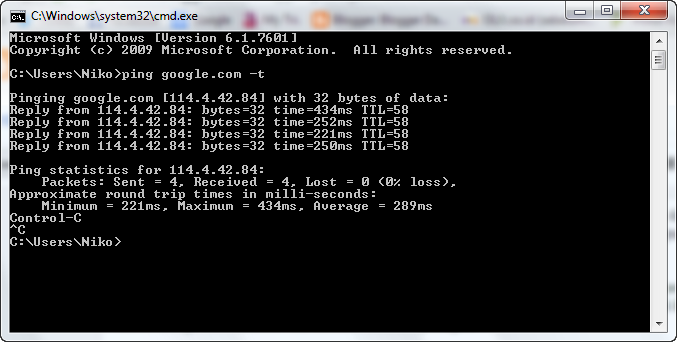3 Fungsi Utama Switch Pada Jaringan Komputer – Switch merupakan perangkat yang biasa digunakan sebagai konsentrator pada jaringan dengan topologi star. Konsentrator disini berfungsi sebagai penerima dan mengirim data dari komputer sumber ke komputer tujuan. Selain switch ada juga perangkat lainnya yang memiliki fungsi dasar yang sama, yaitu Hub. Namun, karena banyaknya kekurangan hub dibandingkan switch, membuatnya mulai ditinggalkan.
Pada artikel ini, akan membahas fungsi utama dari switch. Switch merupakan perangkat jaringan yang bekerja pada lapisan kedua OSI Layer, yaitu data link. Oleh karena itu, fungsi dan peran switch sangat berkaitan dengan yang ada pada Layer 2.
Berikut adalah 3 fungsi utama switch
1. Address Learning (mempelajari alamat)
Address learning ini berkaitan dengan bagaimana switch dapat mendapatkan Mac Address dari perangkat yang terkoneksi dengan dirinya. Ketika paket frame (karena switch merupakan peralatan layer 2, jadi data yang dikirim berupa frame. Pada layer 3 data tersebut berupa packet) sampai pada switch, ia akan mempelajari MAC Address pengirim dan memastikan alamat penerima paket tersebut.
Berikut adalah penjelasan lengkap tentang address learning:
Berawal dari Host A dengan mac address 0000.8c01.000A, mengirimkan data berupa frame yang berisikan Mac address pengirim: 0000.8c01.000A dan mac address tujuan 0000.8c01.000B.
Saat pertama kali sampai switch, mac address table pada switch masih dalam keadaan kosong.
Setelah menerima data frame tersebut, Switch akan mengecek sumber atau alamat hardware atau mac address si pengirim yang kemudian disimpannya di mac address table. Kemudian akan tercatat di dalam mac address table bahwa pada port Eth1 terkoneksi dengan host A yang memiliki mac address 0000.8c01.000A.
Switch kemudian mengecek alamat mac address tujuan, karena alamat tujuan tidak terdapat pada mac address table maka switch lalu meneruskan ke semua port kecuali port asal frame tersebut, yaitu port eth 1.
Ketika host B menerima frame dan memastikan bahwa frame itu ditujukan untuknya maka host B lalu mengkonfirmasikan atau membalas kembali kiriman kepada host A.
(adsbygoogle = window.adsbygoogle || []).push({});
Ketika host B mengirimkan kembali kepada host A melalui switch, switch sudah memiliki data tentang host.
Pada frame yang dikirim oleh host B kepada host A terdapat mac address asal adalah mac address host B; 0000.8c01.000B dan mac address tujuan adalah mac address host A ; 0000.8c01.000A.
Switch lalu mencatatkan mac address asal ke dalam mac address table, di mana tercatat oleh switch bahwa port Eth 2 terkoneksi dengan host B dengan mac address 0000.8c01.000B.
Switch kemudian mengecek bahwa alamat tujuan dari frame adalah 0000.8c01.000A, dengan membandingkan pada mac address table diketahui bahwa alamat tujuan adalah port eth 1.
Switch tidak perlu meneruskan ke semua port tapi cukup ke port Eth 1 saja.
Inilah maksud dari address learning di mana setiap frame yang masuk atau melewati port switch dicek mac address si pengirim untuk dicatat pada mac address table sesuai dengan port di mana host tersebut terkoneksi. Ingat yang tercatat pada mac address table adalah mac address dari pengirim atau asal frame. Hal ini berlaku juga pada semua port yang ada pada switch.
2. Meneruskan / Menyaring Data Frame (forward / filtering)
Forwarding disini merupakan suatu proses meneruskan paket frame dari salah satu port menuju port yang menjadi tujuan paket tersebut. Ketika salah satu host yang terhubung dengan salah satu port pada switch mengirimkan data frame, maka switch akan melakukan pengecekan pada Mac address table. Yang dicek oleh switch ialah terdapat pada port berapa Mac address tujuan dari data frame.
Apabila mac address yang menjadi tujuan paket tersebut terdapat pada port kedua, maka paket tersebut hanya diteruskan ke port dua saja. Ini merupakan salah satu kelebihan switch dibanding hub, karena tidak perlu meneruskan frame tersebut secara broadcast (menyeluruh).
3. Looping Avoidance (menghindari looping)
Looping terjadi pada switch dimana data yang dikirim hanya berputar pada port-port yang ada di switch. Seperti misalnya pada gambar dibawah ini, kesalahan dalam mengkoneksikan kabel pada port-port switch juga bisa menyebabkan looping.
Kondisi looping ini dapat diceh dengan menutup/memblok salah satu port yang terkoneksi, misalnya pada switch 1 menutup port eth2 dan pada switch 2 menutup port eth1. Sehingga data dapat sampai ke tujuan tanpa dan tidak berputar-putar saja.
Itulah penjelasan tentang 3 fungsi utama switch. Semoga bermanfaat. 🙂
sumber gambar: http://blog.router-switch.com/2012/05/lan-and-setup-vlan-on-a-cisco-switch/