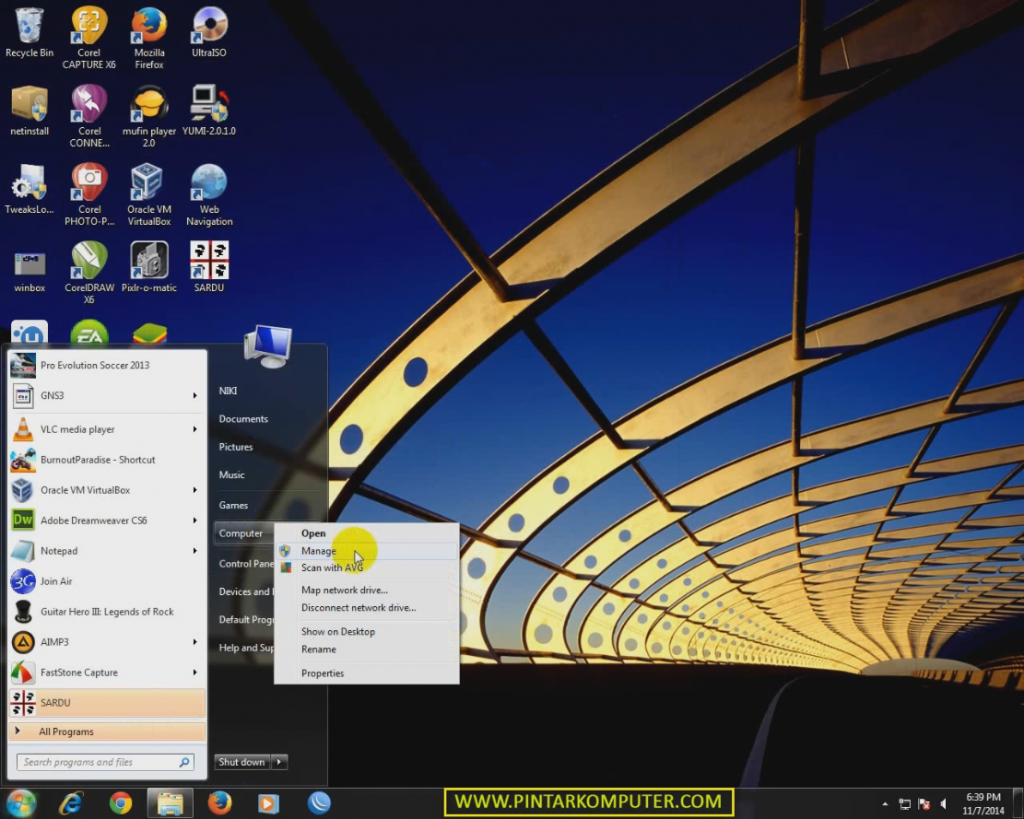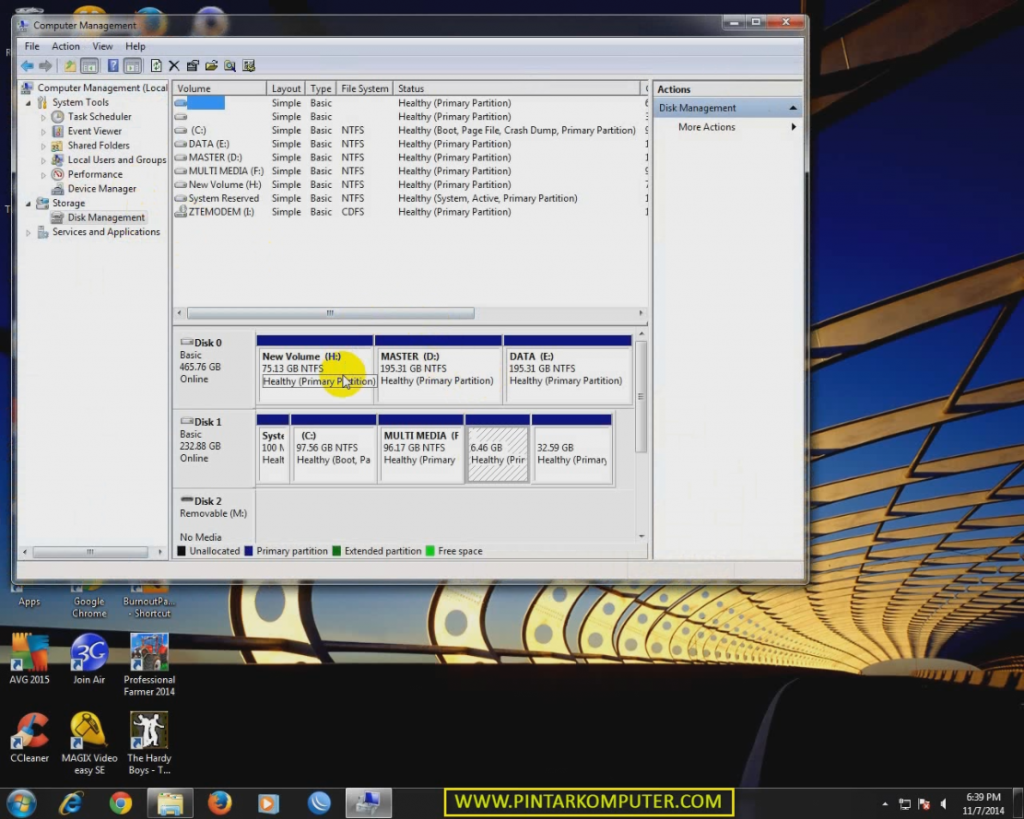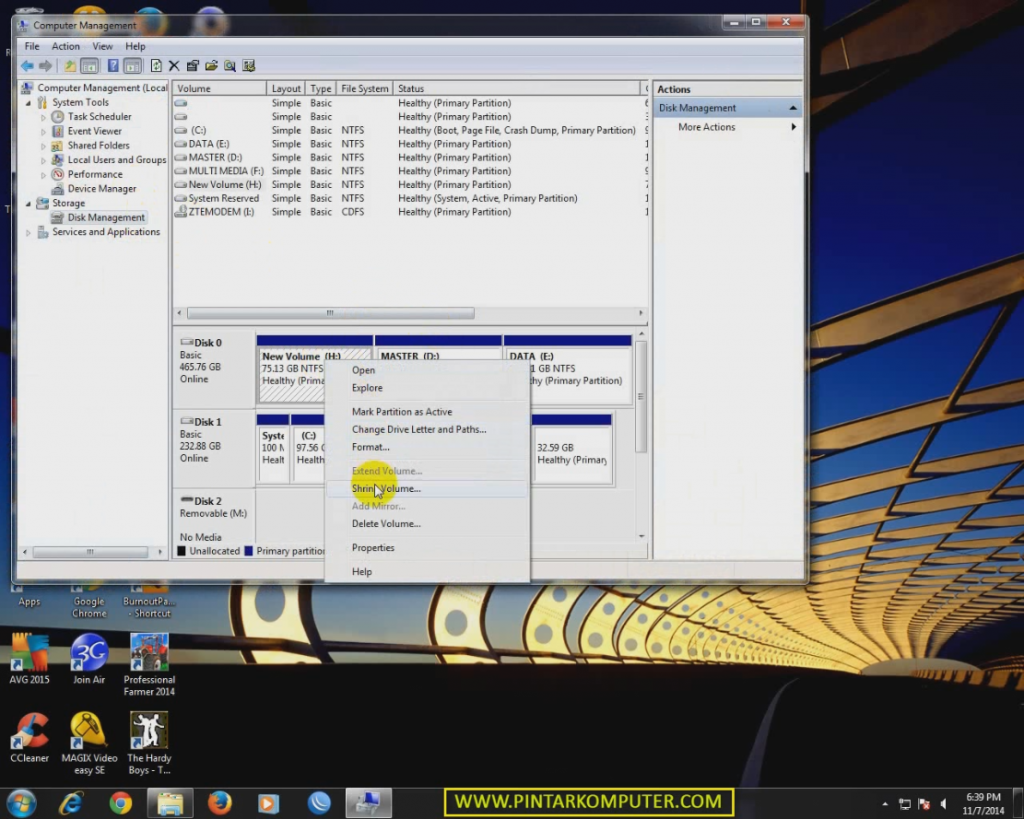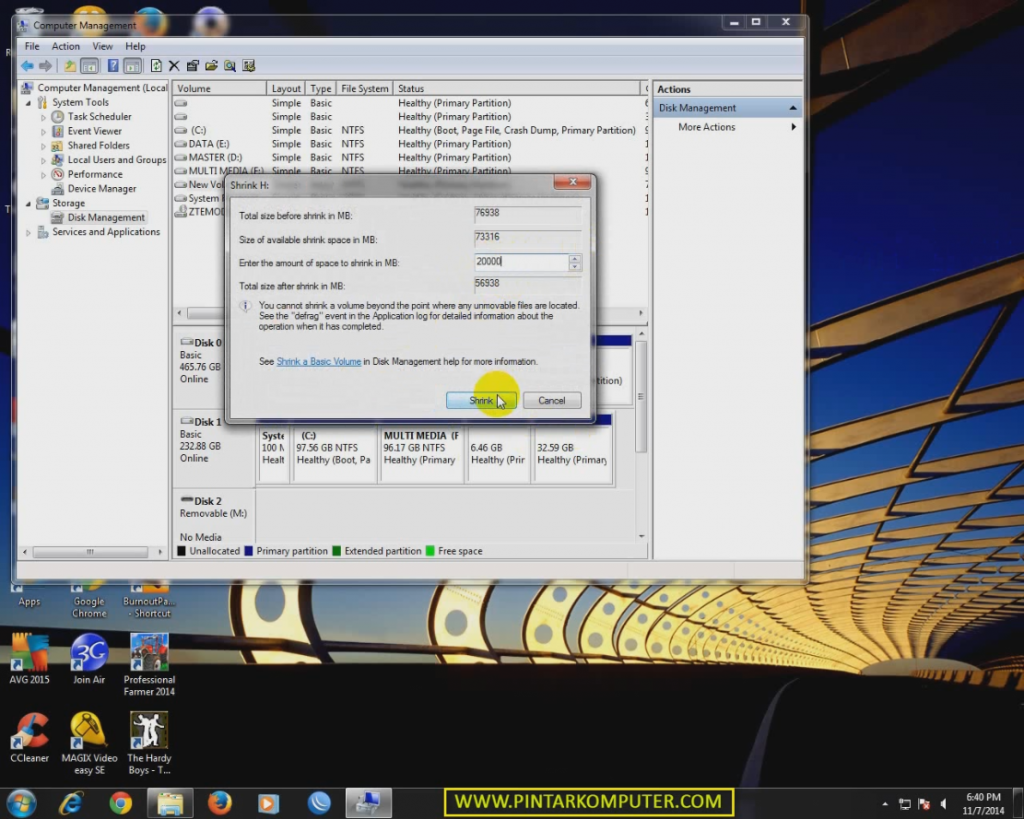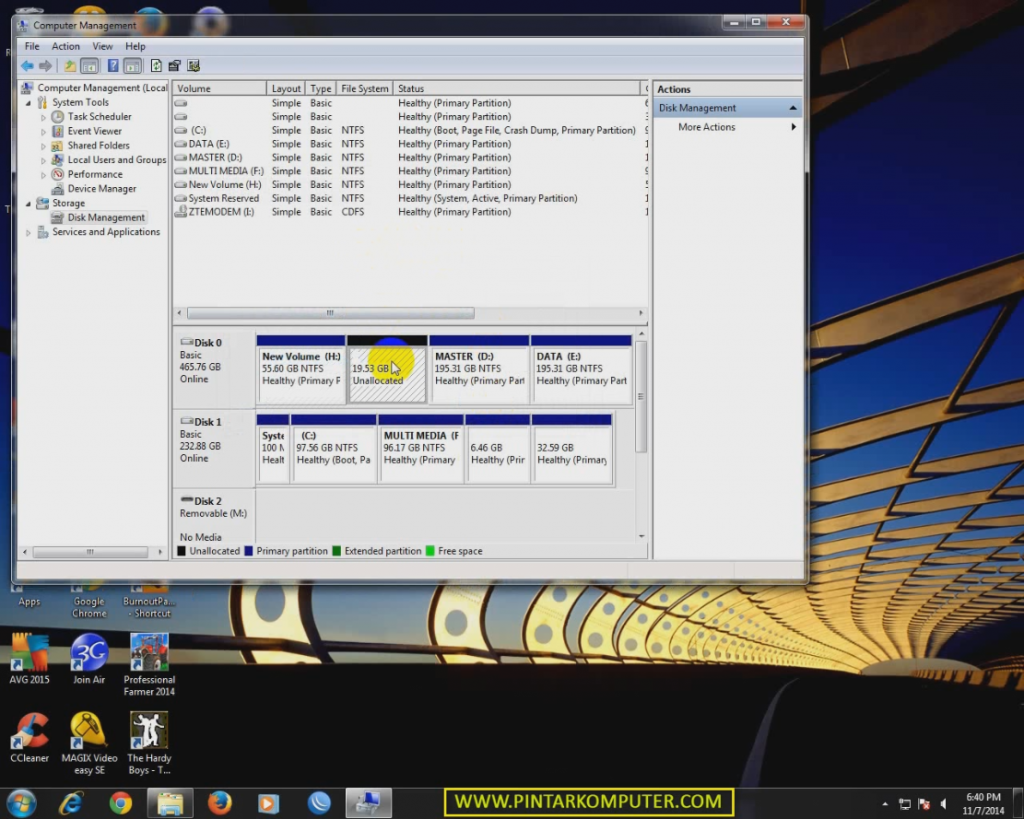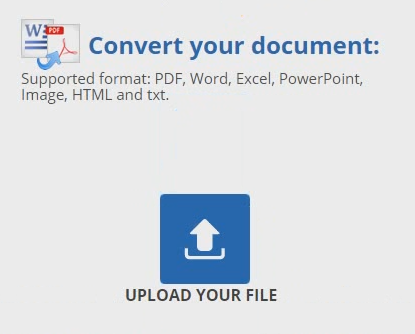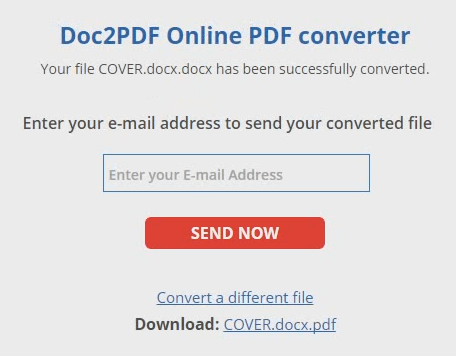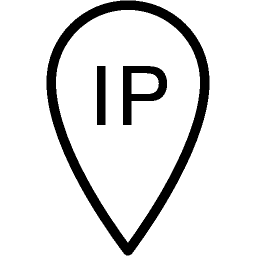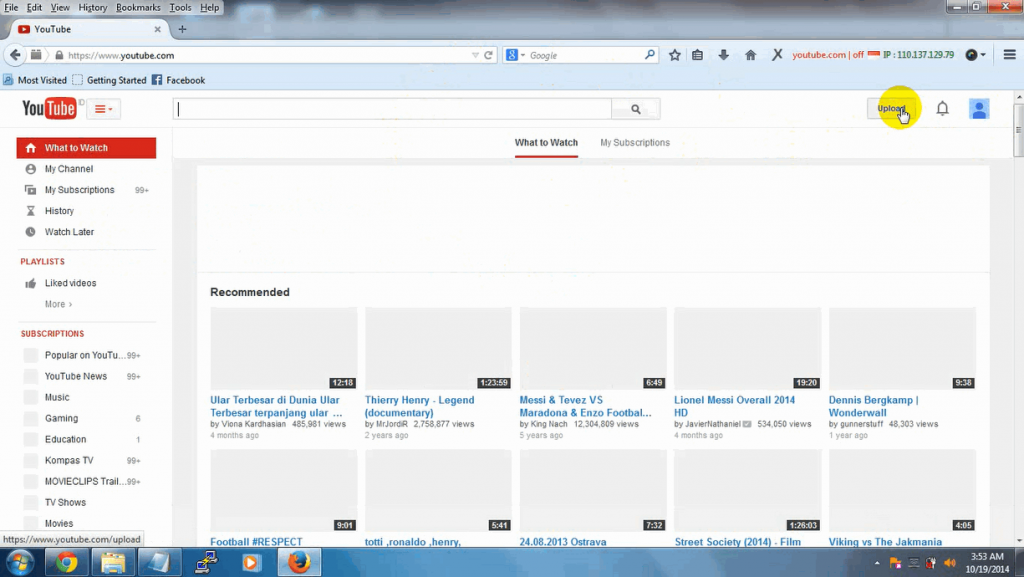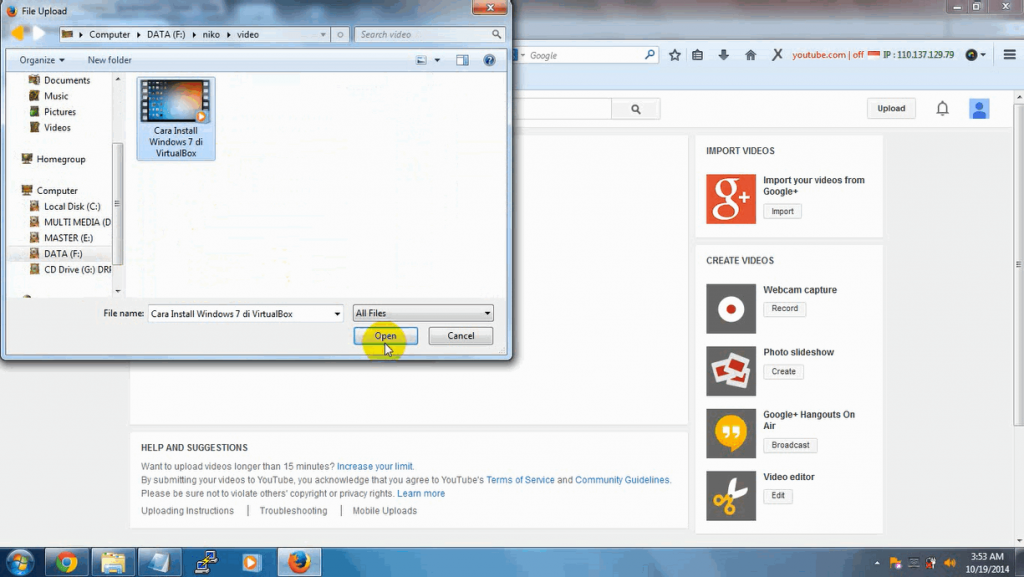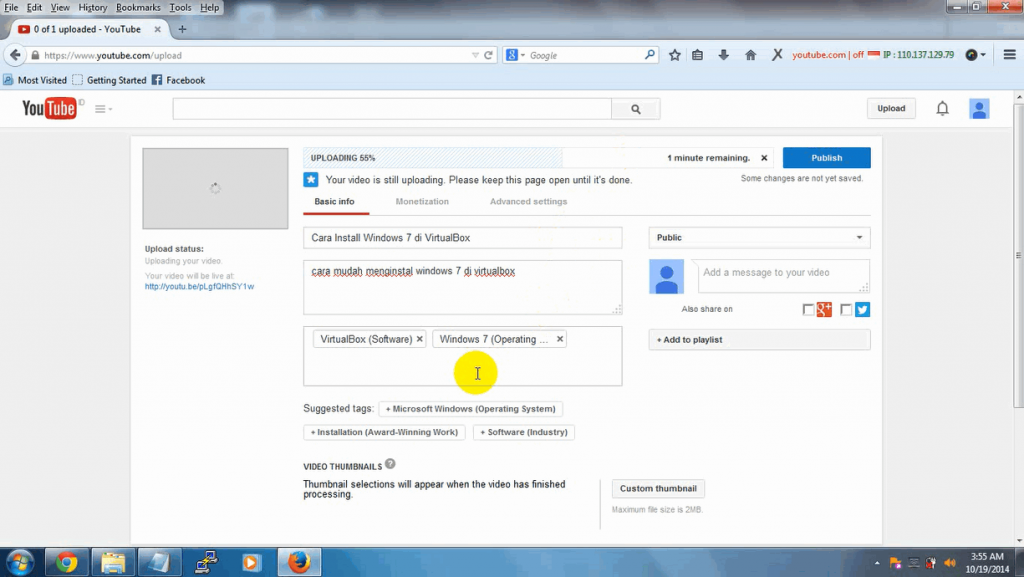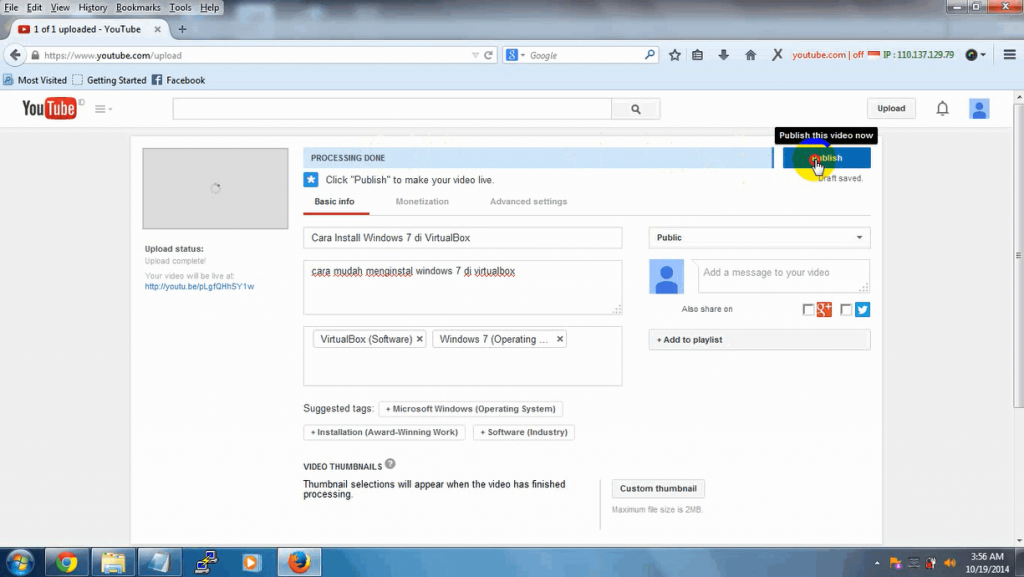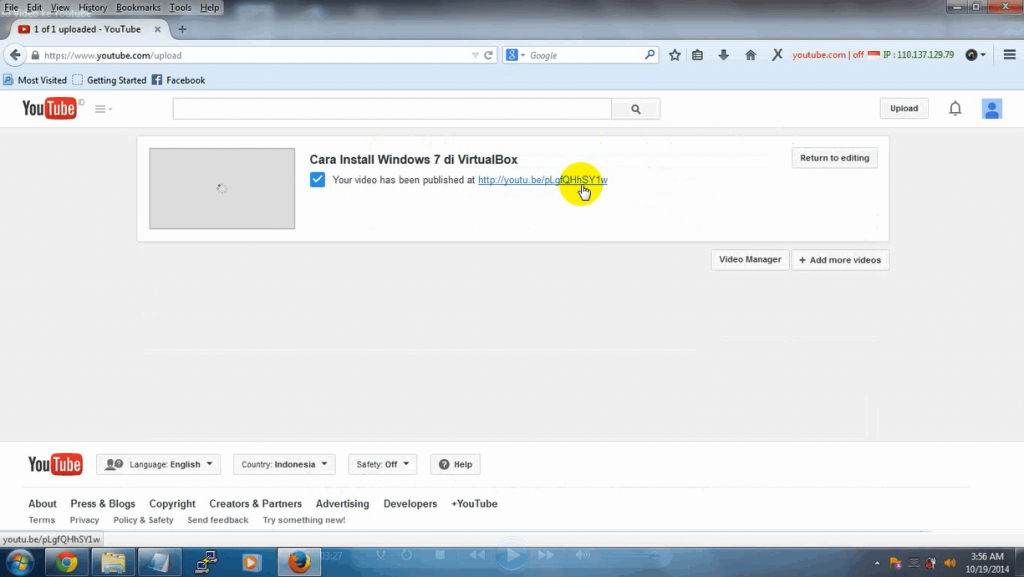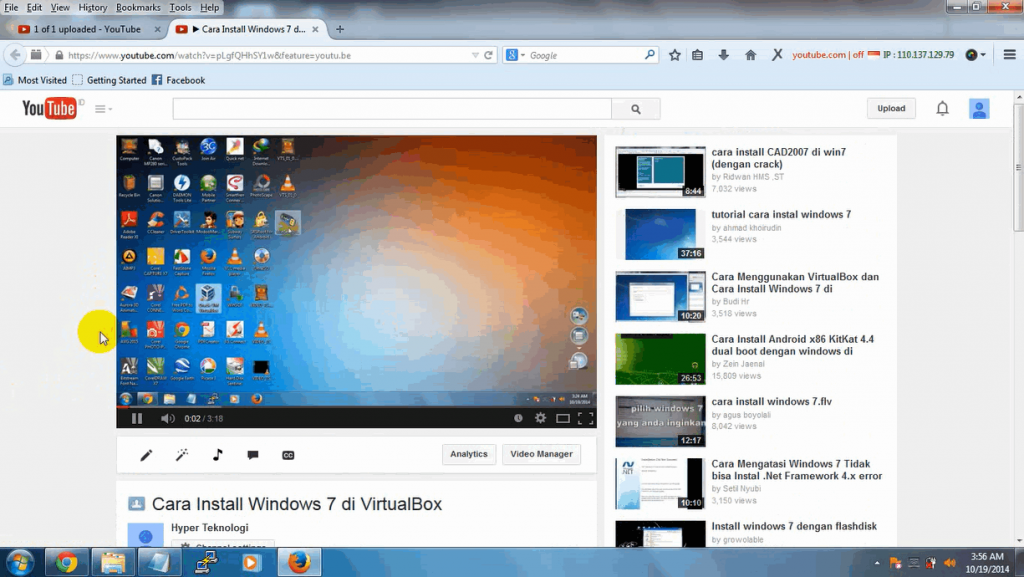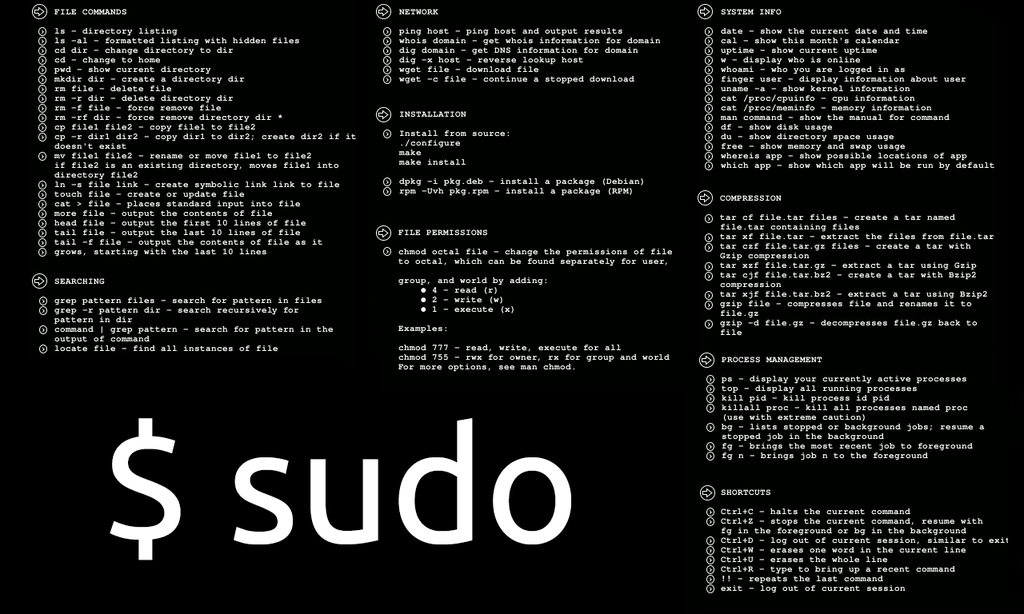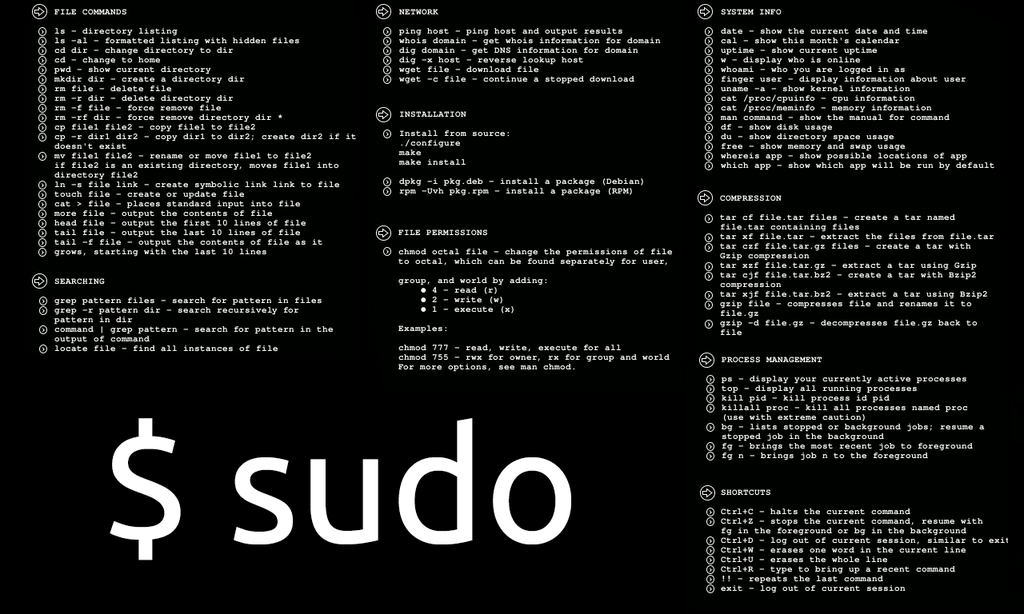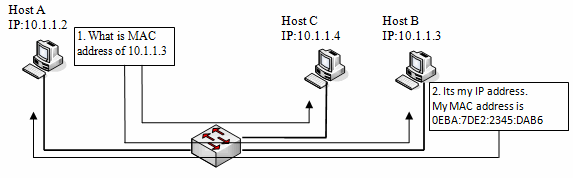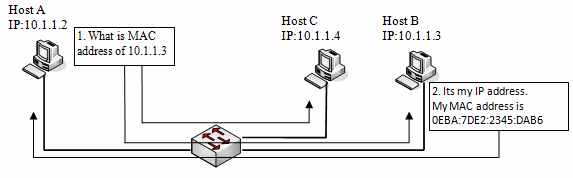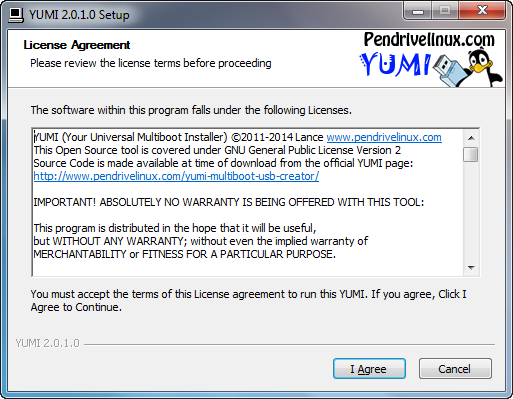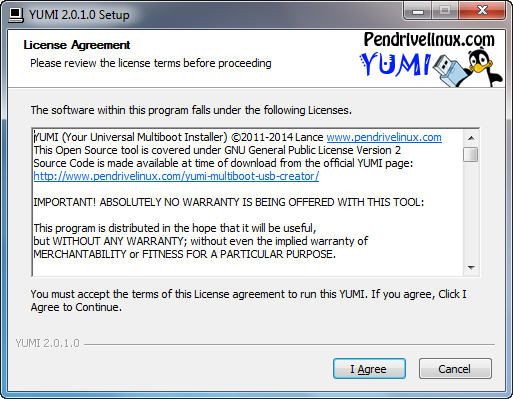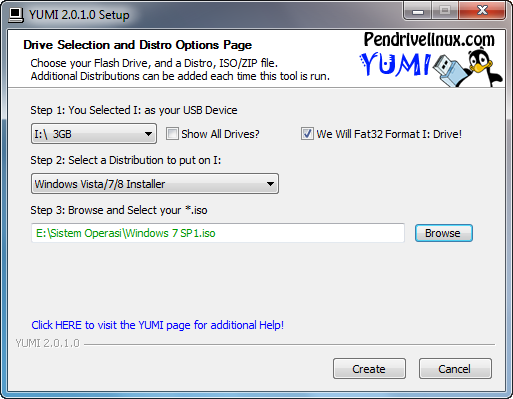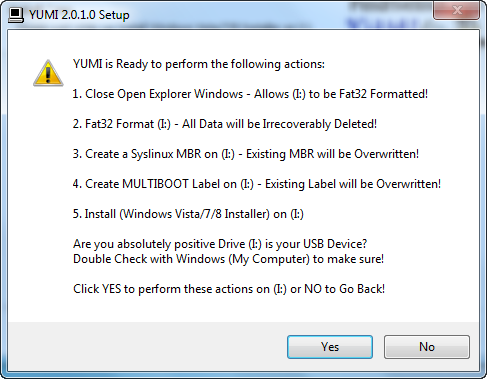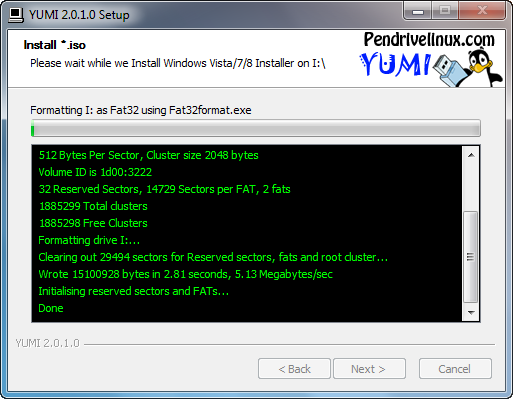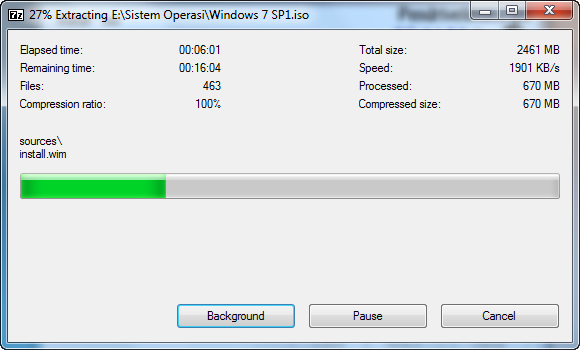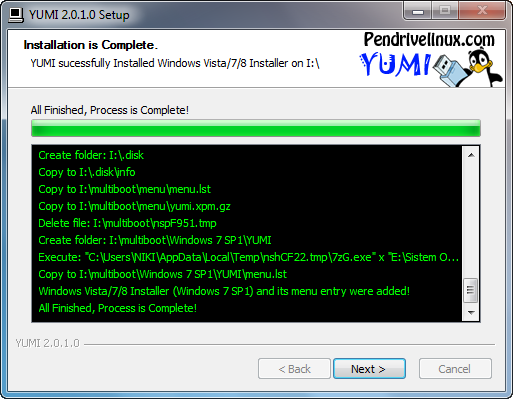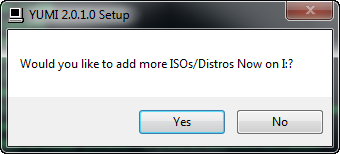Inilah Untungnya Menggunakan Printer yang memiliki Koneksi Wifi-nya – Seiring dengan berkembangnya ilmu pengetahuan dan teknologi, penggunaan jaringan tidak melulu hanya untuk menghubungkan komputer dengan komputer ataupun komputer dengan peralatan jaringan lainnya seperti misalnya router dan server. Untuk menghubungkan komputer dengan device seperti printer, scanner, dan juga mesin fotocopy pun sekarang sudah mulai memanfaatkan jaringan. Seperti kita ketahui selama ini, koneksi antara PC dengan printer lebih banyak menggunakan kabel yang terhubung langsung dengan printer baik itu menggunakan kabel USB ataupun melalui Paralel.
Sejalan dengan perkembangan, kita bisa menggunakan printer secara berasamaan dengan memanfaatkan koneksi jaringan. Namun untuk bisa terhubung dengan printer diperlukan suatu perangkat server yang biasanya disebut printer server. Printer server ini merupakan sebuah perangkat yang berfungsi sebagai pelayan (server) bagi para klien yang tidak secara lanngsung terkoneksi dengan printer dan ingin mencetak dokumen dengan memanfaatkan printer yang terhubung secara langsung dengan komputer lain (komputer lain yang dimaksud ini adalah komputer server-nya atau Printer server).
Dengan adanya printer server pada sebuah jaringan LAN, maka setiap komputer host yang tergabung dengan jaringan tersebut bisa mencetak sebuah dokumen dan tidak perlu lagi terhubung langsung dengan printer melainkan cukup dengan terhubung dengan printer server yang ada pada jaringan tersebut.
Nah pemanfaatan jaringan dalam penggunaan printer secara bersamaan ini terus dikembangkan. Sehingga printer tidak lagi membutuhkan sebuah komputer server. Hanya hanya bermodalkan koneksi data pada jaringan, klien bisa langsung terhubung dengan printer baik itu jaringan kabel ataupun wireless.
Nah… maka dari itu, kamu bisa mempertimbangkan beberapa hal ini apabila memiliki rencana ataupun sedang menyusun rencana untuk membeli printer baru. Saat ini sudah tersedia printer yang bisa terkoneksi dengan jaringan baik itu melalui kabel ataupun koneksi wireless. Sehingga printer tersebut sudah mampu menjadi printer server dan bisa langsung terhubung dengan host lain yang tergabung dalam jaringan yang ada. Dengan demikian, printer tersebut tidak lagi membutuhkan komputer yang bertindak sebagai server.
Beberapa hal dibawah ini mungkin bisa lebih meyakinkan Anda bahwa printer yang memiliki koneksi wifi atau dilengkapi dengan koneksi data jauh lebih bagus dari printer yang sama sekali tidak memiliki koneksi data. Yuk,, disimak beberapa hal yang menunjukan kelebihan serta keunggulan jika Anda memilik printer yang dilengkapi dengan koneksi data.
(adsbygoogle = window.adsbygoogle || []).push({});
1. Hemat pengadaan perangkat
Printer yang sudah memiliki koneksi data tidak perlu lagi menggunakan komputer tambahan yang dijadikan sebagai server. Karena untuk bisa digunakan dengan host lain dalam jaringan, printer ini cukup diberi ip address atau nama, dengan demikian printer ini sudah siap digunakan secara bersama-sama melalui koneksi data pada jaringan yang ada.
2. Hemat listrik
Biasanya konsumsi listrik pada printer sangat kecil terlebih jika dalam kondisi standby atau tidak ada aktifitas. Kita bisa bandingkan dengan konsumsi listrik jika kita menggunakan komputer tambahan sebagai printer server. Dalam kondisi standby, printer hanya membutuhkan kurang lebih 10 watt daya, sedangkan sebuah komputer bisa diatas 100 watt. Jadi, sudah jelas dong betapa hematnya jika kita menggunakan printer yang memiliki koneksi data.
3. Tingkat mobilitas
Perangkat printer yang memiliki koneksi data khususnya yang menggunakan koneksi wireless, tentu mobilitas penggunaannya sangat tinggi. Printer dengan koneksi wifi bisa kita akses dimana saja selama koneksi wifi dari printer bisa ditangkap oleh komputer host. Tidak perlu lagi mencabut atau mencolok kabel printer ke komputer atau berpindah-pindah tempat. Cukup duduk manis di tempat Anda berada, Anda sudah bisa mencetak dokumen. Setelah selesai Anda bisa mendatangi printer untuk mengambil hasilnya.
4. Dapat diakses atau digunakan oleh berbagai jenis perangkat
Teknologi wifi tidak hanya ada pada leptop atau komputer (yang memiliki wifi adaptor), tetapi juga terdapat pada smartphone, tablet, dan sebagainya. Dengan demikian kita bisa langsung mencetak dokumen dari perangkat smartphone dan tablet.
5. Hemat waktu dan energi
Jika printer hanya memiliki koneksi melalui kabel USB atau paralel saja, tentunya banyak langkah yang harus dilakukan jika ingin mencetak dokumen dari perangkat yang tidak memiliki koneksi USB dan paralel. Misalnya, untuk mencetak dokumen atau foto dari smartphone harus dilakukan dengan beberapa langkah yang tentunya cukup membuang waktu dan energi. Kita harus menyalakan komputer dulu, lalu memindahkan dokumen yang akan dicetak, koneksi ke printer, baru bisa mencetak dokumen. Tetap berbeda cerita jika kita menggunakan printer yang memilki koneksi data, mencetak dokumen bisa langsung melalui perangkat smartphone tanpa harus lagi memindahkan dokumen ke komputer dan sebagainya.
Demikian alasan-alasan yang menguatkan bahwa lebih baik memilih printer yang memiliki koneksi data terlebih lagi koneksi wifi. Kantor-kantor, perusahaan, sekolah, ataupun lokasi lain yang sekiranya penggunaan printer amat penting, printer dengan koneksi data ini bisa menjadi solusi yang tepat.
Baca juga:










 Akan terbuka jendela baru Computer Management. Pada menu sebelah kiri, pilih Device management.
Akan terbuka jendela baru Computer Management. Pada menu sebelah kiri, pilih Device management. Akan terlihat jenis-jenis perangkat keras apa saja yang terpasang pada komputer kita. Pada perangkat yang belum terinstall drivernya, akan ditandai dengan tanda seru berwarna kuning.
Akan terlihat jenis-jenis perangkat keras apa saja yang terpasang pada komputer kita. Pada perangkat yang belum terinstall drivernya, akan ditandai dengan tanda seru berwarna kuning.