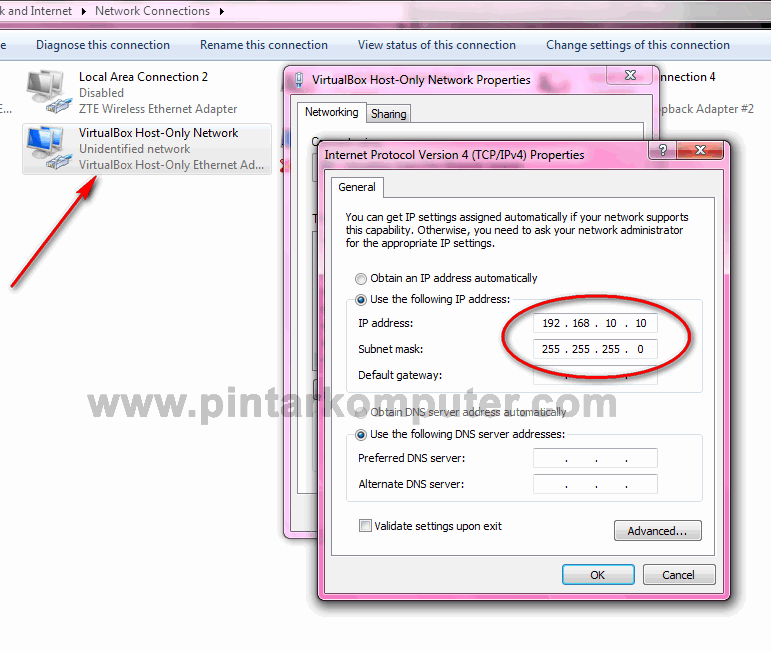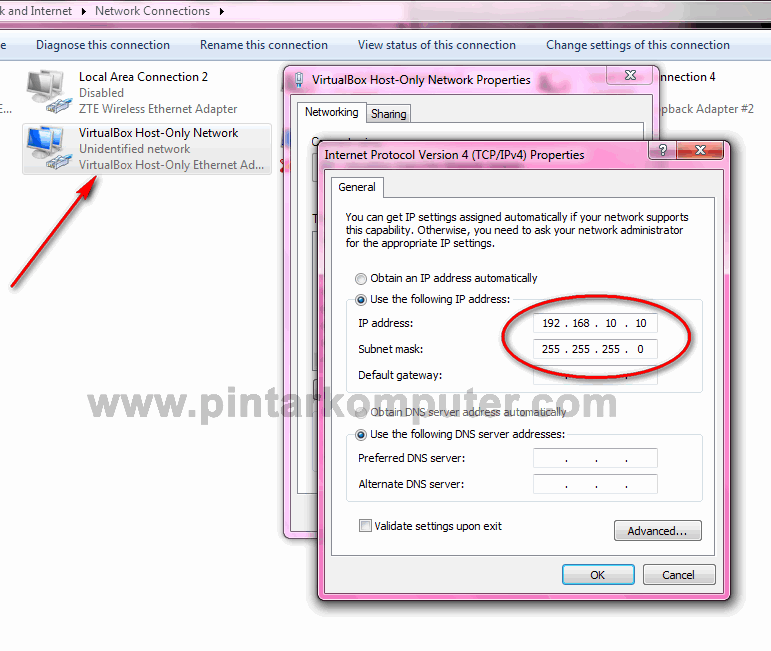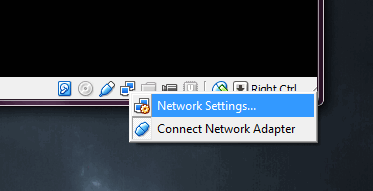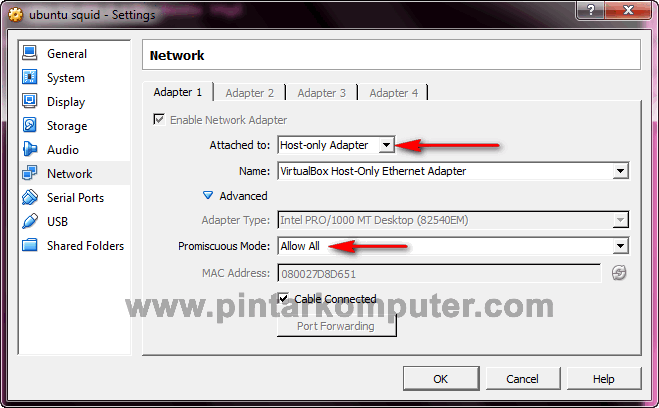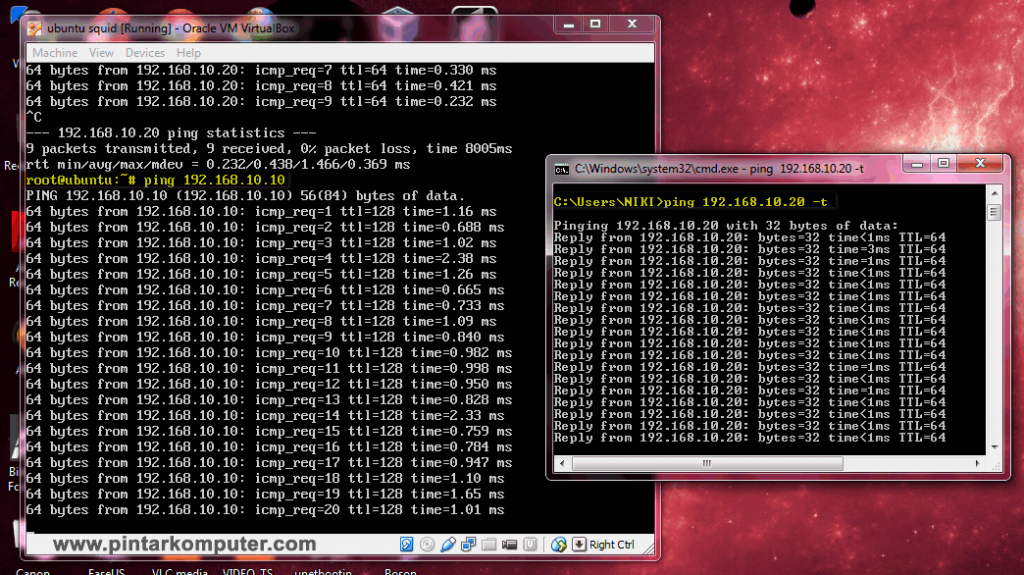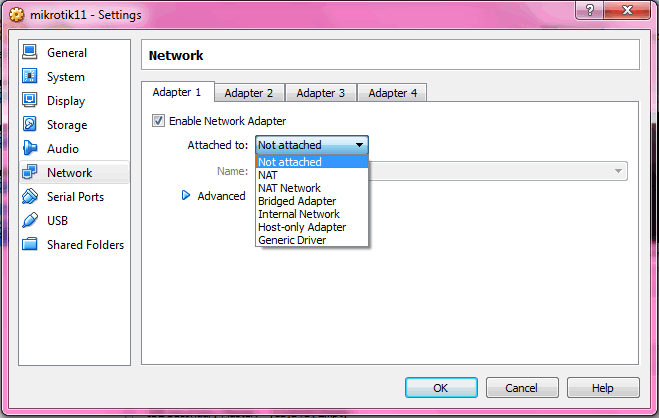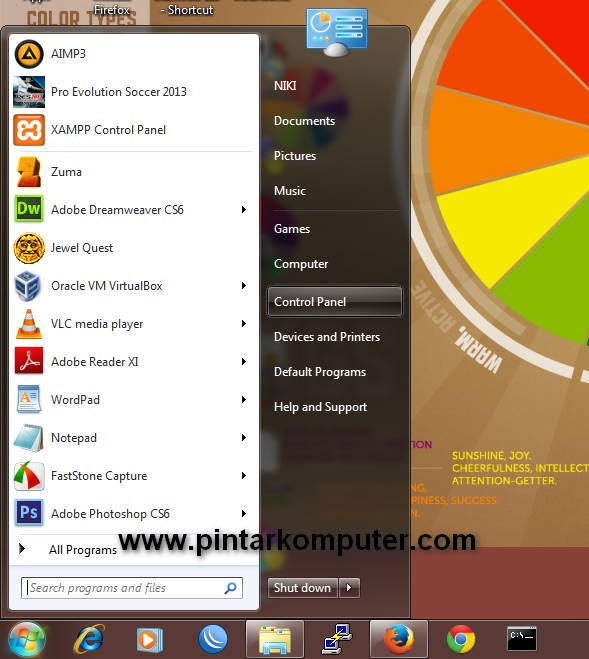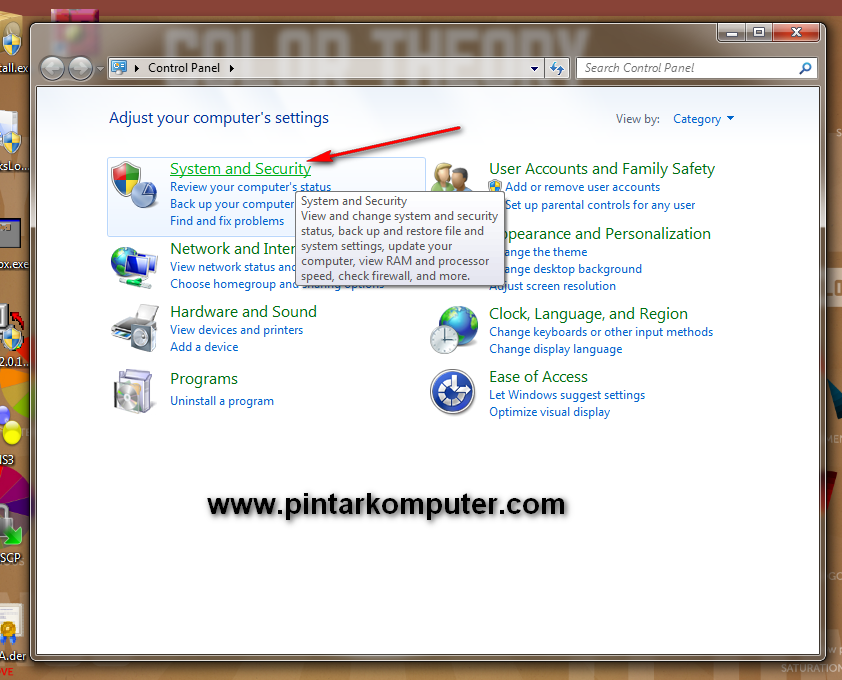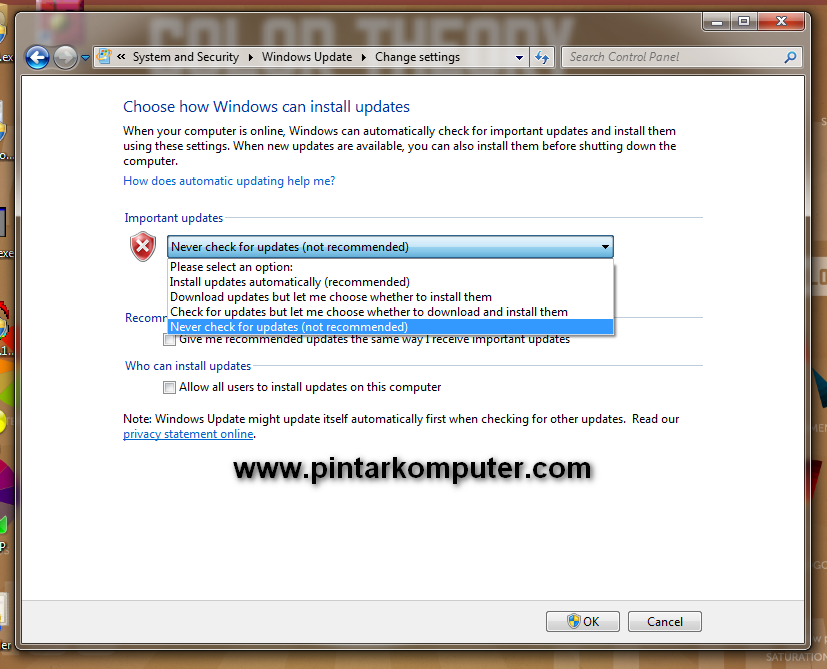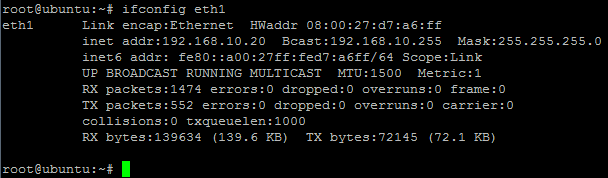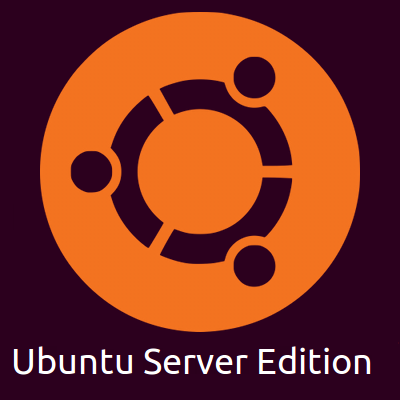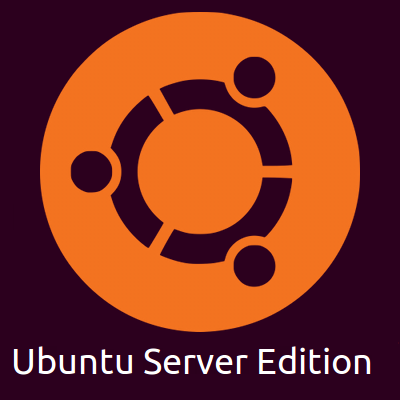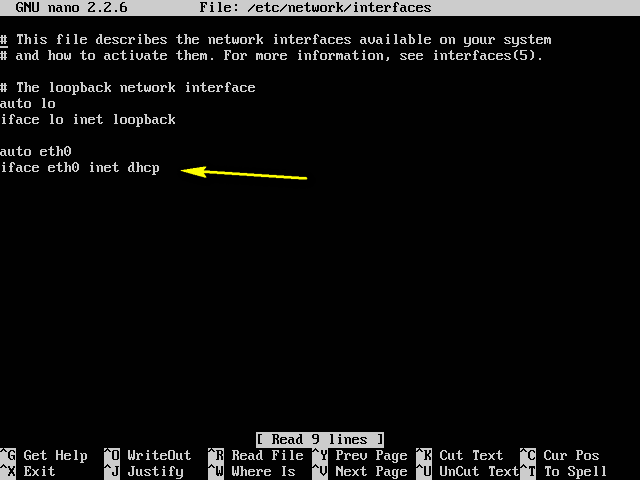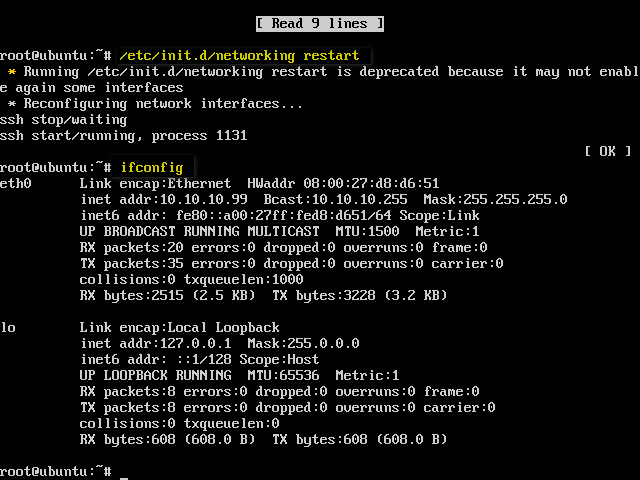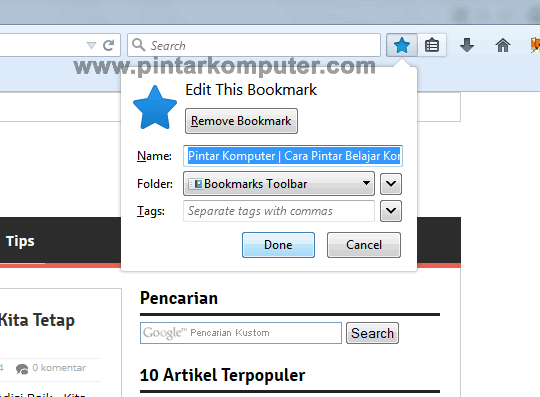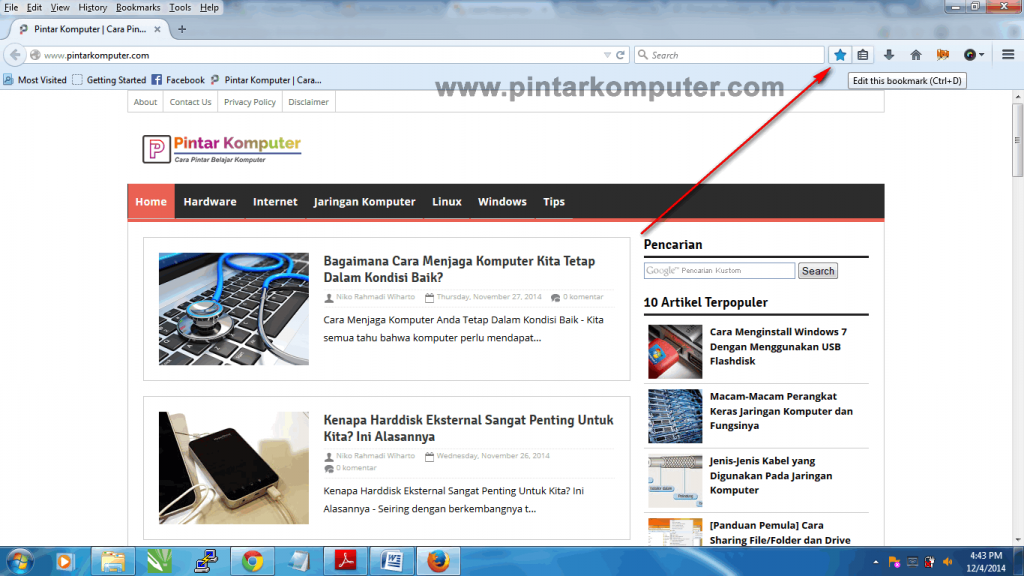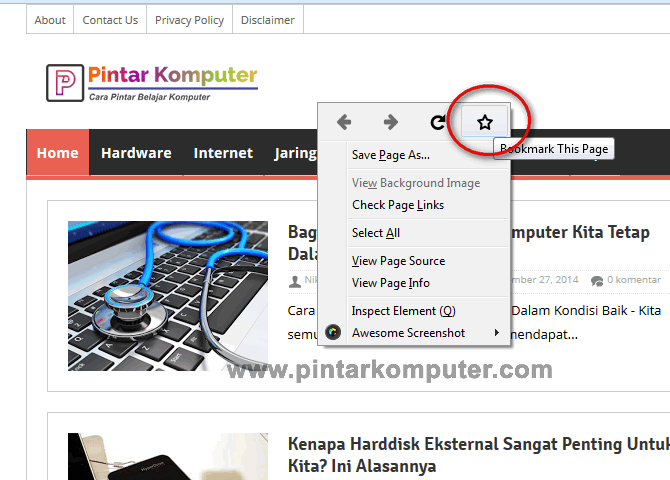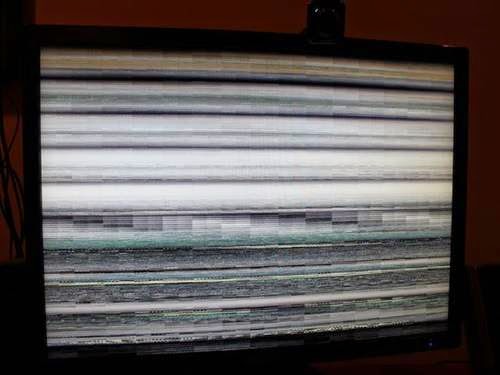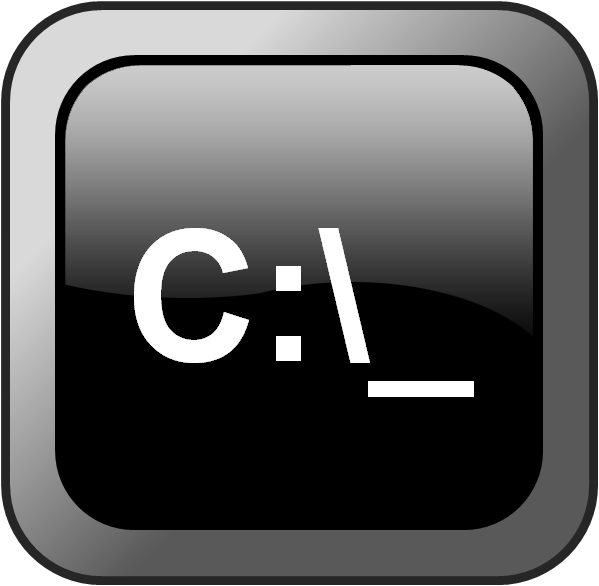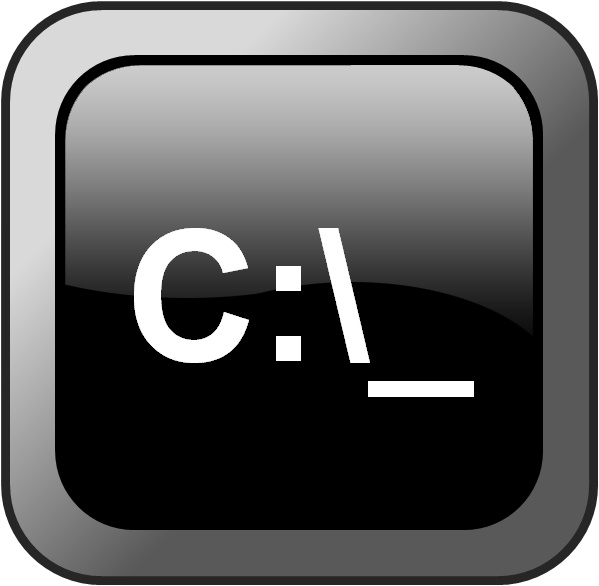Saat ini komputer sudah menjadi kebutuhan sehari – hari. Namun dalam pemakaian komputer tidak selalu berjalan dengan sempurna. Tidak jarang kita menghadapi berbagai kerusakan atau trouble pada komputer kita. Contohnya seperti PC hidup tapi tidak tampil di monitor. Untuk mendiagnosis masalah seperti ini sangatlah mudah. Iktui langkah – langkah di bawah ini :
Dalam melakukan troubleshooting ini. Pastikan anda melepas semua kabel data/power pada perangkat penyimpanan seperti Harddisk dan DVD-ROM. Karena perangkat – perangkat tersebut tidak berpengaruh terhadap masalah ini.
1. Monitor

Pastikan monitor Anda tidak terdapat kerusakan. Anda bisa mengecek monitor Anda pada PC yang berjalan normal, apakah monitor Anda rusak atau tidak. Pastikan juga kabel – kabel yang tersambung di monitor terpasang dengan baik, seperti kabel power dan kabel vga. Cek juga kabel vga yang terpasang di CPU. Pastikan juga kabel ini terpasang dengan baik.
2. RAM

Ram yang berfungsi sebagai tempat penyimpanan sementara juga berpengaruh terhadap PC anda. Cek RAM Anda apakah masih dalam kondisi baik atau tidak.
Caranya dengan memindahkan RAM pada slot yang lain (apabila di motherboard terdapat lebih dari 1 slot RAM).
Jika masih belum memberikan efek apapun bersihkan RAM dari kotoran, bisa jadi RAM tidak berfungsi karena adanya debu yang menempel. Cara membersihkannya gunakan penghapus, dan bersihkan dibagian kuning – kuning yang terdapat pada RAM.
Apabila cara tersebut belum juga berhasil, pasang RAM pada PC lain, bisa jadi slot RAM yang ada di motherboard kita bermasalah.
3. VGA
 VGA merupakan komponen penting dalam proses visualisasi. Jika VGA yang kita gunakan bermasalah maka monitor tidak akan menampilkan apa pun. Untuk mengetahui apakah VGA kita dalam kondisi baik atau tidaknya adalah pertama ganti kabel VGA dengan yang lain bisa jadi kabel yang digunakan putus. Kedua jika Anda menggunakan VGA onboard cobalah pasang VGA card untuk memastikan apakah VGA onboard kita bermasalah atau tidak. Ketiga jika VGA yang kita gunakan adalah VGA card coba ganti dengan VGA card yang lain, atau pasang VGA card ke komputer lain bisa jadi Slot AGP yang terdapat pada motherboard bermasalah.
VGA merupakan komponen penting dalam proses visualisasi. Jika VGA yang kita gunakan bermasalah maka monitor tidak akan menampilkan apa pun. Untuk mengetahui apakah VGA kita dalam kondisi baik atau tidaknya adalah pertama ganti kabel VGA dengan yang lain bisa jadi kabel yang digunakan putus. Kedua jika Anda menggunakan VGA onboard cobalah pasang VGA card untuk memastikan apakah VGA onboard kita bermasalah atau tidak. Ketiga jika VGA yang kita gunakan adalah VGA card coba ganti dengan VGA card yang lain, atau pasang VGA card ke komputer lain bisa jadi Slot AGP yang terdapat pada motherboard bermasalah.
4. Prosessor
 Prosessor atau otaknya komputer merupakan bagian yang teramat penting dalam komputer. Apabila prosessor bermasalah maka komputer tidak akan bisa bekerja, hanya sekedar hidup saja. Ini bisa menjadi salah satu penyebab komputer kita tidak tampil. Biasanya prosessor yang terlalu panas menyebabkan gangguan terhadap performanya, ini bisa kita atasi dengan memberikan termal pasta atau pendingin pada prosessor untuk menjaga suhu prosessor agar tetap stabil.
Prosessor atau otaknya komputer merupakan bagian yang teramat penting dalam komputer. Apabila prosessor bermasalah maka komputer tidak akan bisa bekerja, hanya sekedar hidup saja. Ini bisa menjadi salah satu penyebab komputer kita tidak tampil. Biasanya prosessor yang terlalu panas menyebabkan gangguan terhadap performanya, ini bisa kita atasi dengan memberikan termal pasta atau pendingin pada prosessor untuk menjaga suhu prosessor agar tetap stabil.
5. Kembalikan Pengaturan Bios ke Default
Bisa jadi dengan pengaturan bios yang salah menyebabkan monito tidak menampilkan apa – apa. Untuk mengatasi ini kita bisa mengembalikan pengaturan bios ke default dengan cara melepaskan bateray CMOS dan memasangnya kembali. Dengan begitu bios akan secara otomatis kembali ke pengaturan default.
Cara di atas merupakan langkah yang bisa diambil apa bila anda mengalami masalah PC hidup tapi tidak tampil di monitor.
Baca juga :
Prosedur Mengatasi PC yang Mati Total