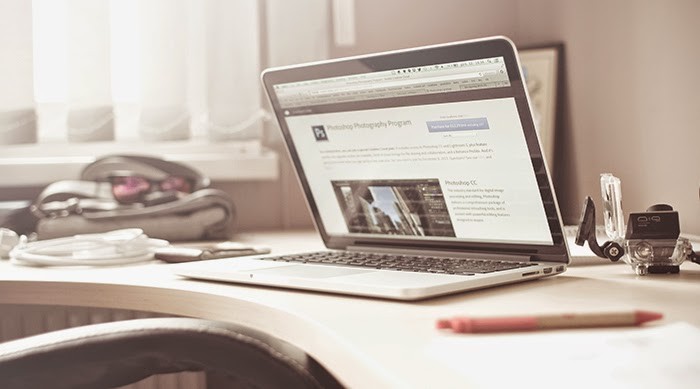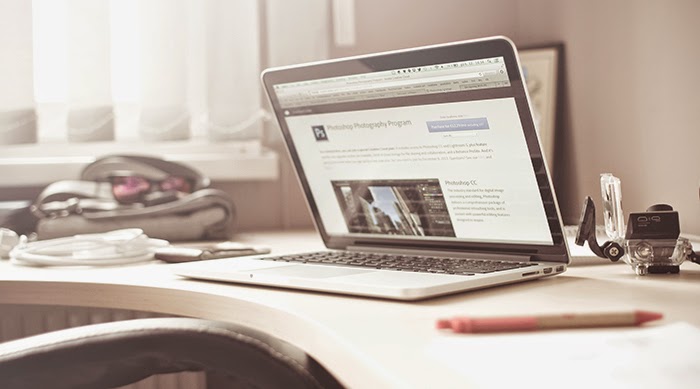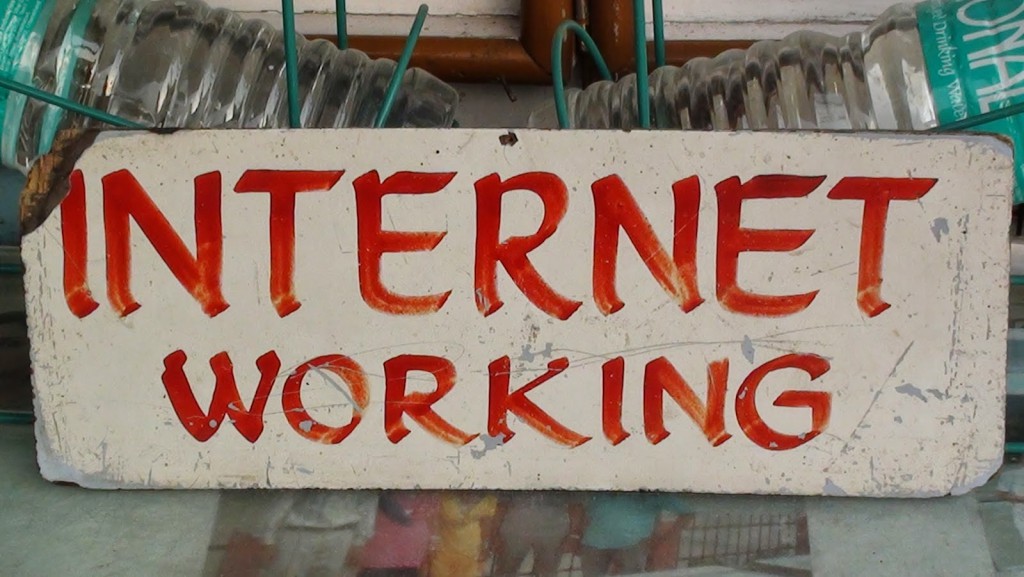Manfaat Desain Web Yang Responsive
Dengan menggunakan desain web yang responsive kita bisa mendapatkan banyak sekali manfaat. Beberapa diantaranya adalah sebagai berikut :
1.Direkomendasikan Oleh Google
Bahkan mesin pencari terbesar pun merekomendasikannya. Tidak hanya merekomendasikan Responsive Web Design tapi ini bisa memudahkan para pengguna website kita pada saat digunakan pada smartphone.
(adsbygoogle = window.adsbygoogle || []).push({});
2. Tidak Perlu Membuat Website Versi Mobile
Dengan responsive, website sudah bisa menyesuaikan diri dengan lingkungan yang digunakan. Jadi kita tidak perlu repot – repot lagi untuk mendesain website versi mobile dari awal.
3. Mengurangi Bounce Rate
Apabila menggunakan desain yang responsive, pengunjung pasti akan merasa nyaman. Bagi website yang tidak menggunakan desain yang responsive meski di mesin pencari berada diurutan teratas, pasti bagi pengguna smartphone tidak efektif. Pengguna smartphone harus meng-scroll kesamping, dan itu pasti akan membuat jenuh sehingga mereka cepat meniggalkan situs Anda.
4. Traffic Lebih Tinggi
Semakin berkembangnya teknologi dan merajalelanya smartphone, penggunaan responsive web design ini semakin diperhitungkan. Dengan desain yang responsive pasti pengunjung yang menggunakan smartphone lebih banyak dibandingkan dengan desain yang non-responsive.
5. Mudah Untuk Melakukan Upgrade / Maintenance Website
Apabila seorang web designer / web developer ingin mengupgrade / memperbaiki websitenya, mereka tidak perlu bekerja dua kali. Berbeda dengan website yang menggunakan dua versi yatu versi desktop dan mobile, mereka akan memperbaiki dua website sekaligus.
Manfaatnya besar sekali bukan ? ayoo responsivekan website anda.





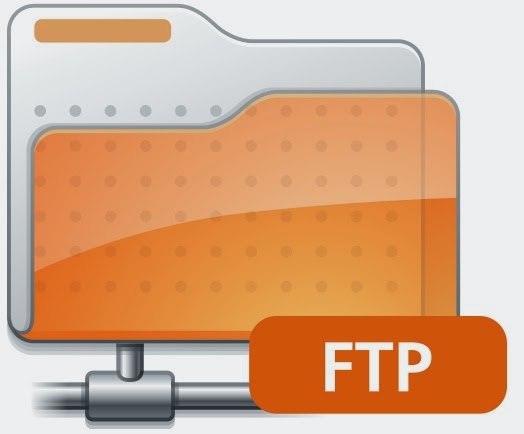
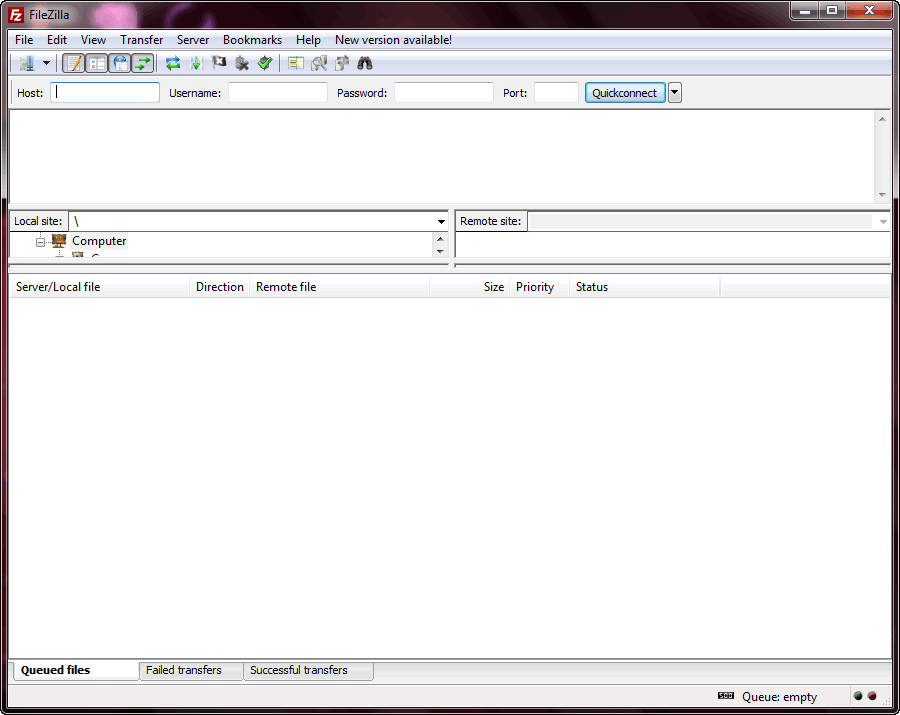
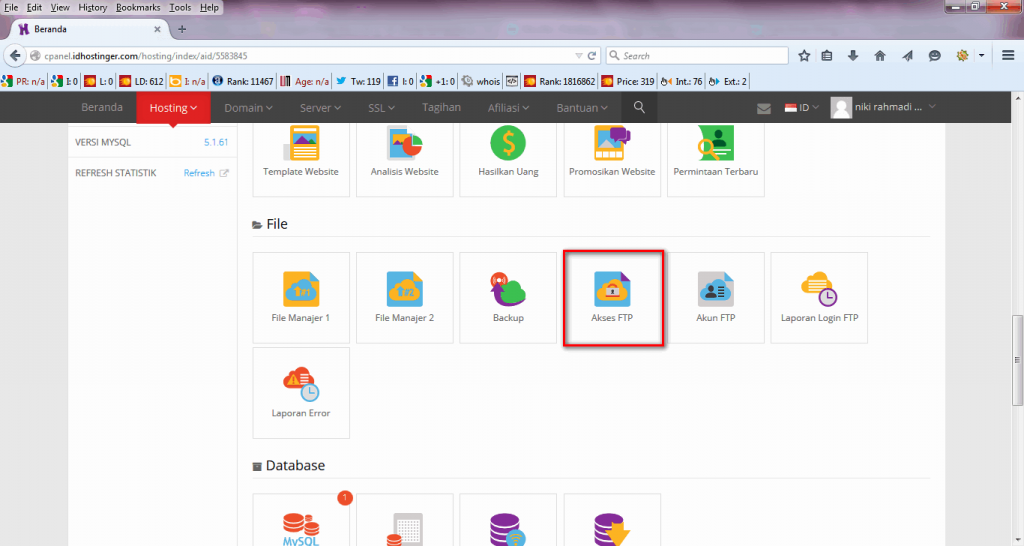
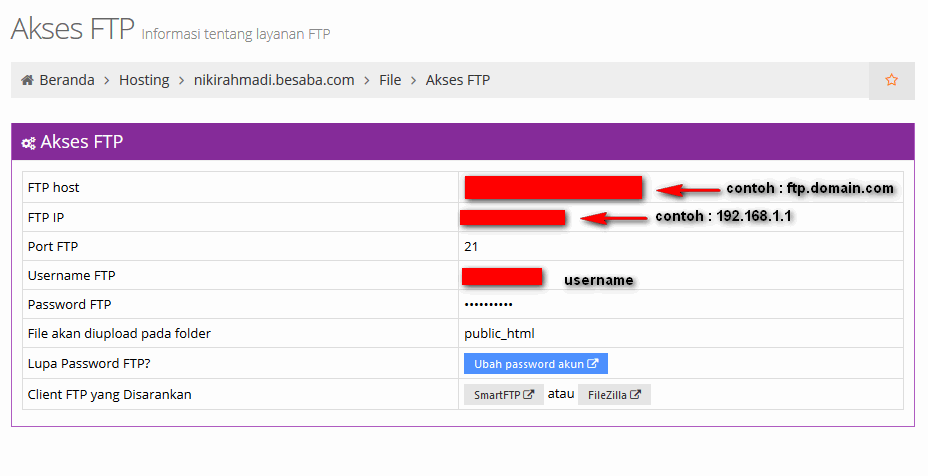
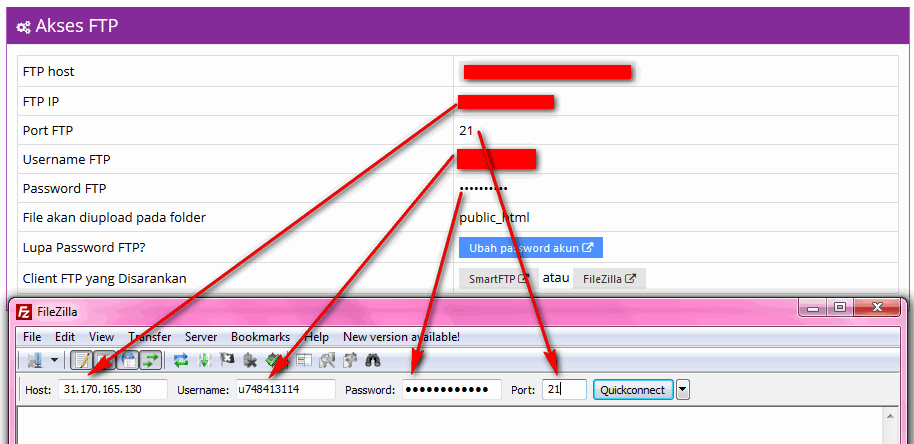
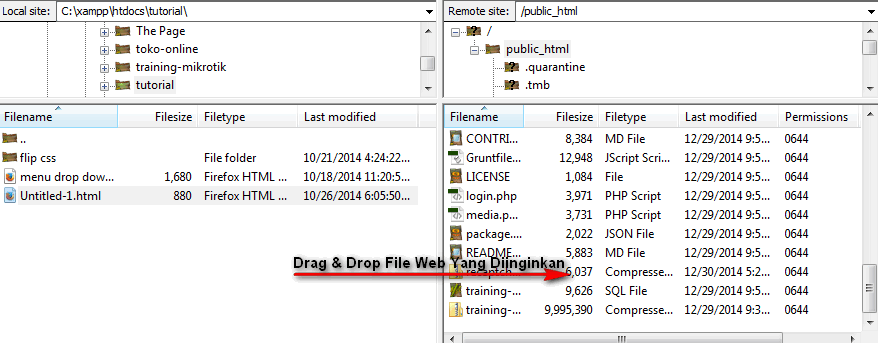
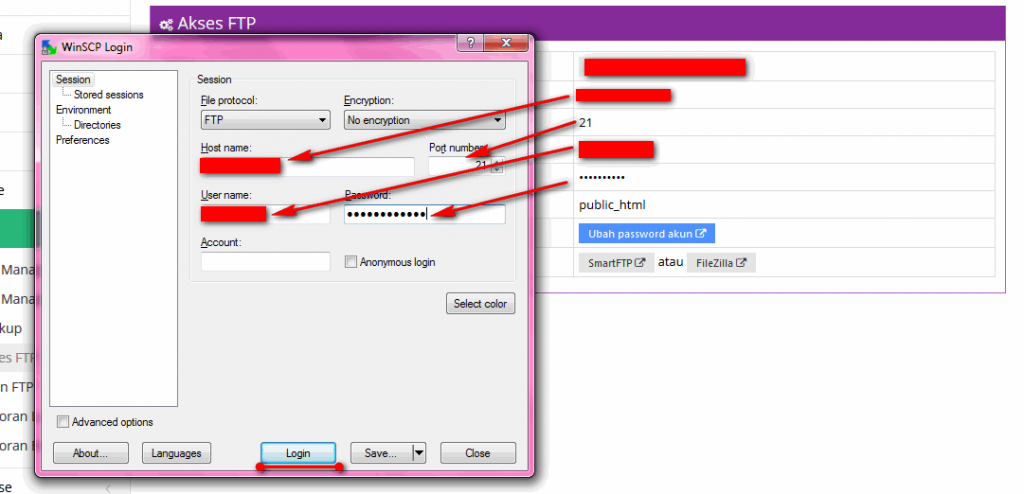
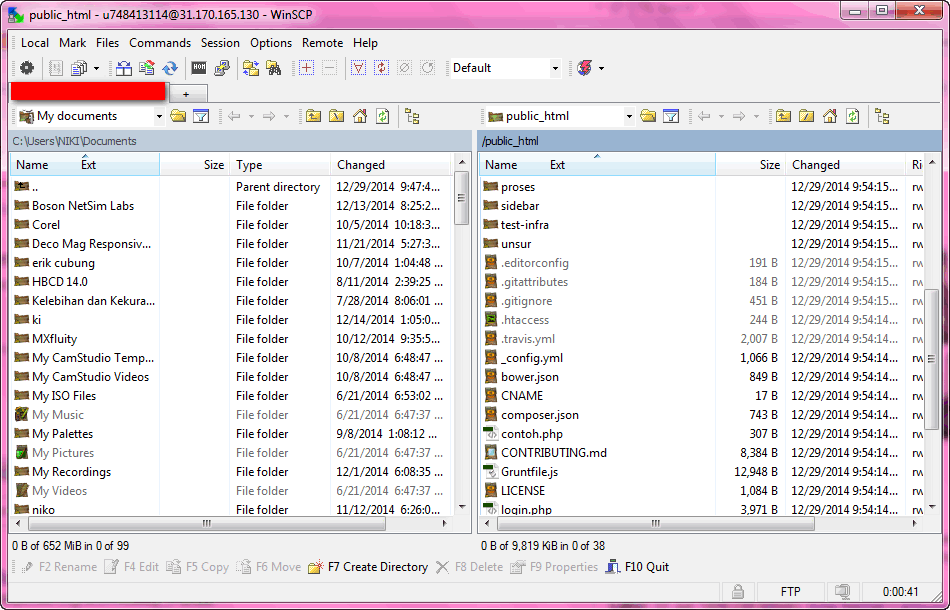
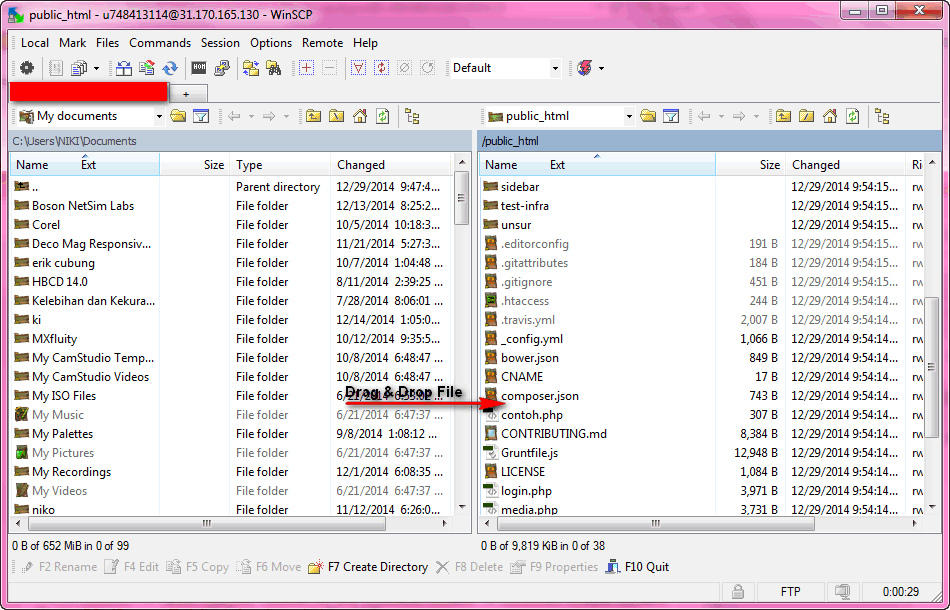
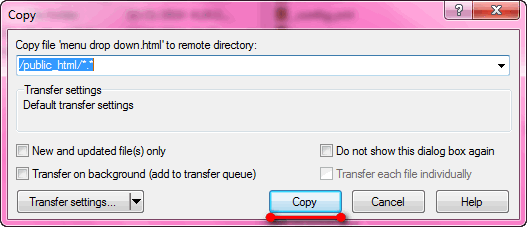


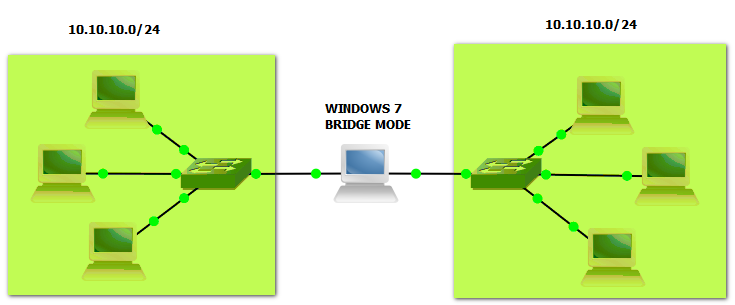
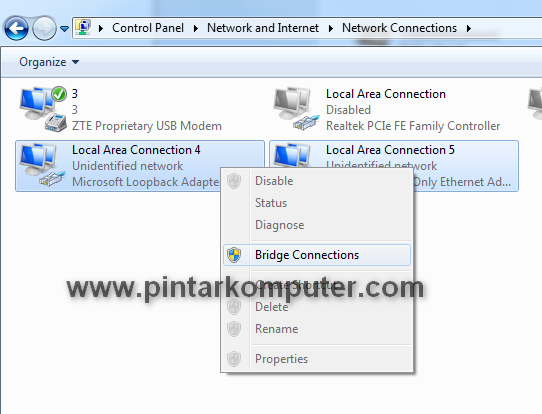
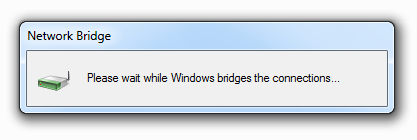
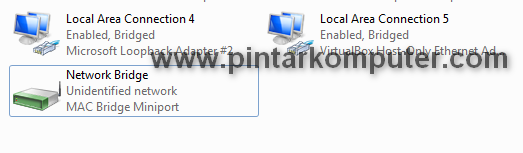
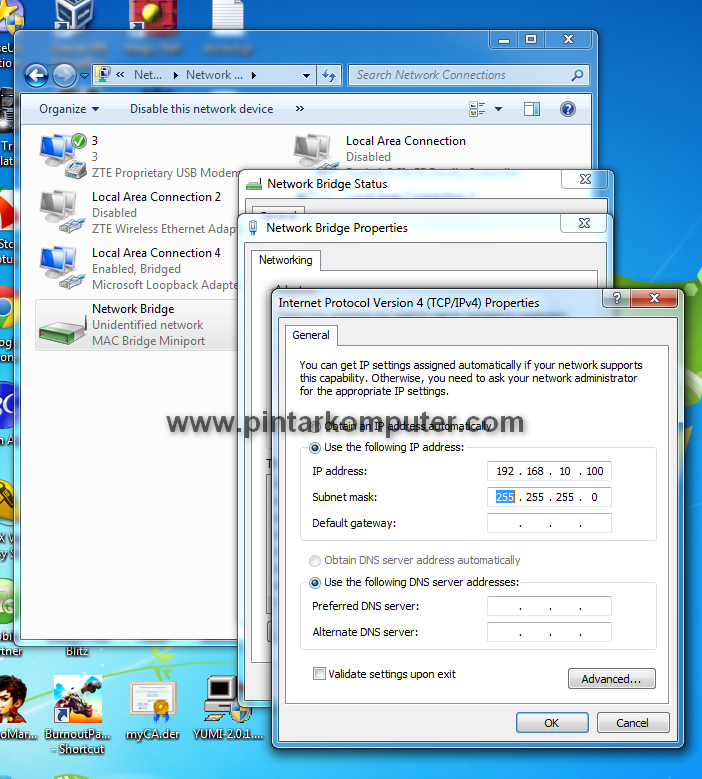



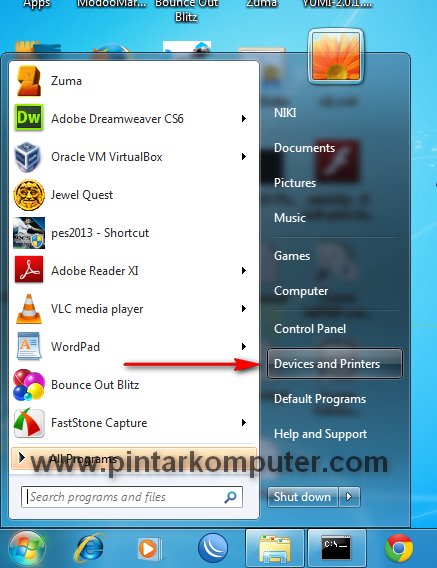
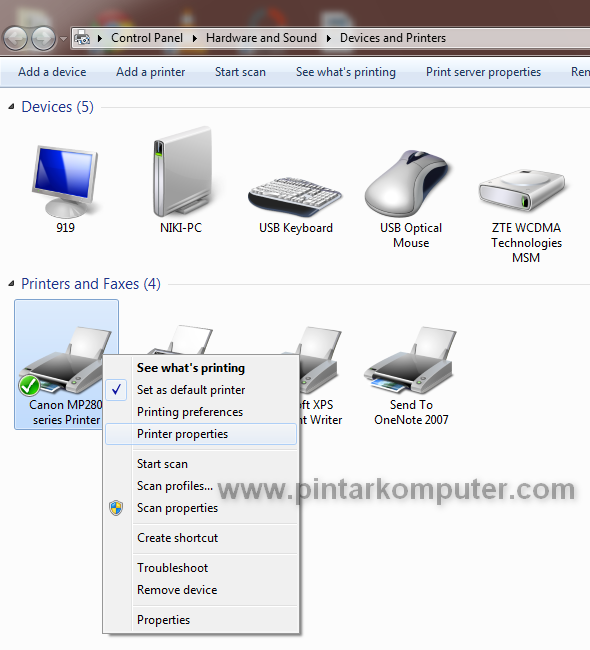 Akan terbuka window printer properties. Pilih tab Sharing pada windows tersebut.
Akan terbuka window printer properties. Pilih tab Sharing pada windows tersebut.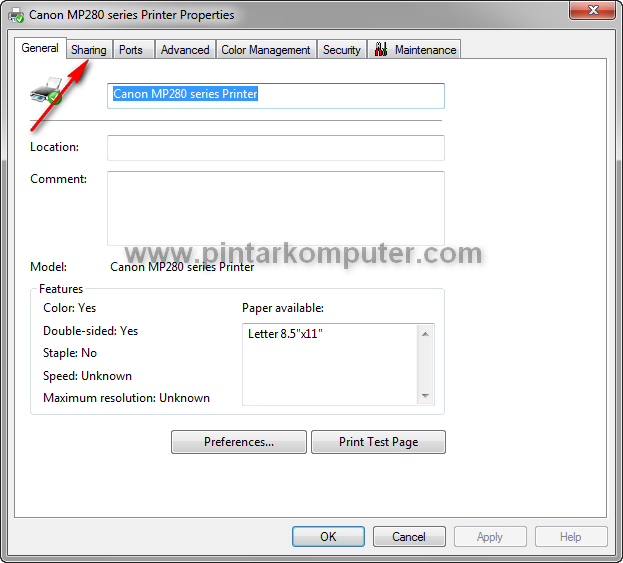 Setelah itu, beri checkbox pada opsi share this printer. Kita bisa memberi nama sesuai keinginan kita. Kemudian klik Apply, Ok.
Setelah itu, beri checkbox pada opsi share this printer. Kita bisa memberi nama sesuai keinginan kita. Kemudian klik Apply, Ok.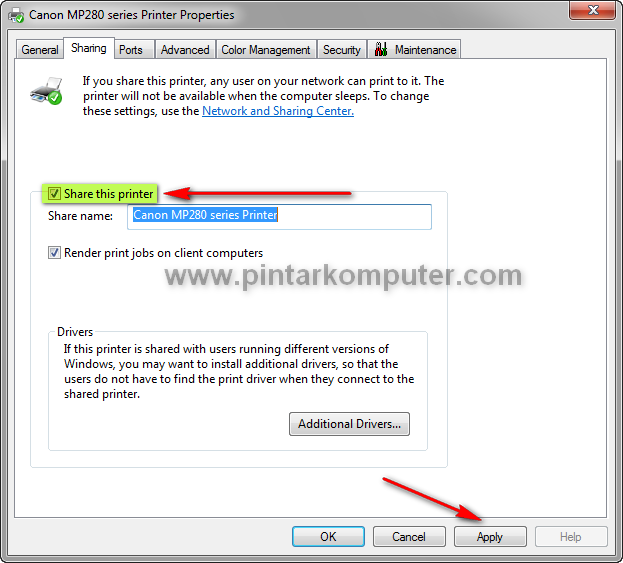 Nah, sekarang printer sudah berhasil di sharing dan siap digunakan oleh komputer lain yang terhubung. Kalau sudah berhasil di sharing, baru kita bisa mengakses printer tersebut. Caranya sebagai berikut.
Nah, sekarang printer sudah berhasil di sharing dan siap digunakan oleh komputer lain yang terhubung. Kalau sudah berhasil di sharing, baru kita bisa mengakses printer tersebut. Caranya sebagai berikut.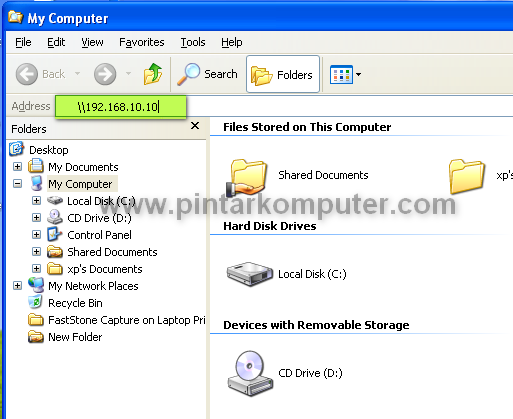 Setelah itu akan terlihat apa saja yang telah disharing oleh komputer tersebut, salah satunya ada printer. Nah, pada printer tersebut klik kanan kemudian pilih Connect… . Tunggu beberapa saat sampai proses Connecting selesai.
Setelah itu akan terlihat apa saja yang telah disharing oleh komputer tersebut, salah satunya ada printer. Nah, pada printer tersebut klik kanan kemudian pilih Connect… . Tunggu beberapa saat sampai proses Connecting selesai.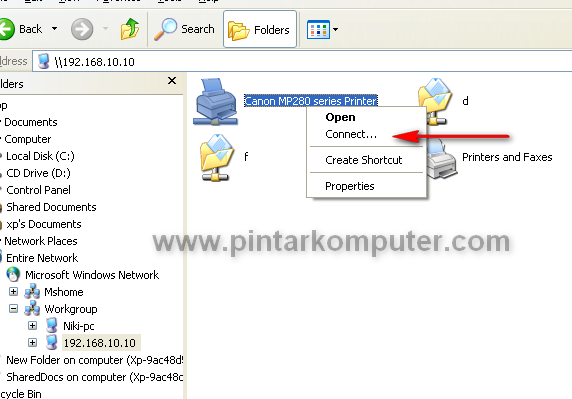 Setelah selesai, dan komputer kita sudah bisa mengakses printer yang disharing tadi, kita bisa tes mencetak sebuah dokumen. Biasanya sebelum mencetak, kita diberikan opsi untuk memilih printer mana yang akan digunakan. Nah, pada opsi ini kita pilih printer yang disharing, cirinya adalah setelah nama printer pasti tertulis IP address dari komputernya. Setelah memilih printer tersebut baru kita melakukan pencetakan dokumen.
Setelah selesai, dan komputer kita sudah bisa mengakses printer yang disharing tadi, kita bisa tes mencetak sebuah dokumen. Biasanya sebelum mencetak, kita diberikan opsi untuk memilih printer mana yang akan digunakan. Nah, pada opsi ini kita pilih printer yang disharing, cirinya adalah setelah nama printer pasti tertulis IP address dari komputernya. Setelah memilih printer tersebut baru kita melakukan pencetakan dokumen.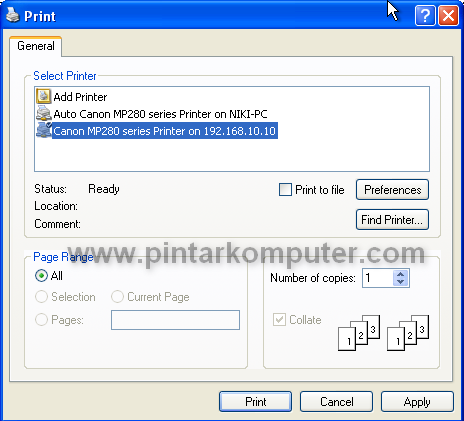 Selanjutnya Baca yang ini:
Selanjutnya Baca yang ini: