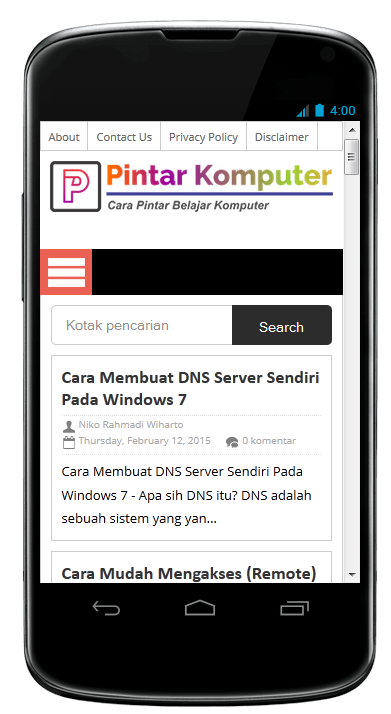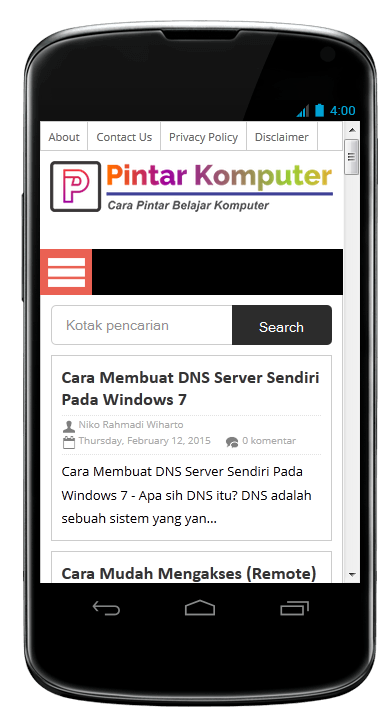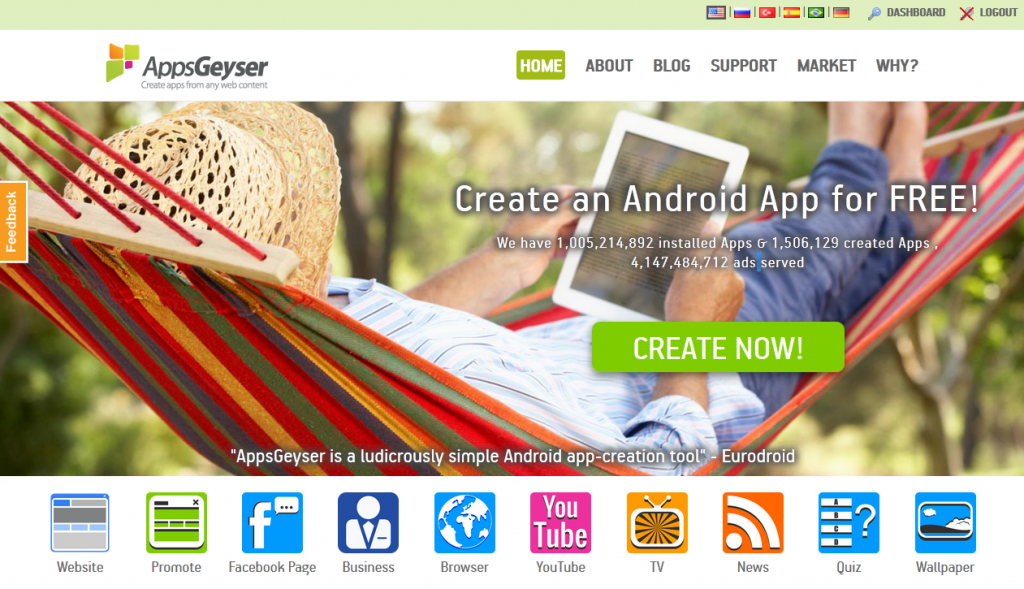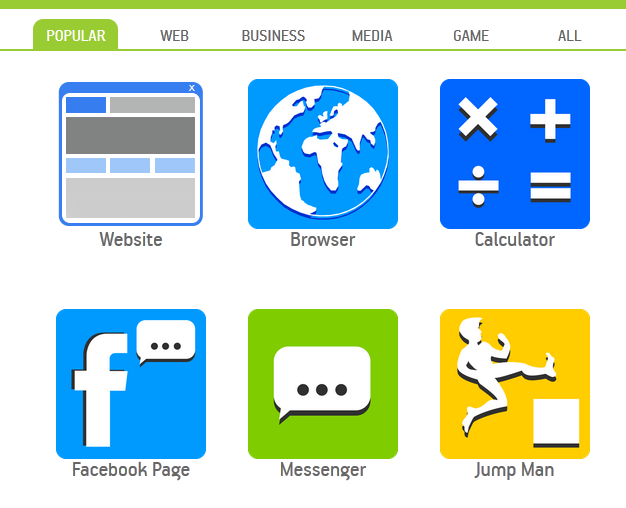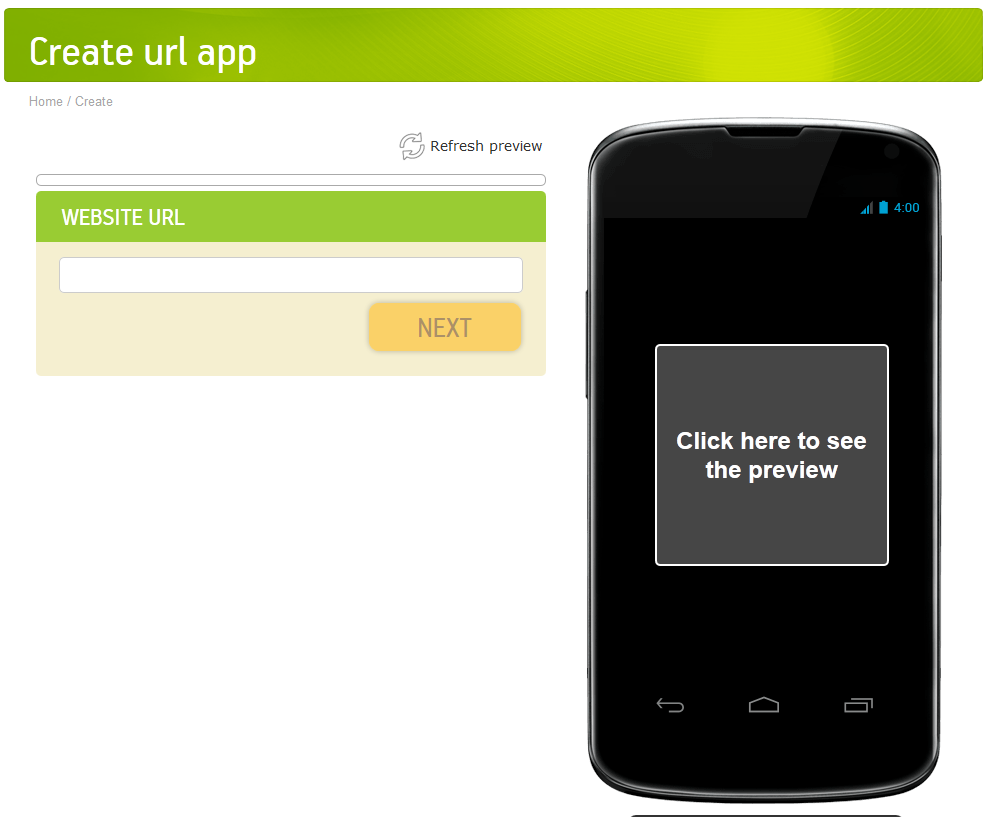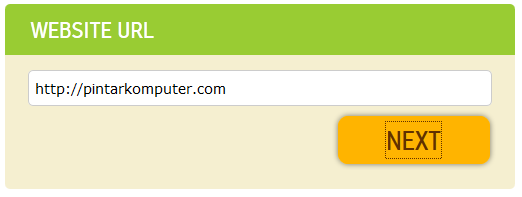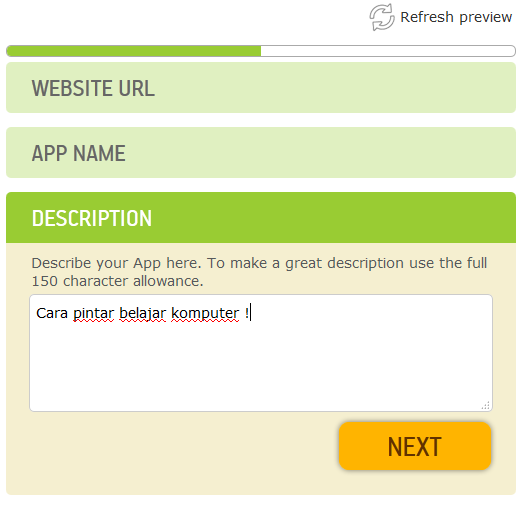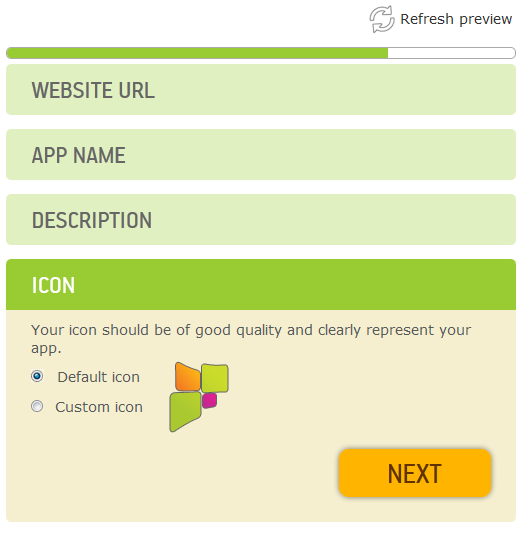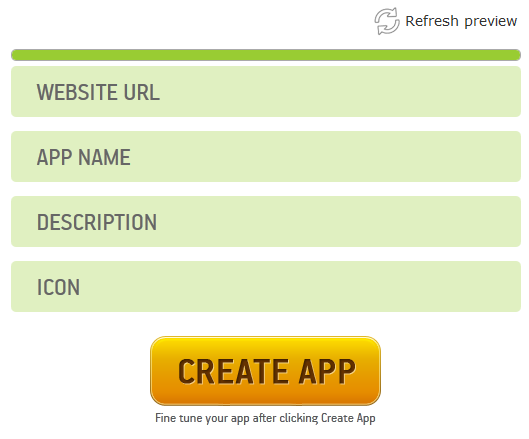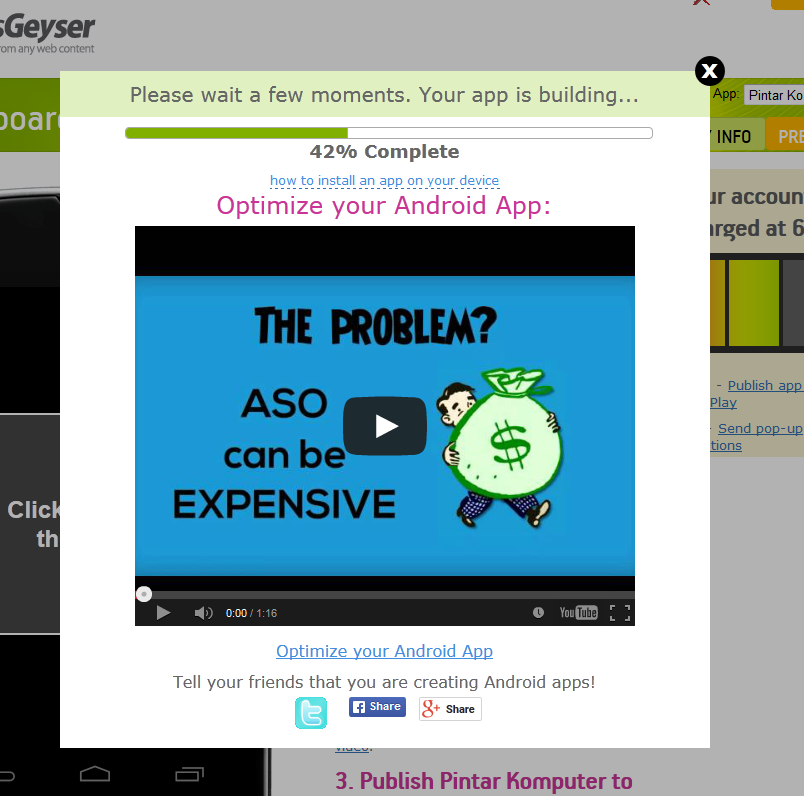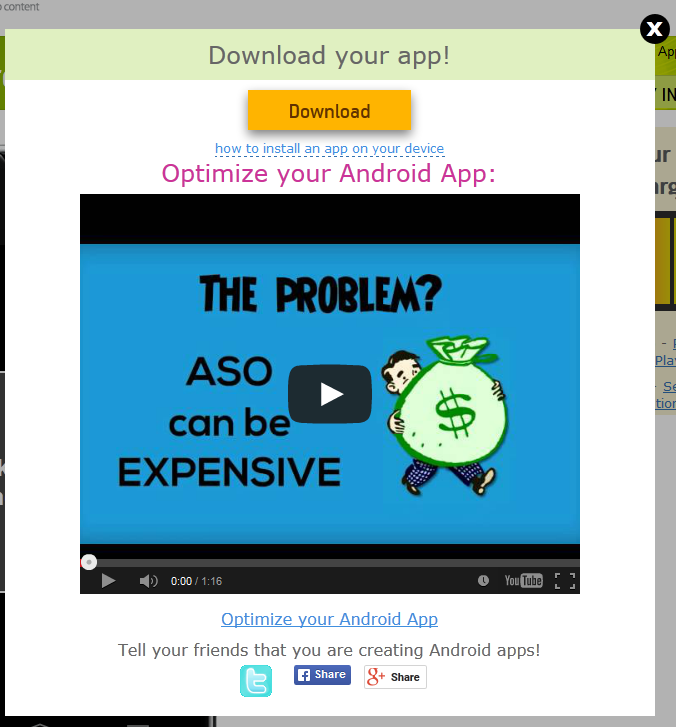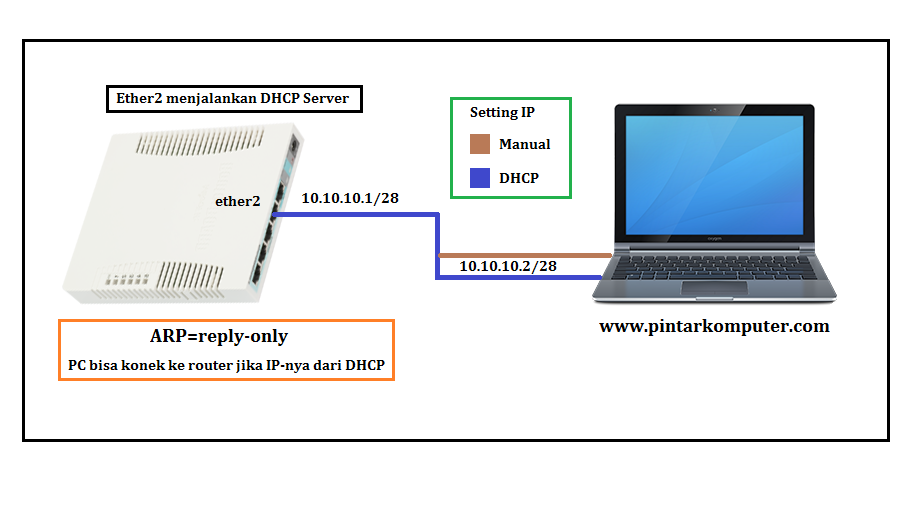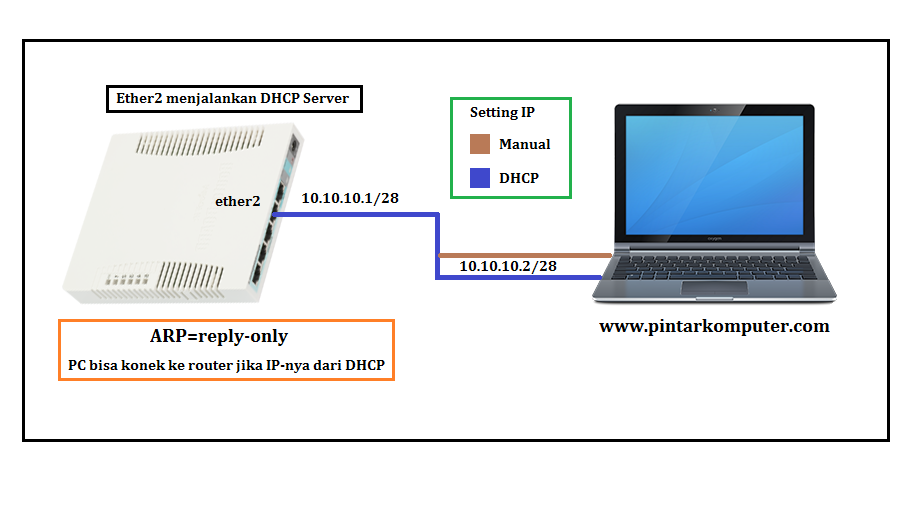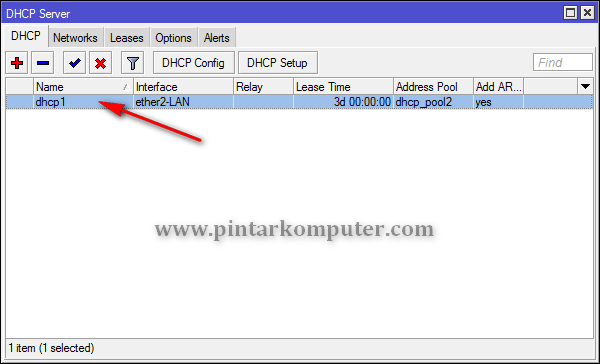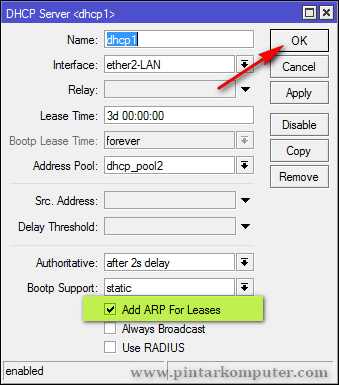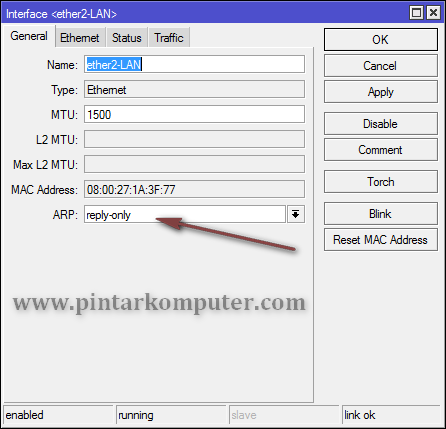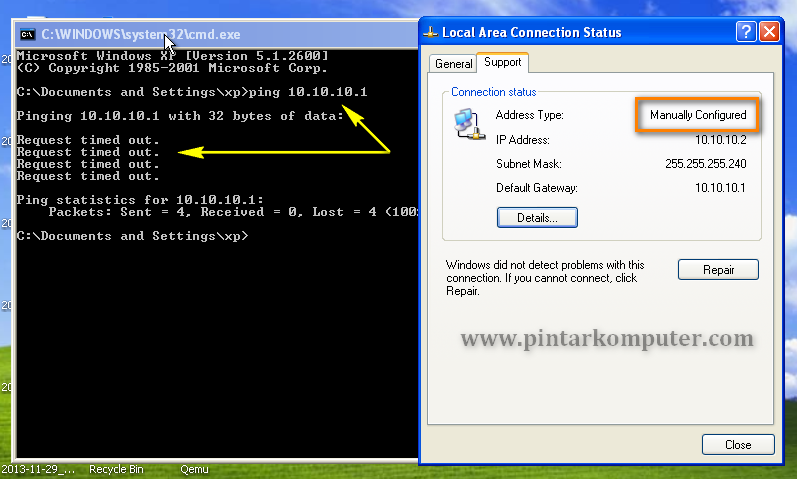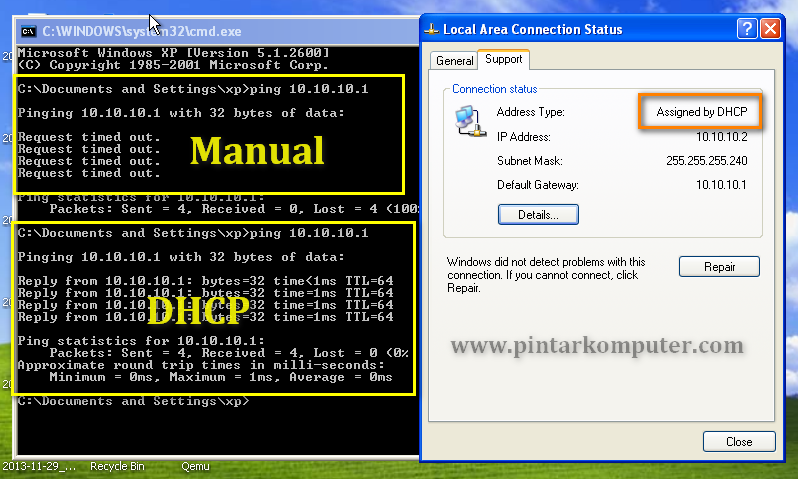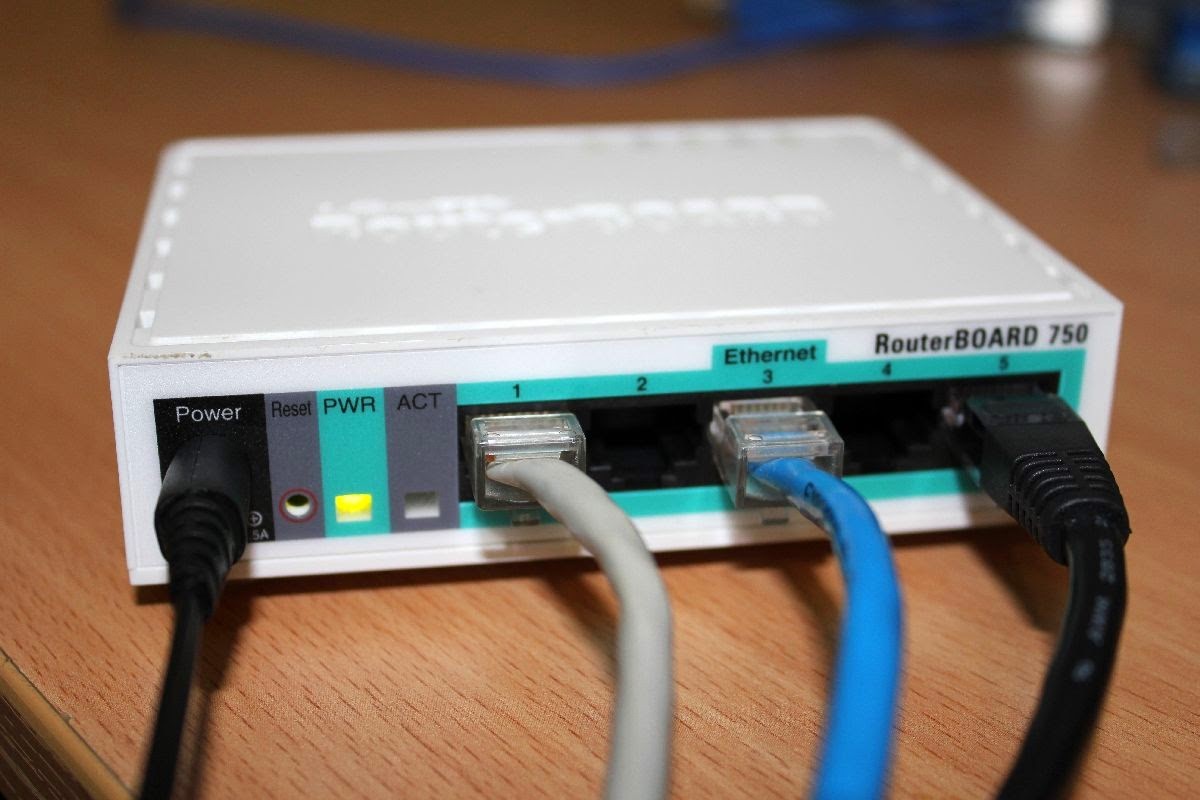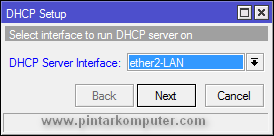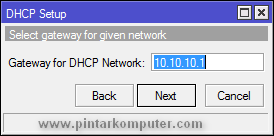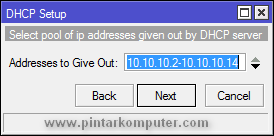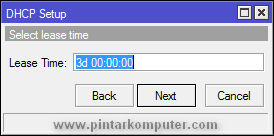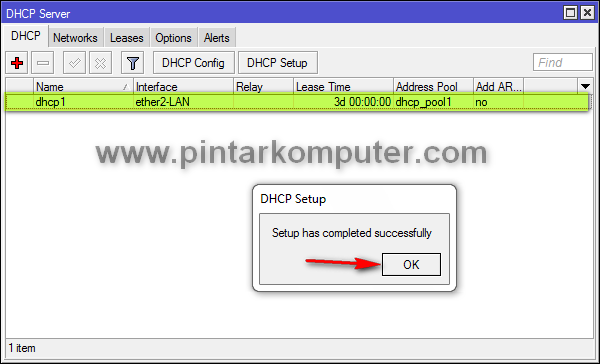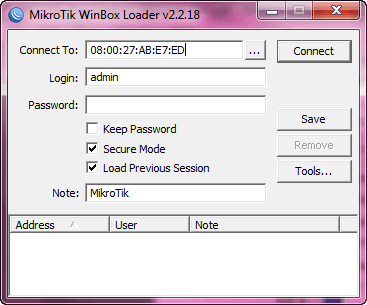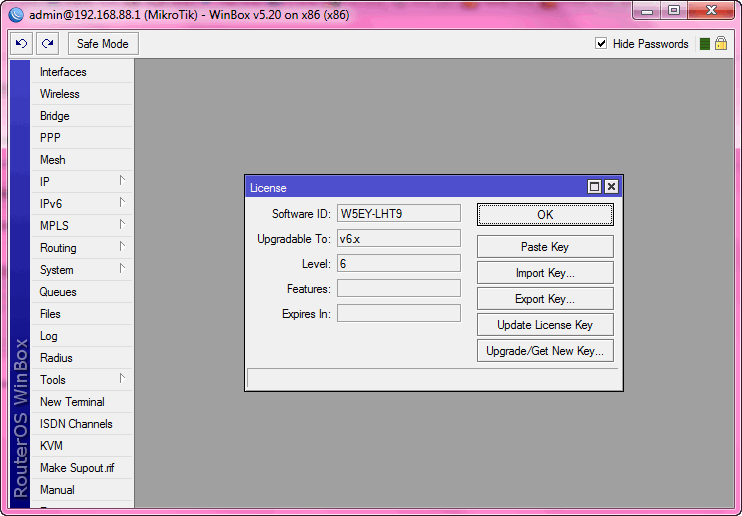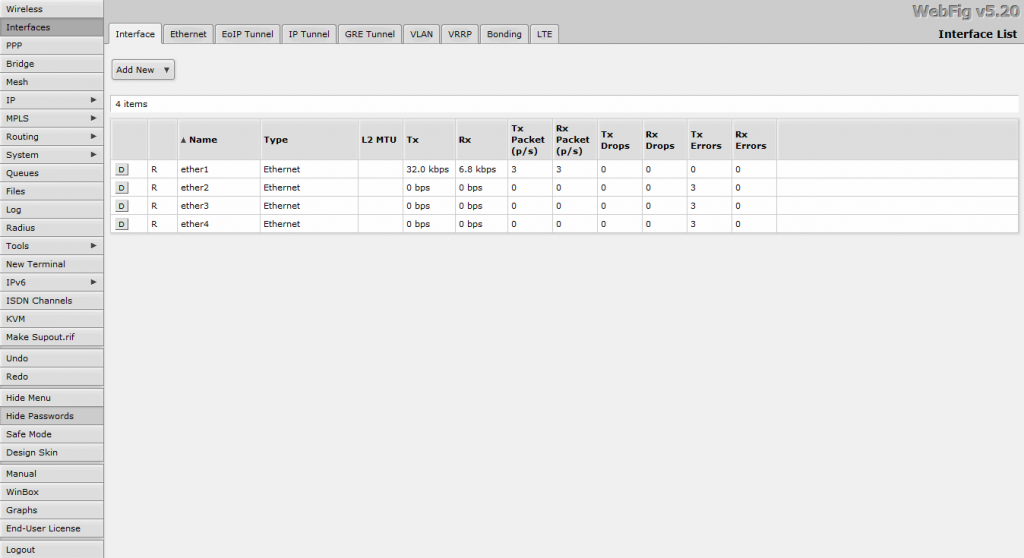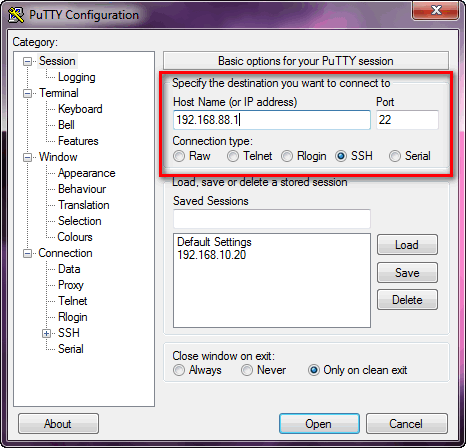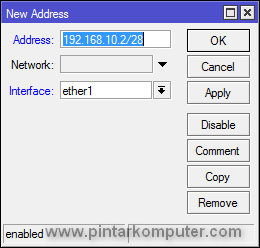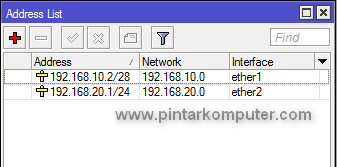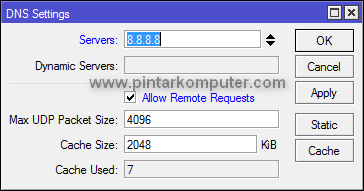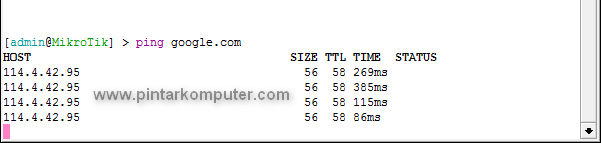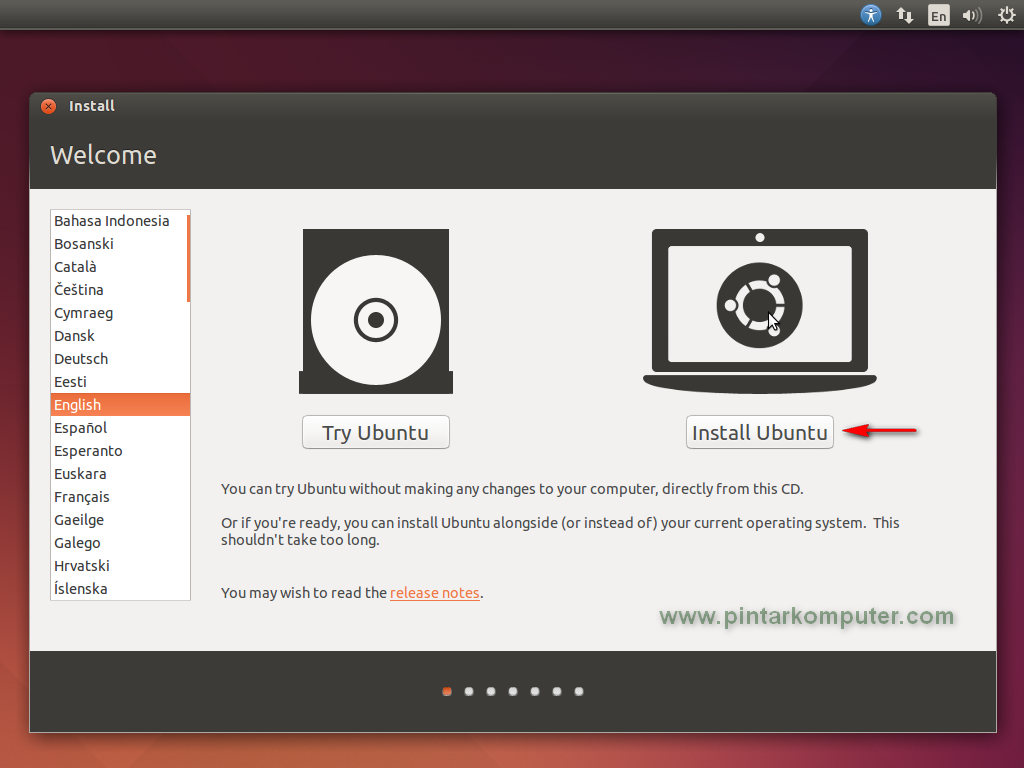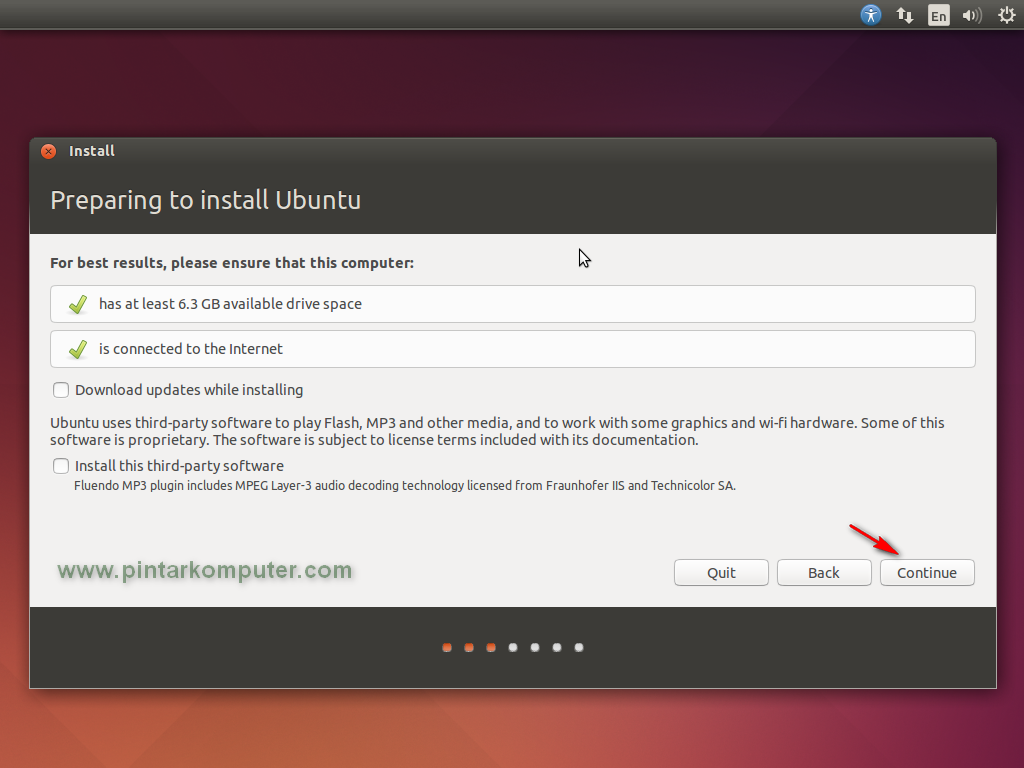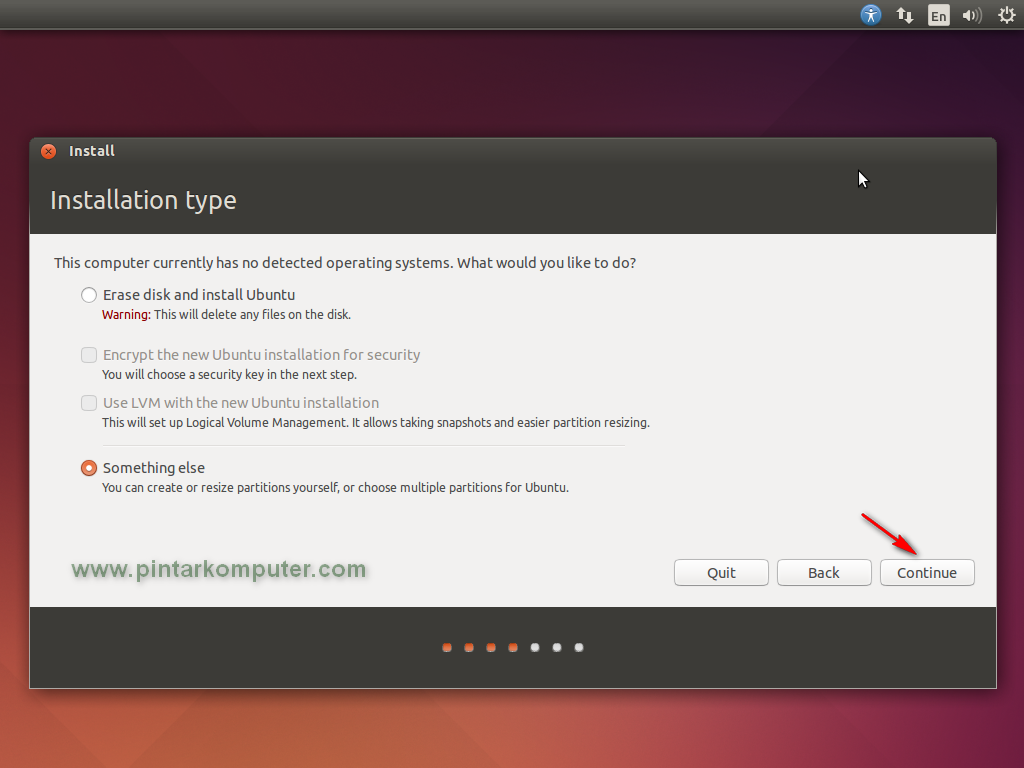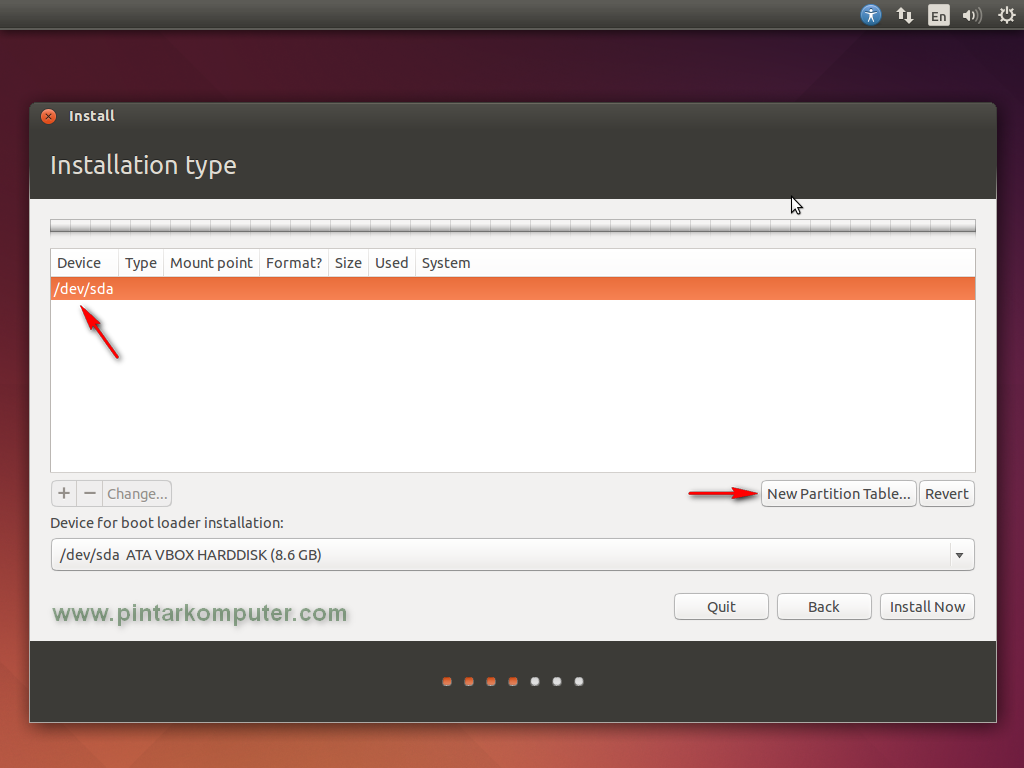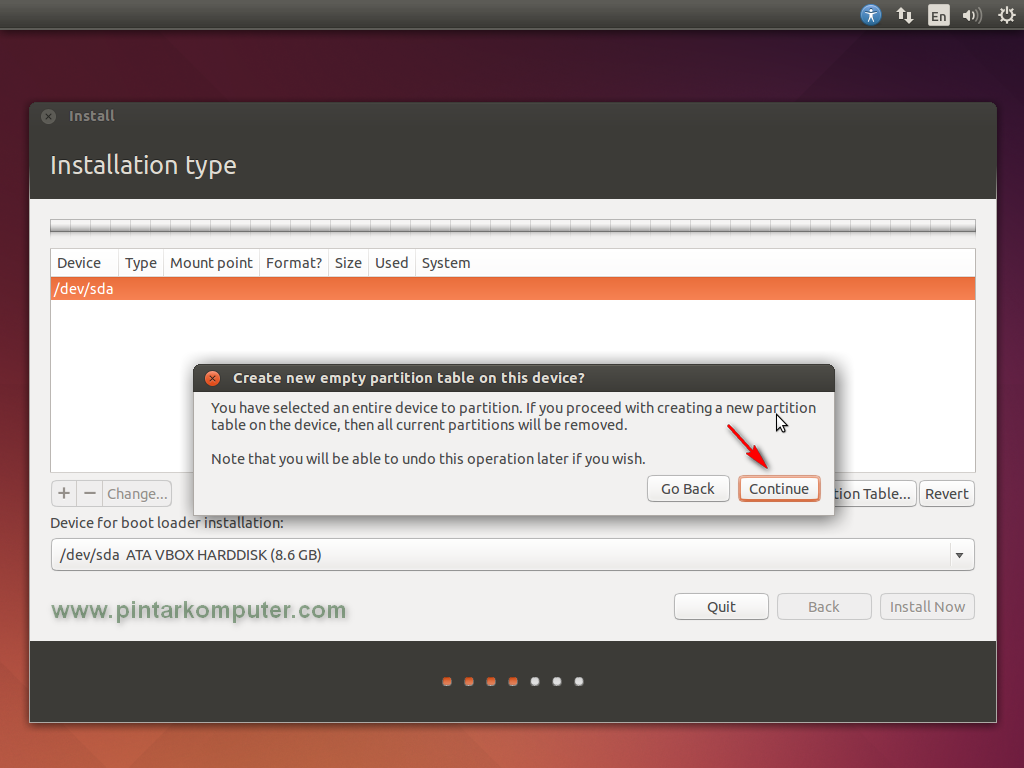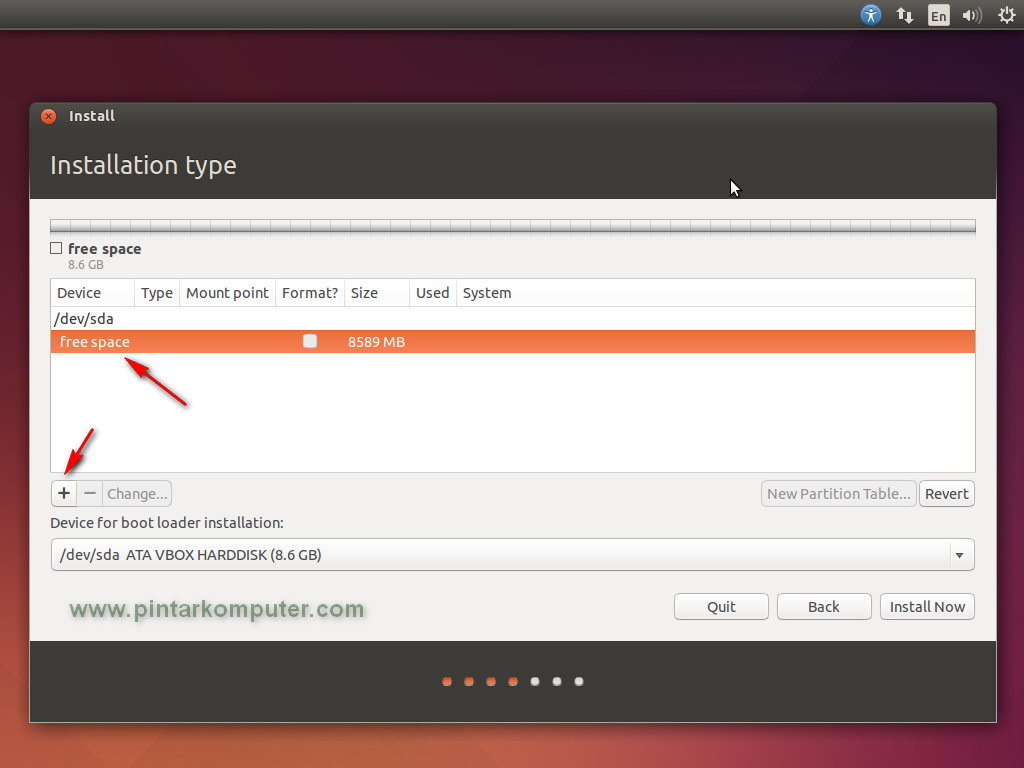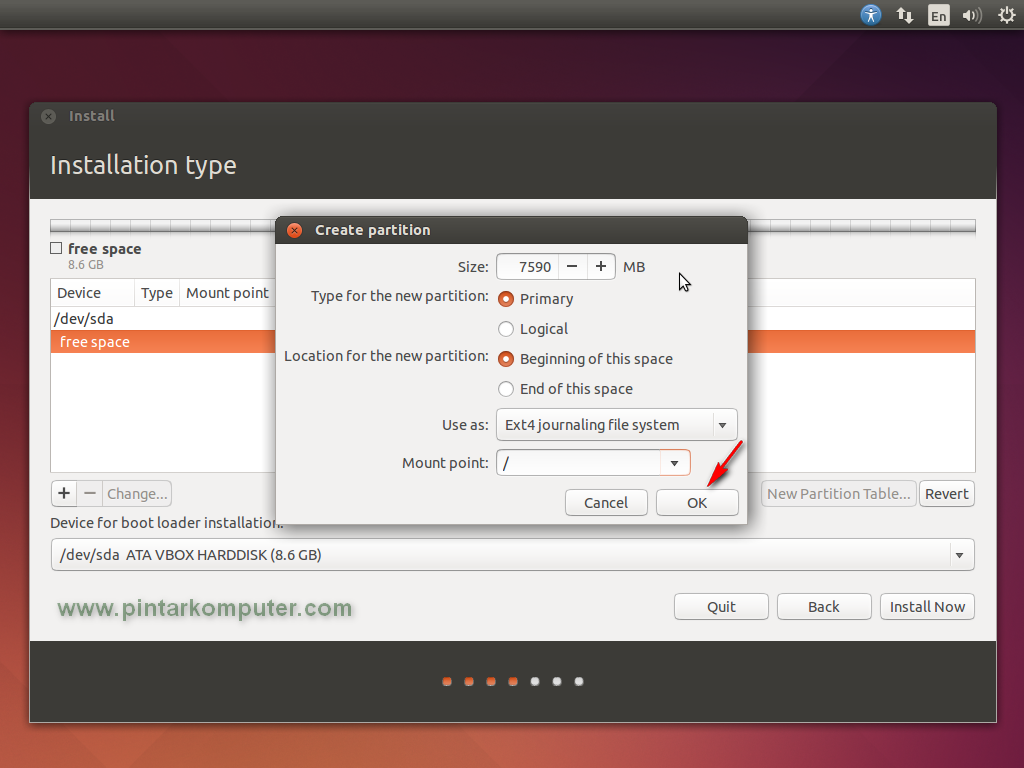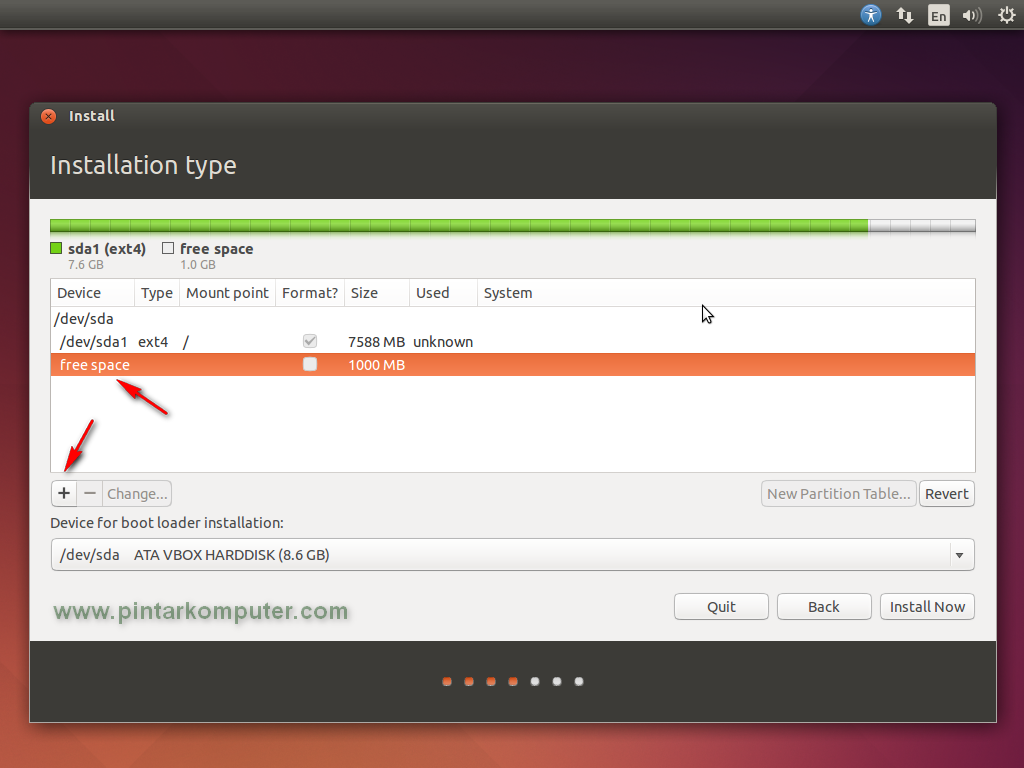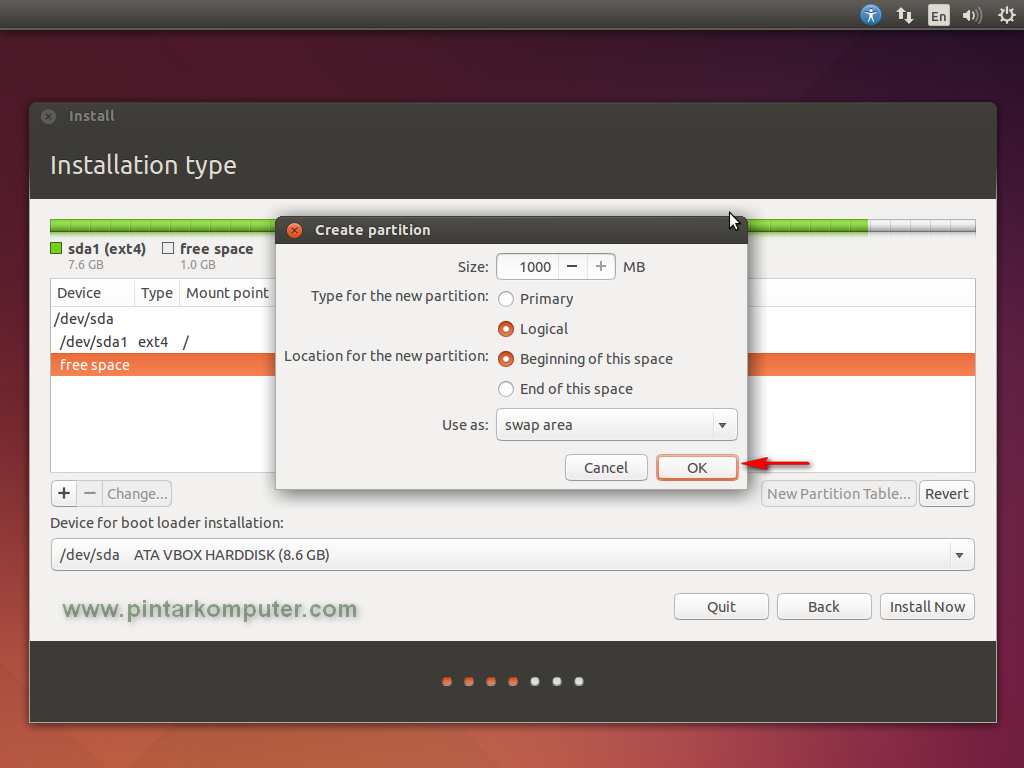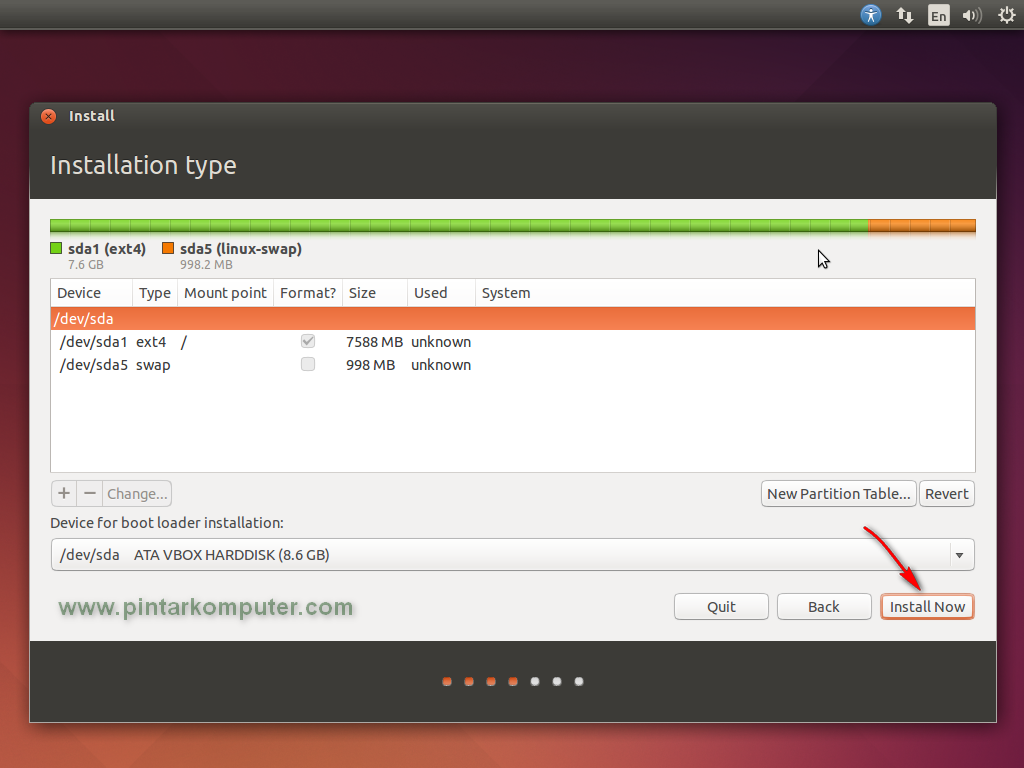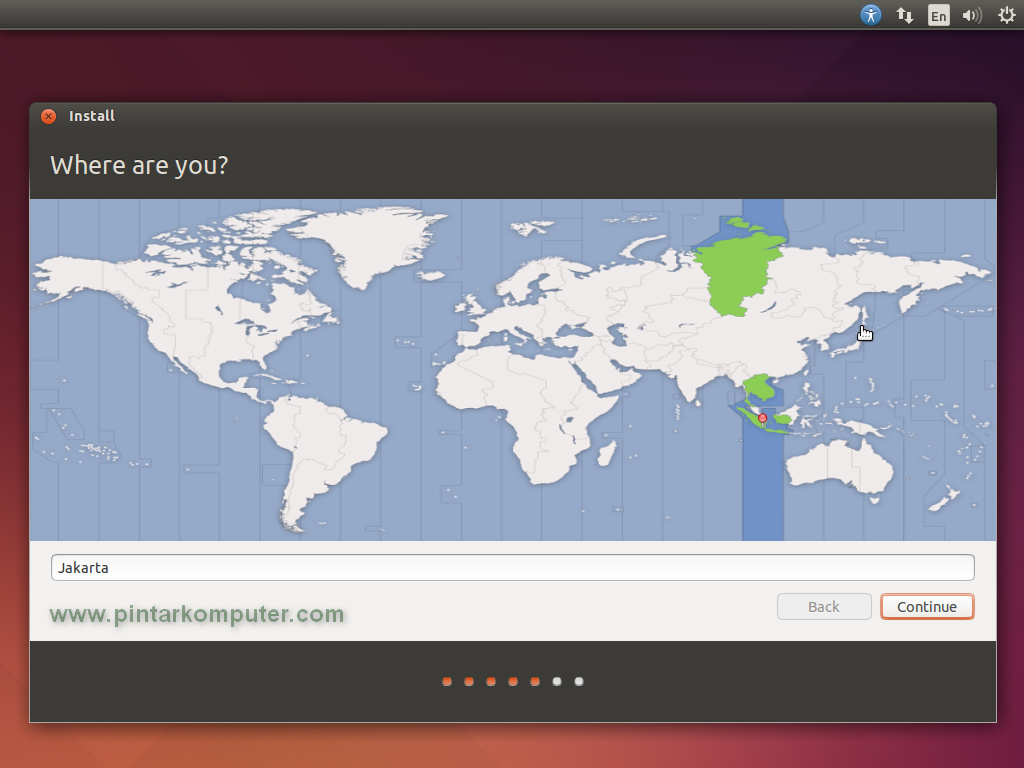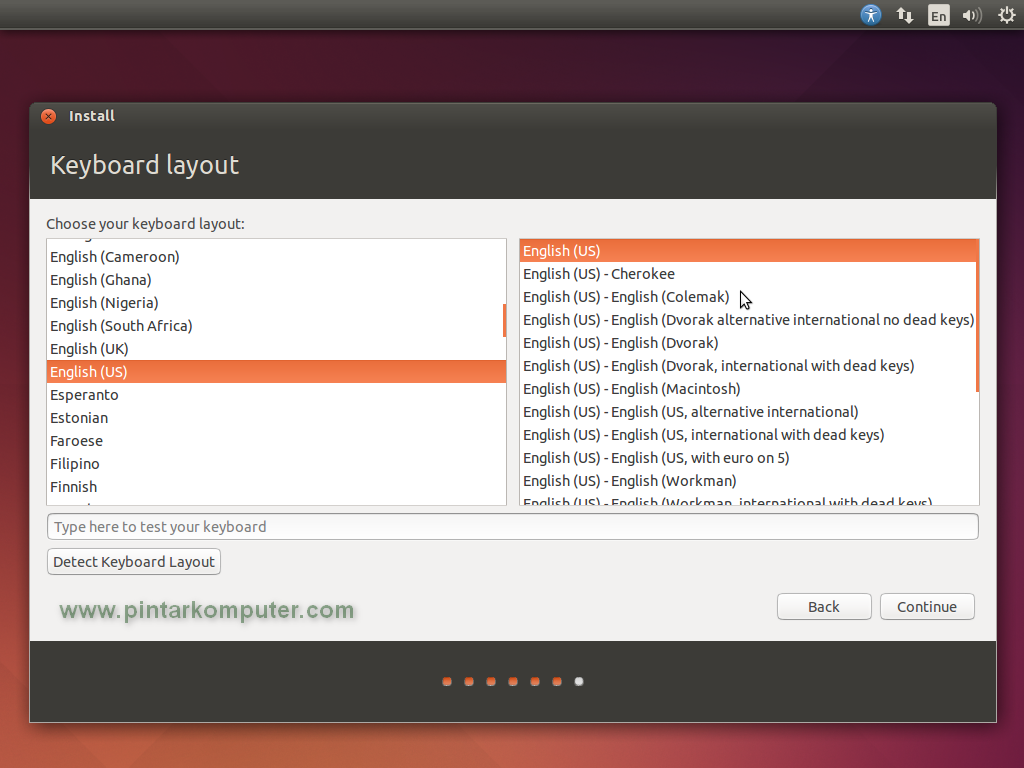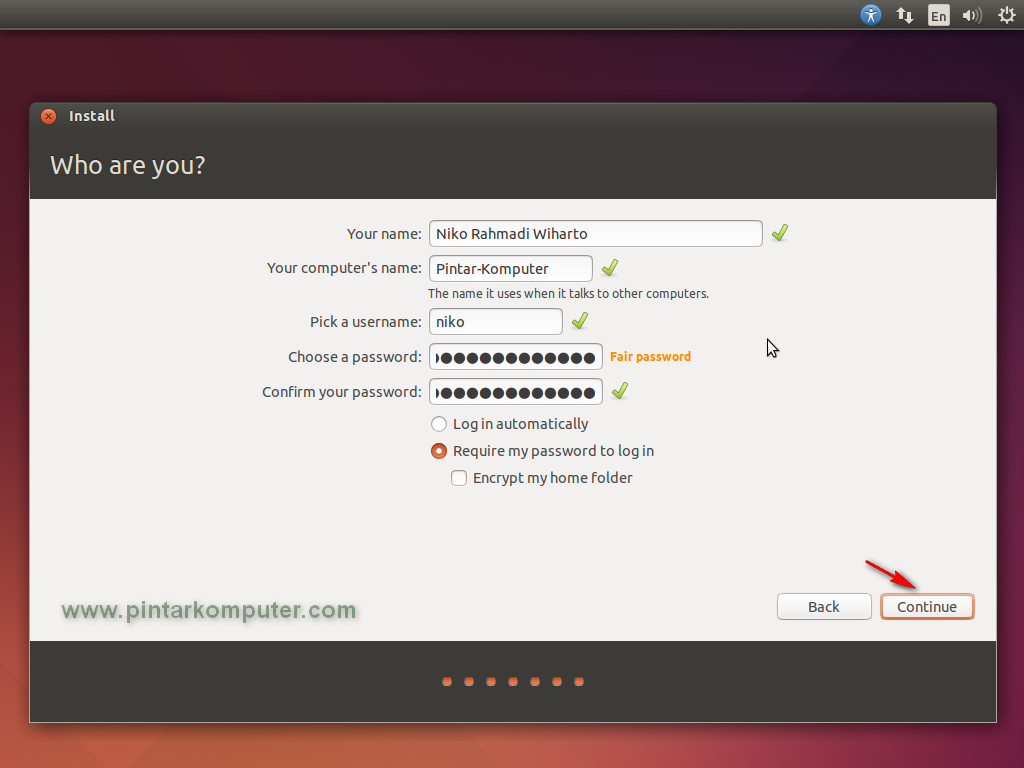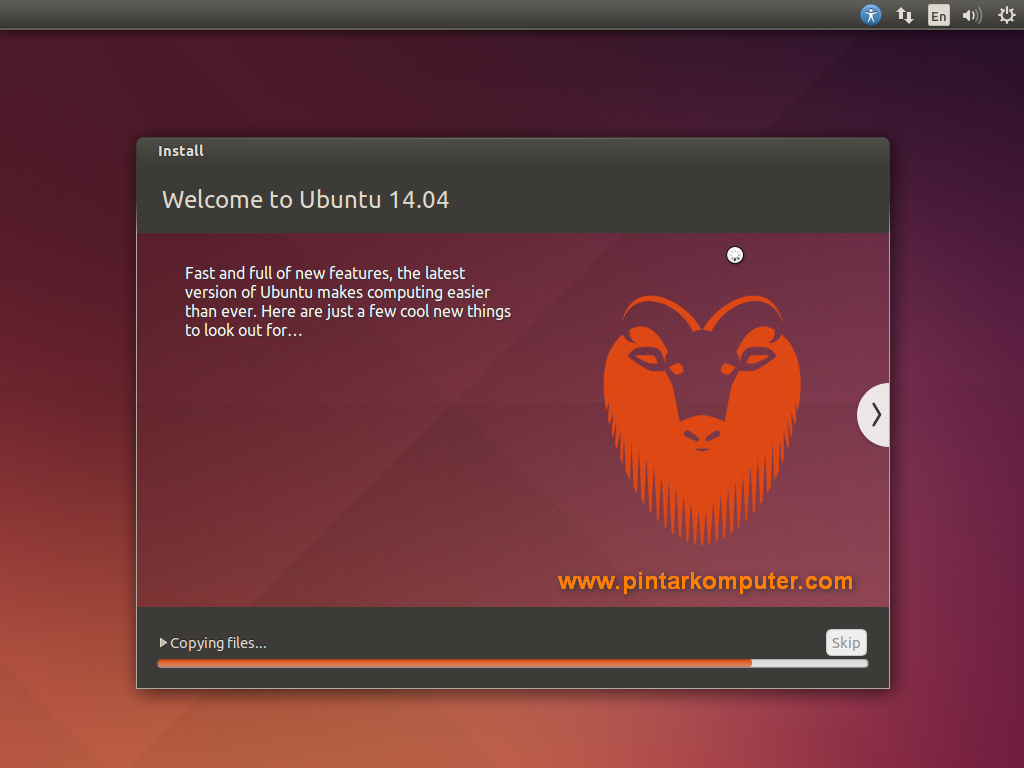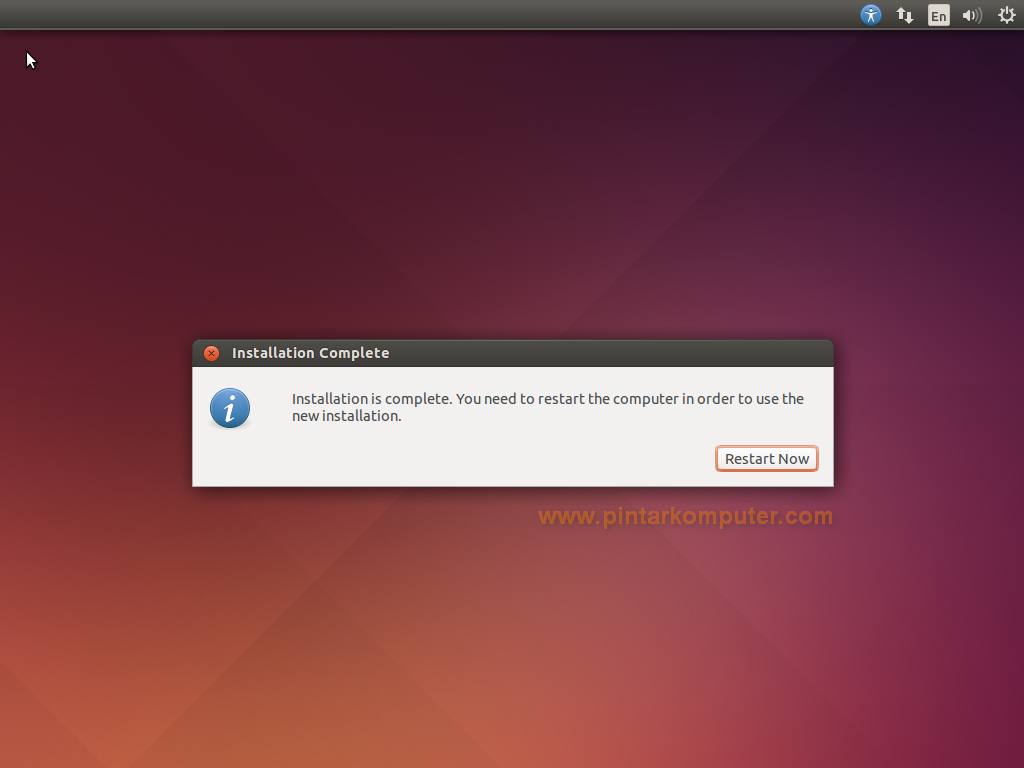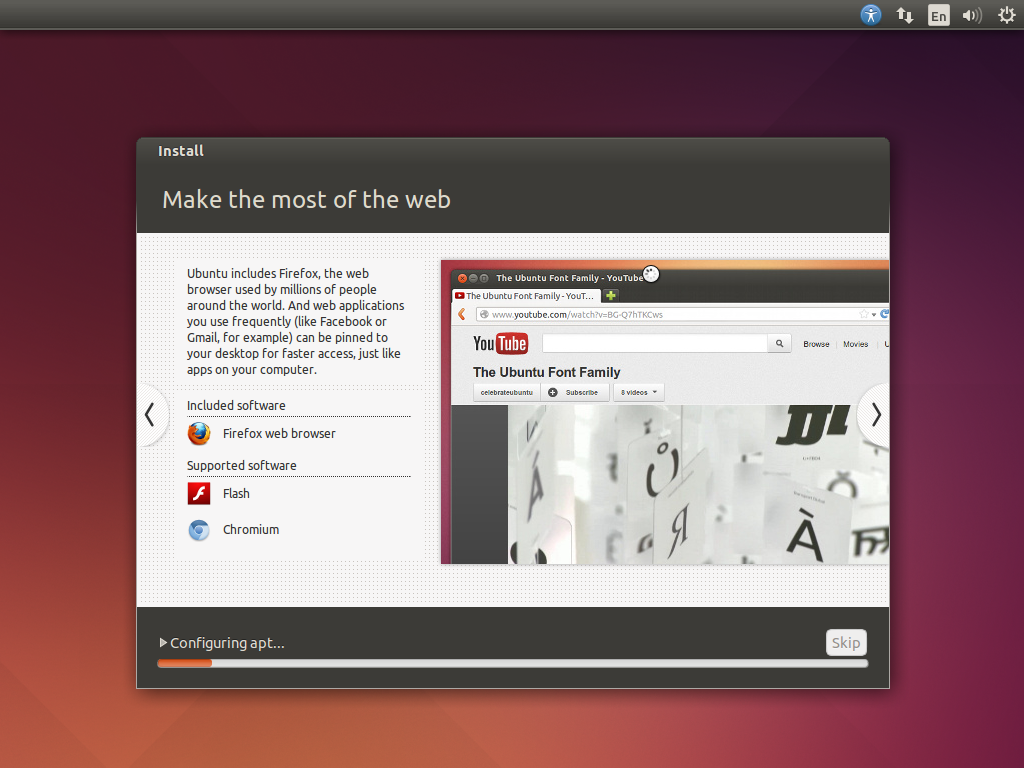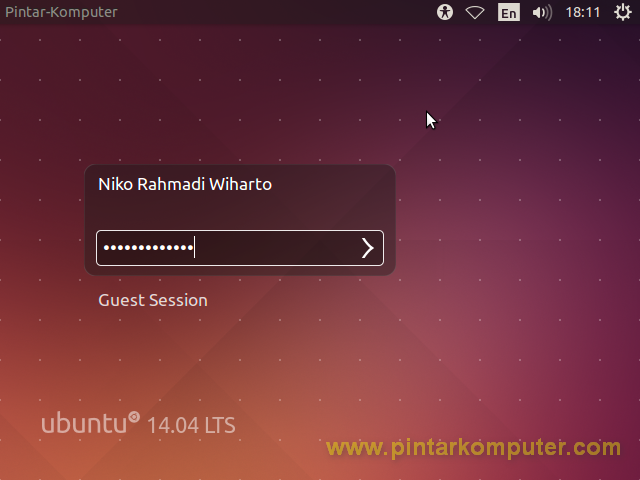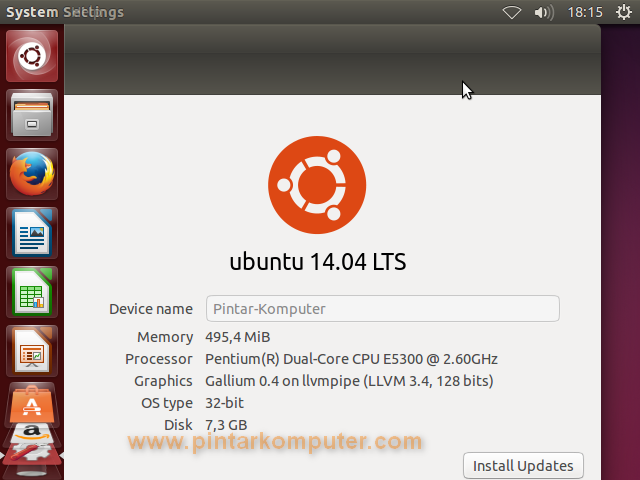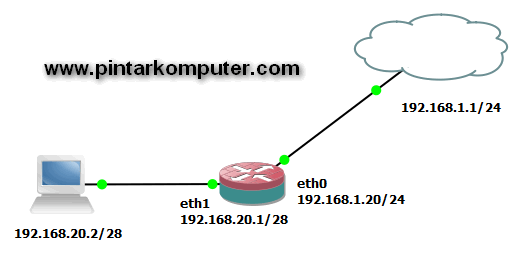Layanan internet – Melihat perkembangannya saat ini, internet merupakan kebutuhan pokok bagi masyarakat luas. Bukan lagi barang mewah, internet sekarang sudah mudah didapat / diakses. Berbagai pekerjaan ataupun kebutuhan dapat dengan mudah diselesaikan melalui internet. Layanan – layanan yang ada di internet memang sangat membantu, terlebih lagi tidak hanya satu jenis layanan, di internet banyak layanan yang siap membantu kebutuhan netizen.
Di bawah ini adalah macam – macam layanan yang ada di internet, diantaranya :
1. E-Mail (Electronic Mail)
Electronic Mail (email) yang berarti surat elektronik ini berfungsi untuk mengirim surat. Menurut sejarahnya layanan ini adalah yang layan internet pertama di dunia. Bahkan saya baca di wikipedia email tercipta sebelum internet diciptakan. Dengan adanya layanan E-Mail orang – orang dimudahkan dalam mengirim surat. Contoh layanan email adalah Yahoo, Gmail, dll.
2. E-Commerce
E-Commerce adalah layanan internet yang digunakan untuk kepentingan ekonomi. Toko online merupakan salah satu contoh dari layanan E-Commerce. Dengan adanya layanan ini, kita tidak perlu pergi ke toko untuk berbelanja, karena kita bisa membeli barang secara online. Contohnya di Lazada.
3. E-Banking
Dengan adanya E-Banking proses transfer uang yang Anda lakukan bisa berjalan dengan cepat. Saat ini sudah banyak Bank yang menyediakan layanan ini, sehingga para pengguna Bank tersebut tidak perlu pergi ke ATM untuk melakukan transfer uang. Bahkan beberapa bank sudah merambah ke dunia mobile, sehingga kegiatan transfer uang bisa dilakukan dimana saja dan kapan saja.
4.E-Learning
Merupakan sistem pembelajaran elektronik, dimana peserta didik dan guru tidak bertatap muka secra langsung melainkan dari jarak jauh. Komputer menjadi perantara antara pengajar dan peserta didik. Dengan adanya e-learning kita dapat membaca materi secara berulang – ulang. Namun dapat mengurangi interaksi antara guru dengan murid secara langsung.
5. E-Goverment
E-Goverment merupakan bentuk pelayanan pemerintahan terhadapt masyarakatnya dengan memanfaatkan teknologi informasi. Ada beberapa model penyampaian utama yaitu Goverment to Citizen / Goverment to Customer (G2C),Goverment to Employ (G2E), Goverment to Business (G2B), dan Goverment to Goverment (G2G). E-Goverment diharapkan dapat mpeningkatan efisiensi, kenyamanan, serta aksesibilitas yang lebih baik dari pelayanan publik.
6. Milist (Mailing List)
Milist atau Mailing List adalah layanan yang digunakan untuk berdiskusi dalam suatu komunitas atau organisasi. Setiap anggota milist dapat membaca surat dari anggota lainnya yang berada dalam lingkaran grup diskusi. Dan setiap anggota juga berhak membalas surat atau tidak. Apabila ada salah satu anggota yang membalas pesan maka semua anggota yang berada dalam lingkaran grup diskusi akan mendapat balasan tersebut. Dalam milist setiap orang dapat berlangganan atau berhenti berlangganan.
7. IRC (Internet Relay Chat)
IRC atau akrab disebut layanan chatting adalah suatu teknologi dimana setiap orang dapat berinteraksi dengan orang lain yang jaraknya jauh. Dengan adanya teknologi ini kita dapat berkenalan dengan orang baru dan memperbanyak teman atau relasi. Kita pun bisa saling melihat wajah lawan bicara kita apabila komputer kita/orang tersebut dilengkapi WebCam.
8. VOIP (Voice Over Internet Protocol)
VOIP memungkinkan kita untuk berbicara melalui telepon dengan biaya gratis. VOIP hanya membutuhkan koneksi internet sehingga tidak perlu menggunakan pulsa. Di Indonesia terdapat VOIP Rakyat, Anda bisa menggunakan fasilitas ini dengan gratis.