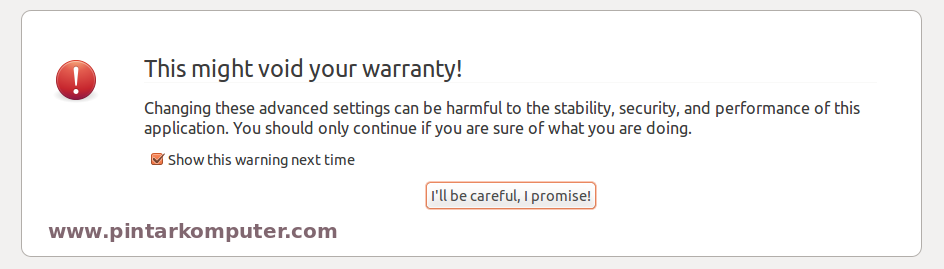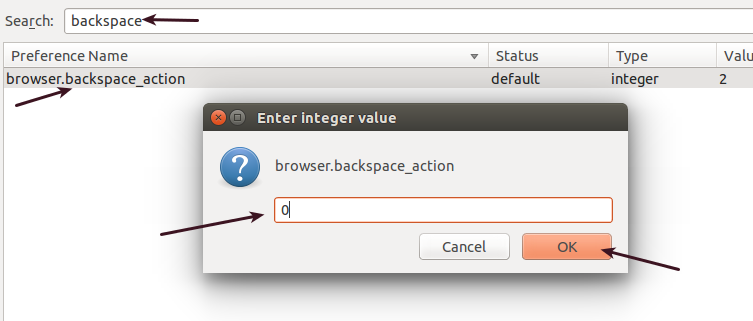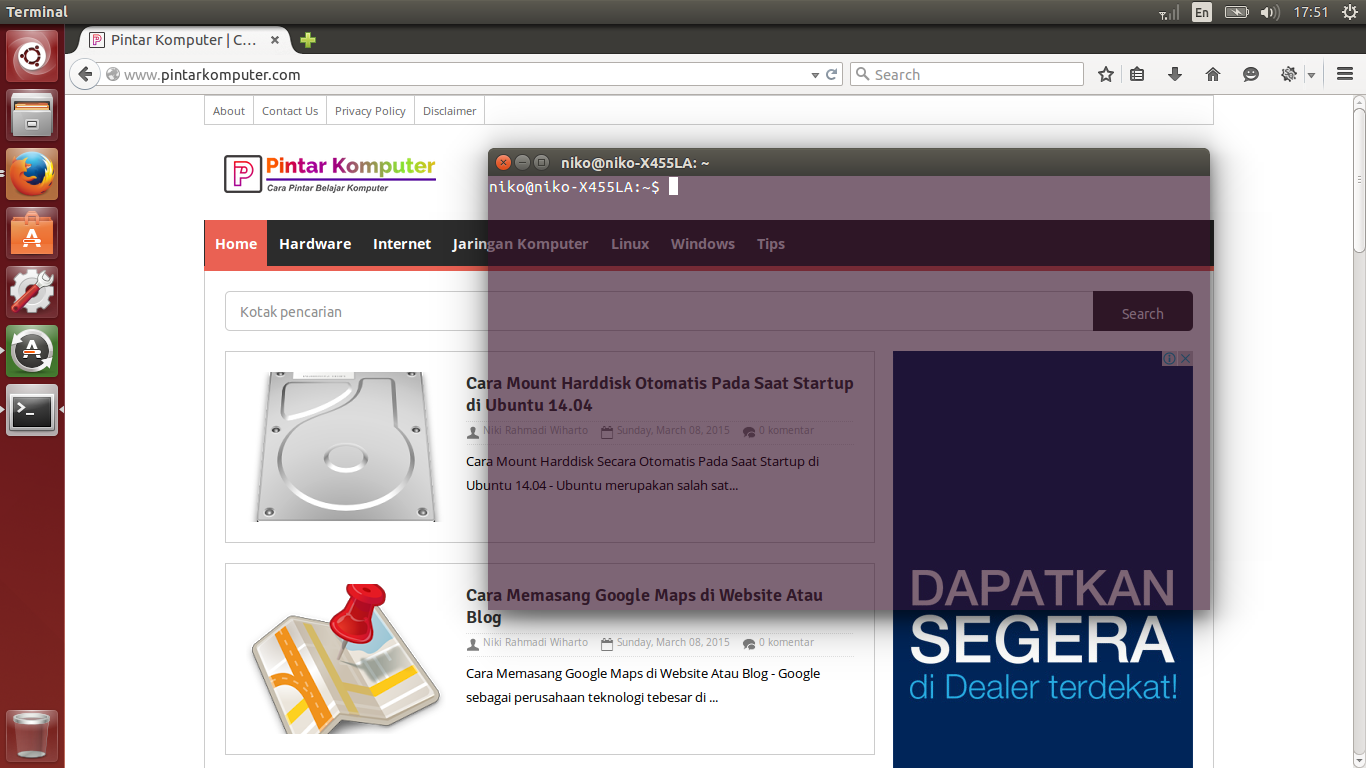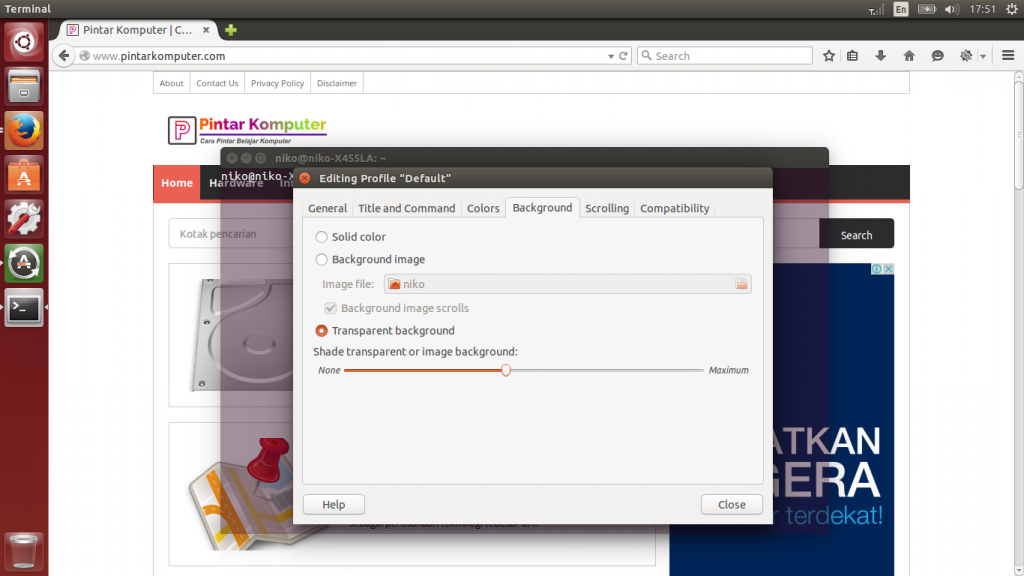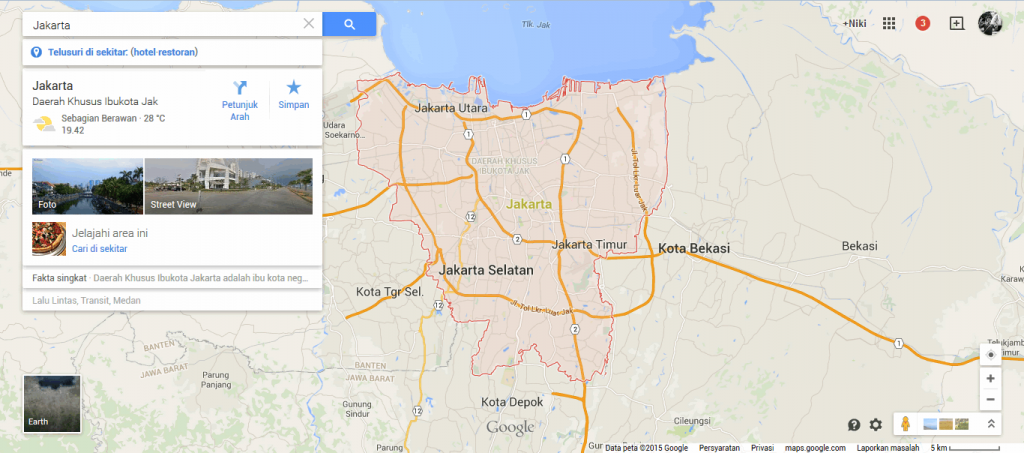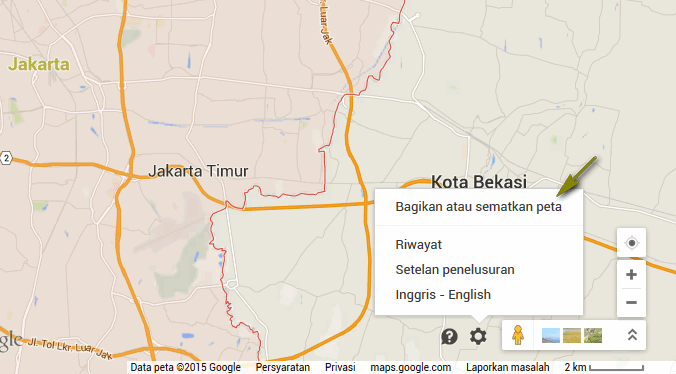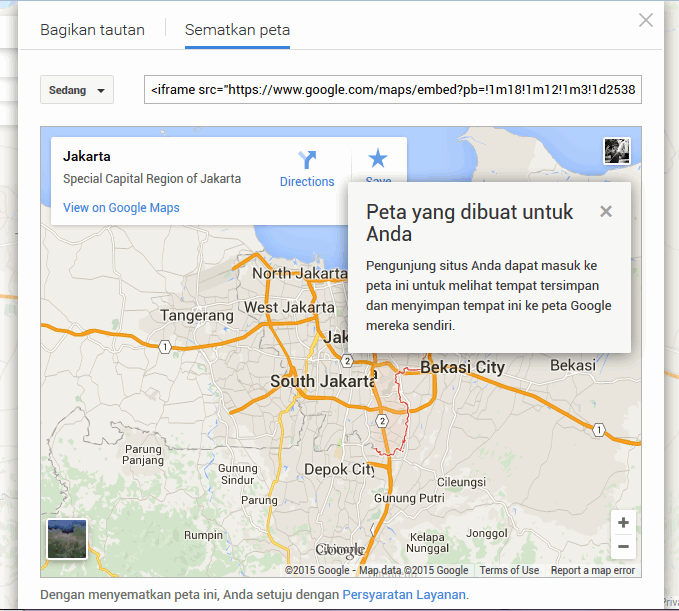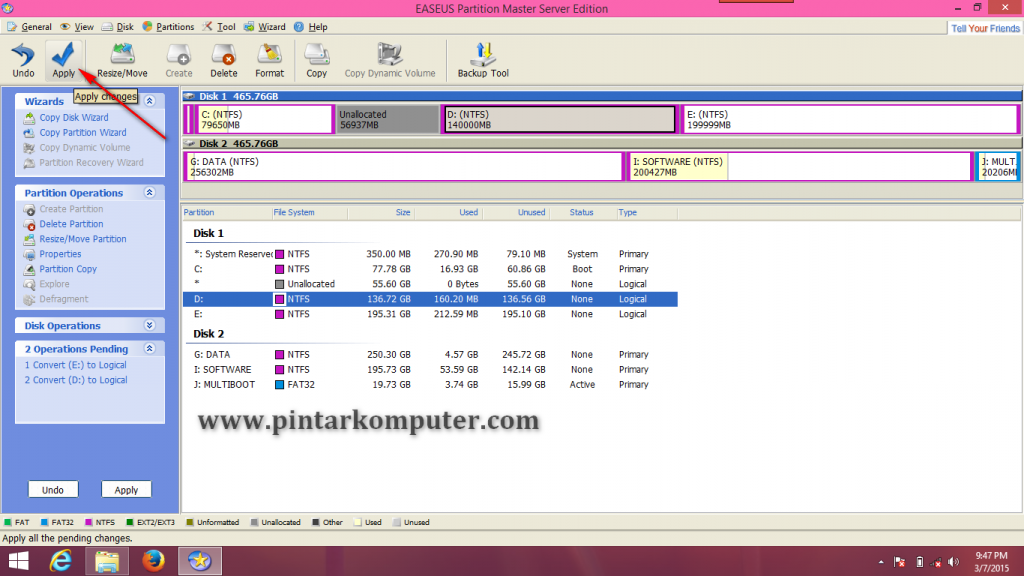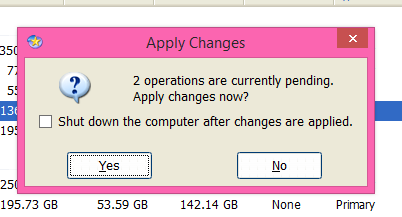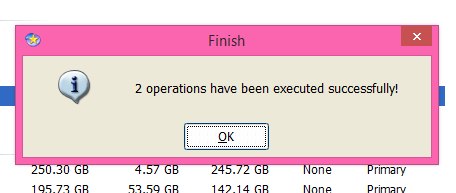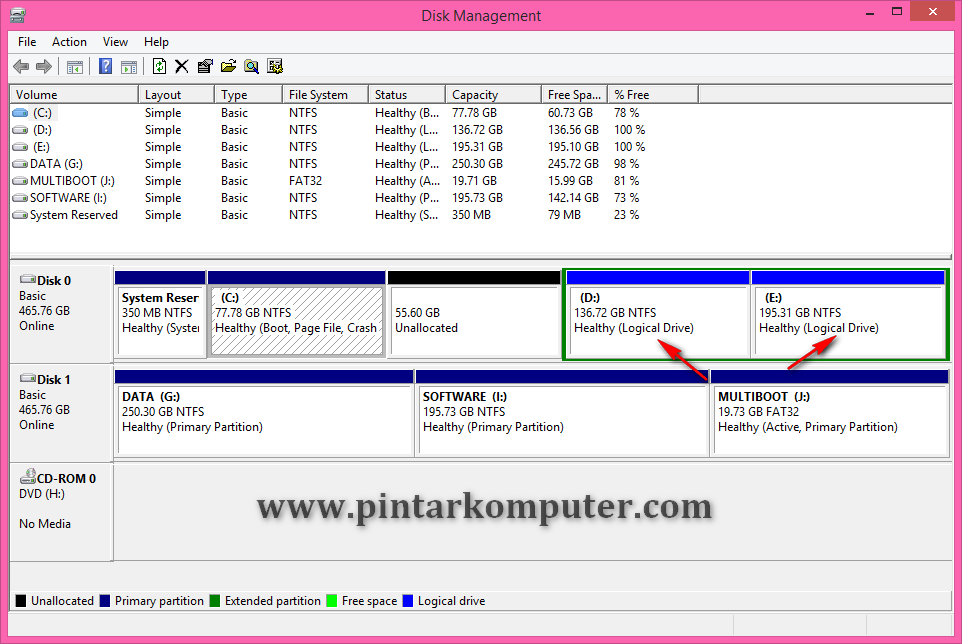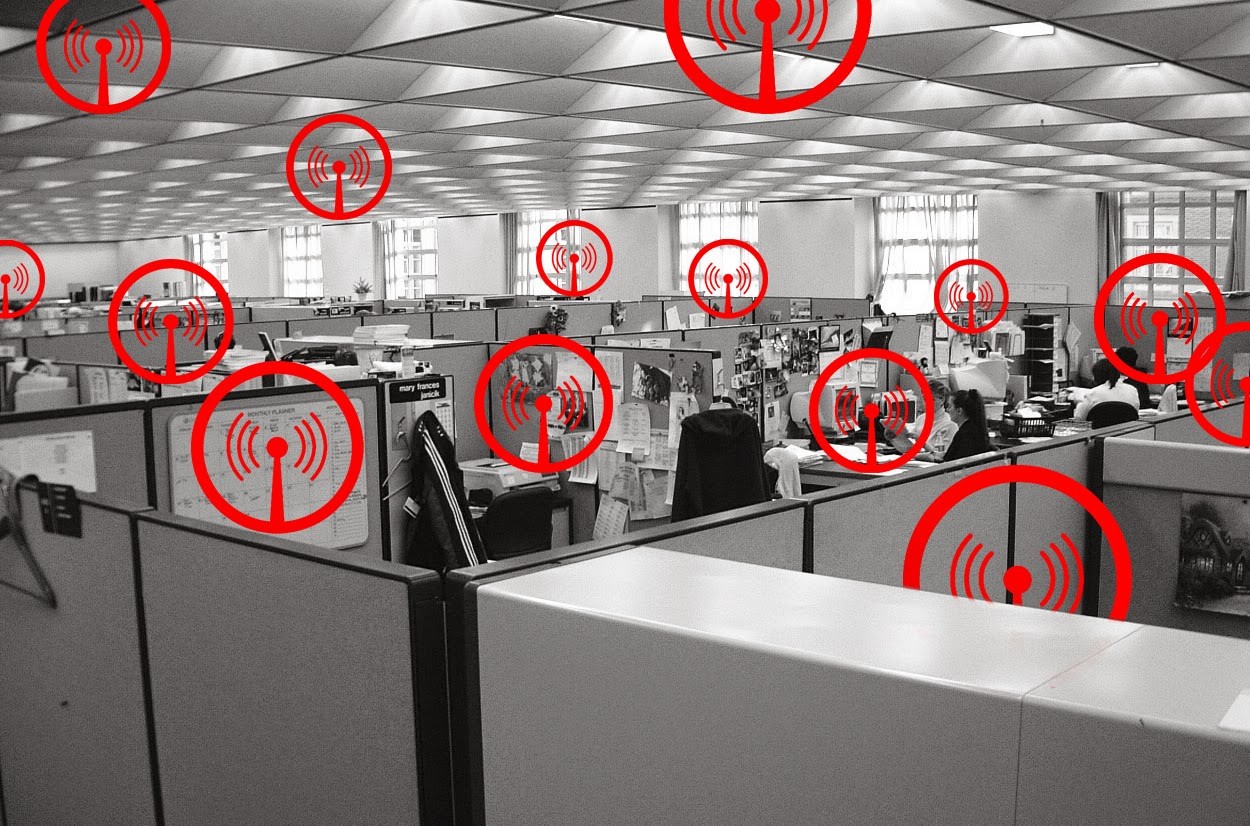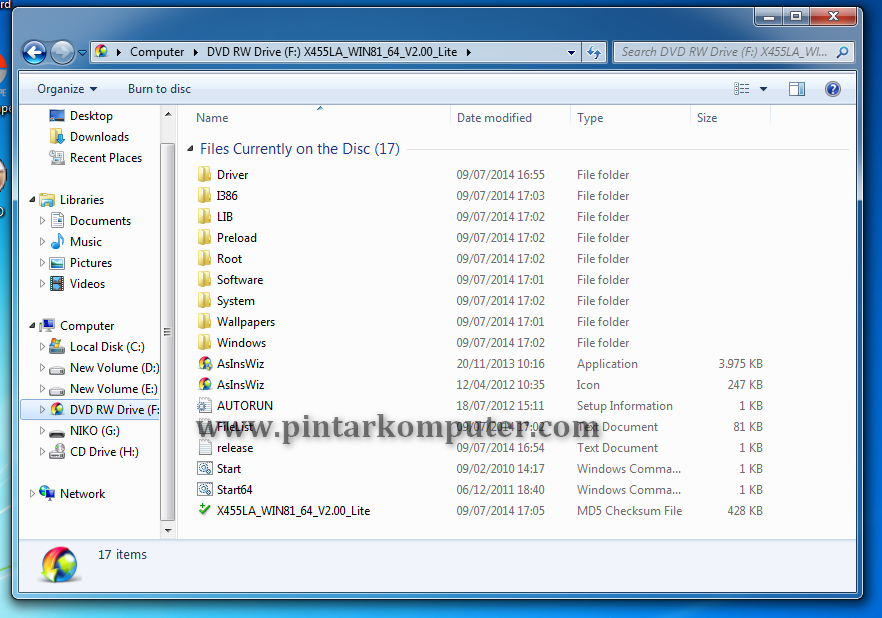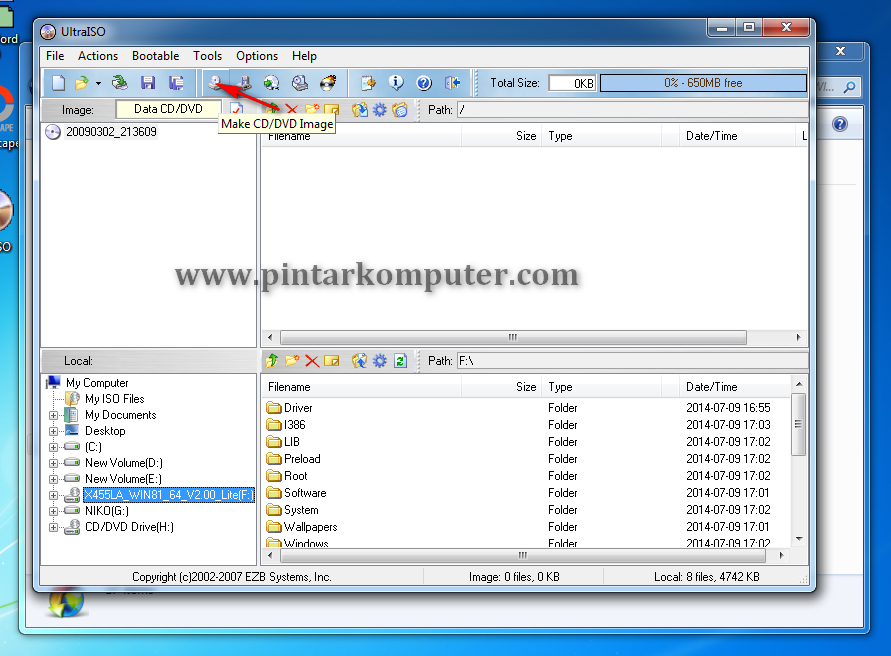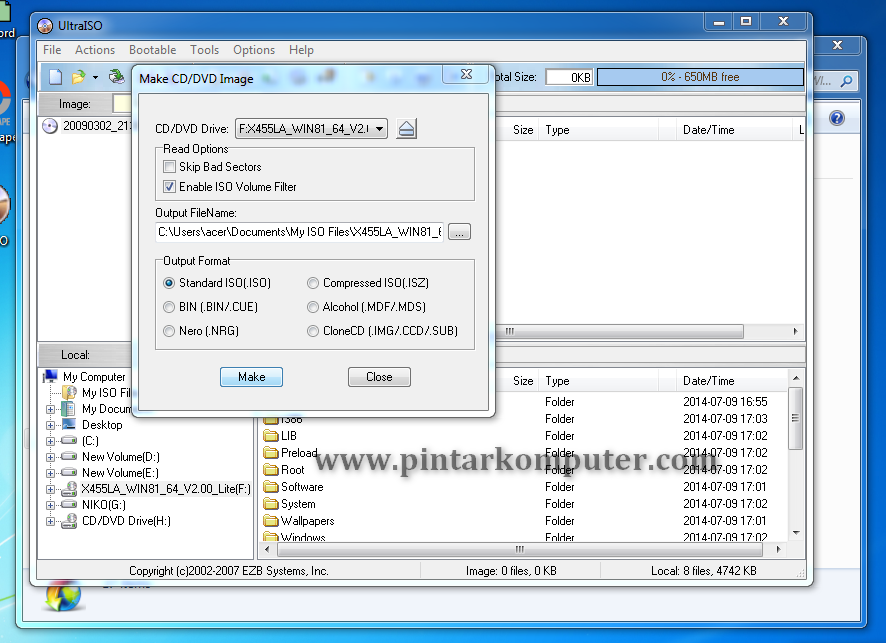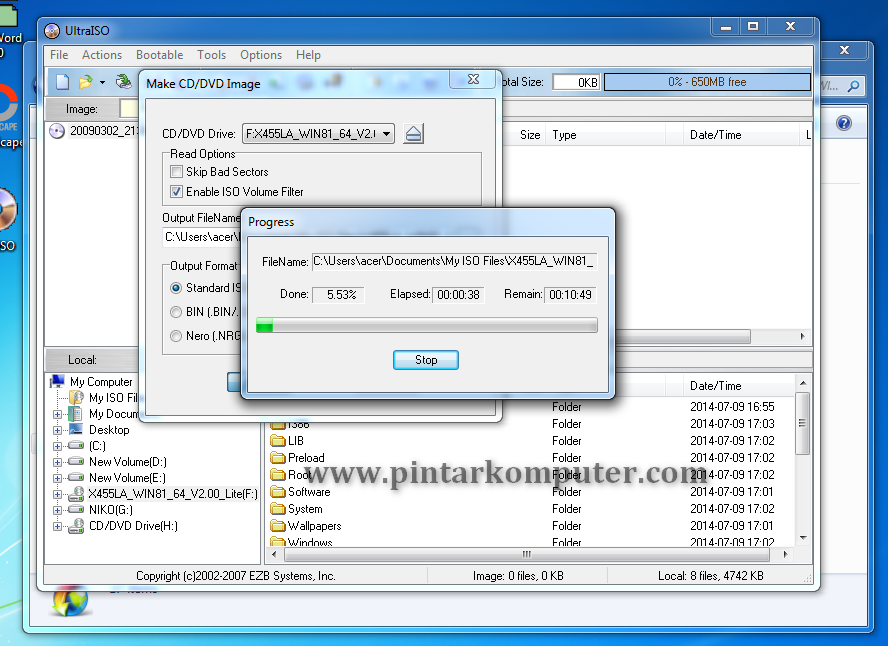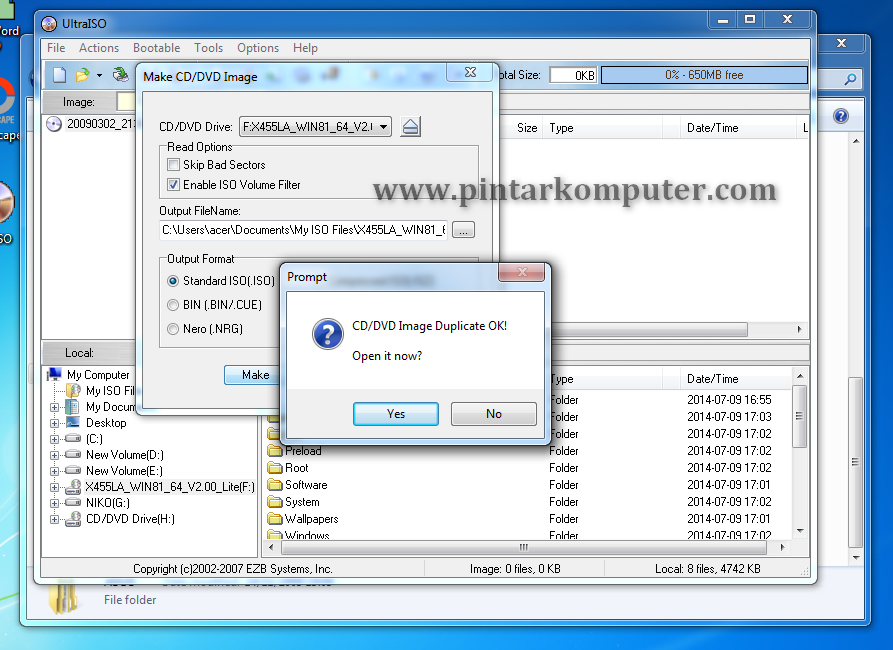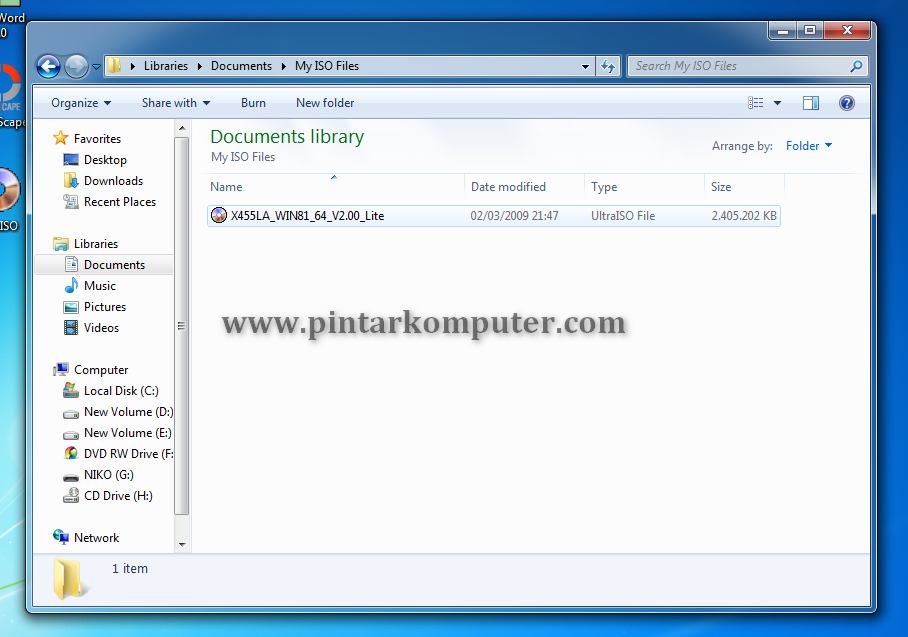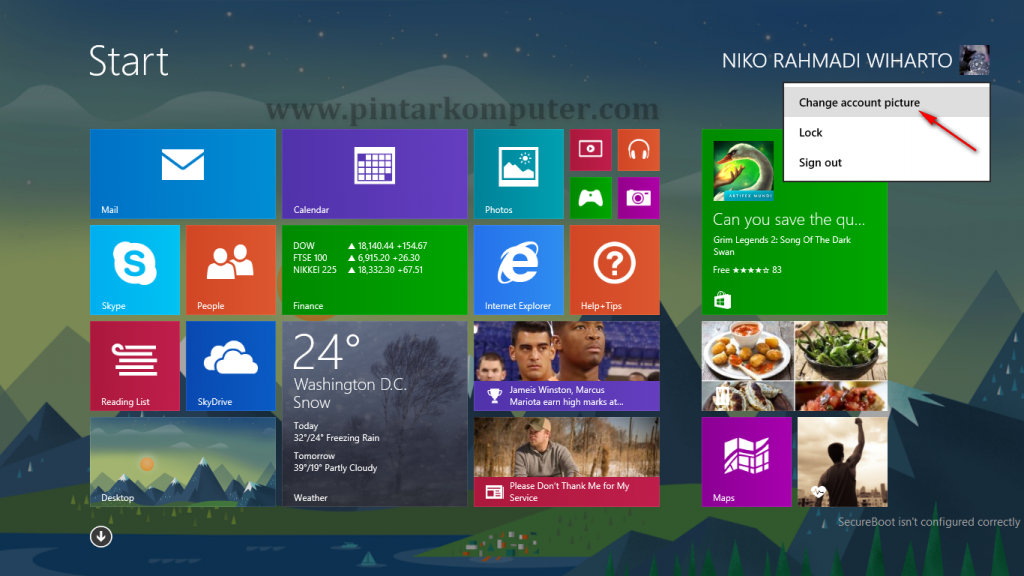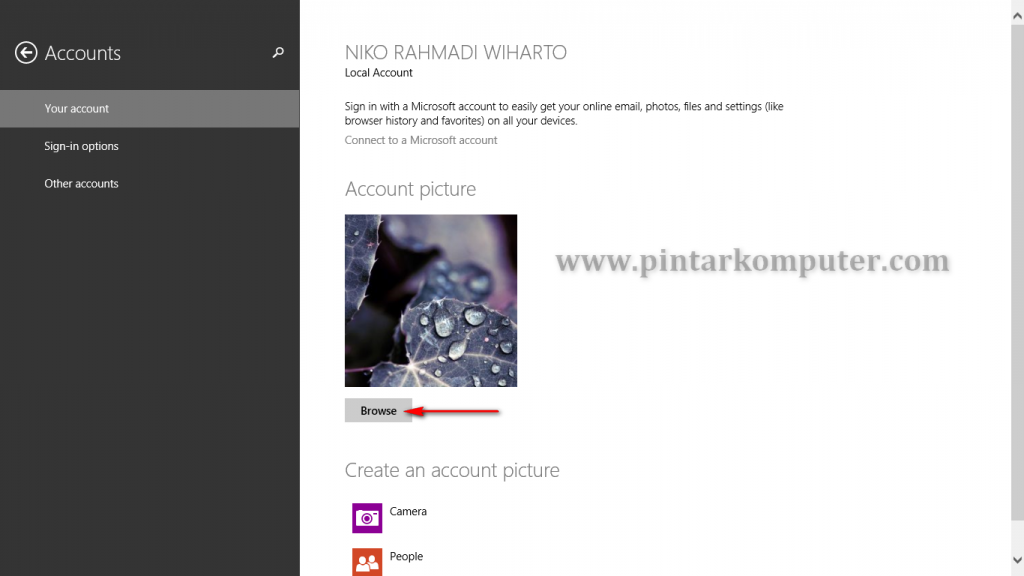Cara Scan / Mengetahui Channel Frekuensi yang Dipakai Wireless Melalui Terminal Linux – Menentukan channel pada instalasi jaringan wireless yang akan kita gunakan sangatlah penting, mengingat jika penggunaan channel yang sama pada dua jaringan yang berbeda dapat menyebabkan interferensi. Coba baca artikel saya mengenai channel frequency pada wireless pada link dibawah ini.
[Baca: Pemilihan Channel Salah Satu Cara Optimasi Sinyal Wireless]Pada artikel tersebut, saya juga telah menunjukan cara scan channel wireless menggunakan tool inSSIDer di Windows. Nah pada artikel ini saya akan memberikan cara mengetahui atau scan channel frekuensi yang digunakan oleh wireless menggunakan terminal linux ubuntu. Caranya sebagai berikut:
Buka terminal linux kamu, kemudian ketikkan perintah beriku untuk melakukan scan channel frekuensi wireless.
iwlist wlan0 scan | grep Frequency
(adsbygoogle = window.adsbygoogle || []).push({});
Setelah menjalankan perintah tersebut, channel frekuensi yag digunakan oleh wireless di sekitar kita akan terbaca. Lebih jelasnya lihat gambar di bawah ini.
Berdasarkan gambar di atas, channel yang saya rekomendasikan untuk insatalasi jaringan wireless baru adalah channel 6. Meskipun ada peluang tubrukan dengan channel 10, tetapi peluang tersebut adalah yang paling kecil dibandingkan dengan channel yang lain.
Bagaimana sangat mudah bukan? Nah, kalau sudah mengetahui channel berapa saja yang telah digunakan, kita baru bisa menentkan channel yang tepat untuk dipakai pada jaringan wireless yang akan kita bangun. Atau jika kamu sudah membangun jaringan wireless, tetapi channel yang dipakai bertubrukan dengan jaringan wireless lainnya, kamu bisa merubah channel pada jaringan wireless Anda. Semoga bermanfaat. 🙂

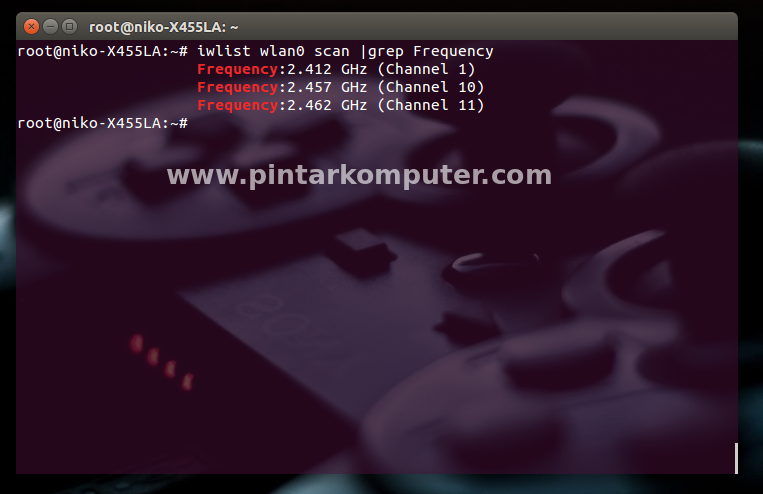

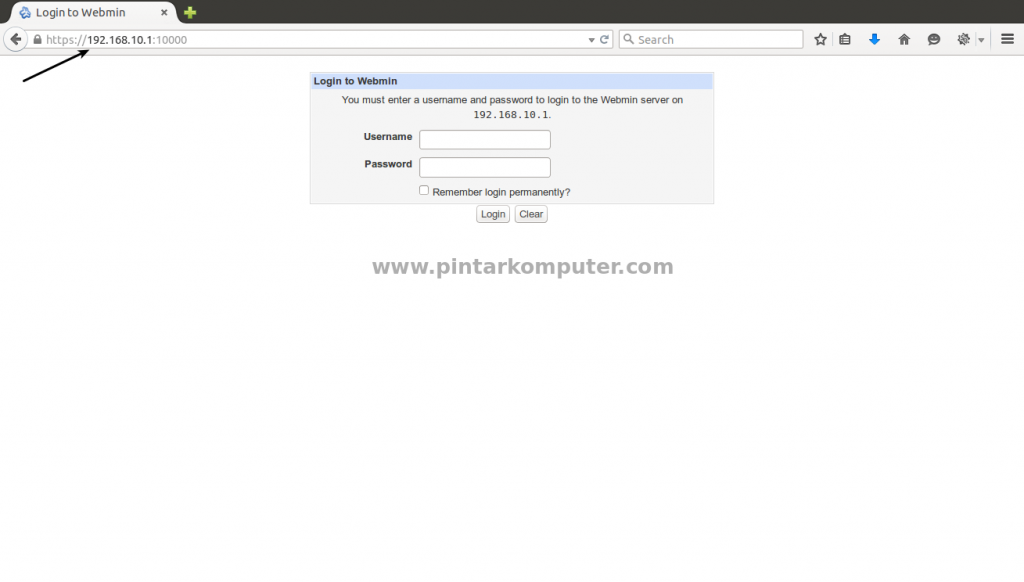



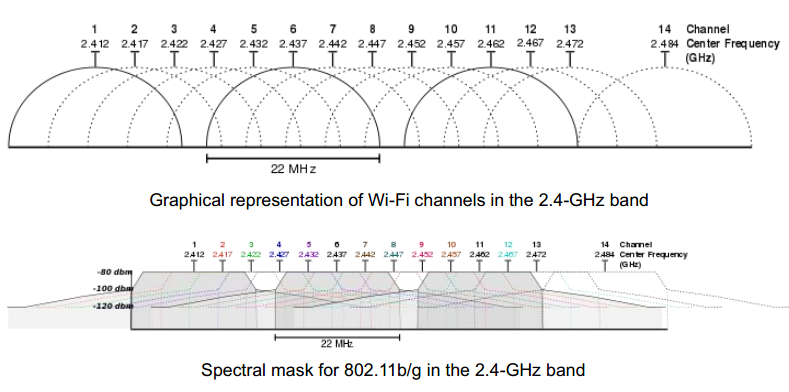
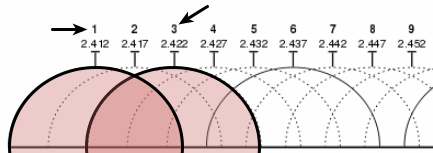
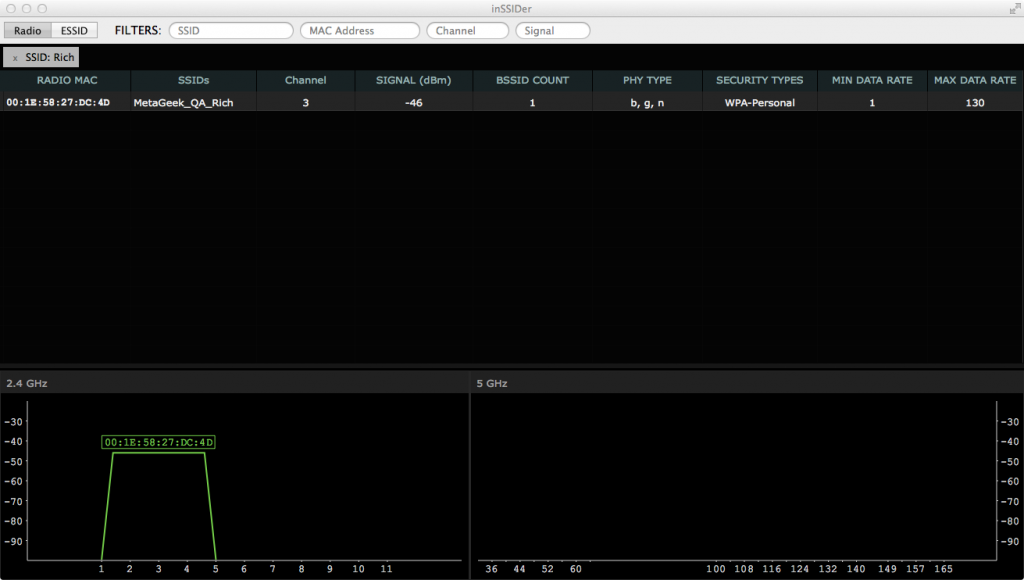
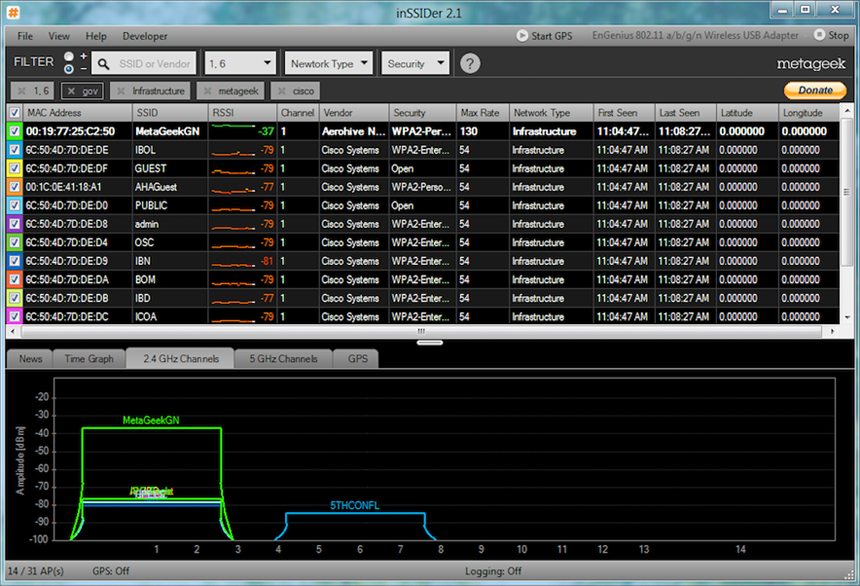




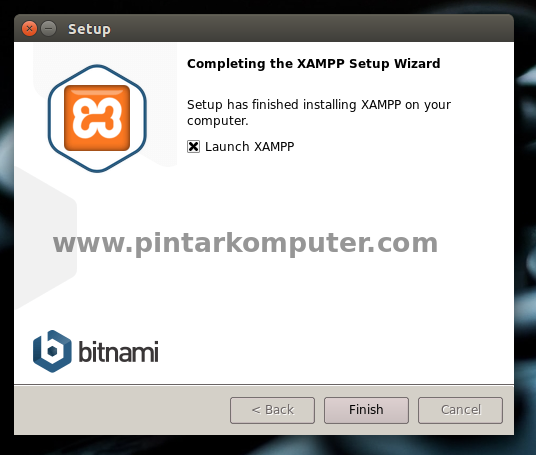
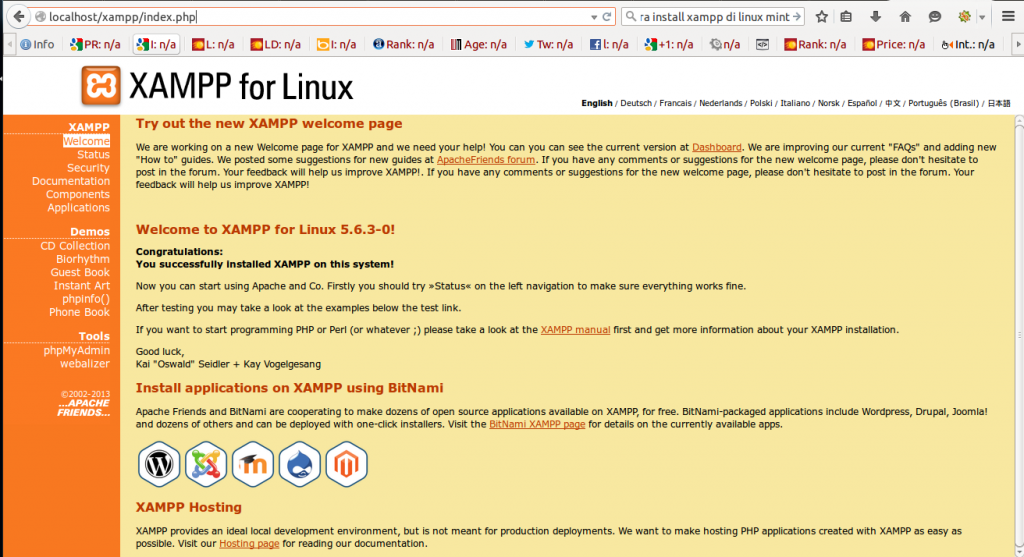
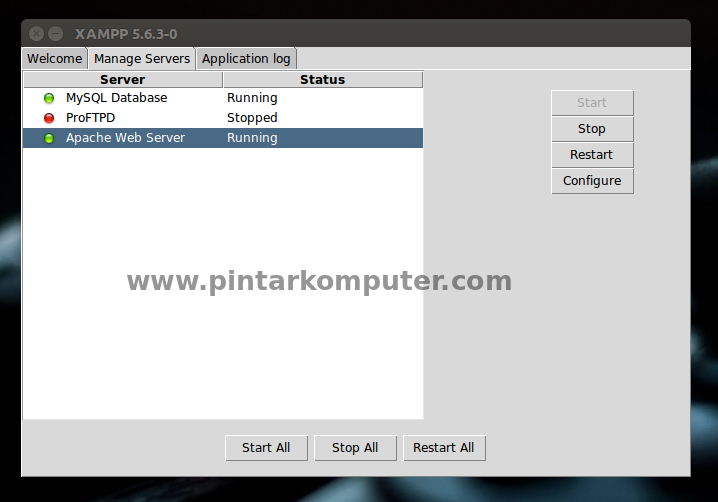




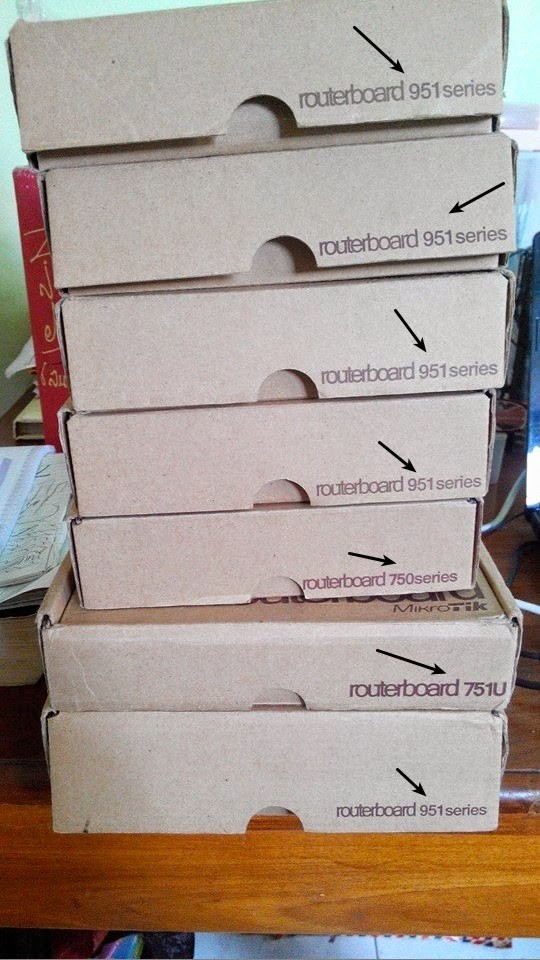
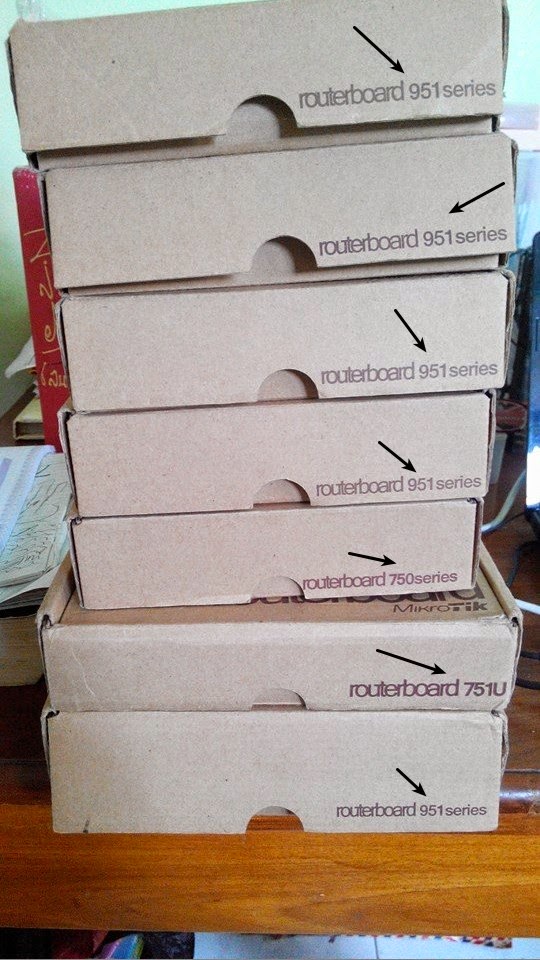
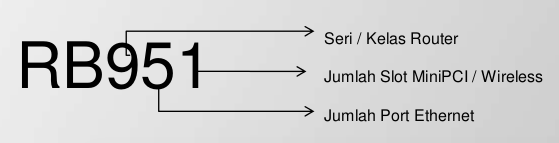

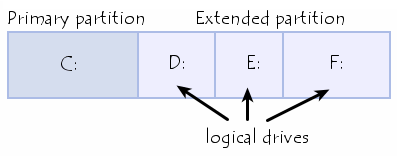 Untuk lebih jelas lagi, lihat tabel partisi pada OS windows seperti gambar di bawah ini. Susunannya terlihat lebih jelas bukan, jika kamu membaca artikel ini dengan serius, pasti kamu mengerti bagaimana perbedaannya.
Untuk lebih jelas lagi, lihat tabel partisi pada OS windows seperti gambar di bawah ini. Susunannya terlihat lebih jelas bukan, jika kamu membaca artikel ini dengan serius, pasti kamu mengerti bagaimana perbedaannya.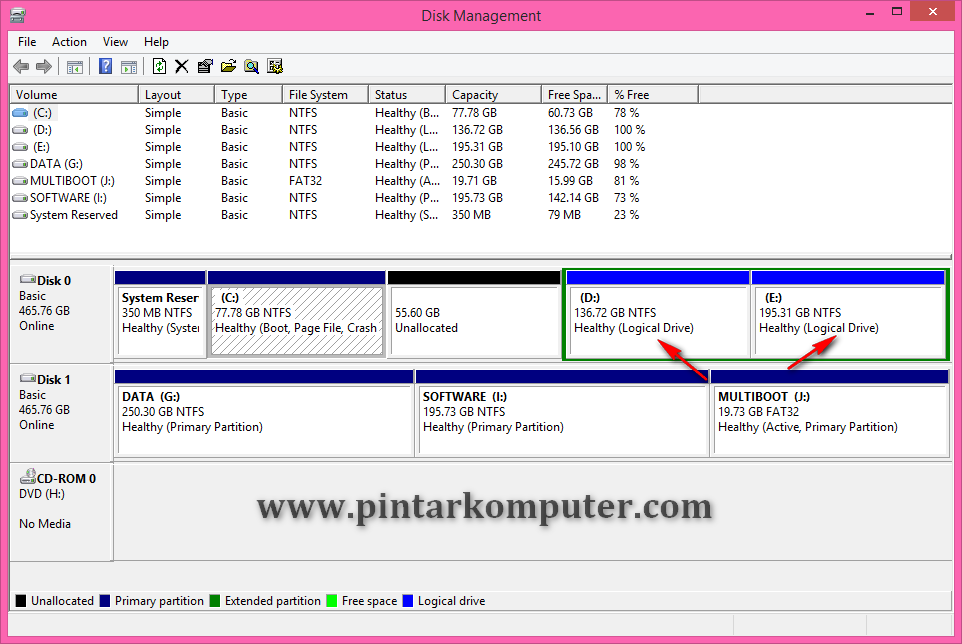 Untuk membagi partisi, ada beberapa cara yang bisa kita lakukan, yaitu:
Untuk membagi partisi, ada beberapa cara yang bisa kita lakukan, yaitu: