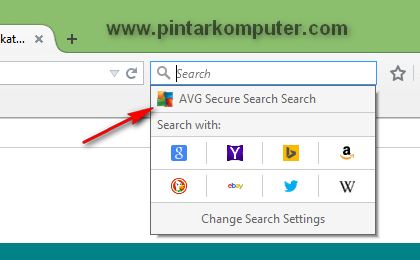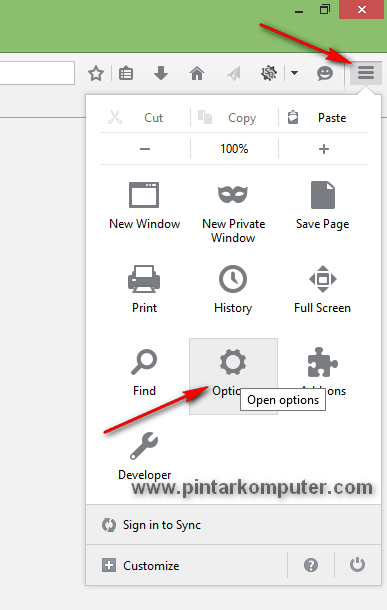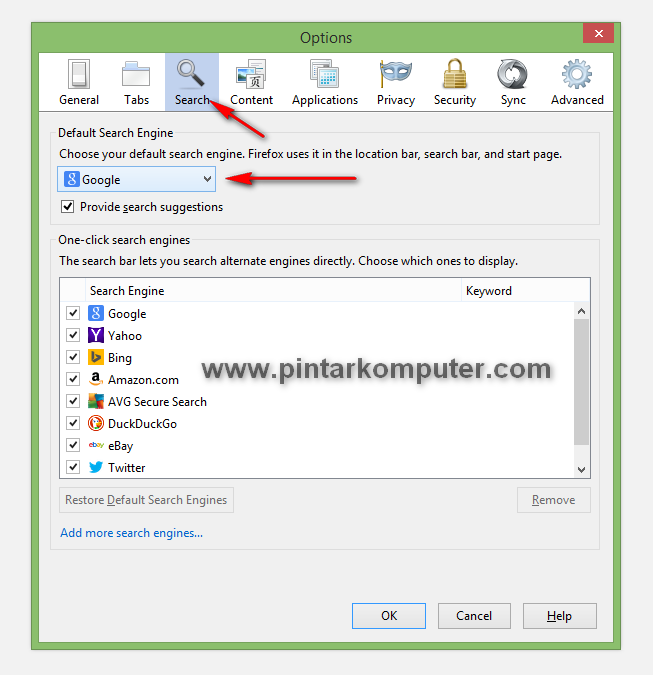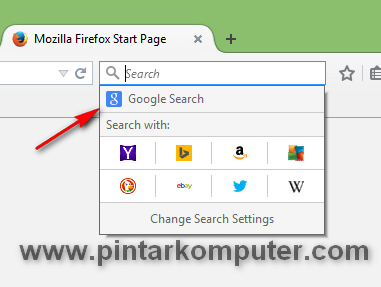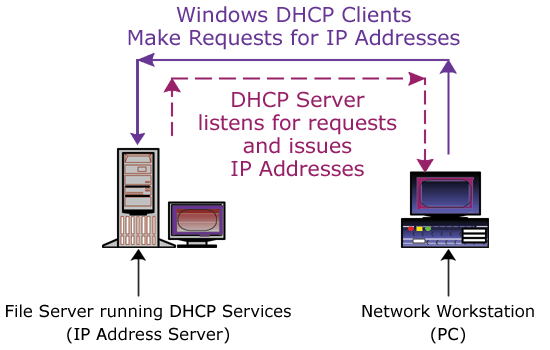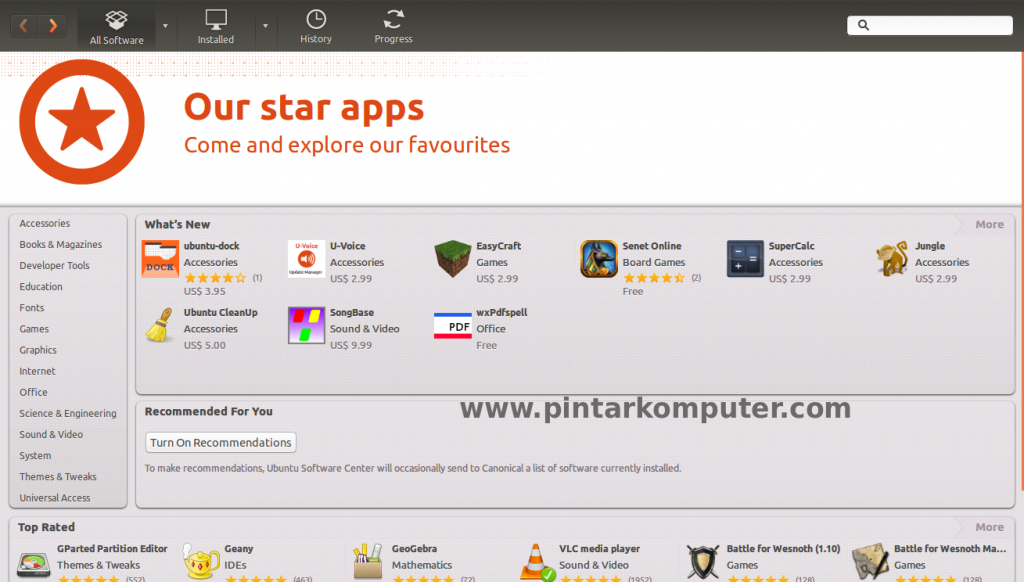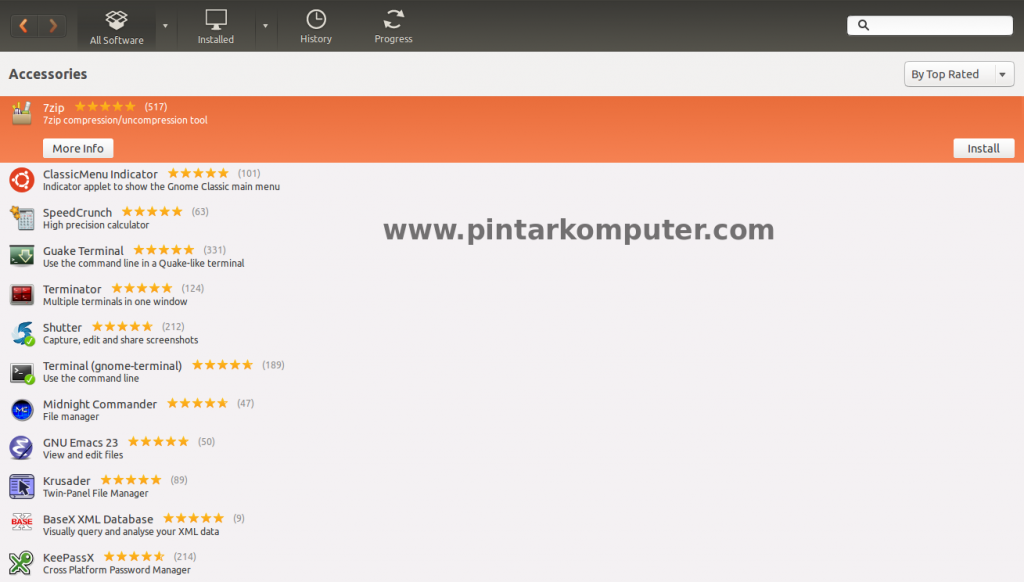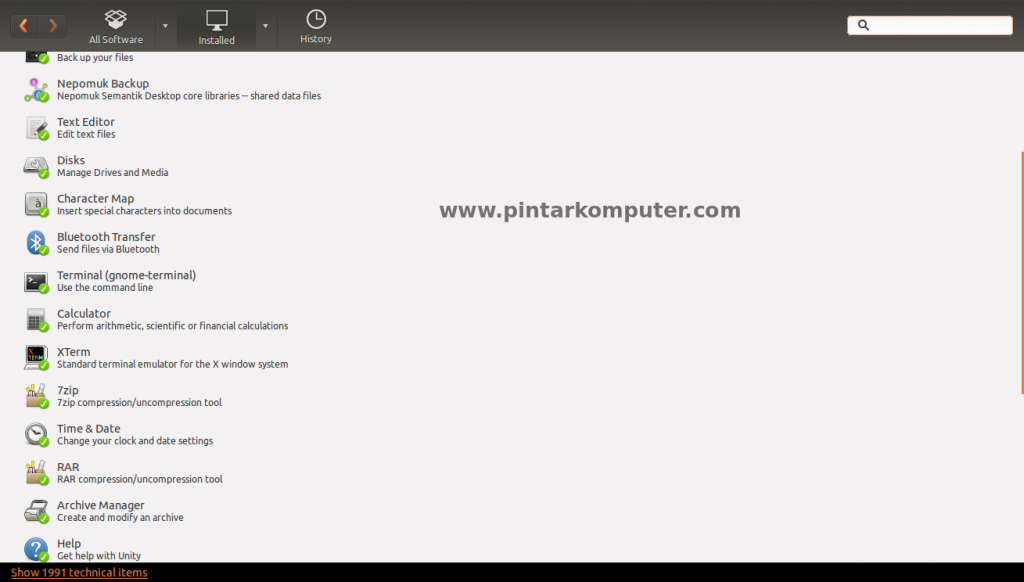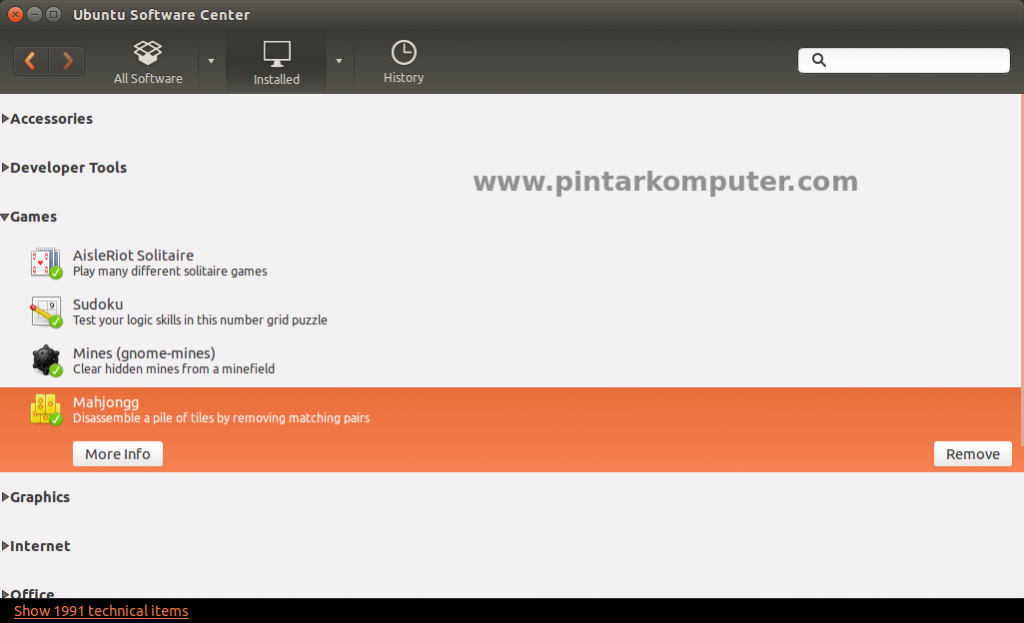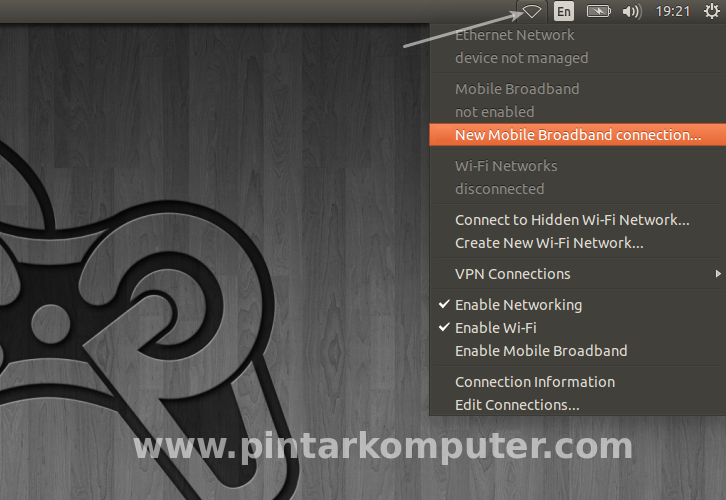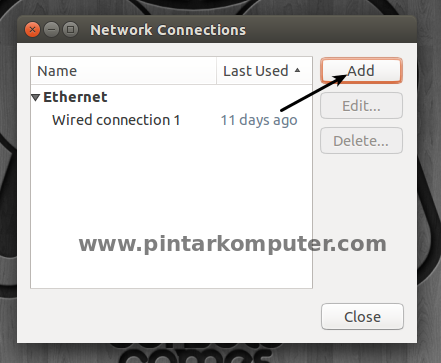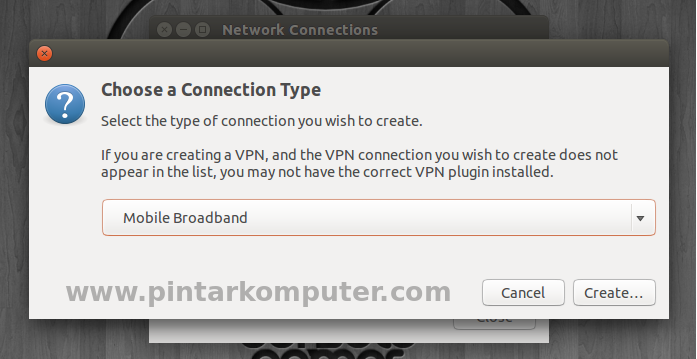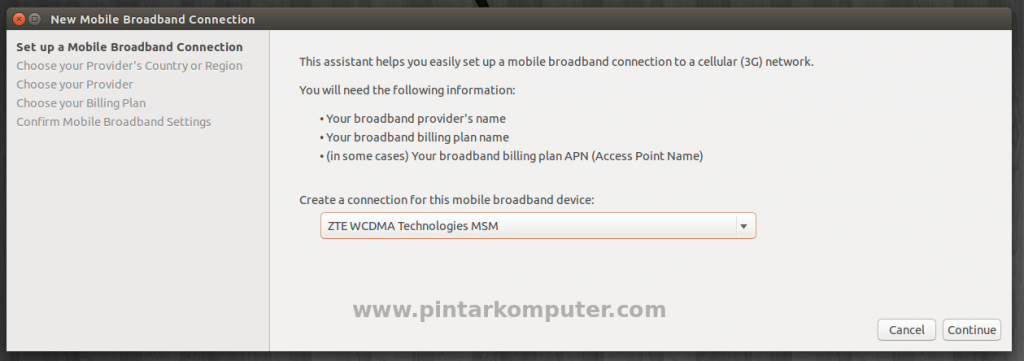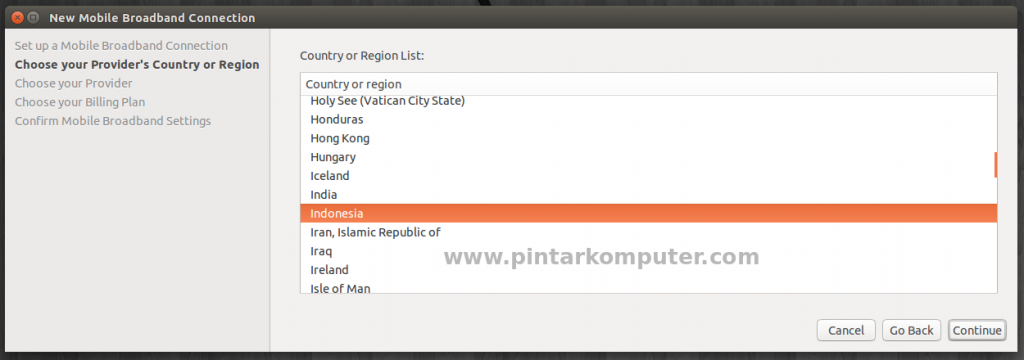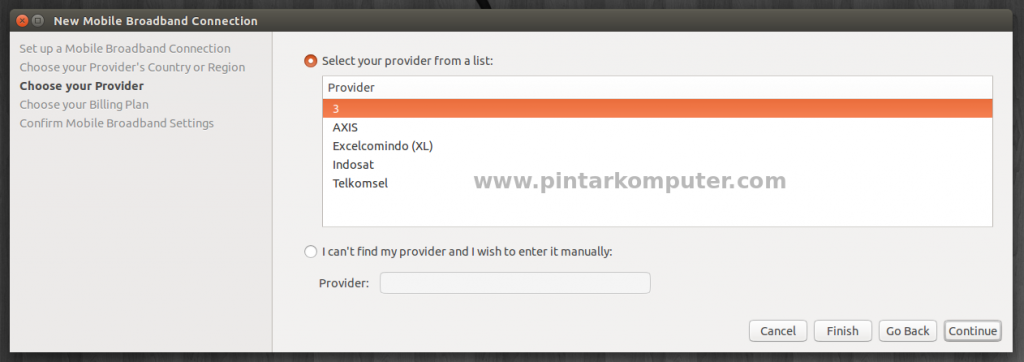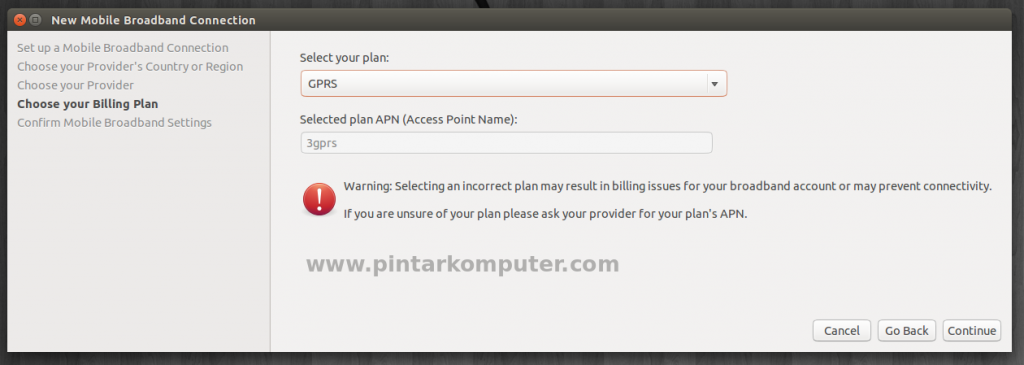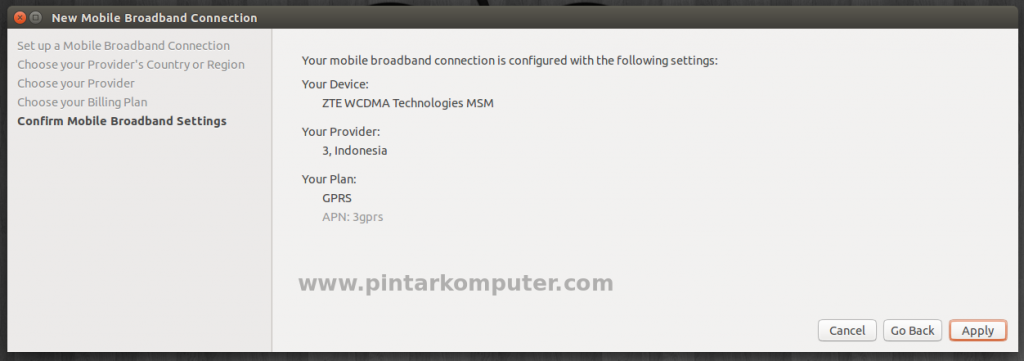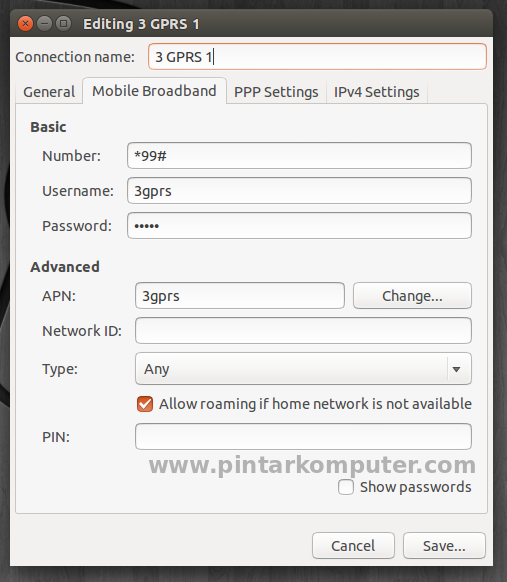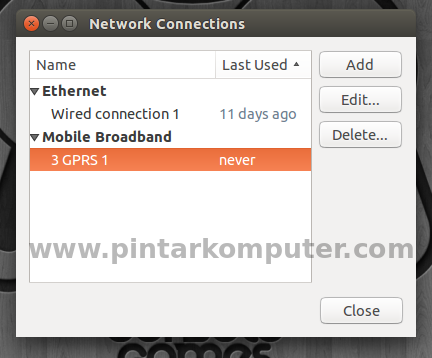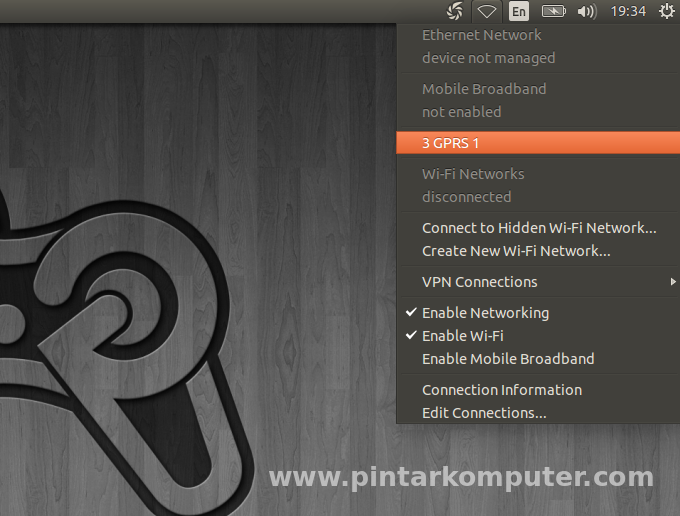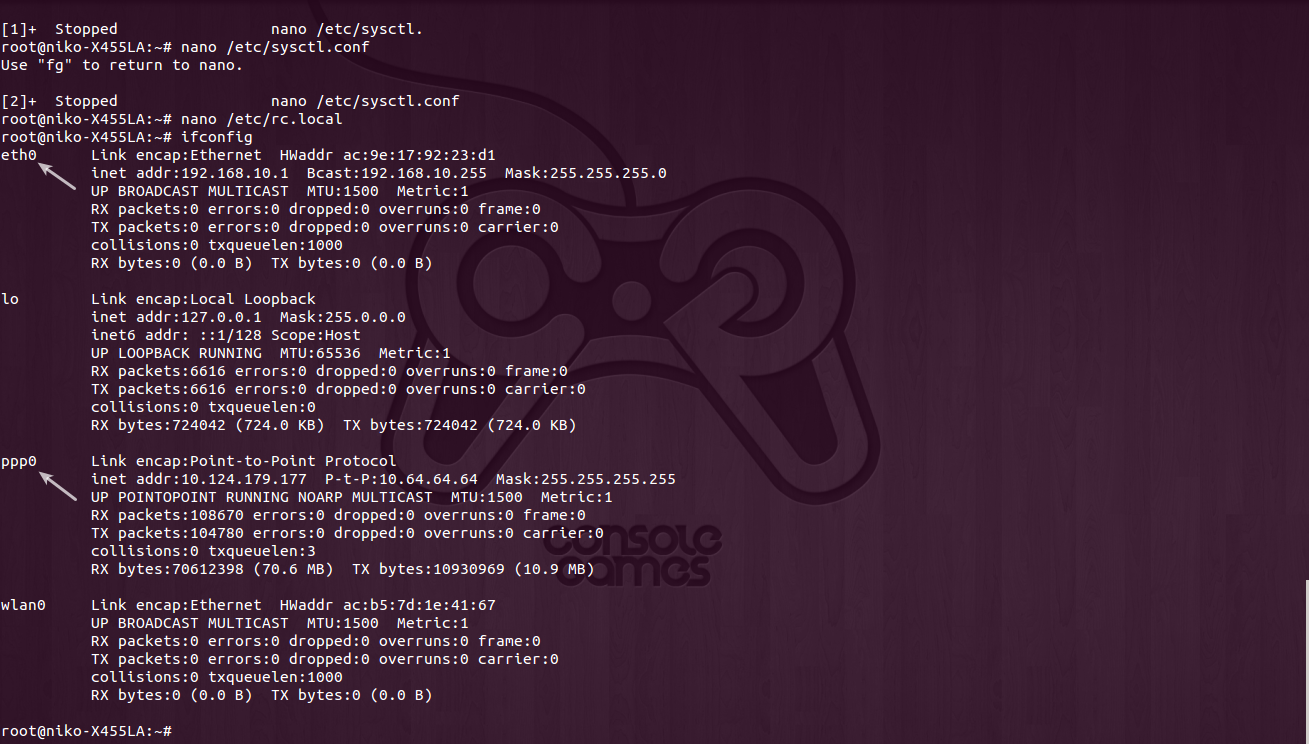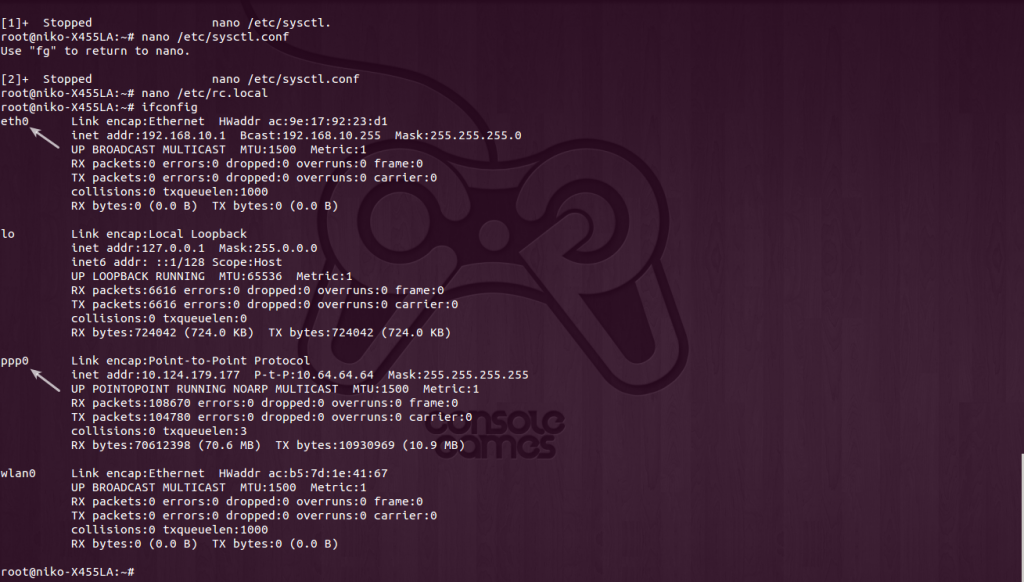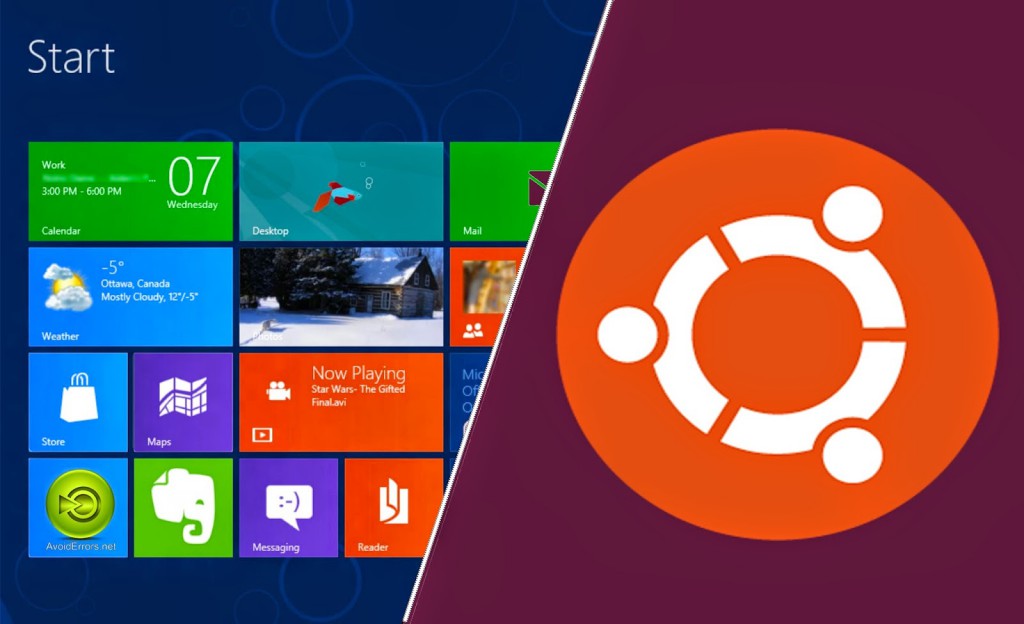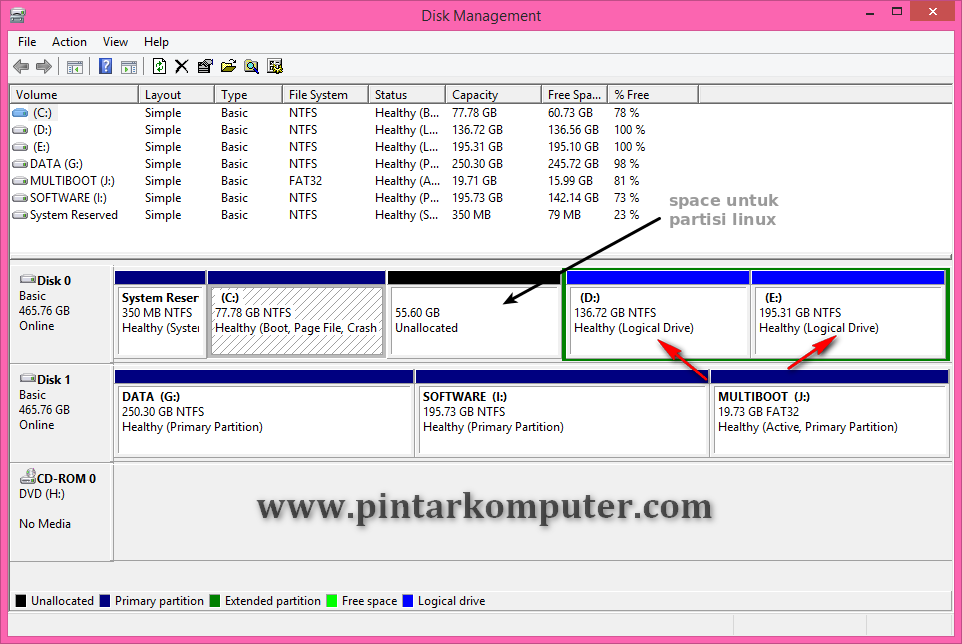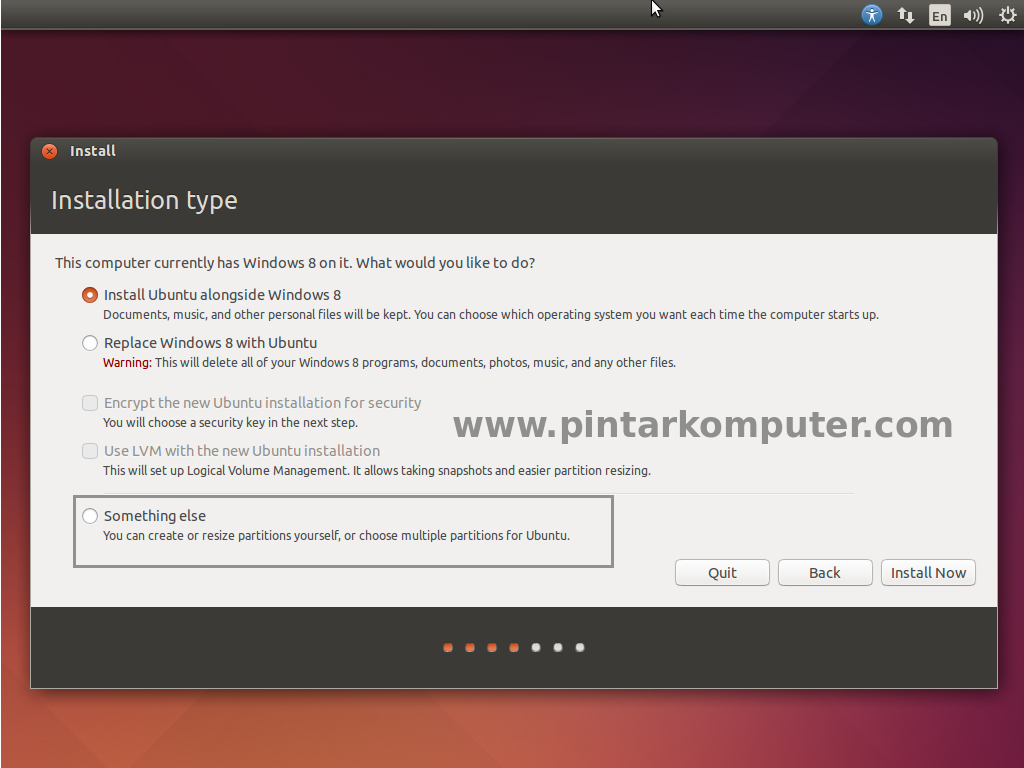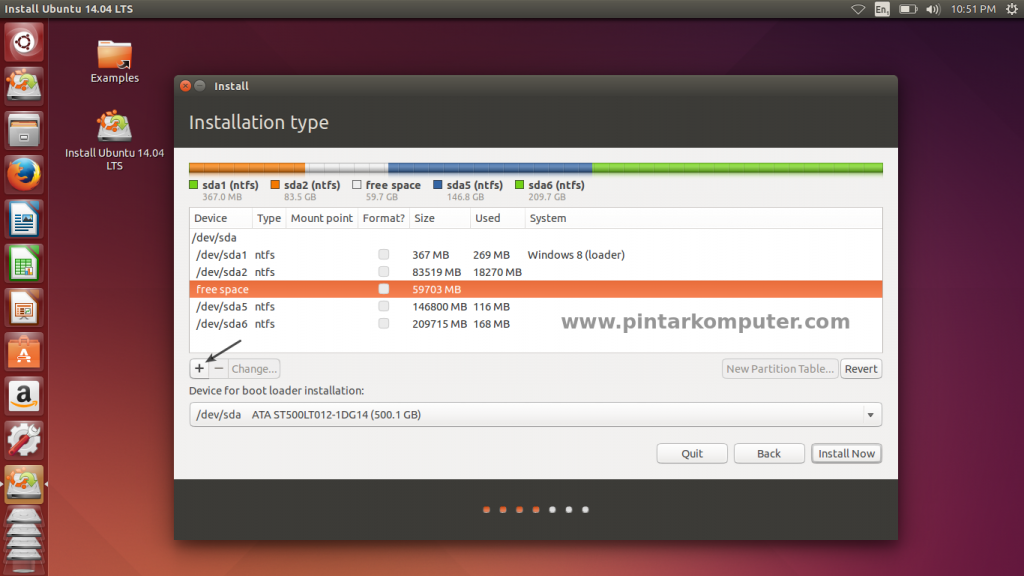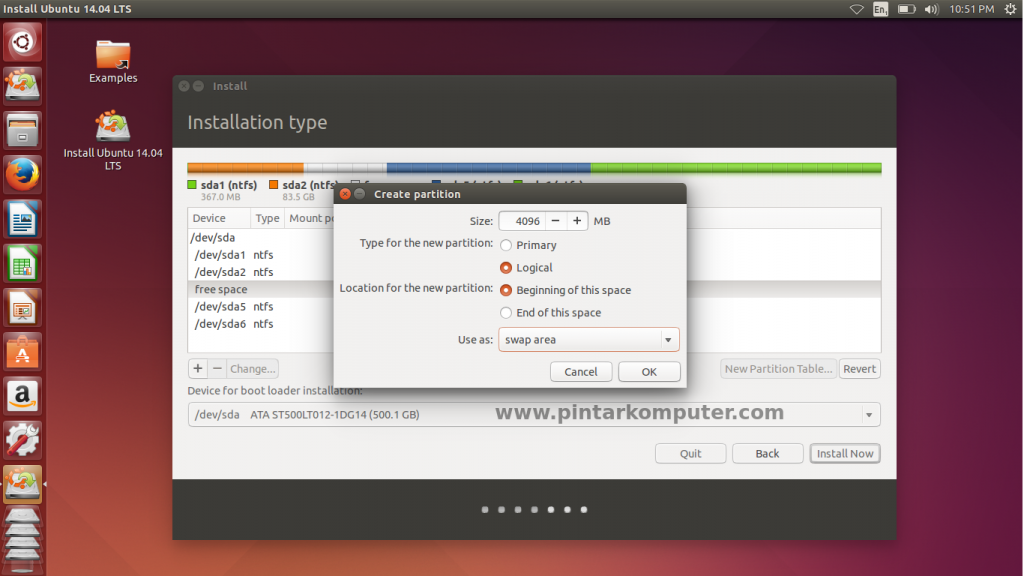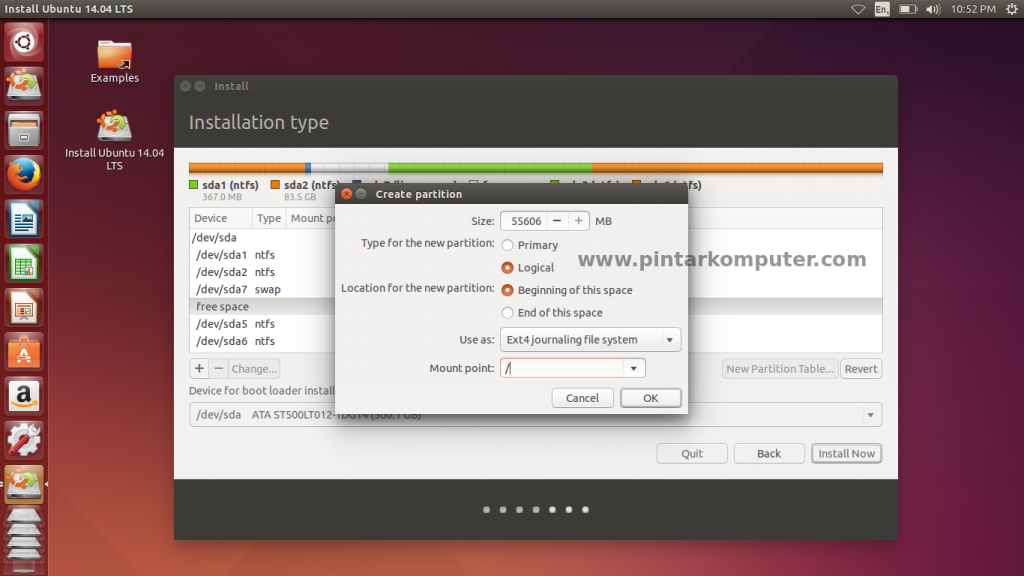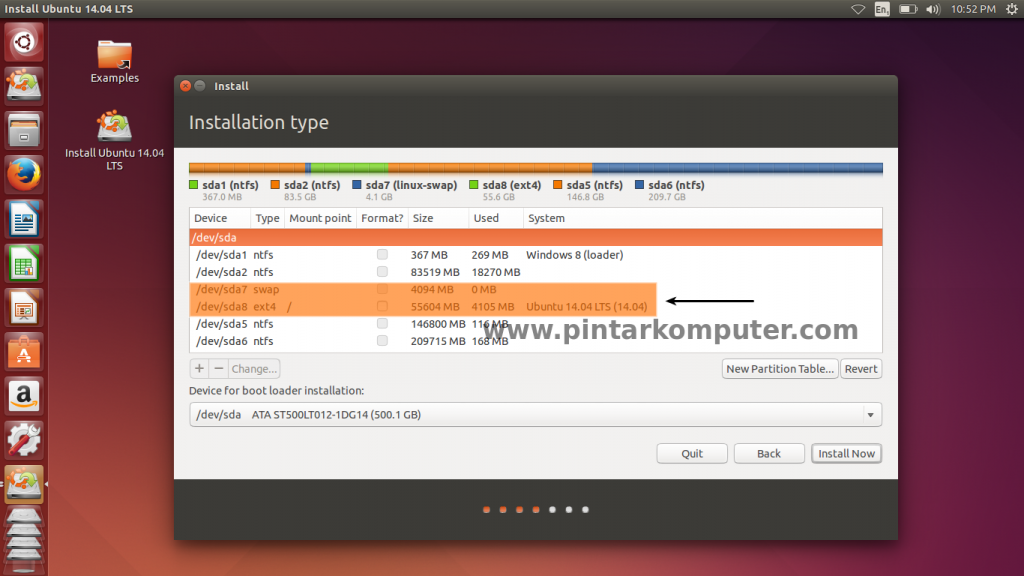6 Hardware PC yang Paling Berpengaruh Terhadap Performa Serta Tips Membelinya – Pemilihan hardware atau perangkat keras PC yang cocok untuk mengemban pekerjaan kita sehari-hari adalah hal sangat penting. Jadi, bagi kamu yang ingin membeli atau merakit sendiri komputer/PC sebaiknya berhati-hati saat akan memilih hardware (perangkat kerasnya), atau kamu akan menyesal.
Menurut saya, ada beberapa hardware pada komputer yang dapat mempengaruhi performa dan stabilitas komputer tersebut. Beberapa diantaranya adalah Motherboard, Prosessor, RAM, Power Supply, Graphic Card, dan Hardisk.
Keenam hardware tersebut bisa dibilang perannya sangat penting terhadap kinerja komputer. Nah, agar tidak keliru saat membelinya, pada artikel ini saya akan memberikan tips membeli keenam hardware tersebut. Semoga tips yang saya berikan ini dapat bermanfaat.
Motherboard
Memang sih, motherboard ini tidak mempengaruhi kinerja komputer secara signifikan. Tetapi mengapa saya memasukan motherboard dalam daftar ini? Ya, seperti yang kita ketahui, motherboard merupakan papan iduk dari komputer, dimana setiap hardware terpasang pada motherboard, seperti prosessor, RAM, graphic card, dan lain-lain.
Nah, sebagai papan induk, jenis motherboard yang kita beli nantinya akan menentukan hardware apa saja yang dapat terpasang. Karena setiap hardware tidak selalu memiliki slot yang sama di motherboard. Misalnya, RAM. RAM ini banyak jenisnya seperti DDR, DDR2, DDR3, dan sebagainya. Tentu setiap jenis RAM ini memiliki tipe slot yang berbeda. Jadi, jika motherboard yang kamu beli hanya menyediakan slot untuk RAM DDR2, kamu tidak akan pernah bisa merasakan ketangguhan RAM DDR3.
Oleh karena itu, kita harus memperhitungkan juga hardware apa saja yang nantinya bakal kamu gunakan di komputer kamu.
Jangan Sembarangan Memilih Prosessor
Pemilihan prosessor juga penting, mengingat semua pengolahan berpusat di prosessor. Dalam membeli prosessor ini, yang pertama harus kamu pertimbangkan adalah digunakan untuk apakah komputer kamu nantinya. Apabila digunakan untuk bermain game atau kegiatan yang berhubungan dengan multimedia, disarankan untuk membeli Intel Core-i3 keatas. Namun, jika untuk keperluan kantoran biasa, yang tidak memerlukan resource besar, Intel Dual Core juga sudah cukup.
Namun yang paling penting untuk diperhatikan saat membeli prosessor adalah dukungan slot yang ada pada motherboard. Pastikan socket prosessor yang kamu beli itu cocok dengan yang ada pada motherboard atau tidak. Jika kamu sudah membelinya dan ternyata tidak cocok, ya sama saja kamu buang-buang uang.
RAM Juga Penting
Kamu harus lebih pintar dalam memilih RAM yang cocok dengan komputer kamu. RAM dengan kapasitas lebih besar tidak selalu lebih powerful dengan kapasitas dibawahnya. Pernyataan yang mengnggap RAM 8GB lebih powerful daripada 4GB tidaklah sepenuhnya benar, karena RAM juga memiliki kecepatan proses data. Sama seperti prosessor, setiap RAM memiliki kecepatan yang berbeda-beda.
Kamu bisa melihat berapa kecepatan yang dimiliki oleh RAM pada label yang berada di kepingannya. Format penulisannya biasanya seperti ini, V-GEN DDR3 4GB PC-10600. Kamu lihat saja angka di bagian PC, apabila tinggi, berarti memiliki kecepatan yang tinggi dan mampu memproses data dengan cepat.
Advertisement
(adsbygoogle = window.adsbygoogle || []).push({});
Jika kamu memasang dua keping RAM pada motherboard kamu, dan ternyata kedua RAM tersebut memiliki kecepatan yang berbeda, maka motherboard-lah yang akan menyesuaikan kedua RAM terseubut agar nantinya dapat berjalan dengan stabil.
Sebelum membeli RAM atau ingin menambahkan RAM pada komputer kamu, pastikan dulu maksimal dukungan motherboard kamu terhadap RAM. Karena ada motherboard yang hanya mendukung sampai 4GB saj, sehingga tidak bisa kita upgrade sampai 8GB.
Jangan Remehkan Power Supply
Power supply adalah pintu masuknya listrik ke komputer komputer. Power supply merupakan penyuplai listrik bagi komponen komputer lainnya. Power supply juga bisa dikatakan hardware yang riskan akan kerusakan. Biasanya power supply yang sudah satu paket dengan casing saat membelinya, itu merupakan power supply standar. Bisa dibilang hanya pelengkap saja.
Saya pernah mengalami kejadian menyedihkan dengan power supply. Ketika itu saya masih menggunakan power supply bawaan casing. Nah, saat itu saya menambahkan 1 buah hardisk di komputer saya, sehingga total hardisk ada dua yang terpasang di komputer. Apa yang terjadi setelah saya tambah hardisk? Terkadang PC saya tidak mau menyala. Bisa menyala, tetapi hanya satu hardisk saja yang terdeteksi.
Untuk memperoleh kinerja yang lebih baik, sebaiknya kamu membelinya sendiri, tentunya dengan spesifikasi yang sesuai kebutuhan. Ingat, semakin besar hardware yang ada di komputer, maka semakin besar juga daya yang dibutuhkan. Power supply memiliki batasan output daya yang juga terbatas. Jadi, pintar-pintar memilih power supply.
Video/Graphic Card
Kebanyakan orang membeli VGA atau Graphic Card dengan alasan ingin merasakan kelancaran bermain game atau kualitas gambar yang baik (untuk multimedia). Ingat ya, kamu jangan terpengaruh dengan kapasitas besar dengan harganya yang murah, karena itu tidak menjami kualitas dari graphic card tersebut.
Perhatikan juga jumlah bit-nya. Saya lebih suka memilih Graphic card berkapasitas 512MB dengan arsitektur 128-bit ketimbang kapasitas 1GB dengan arsitektur 64-bit. Selain itu, pastikan juga kalau VGA yang akan dibeli cocok atau kompatibel dengan motherboard yang ada.
HDD Sebagai Penentu Kecepatan Read/Write
Hardisk memiliki tipe, seperti IDE/ATA dan SATA. Saat ini kebanyakan orang lebih memilih menggunakan jenis SATA daripada ATA, karena kecepatan read/write yang dimiliki oleh hardisk jenis SATA lebih besar dibanding ATA. Dan juga SATA ini dibagi lagi menjadi SATA1, SATA2, SATA3. Jenisterbaru dari SATA memiliki kecepatan paling besar daripada yang lainnya.
Standar kecepatan HDD adalah 5400RPM, namun ada juga yang mencapai kecepatan red/write 7200RPM. Untuk kebutuhan kantoran, saya rasa HDD dengan kecepatan 5400RPM sudah cukup. Bagi kamu yang suka ngegame atau kegiatan multimedia disarankan menggunakan HDD dengan kecepatan 7200RPM, dan lebih baik lagi jika menggunakan SSD.
Baca: Perbedaan Paling Mengejutkan Antara HDD dengan SSD
Itulah 6 hardware yang menurut saya memiliki pengaruh besar terhadap performa dan stabilitas pada PC. Jadi, pintar-pintarlah dalam memilih hardware yang cocok untuk keperluan. Semoga bermanfaat.
Baca Juga:
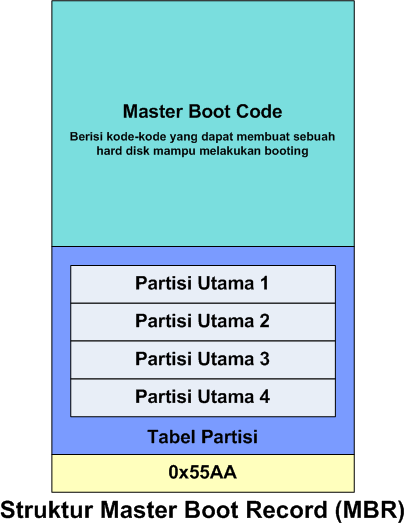











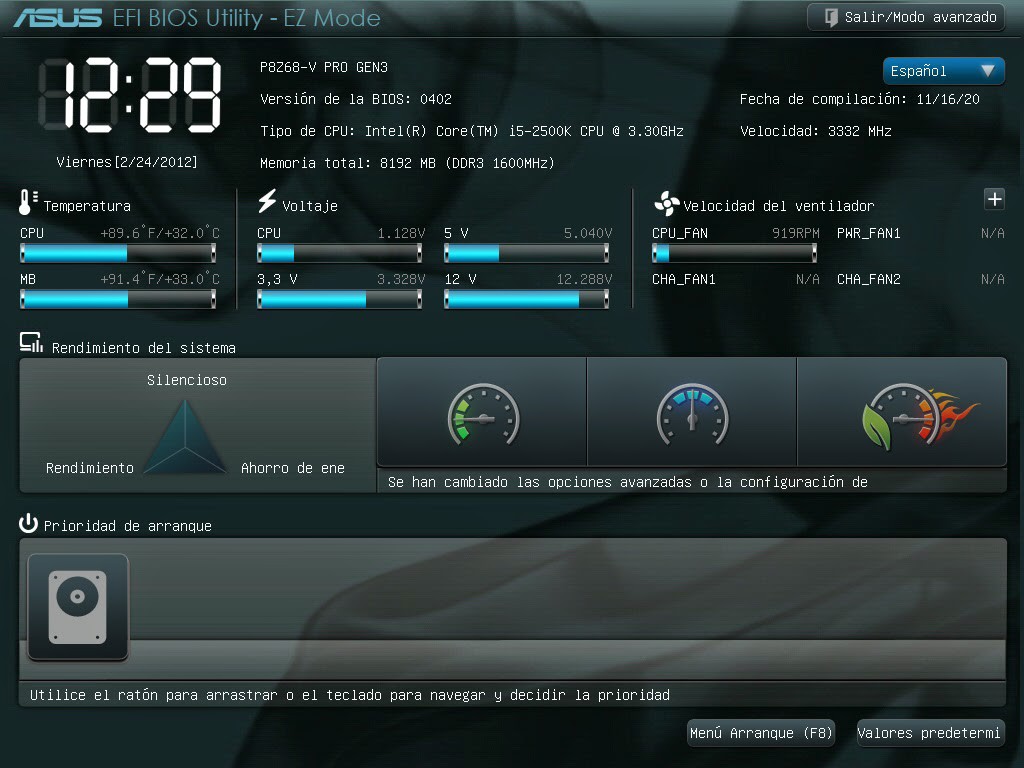
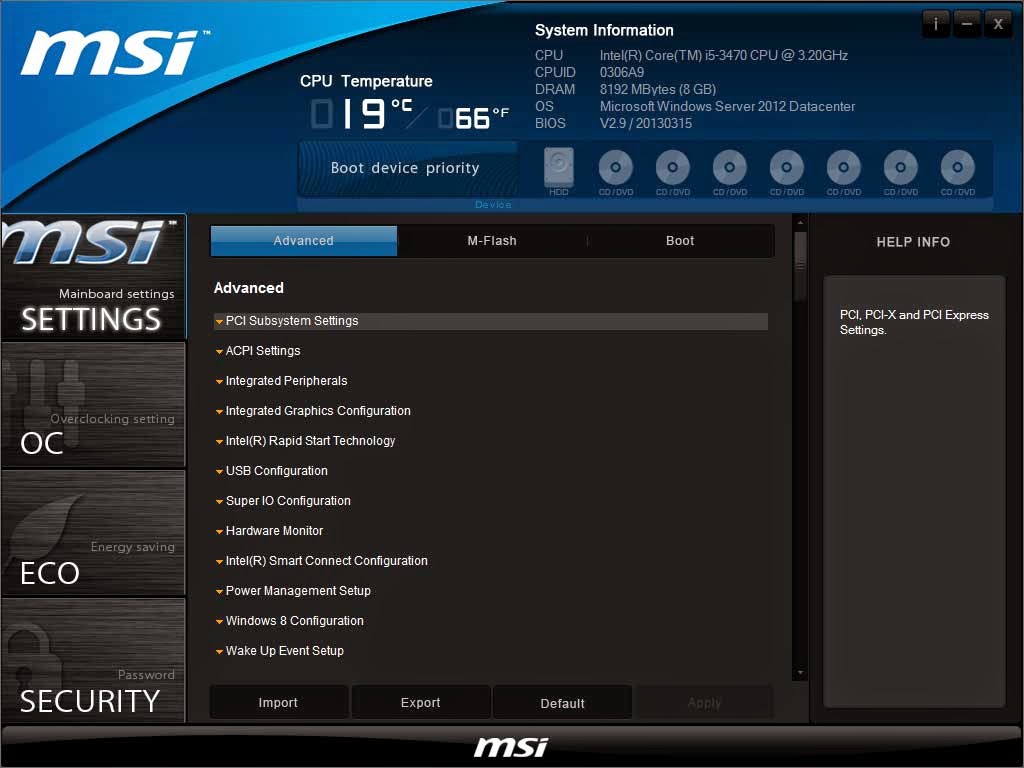



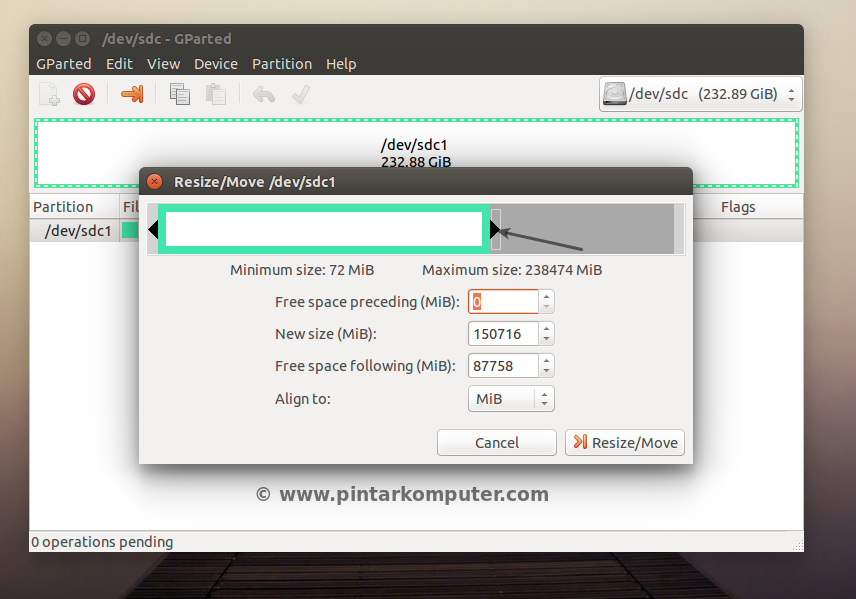
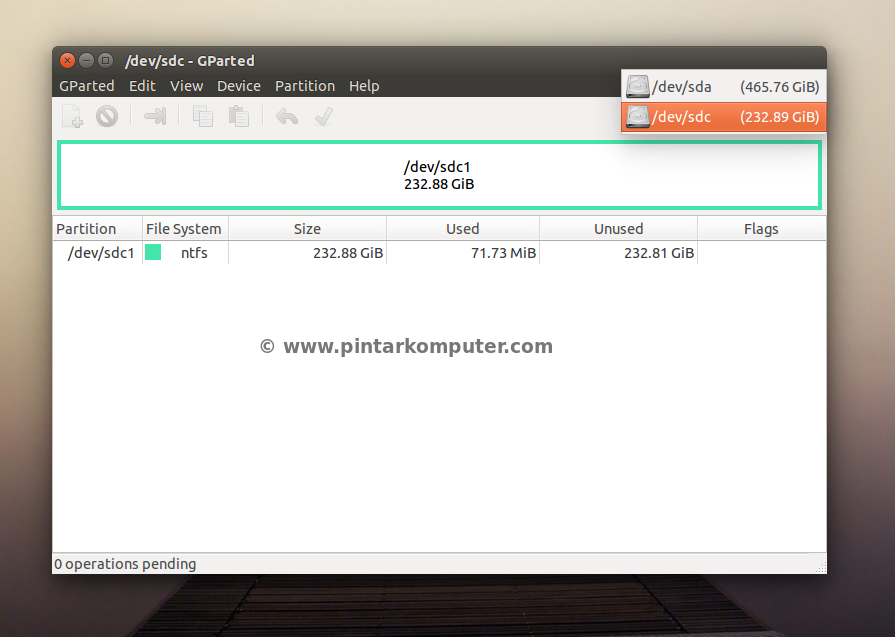
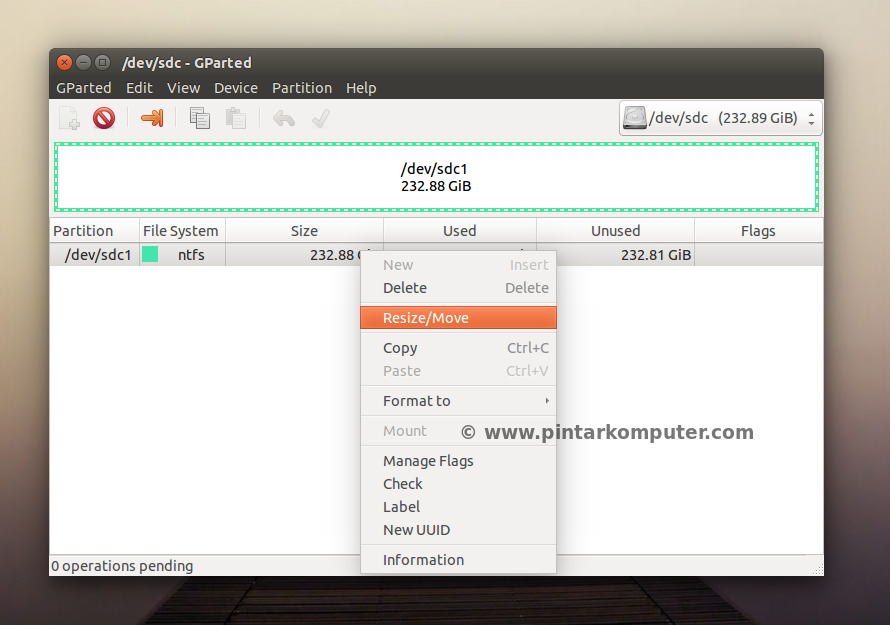
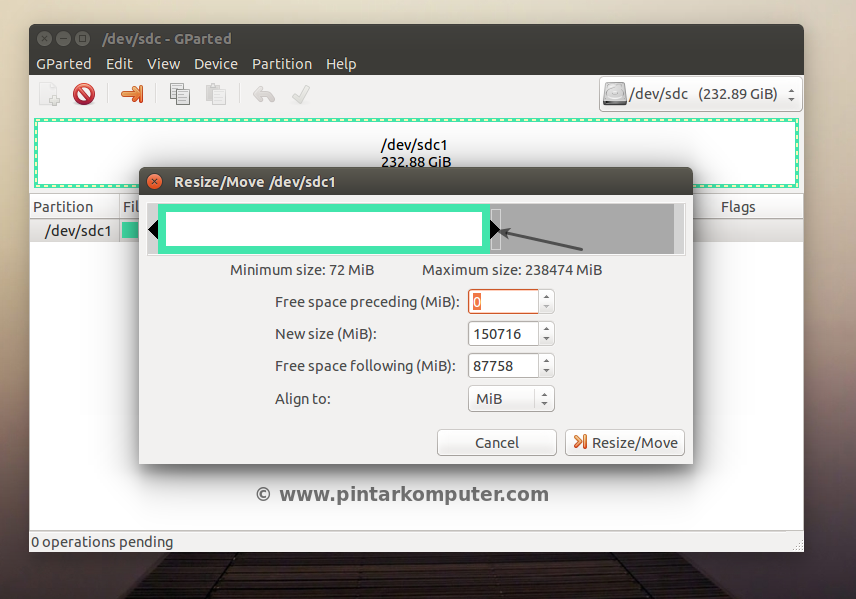

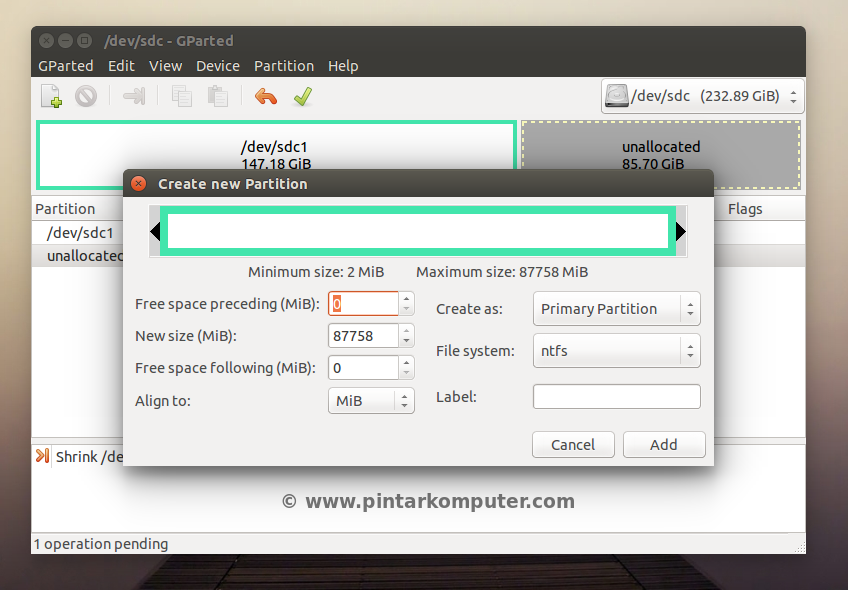

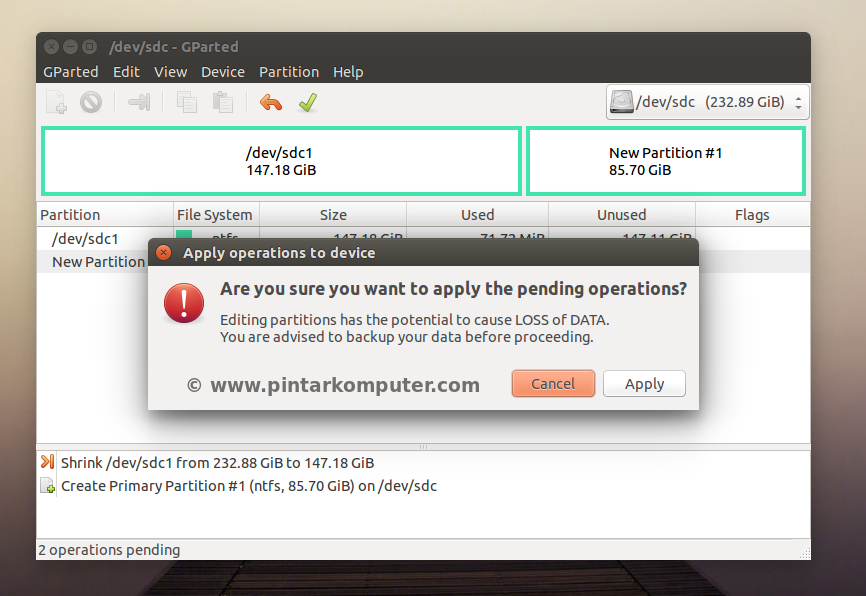
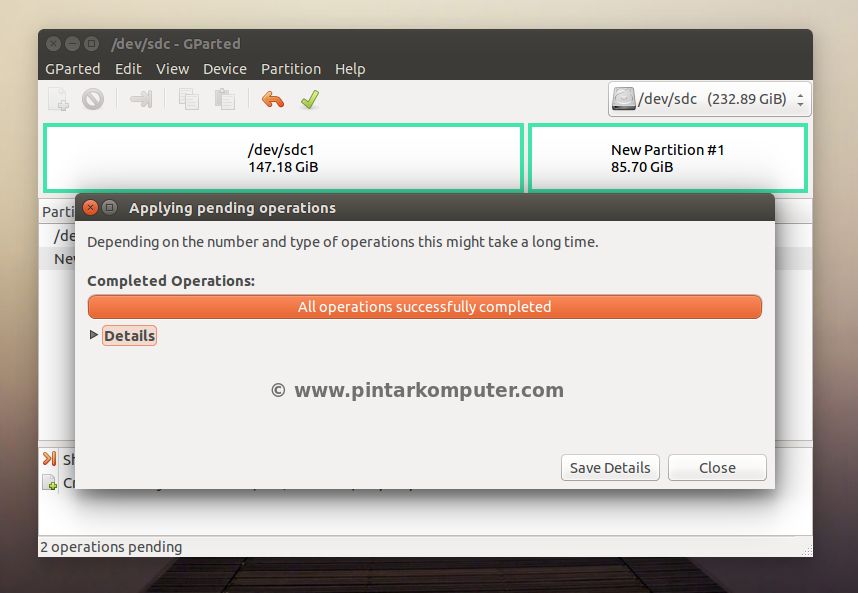
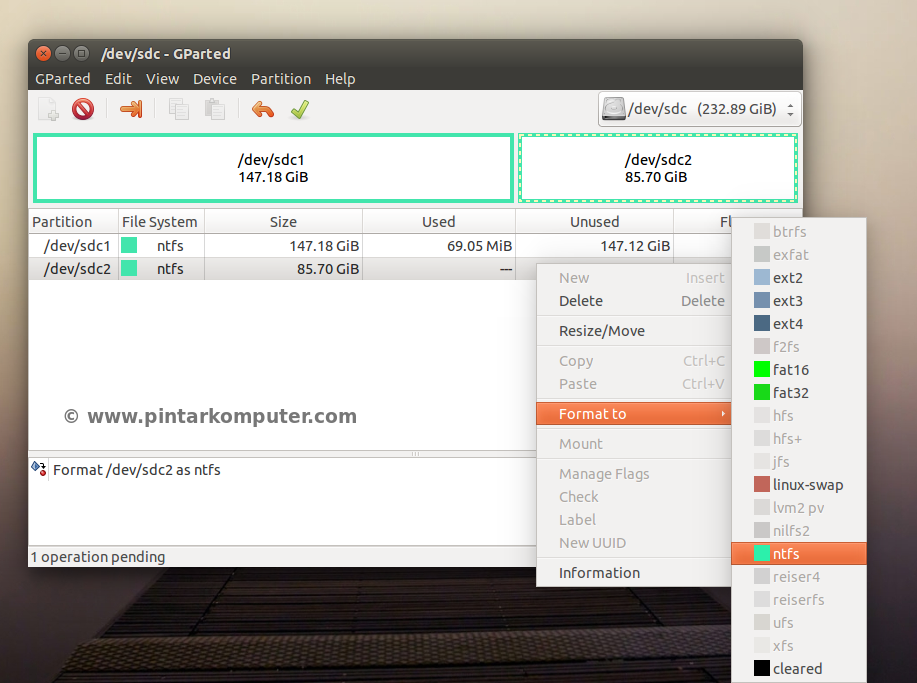
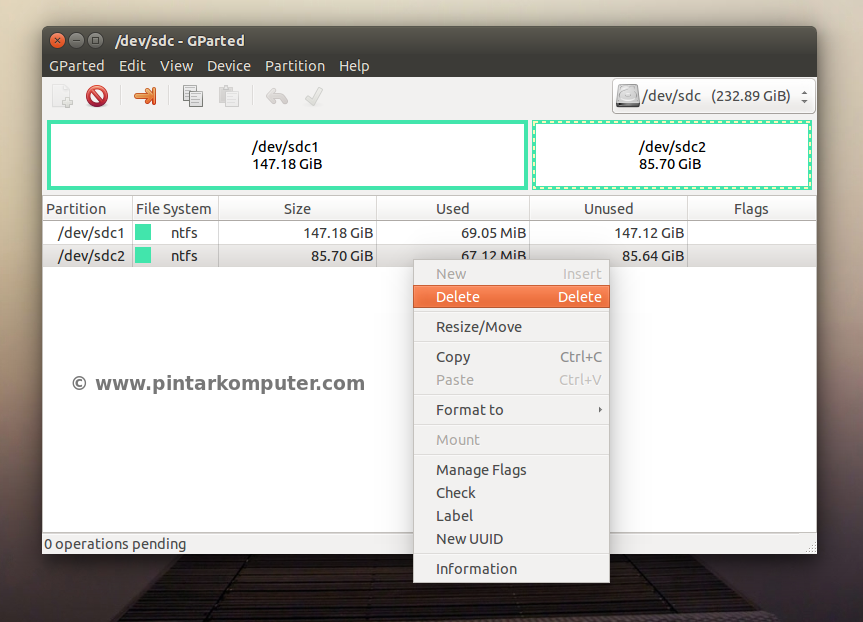






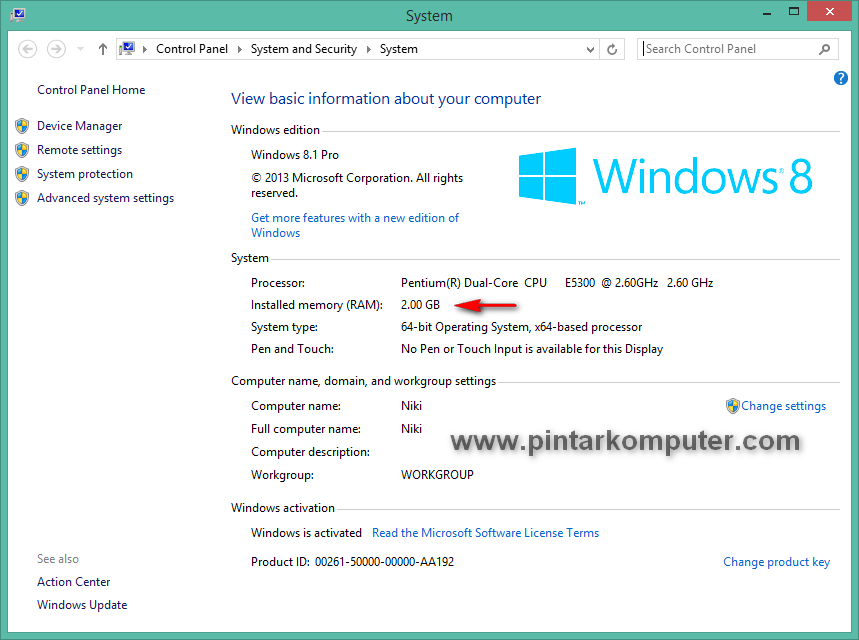
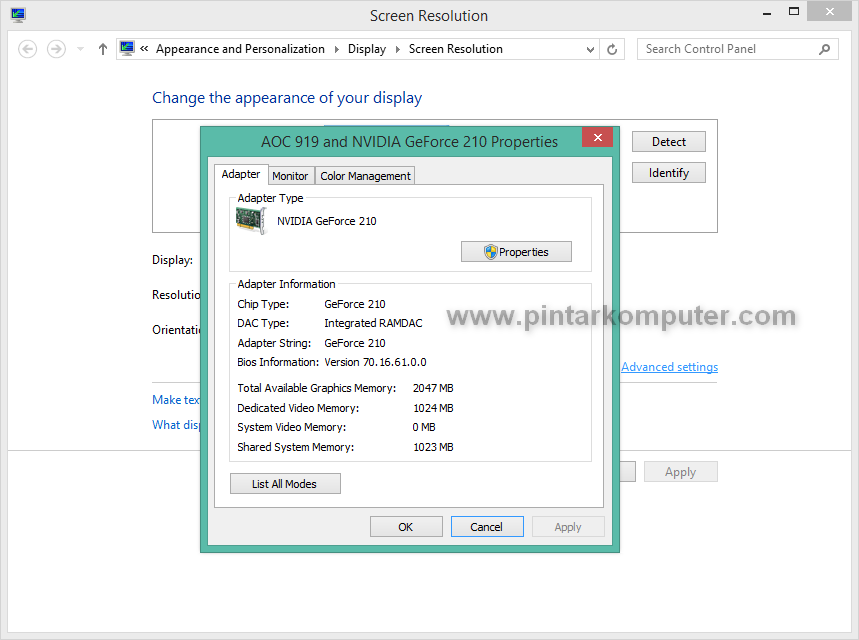
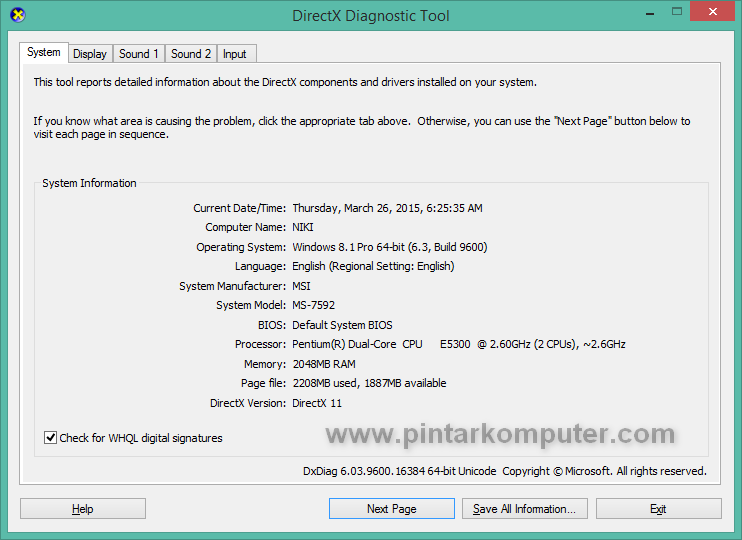 Nah, cukup mudah kan? Jika sudah mengetahui berapa besar RAM dan Graphic card yang kamu miliki, jadi punya gambaran dong, kalau komputer kamu memiliki performa yang sebesar apa. Semoga bermanfaat yaa.
Nah, cukup mudah kan? Jika sudah mengetahui berapa besar RAM dan Graphic card yang kamu miliki, jadi punya gambaran dong, kalau komputer kamu memiliki performa yang sebesar apa. Semoga bermanfaat yaa.