Cara Membuat, Menghapus, dan Format Partisi Hardisk di Ubuntu Menggunakan GParted – Kegitan mengatur partisi ini biasanya kita lakukan setelah membeli komputer baru atau komputer bekas. Selain itu, partisi juga biasa kita lakukan saat baru membeli hardisk untuk komputer ataupun hardisk eksternal. Tujuannya apa? Membuat/mengatur partisi pada hardisk berguna untuk menyusun file pada hardisk agar terlihat lebih rapi dan mudah menemukan file yang dicari nantinya.
Kali ini saya akan menunjukan cara membuat, menghapus, serta format partisi pada OS Linux Ubuntu. Kalau di windows, kita bisa menggunakan Tools Disk Management, nah pada Ubuntu ini saya akan menggunakan aplikasi yang bernama GParted Partition Editor. Aplikasi GParted ini bukanlah bawaan dari Ubuntu. Memangnya di Ubuntu tidak ada tools untuk partisi? Sebenarnya ada namanya “Disks”, tetapi saya lebih suka menggunakan GParted Partition Editor, karena lebih mudah dan simple. Jika kamu belum menginstallnya, GParted ini bisa kamu dapatkan melalui Ubuntu Software Center.
Baca: Cara Install Aplikasi Melalui Ubuntu Software Center
Ketika kamu sudah buka GParted Partition Editor, kamu pilih dulu hardisk yang akan kita atur partisinya (jika terpasang dua hardisk atau lebih). Setelah kamu pilih hardisk, nanti akan tampil tabel partisi pada hardisk tersebut. Jika sudah terlihat tabel partisinya, baru kita bisa mengatur partisi hardisk tersebut, seperti membuat, menghapus, dan juga melakukan format.
Membuat Partisi Hardisk di Ubuntu Menggunakan GParted
Untuk membuat partisi, kita harus memiliki space kosong (biasanya berlabel Unallocated) terlebih dahulu pada hardisk tersebut. Tetapi jika belum tersedia, kita bisa membuatnya sendiri.
Caranya kita resize saja partisi yang sudah ada. Klik kanan pada partisi yang ingin kita resize, kemudian pilih Resize/Move.
Akan muncul kotak dialog. Disini kamu bisa mengatur kapasitas baru pada partisi tersebut, membuat partisi kosong baru. Agar mudah, kita gunakan saja kotak pengukur di bagian atas, secara otomatis, New Size dan Free space akan terisi. Jika kamu rada sudah cukup dengan kapasitas yang baru, klik tombol resize/move yang ada di bagian bawah.
Nanti akan muncul space kosong (unallocated) dan partisi yang lama berkurang kapasitasnya karena suda di-resize.
Advertisement
(adsbygoogle = window.adsbygoogle || []).push({});
Untuk membuat partisi baru, klik kanan pada bagian Unallocated dan pilih New.
Akan muncul kotak dialog. Disini kamu bisa atur berapa kapsitas yang akan kita buat, tipe partisi (Primary/Secondary), dan juga File system. Kalau saya mengatur seperti gambar di bawah ini, kamu bisa menyeseuaikan dengan kebutuhan atau keinginan. Setelah selesai, klik Add.
Semua pengaturan ini belum tersimpan secara permanen. Untuk menyimpannya, klik tombol Apply yang ada di bagian atas window. Lihat gambar di bawah ini agar lebih jelas.
Jika muncul kotak konfirmasi klik saja Apply.
Tunggu prosesnya, jika selesai klik saja close.
Cara Format Partisi Hardisk di Ubuntu Menggunakan Gparted
Dengan melakukan format terhadap partisi, semua data yang tersimpan dalam partisi tersebut akan hilang. Oleh karena itu pastikan dulu kalau kamu memang benar-benar harus meng-format partisi tersebut. Biasanya saya melakukan format partisi ketika baru membeli hardisk bekas, saya format agar isi dari hardisk tersebut bersih.
Untuk format partisi di Gparted sangat mudah. Klik kanan pada partisi yang ingin kamu format, kemudian pilih “Format to”, dan pilih file system yang akan kamu gunakan (saya memilih NTFS).
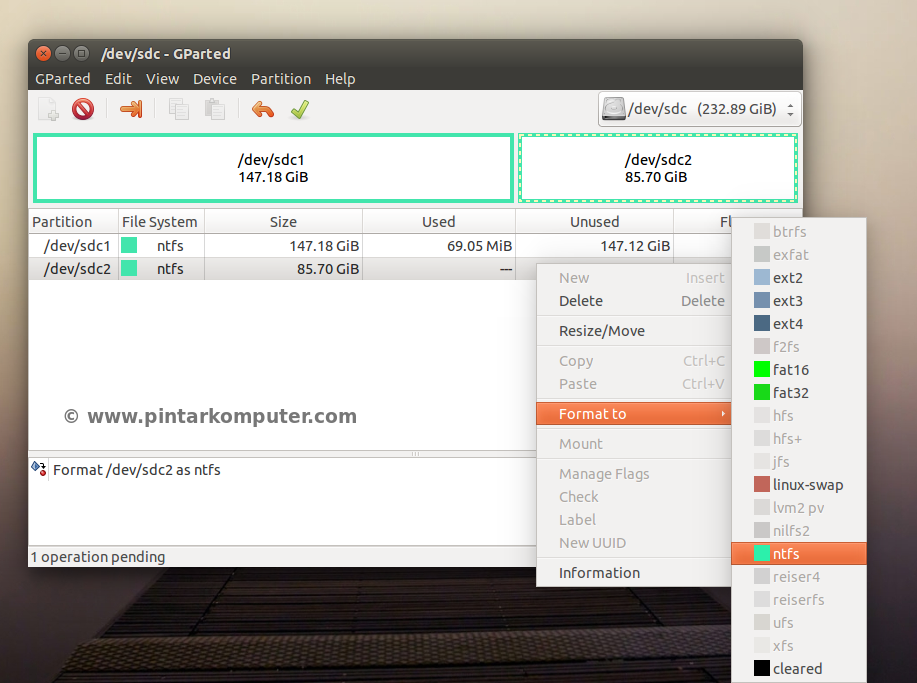
Setelah itu, jangan lupa klik tombol Apply yang ada di bagian atas untuk menyetujuinya. Tunggu prosesnya hingga selesai.
Cara Hapus Partisi Hardisk di Ubuntu Menggunakan GParted
Untuk menghapus partisi juga sangat mudah caranya. Biasanya saya menghaus partisi ini jika ingin membuat dual boot sistem operasi di komputer. Saya sediak space kosong untuk sistem operasi barunya.
Untuk menghapus partisi, klik kanan pada partisi yang ingin dihapus, kemudian pilih Delete.
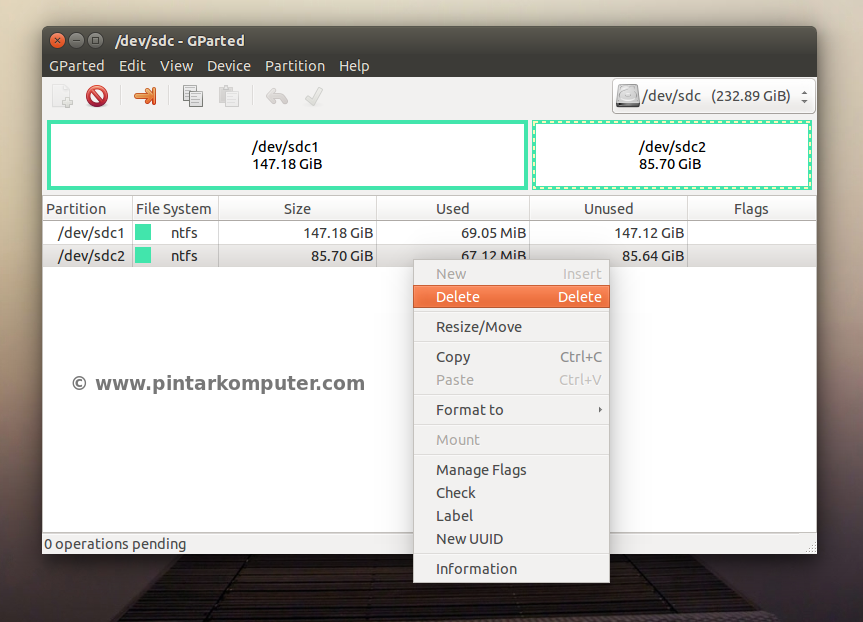
Jangan lupa klik tombol apply untuk menetujui tindakan yang baru dilakukan.
Nah, itulah cara melakukan partisi pada Ubuntu menggunakan aplikasi GParted. Gimana, mudah kan? Semoga artiel ini bermanfaat. 🙂
Baca juga:

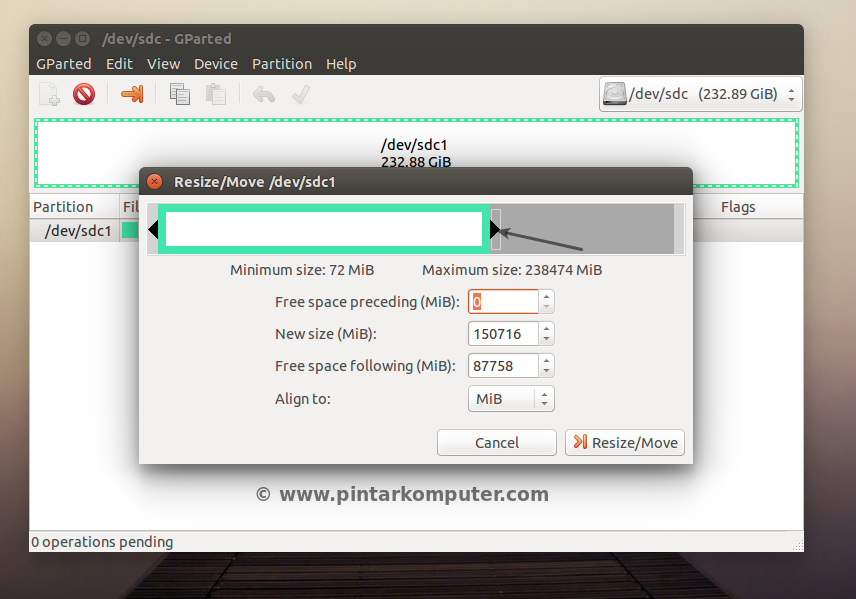
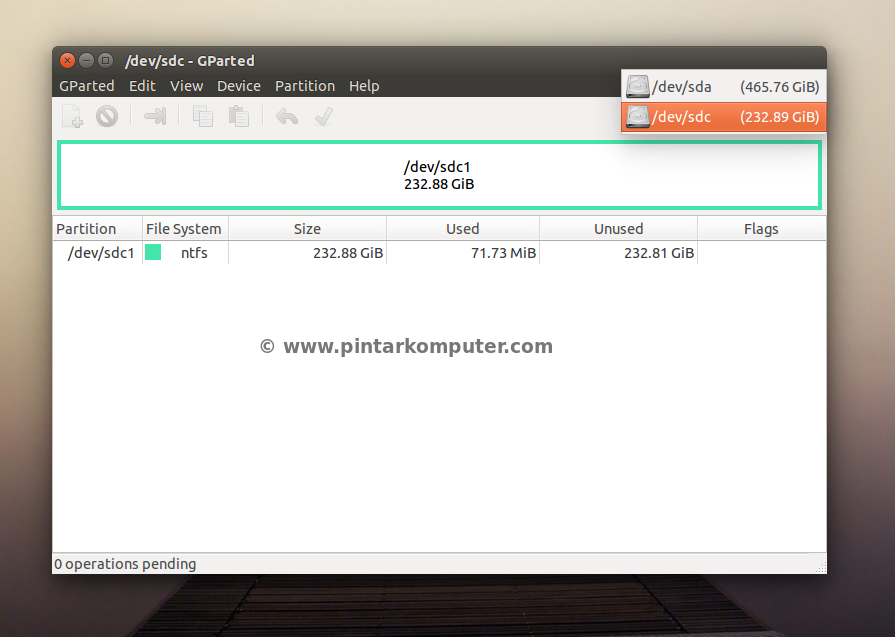
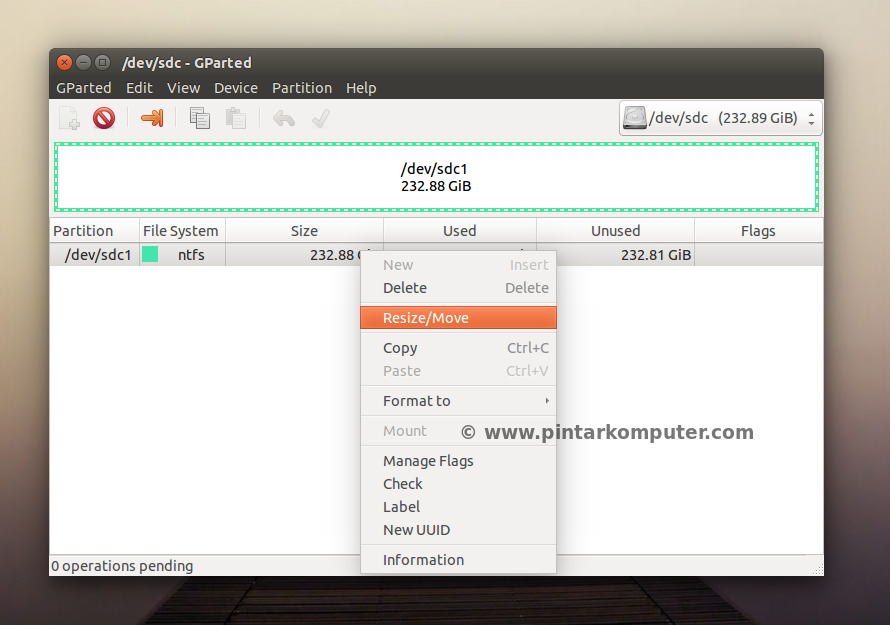
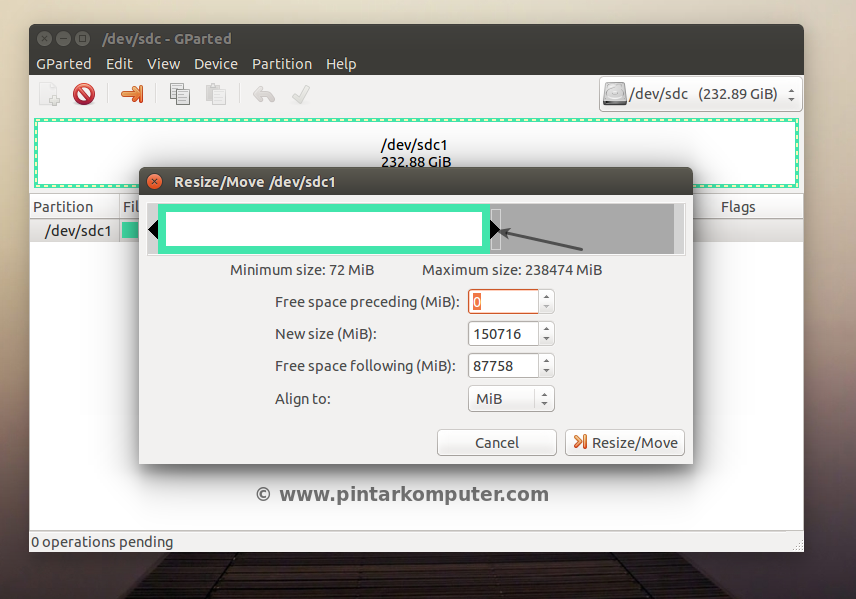

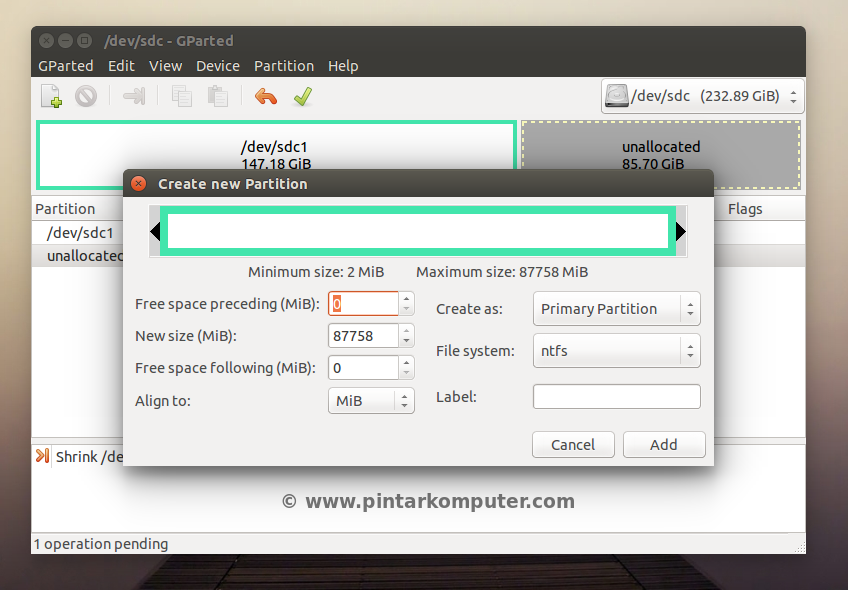

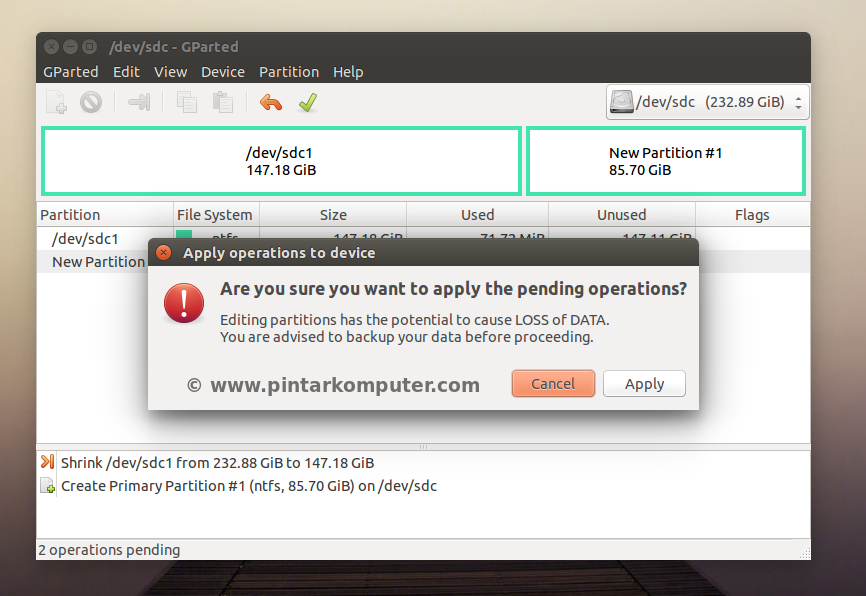
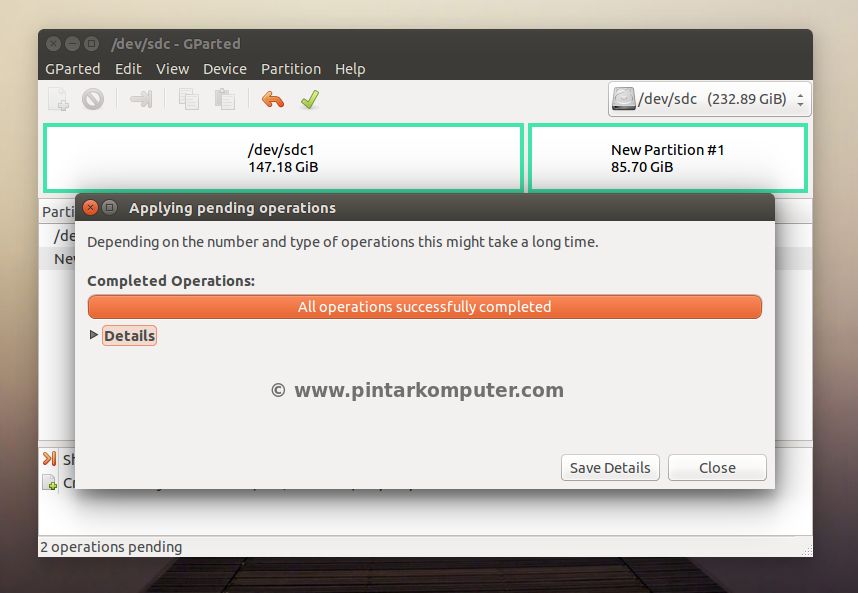
One reply on “Cara Membuat, Menghapus, dan Format Partisi Hardisk di Ubuntu Menggunakan GParted”
Hallo saya ingin bertanya, saya instal ubuntu dgn virtual box, setelah sharing folder muncul warning low disk. bagaimana cara mengatasinya ya? dengan melihat artikel ini disk unlocated saya hanya sedikit saja dan hardisk jg sedikit bagaimana cara mengexpand size hardisknya? Mohon pencerahannya ^^