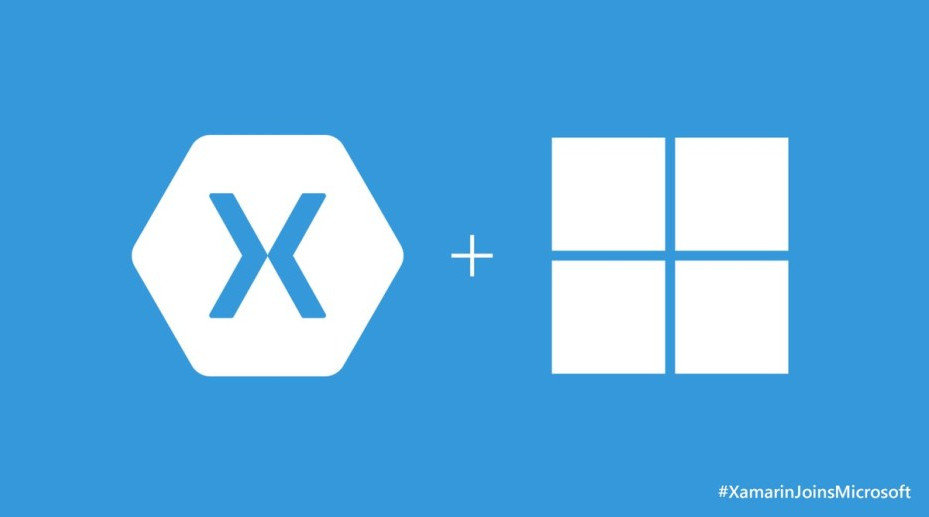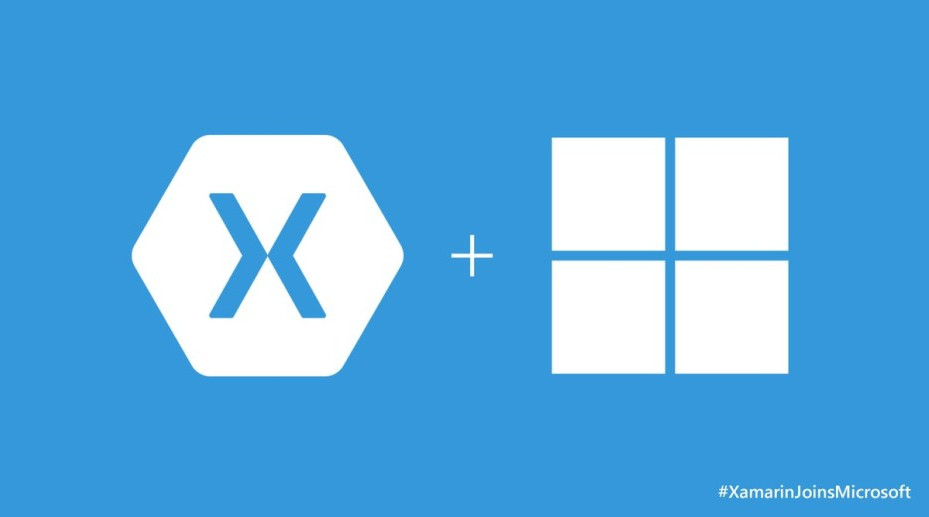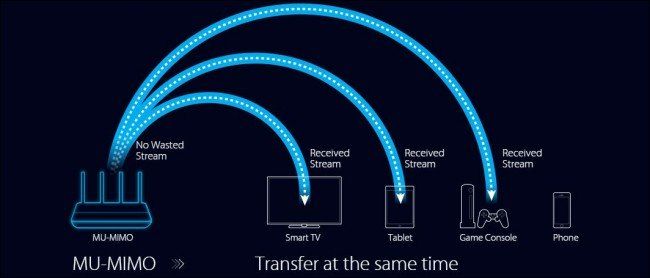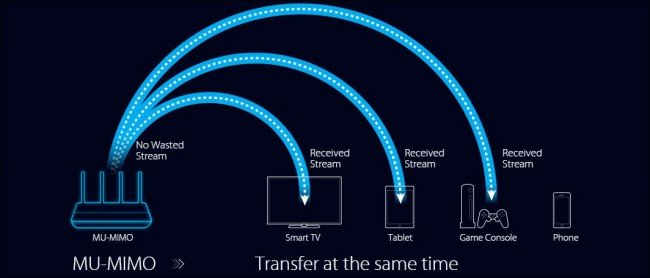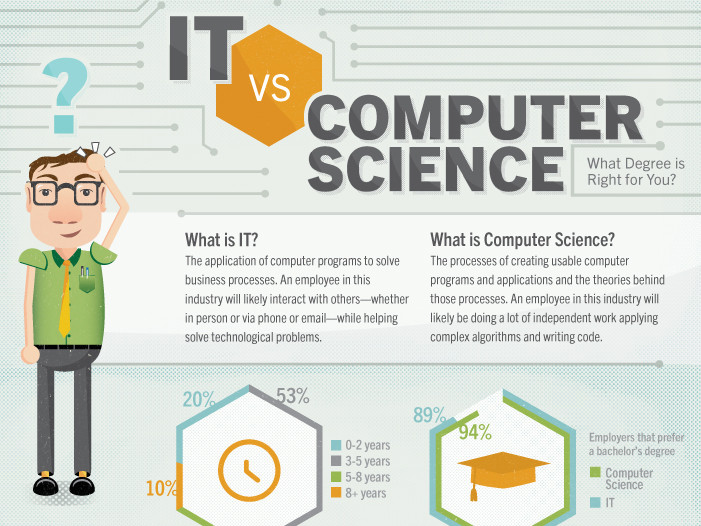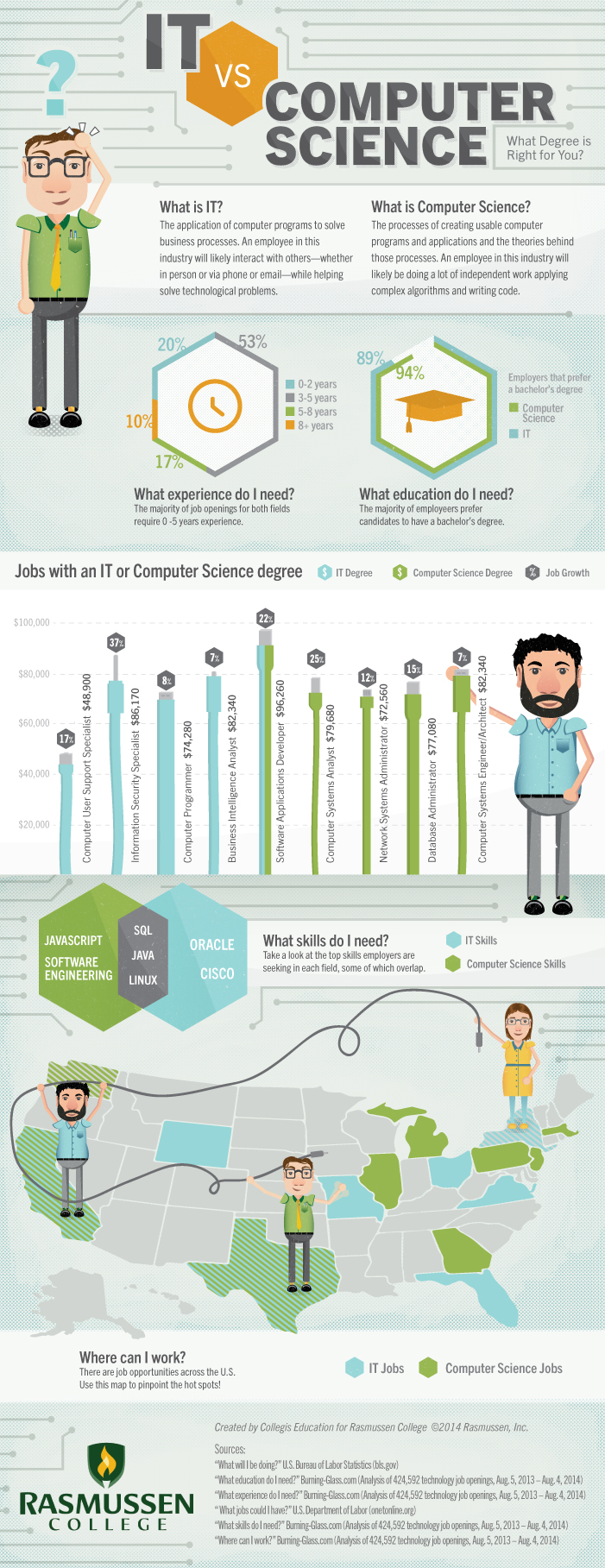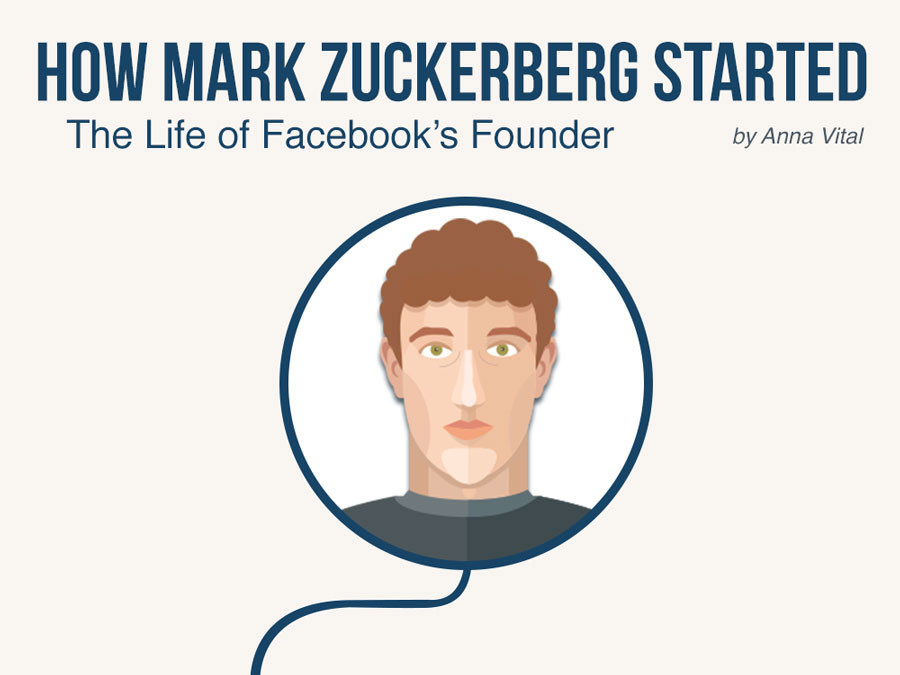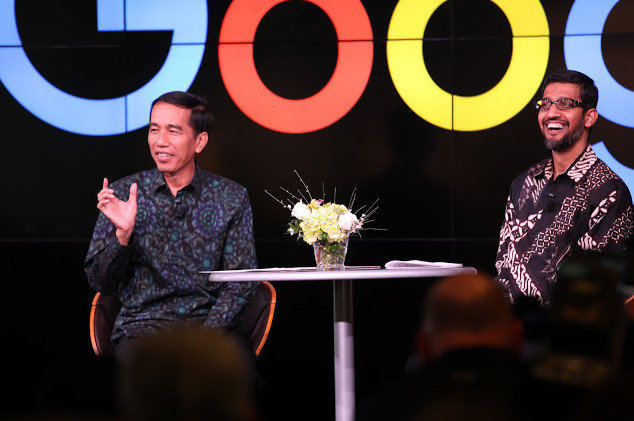BIOS atau Basic Input Output System adalah software yang tertanam pada motherboard yang berfungsi untukmengatur perangkat keras pada komputer. Jadi di BIOS ini kita bisa mengatursemua perangkat keras yang tertanam pada komputer, kita bisa memilih apakah ingin menggunakan HDD-1 atau HDD-2, memilih menggunakan VGA Card atau VGA On Board, mengatur booting dan masih banyak lagi.
Bagaimana Cara Setting BIOS Yang Umum Dilakukan?
Jika Anda pernah menghabiskan waktu untuk men-tweak komputer, kemungkinan Anda sudah pernah bermain dengan BIOS. Di BIOS Anda menemukan banyak pilihan, ada beberapa pilihan yang mungkin membingungkan bagi Anda sehingga tidak jarang ‘Auto’ menjadi pilihan bagi Anda atau ‘Default’ atau bahkan tidak menyentuh sama sekali opsi yang membingungkan tersebut.
Anda bisa mencari referensi di internet untuk mengetahui apa saja fungsi dari pengaturan yang ada pada BIOS. Dan di sini kami akan memberikan panduan yang bisa Anda jadikan salah satu referensi untuk mengetahui lebih dalam tentang BIOS.
Catatan Pengaturan Opsi BIOS Pada Beberapa Produsen Motherboard
ASUS:
- AI Tweaker: CPU and memory options
- Advanced: Chipset, storage, and power option
- Monitor: System health and fan-speed options
- Boot: Boot and security options
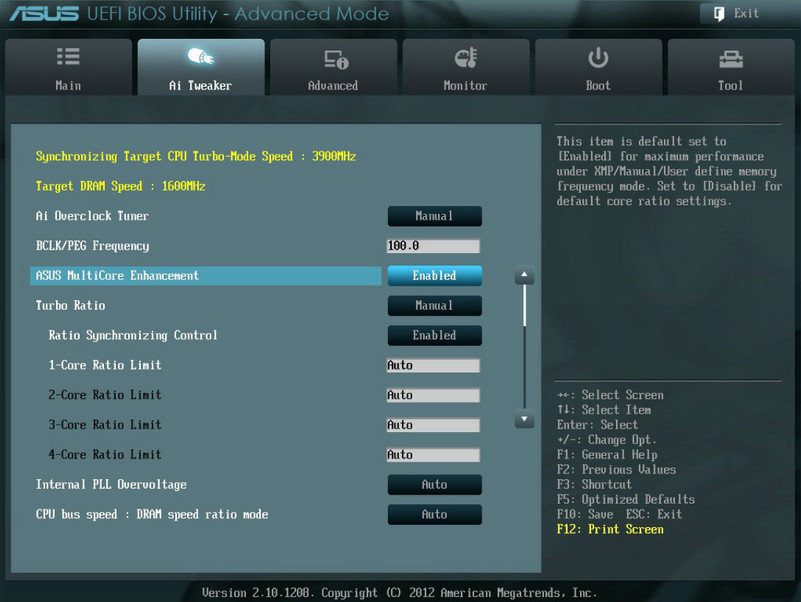
ASRock:
- OC Tweaker: CPU and memory options
- Advanced: Chipset, storage, and power options
- H/W Monitor: System health and fan-speed options
- Security: Security options
- Boot: Booting options
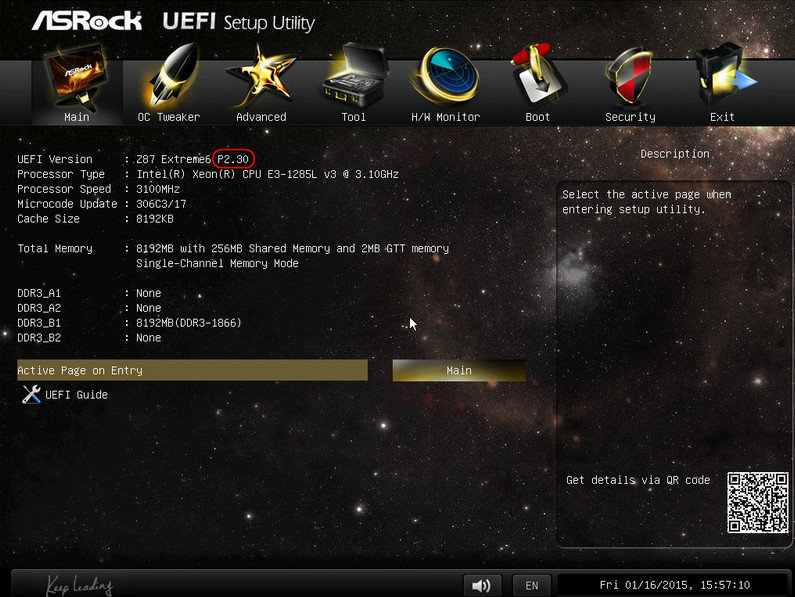
Gigabyte:
- M.I.T. : CPU, memory, system health, and fan-speed options
- BIOS Features: Boot and security options
- Peripherals: Chipset and storage options
- Power Management: Power options
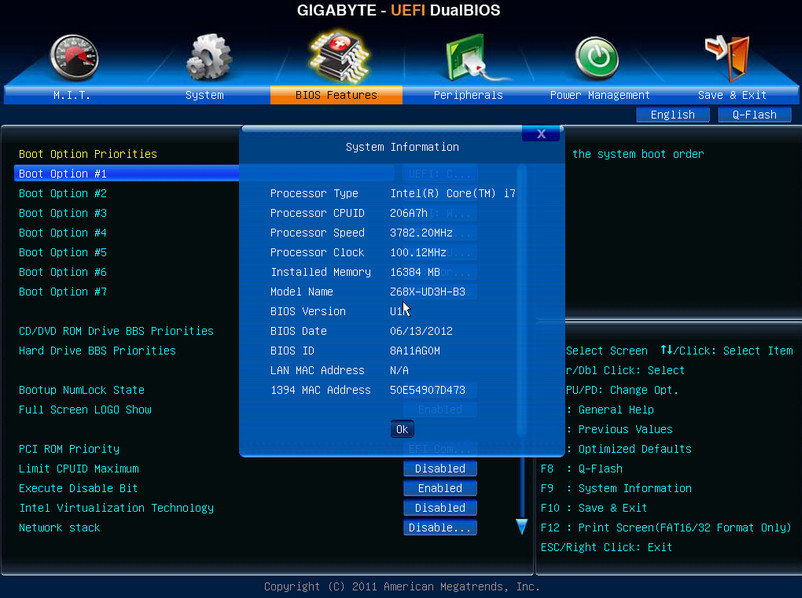
MSI:
- OC: CPU and memory options
- Settings: Chipset, boot, and security options
- Hardware Monitor: System health and fan-speed options
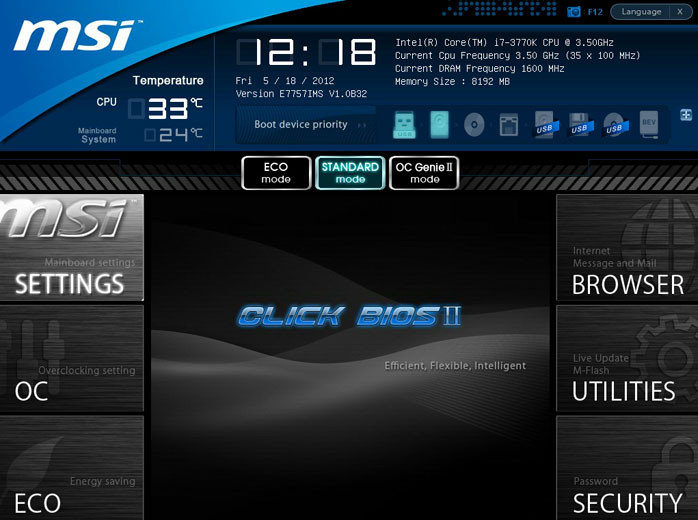
CPU Options
BCLK/Base Clock: ini adalah sistem clock utama untuk prosesor. Jika motherboard mendukung perubahan pada pilihan ini, kemungkinan motherboard menyediakan adalah cara universal untuk meng-overclock prosesor. Namun, karena ini mempengaruhi segala sesuatu pada prosesor, termasuk memory controller dan Integrated GPU, Anda biasanya tidak men-tweak bagian ini.
CPU Ratio: ini memungkinkan Anda untuk mengubah frekuensi multiplier dari prosesor. Biasanya, ini hanya mempengaruhi bagian core, dan bukan bagian lain dari prosesor, seperti memory controller atau GPU.
Spread Spectrum: Seperti namanya, pilihan ini digunakan untuk menyebarkan interferensi elektromagnetik yang datang dari prosesor merata dalam berbagai frekuensi. Ini tidak mengurangi jumlah total interferensi elektromagnetik, tetapi membantu mencegah semua frekuensi yang terpusat. Ini biasanya dibiarkan saja.
CPU Voltage: Ini berguna jika Anda mengubah kecepatan clock yang lebih tinggi yang membutuhkan tegangan yang lebih tinggi. Namun, mengatur bagian ini harus dengan hati-hati. Bahkan perubahan yang relatif kecil (sekitar 15 persen) bisa membuat panas CPU. Dan perhatikan bahwa panas pada CPU bukan berarti menunjukkan tanda-tanda kerusakan.
Host Clock/PCIe Clock: Seperti namanya, ini digunakan untuk menyesuaikan frekuensi PCI Express controller. Ini teredngan seolah akan memberikan efek pada kartu grafis, jika Anda berpikir demikian, maka itu salah, ini tidak memberi banyak pengaruh. Sebaiknya biarkan opsi ini kecuali Anda sudah mengalami masalah stabilitas, dan telah kehabisan pilihan lain untuk men-tweak.
Intel SpeedStep/AMD Cool’N’Quiet: Kedua pilihan ini akan menyesuaikan frekuensi clock prosesor untuk frekuensi yang lebih rendah jika tidak melakukan banyak pekerjaan dan frekuensi kembali normal jika pekerjaan menjadi sibuk. Jika Anda lebih memilih prosesor Anda berjalan dengan kecepatan penuh sepanjang waktu, nonaktifkan pilihan ini.
C-State Options: C-State (dilambangkan dengan C# State) adalah tingkat daya prosesor. Ini berguna untuk mematikan ketika mencoba overclocking ekstrim untuk menjaga prosesor dari switching power states.
x86 Virtualization: Jika prosesor Anda mendukung fitur ini, ini akan membantu mesin virtual tampil hampir mendekati mesin asli. Pada mesin Intel disebut VT-x, sedangkan pada mesin AMD disebut AMD-V. Pada komputer lama disebut “Vanderpool.
Memory Options
Memory Frequency: Mengatur frekuensi operasi dari memori. Namun, tidak seperti BCLK pada prosesor, Anda tidak dapat memilih frekuensi semau Anda. Anda akan diberikan pilihan berdasarkan BCLK yang dikalikan dengan frequency multiplier memori. Untuk hasil terbaik, lebih baik pilih auto.
DRAM Voltage: Hal ini cukup berguna jika Anda mencoba untuk overclock kecepatan RAM Anda di luar spesifikasi normal. Nilai ini harus ditangani dengan hati-hati, kelebihan sedikit (sekitar 15 persen atau lebih) saja dapat membuat RAM panas.
Storage Options
SATA Mode: Protokol SATA memungkinkan untuk tiga mode:
- IDE: Ini adalah fitur kompatibilitas lama. Ini hanya diperlukan jika sistem operasi tidak mendukung SATA. Ya, Anda dapat menginstal Windows 98, XP pada drive SATA dengan mode ini. Dalam mode ini drive SATA akan dikenalsebagai drive IDE.
- AHCI: Mengaktifkan semua fitur SATA. Jika Anda menggunakan sistem operasi modern, pilih ini. Support pada Windows Vista dan Versi terbaru.
- RAID: Ini untuk mengatur kontroler SATA untuk beroperasi dalam mode RAID. Jika tidak begitu, akan bertindak seperti AHCI. Ini adalah salah satu pilihan yang harus Anda pastikan diatur ke nilai yang tepat sebelum menginstal OS.
Hard Disk S.M.A.R.T: ini memungkinkan fitur S.M.A.R.T. pada drive yang mendukungnya.
Chipset / Peripherals Pilihan
Graphics Adapter and Integrated GPU (IGPU) settings: Pilihan ini biasanya untuk perubahan pada adapter grafis utama yang Anda gunakan, mode PCI Express apa yang ingin Anda gunakan, dan berapa banyak memori yang harus dialokasikan ke GPU. Mengenai primary graphics adapter, jika Anda tidak memilih VGA mana yang menjadi primary, maka komputer akan mencoba untuk menggunakan defaultnya (bisa onboard bisa Card).
Onboard Peripherals: Pilihan ini termasuk integrated audio dan Ethernet adapter. Kecuali sistem operasi Anda memiliki konflik dengan integrated peripherals, Anda tidak perlu menonaktifkan ITU ketika menginstal perangkat keras lainnya yang fungsinya sama. Misalnya, jika Anda memasang Sound Card, Anda tidak perlu menonaktifkan audio onboard.
Fitur Spesifik Intel dan AMD
Intel Rapid Start: Sebuah cara untuk resume dari hibernate dengan sangat cepat.
Intel Connect Smart: Memungkinkan program tertentu untuk menerima update melalui internet saat komputer sedang sleep.
AMD Dual Graphics: Jika Anda memiliki APU dan AND GPU, ini akan memungkinkan opsi CrossFire hybrid yang memungkinkan keduanya untuk bekerja bersama-sama, bukan menjadi entitas yang saling terpisah.
Power (ACPI) Options
S-State configuration: S-State adalah system tingkatan power state, ini yang paling umum digunakan orang adalah:
- S1: Power on suspend. CPU berhenti mengeksekusi instruksi, namun kedua RAM tetap.
- S3: Standby / Sleep / Suspend. Isi RAM disimpan dan tetap bertenaga. Sedangkan segala sesuatu yang lain ditutup. Hal ini memungkinkan konsumsi daya yang minimal.
- S4: Hibernate. Isi RAM disimpan dalam HDD / SSD, maka sistem sepenuhnya mati. Hal ini memungkinkan Anda untuk melanjutkan pekerjaan Anda.
Peripheral Power On: Anda dapat mengkonfigurasi komputer untuk hidup kemblai dari sleep dengan salah satu peripheral ini:
- PS/2 Keyboard
- USB Keyboard, Mouse, atau device lain yang didukung
- On-board LAN, menggunakan protokol Wake-On LAN
- Motherboard’s real-time clock.
State after Power Loss: Ketika komputer kehilangan daya, komputer dapat melakukan hal berikut ketika hidup kembali:
- Last state: Jika komputer off, maka komputer akan tetap off
- Always On: Komputer akan selalu menyala setelah kehilangan daya.
- Always Off: Komputer akan tetap dimatikan.
Perhatikan bahwa beberapa produsen motherboard menempatkan ini di lokasi lain (ASRock misalnya, menempatkan ini di Chipset Configuration).
Sistem Monitoring
Fan Speed Settings: ini akan men-tweak kecepatan kipas. Label pada pengaturan sesuai dengan nama header pada motherboard. Misalnya, jika Anda memiliki nama header FAN_1, FAN_2, dan FAN_3, itu harus sesuai dengan Fan 1, Fan 2, dan Fan 3 di masing-masing BIOS.
Typical speed setting membiarkan sistem menyesuaikan kecepatan kipas berdasarkan profil noise/kinerja atau pengaturan ke nilai datar.
Temperature Alarm Settings: Beberapa bios memungkinkan Anda untuk mengatur peringatan atau tindakan ketika CPU atau chipset mencapai suhu tertentu. Jika alarm diatur, speaker PC akan berbunyi. Tindakan lainnya komputer akan dimatikan.
Boot & Security
Fast/Ultra Fast Booting: Ini akan membuat waktu POST lebih cepat. Bagi kebanyakan BIOS modern, “fast” berarti tidak akan menghitung USB drive, sehingga Anda tidak bisa boot dari USB. “Ultra Fast” memerlukan Windows 8 dan memungkinkan melewatkan startup POST seluruhnya. Ini berarti Anda tidak dapat mengakses menu BIOS dari boot sampai Anda mengatur ulang pengaturan dari Windows 8 itu sendiri.
Num Lock On Boot: Menentukan apakah Num Lock aktif atau nonaktifkan pada saat boot. Jika Anda memiliki laptop dengan Num Lock (bukan keypad numerik), Anda harus memastikan ini dibiarkan off. Jika tidak, bagian kanan keyboard akan bertindak sebagai keypad numerik.
Full Screen Logo: Mengatur untuk menampilkan/tidak menampilkan logo produsen motherboard.
Boot/POST beep: Biarkan ini ON, karena ini akan membantu dalam pemecahan masalah jika komputer tidak boot.
Boot Order: Ini untuk mengatur drive mana yang akan digunakan dalam proses booting secara berurut.
Boot / Setup Password: Anda dapat mengatur sandi yang harus dimasukkan setiap kali komputer boot atau masuk ke setting BIOS. Sayangnya, ada banyak cara untuk membobol ini jadi jangan mengandalkan ini untuk mengamankan komputer Anda.
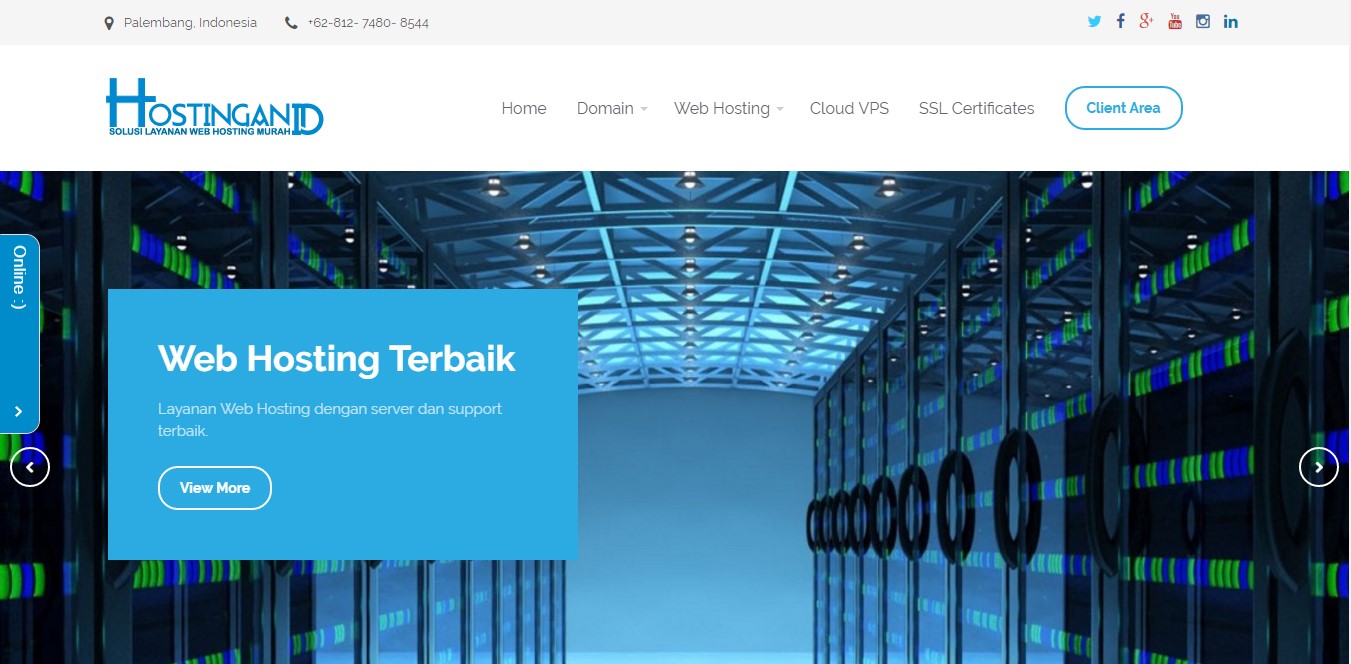


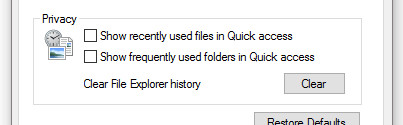
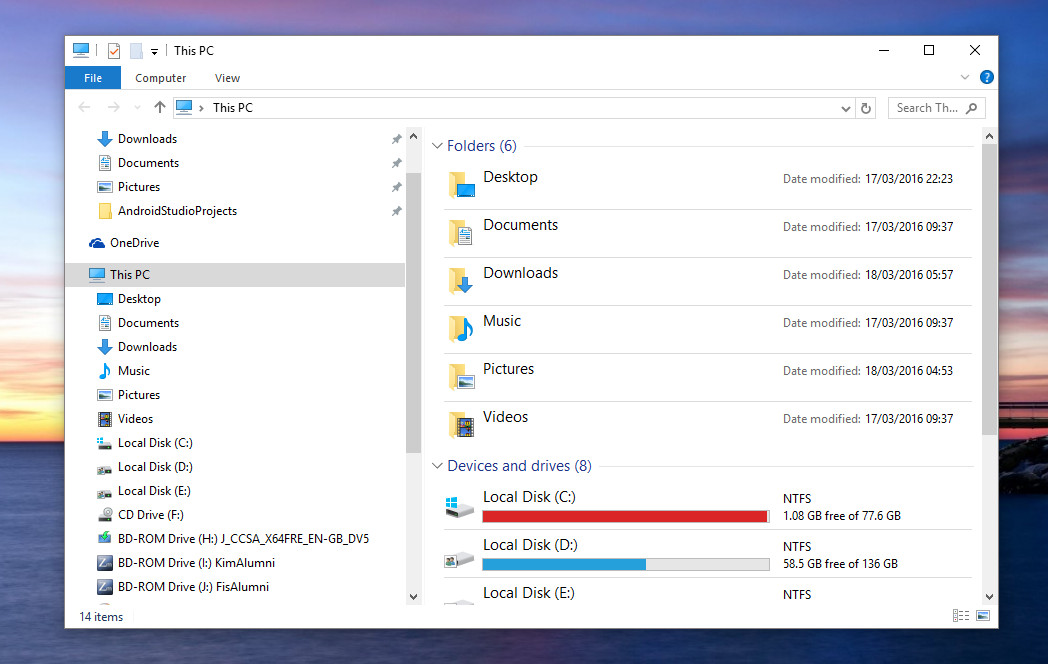
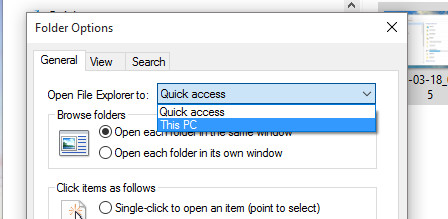
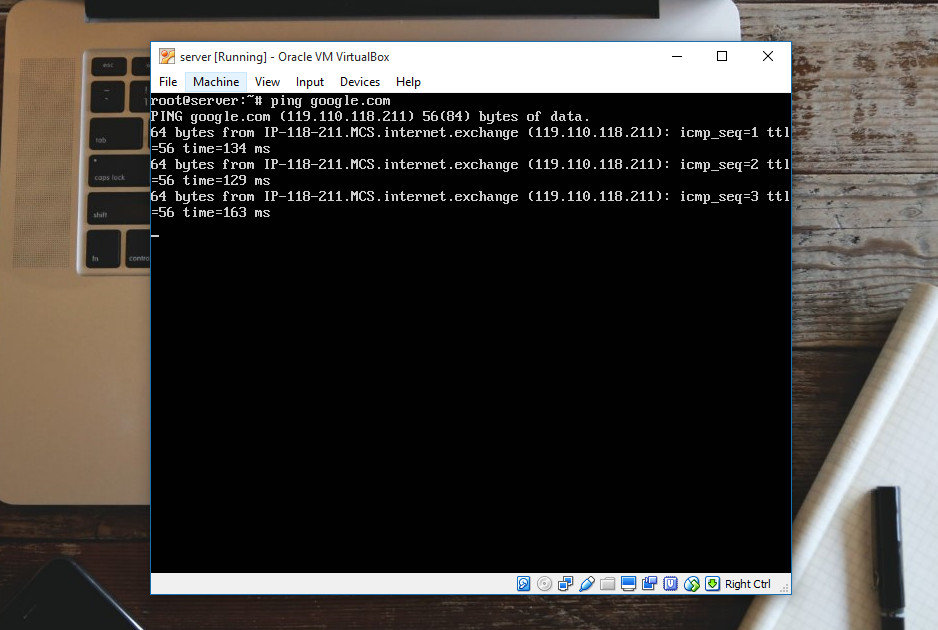
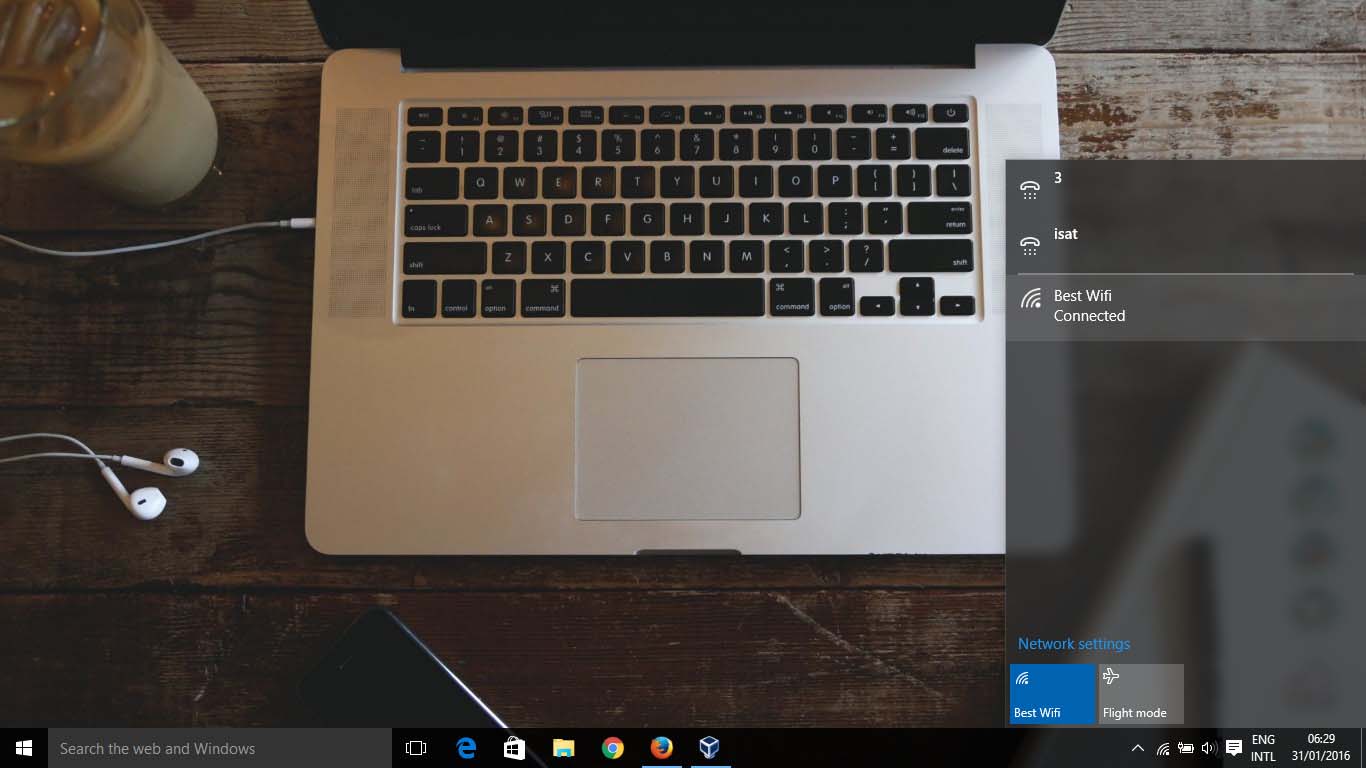
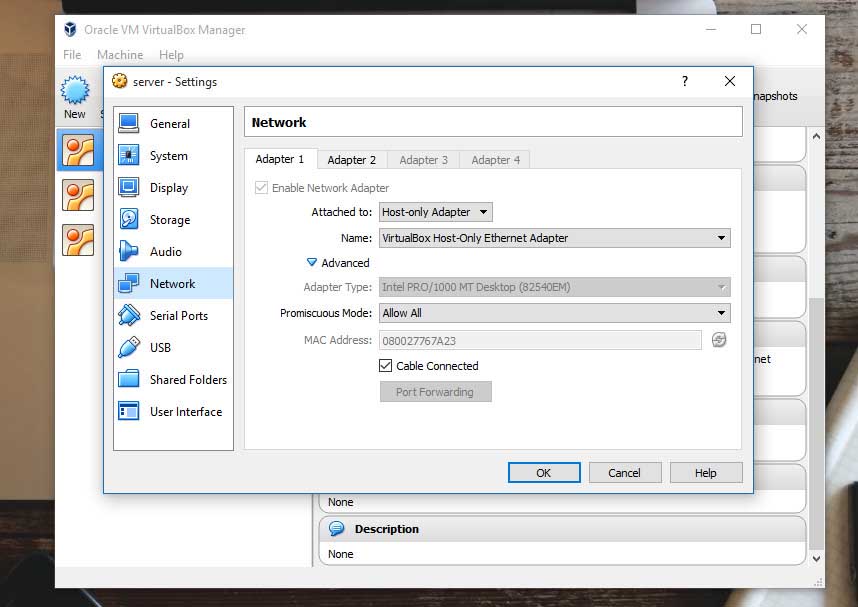
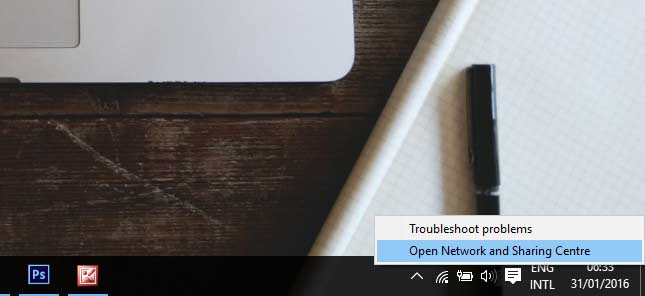

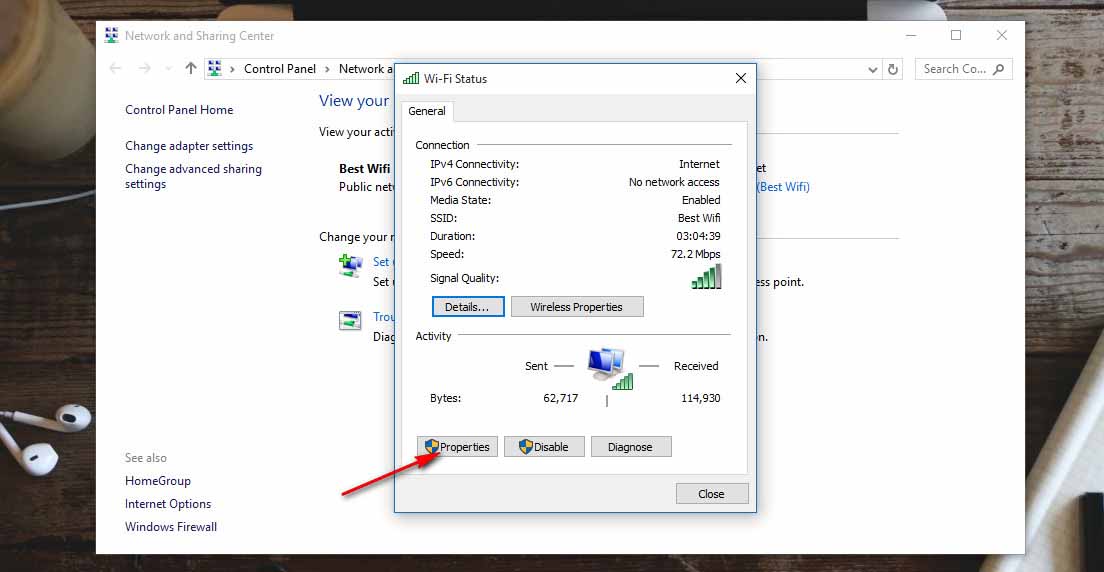
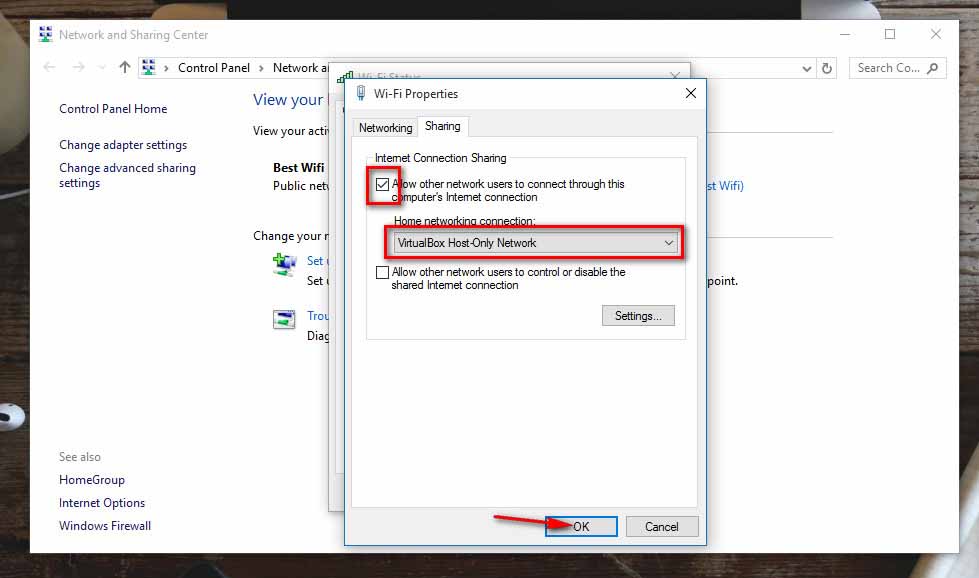
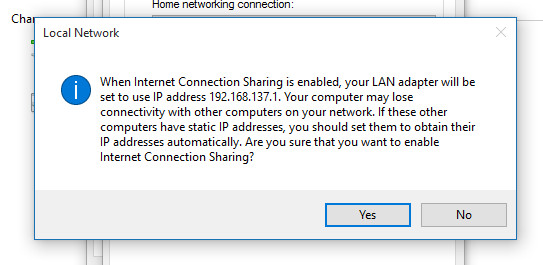
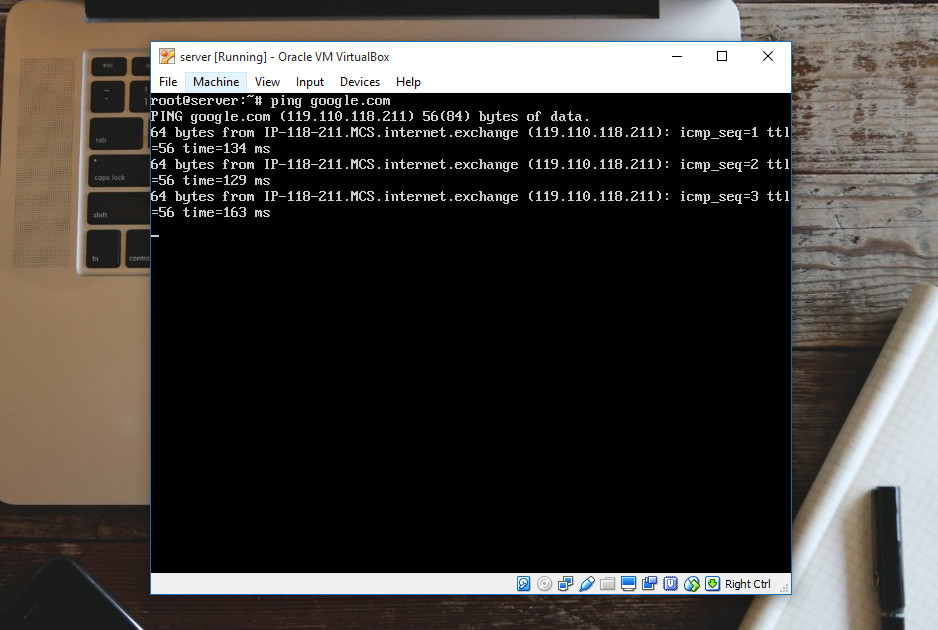


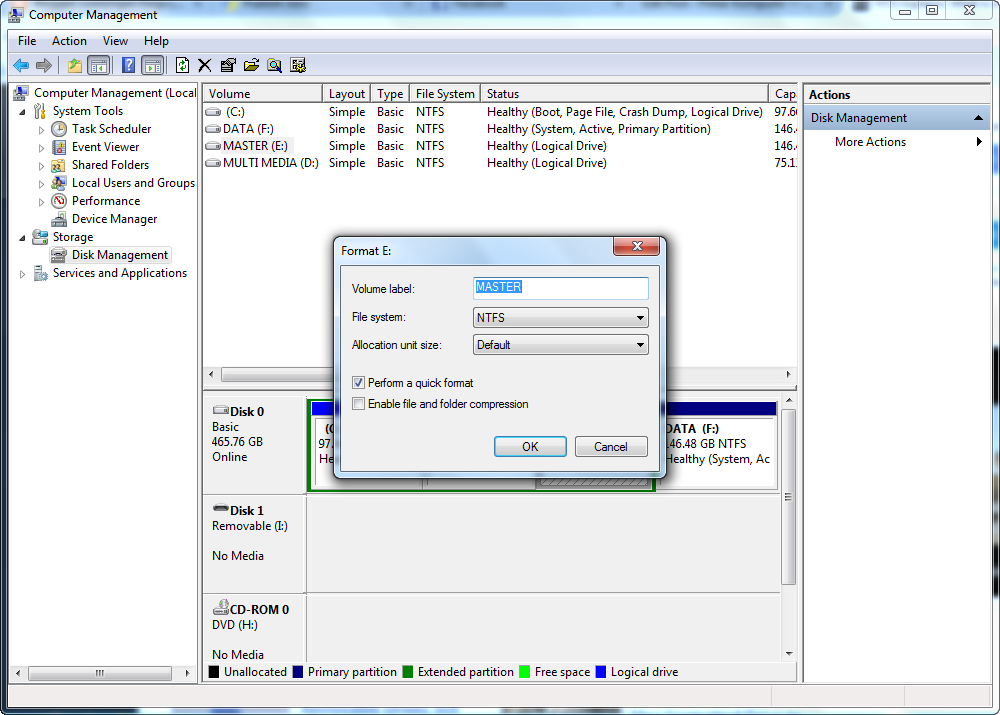
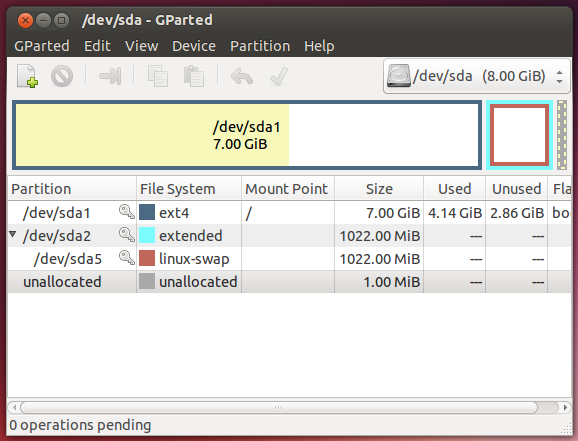
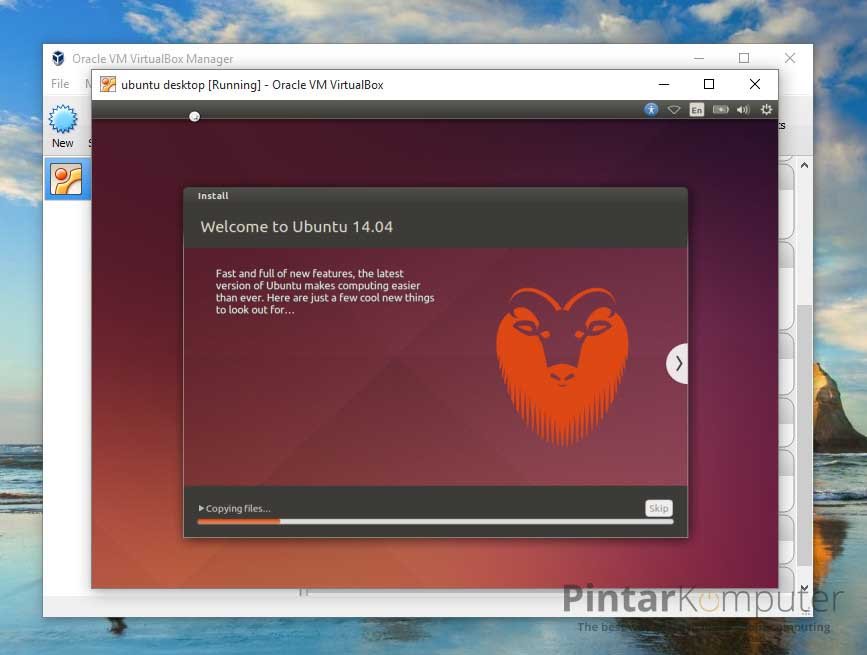
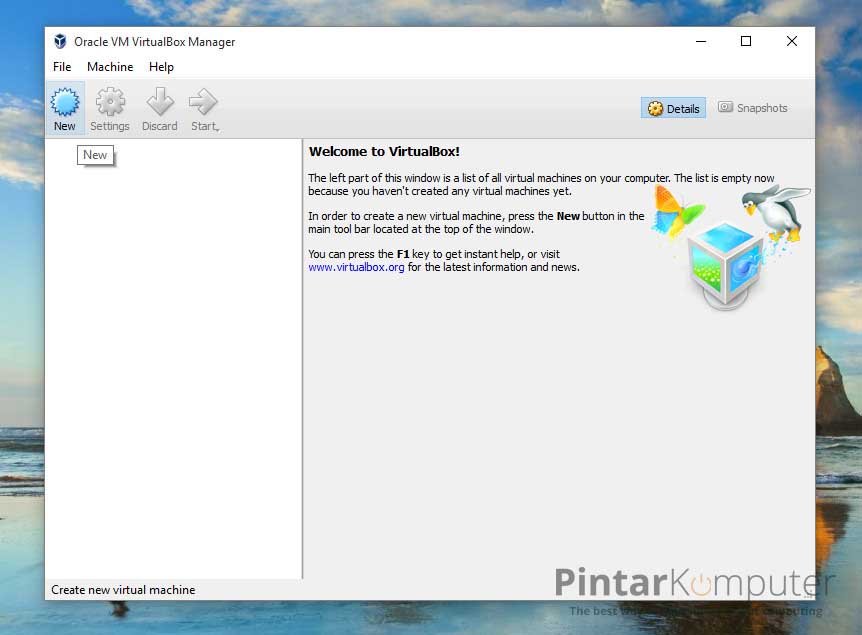
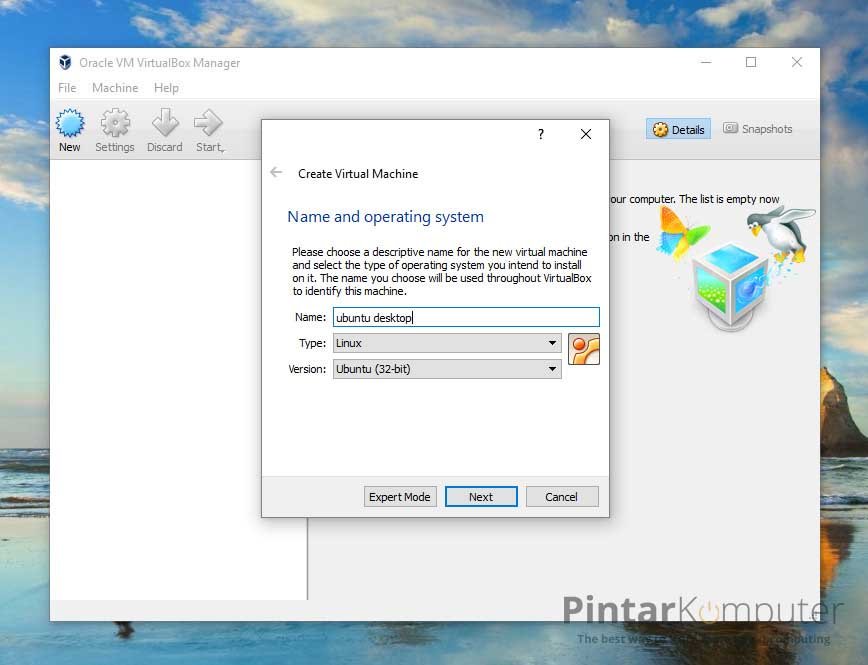
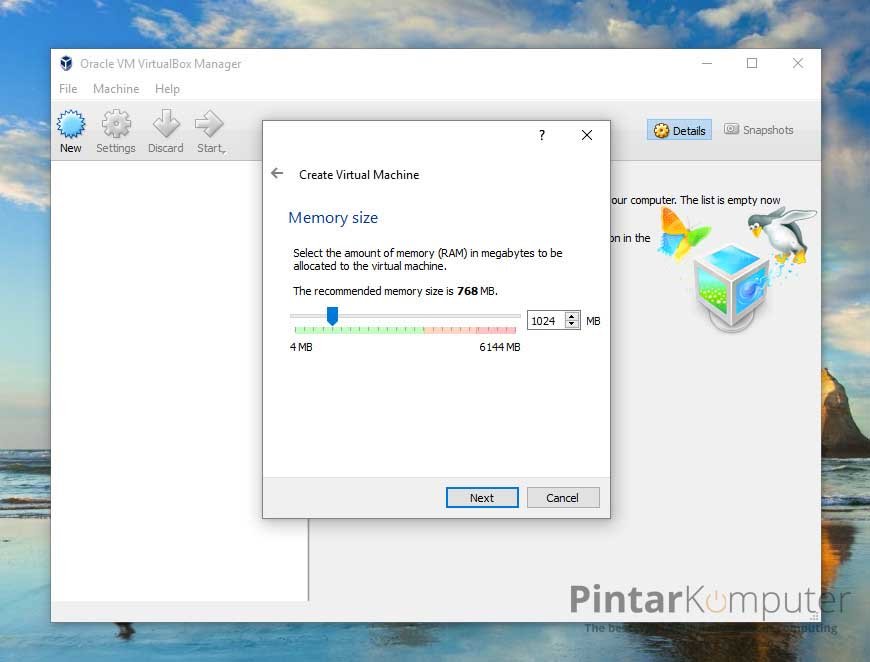
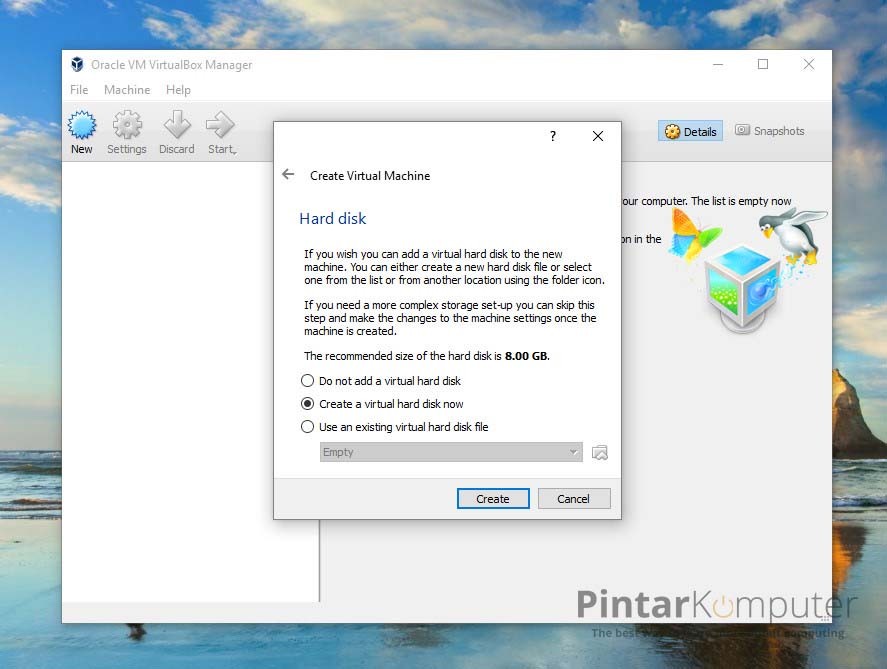
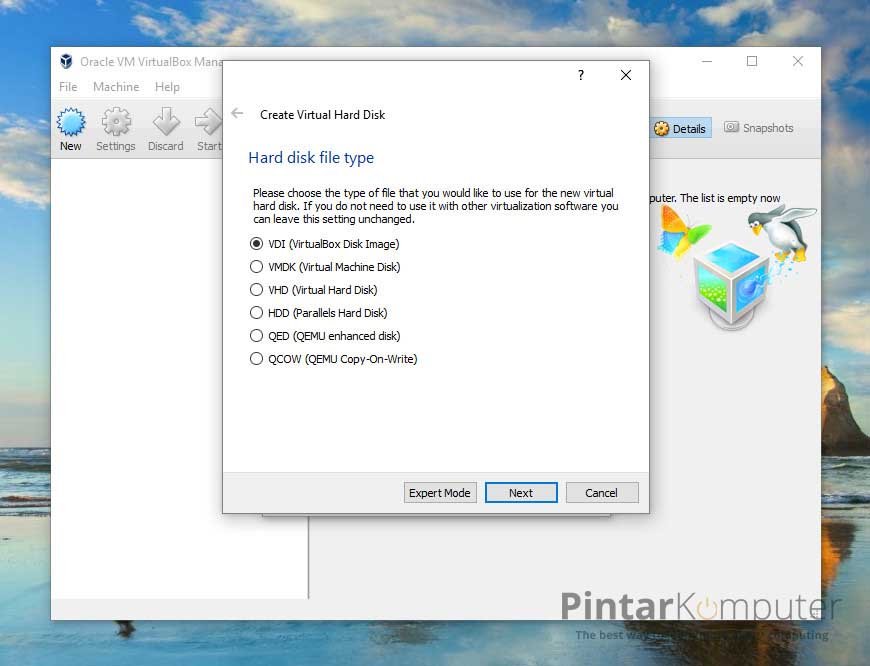
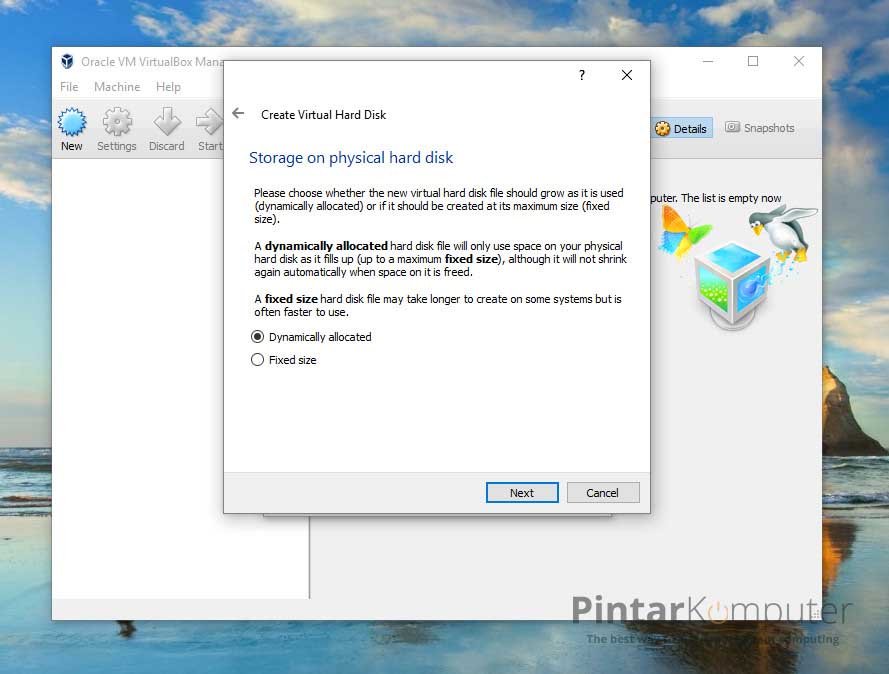
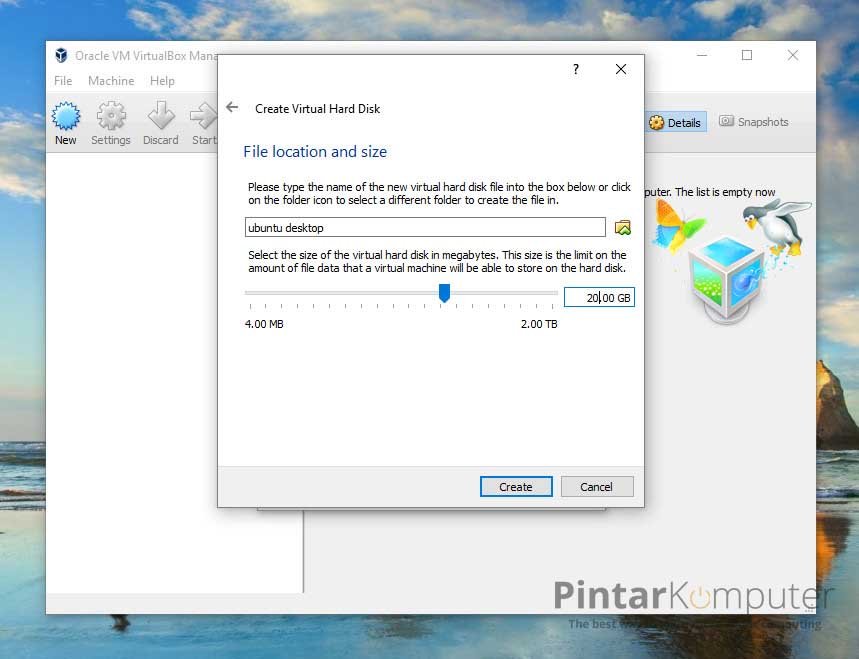
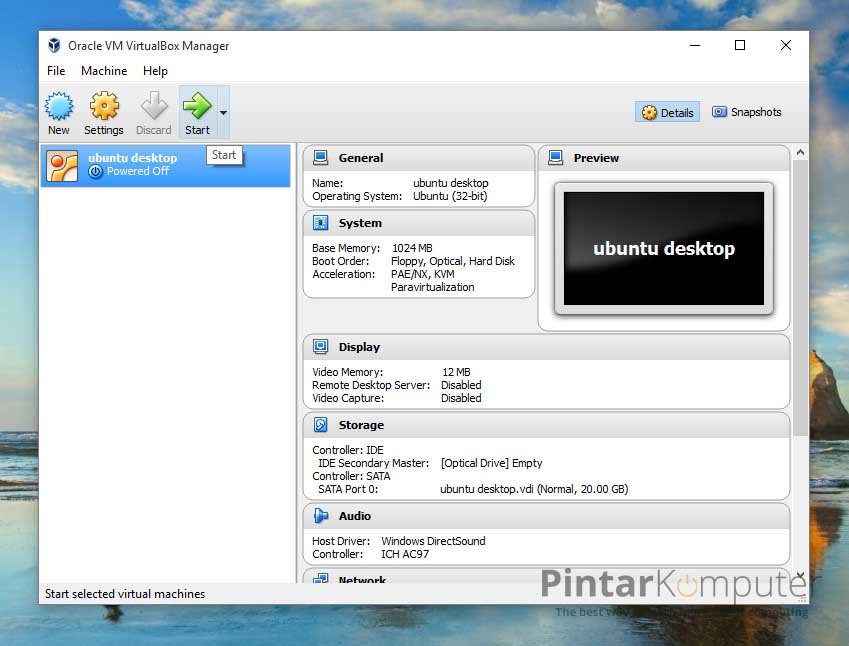
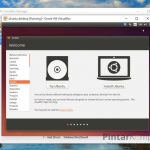
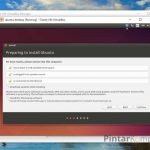
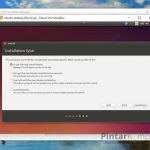
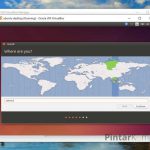
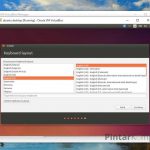
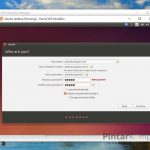
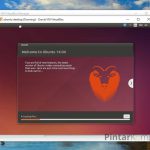

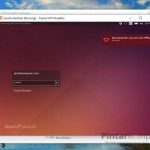

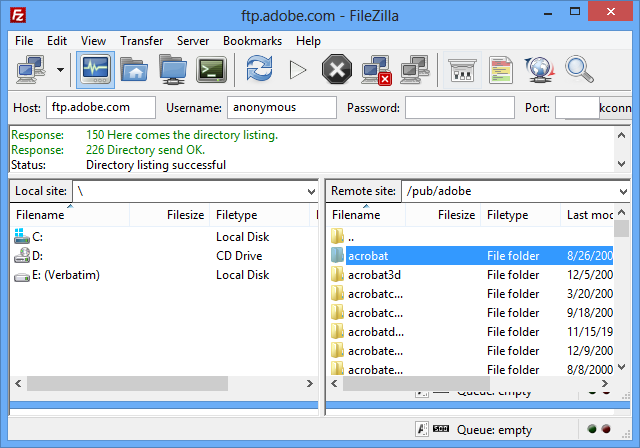

![Cara Mudah Sharing Internet Modem USB Melalui LAN [OS Windows] Cara Mudah Sharing Internet Modem USB Melalui LAN [OS Windows]](https://pintarkomputer.com/wp-content/uploads/2014/07/Cara-Mudah-Sharing-Internet-Modem-USB-Melalui-LAN-OS-Windows.jpg)
 2. Selanjutnya kita akan melihat beberapa adapter network yang ada di komputer. Klik kanan pada adapter network yang terhubung ke internet, kemudian pilih Properties.
2. Selanjutnya kita akan melihat beberapa adapter network yang ada di komputer. Klik kanan pada adapter network yang terhubung ke internet, kemudian pilih Properties. 3. Akan muncul jendela Properties dari network adapter tersebut. Selanjutnya pada bagian tab menu atas, pilih menu Sharing.
3. Akan muncul jendela Properties dari network adapter tersebut. Selanjutnya pada bagian tab menu atas, pilih menu Sharing. 4. Pada bagian ini, beri cek box pada Allow Other Network Users to Connect through This Computer’s Internet Connection. Kemudian pada bagian Home network connection, pilih network adapter yang akan terhubung dengan komputer lainnya dan klik OK.
4. Pada bagian ini, beri cek box pada Allow Other Network Users to Connect through This Computer’s Internet Connection. Kemudian pada bagian Home network connection, pilih network adapter yang akan terhubung dengan komputer lainnya dan klik OK. 5. Setelah menekan tombol OK, akan ada notifikasi konfirmasi yang menyatakan “ketika internet connection sharing di aktifkan, Adapter LAN anda akan di set menggunakan IP Addreas 192.168.137.1”. Klik yes untuk menyetujui.
5. Setelah menekan tombol OK, akan ada notifikasi konfirmasi yang menyatakan “ketika internet connection sharing di aktifkan, Adapter LAN anda akan di set menggunakan IP Addreas 192.168.137.1”. Klik yes untuk menyetujui. 6. Setelah network adapter tersebut di sharing, maka pada halaman Network Connection akan terlihat tanda hijau dan pernyataan share.
6. Setelah network adapter tersebut di sharing, maka pada halaman Network Connection akan terlihat tanda hijau dan pernyataan share. Setting di komputer klien
Setting di komputer klien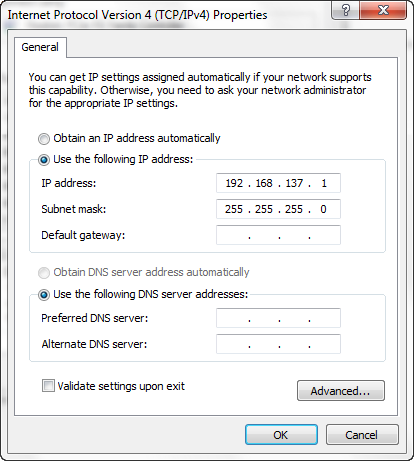
 Penting
Penting Kemudian Pada menu bar sebelah kiri pilih Turn windows firewall on or off.
Kemudian Pada menu bar sebelah kiri pilih Turn windows firewall on or off. Lalu beri cek box pada dua opsi yang ditandai di bawah ini dan OK.
Lalu beri cek box pada dua opsi yang ditandai di bawah ini dan OK. Dan windows firewall sudah berhasil dimatikan. Bisa dipastikan, apabila tidak terdapat kesalahan lain, seperti pada kabel atau settingan IP address, komputer sudah bisa terhubung.
Dan windows firewall sudah berhasil dimatikan. Bisa dipastikan, apabila tidak terdapat kesalahan lain, seperti pada kabel atau settingan IP address, komputer sudah bisa terhubung. Semoga bermanfaat bagi kita semua. 🙂
Semoga bermanfaat bagi kita semua. 🙂
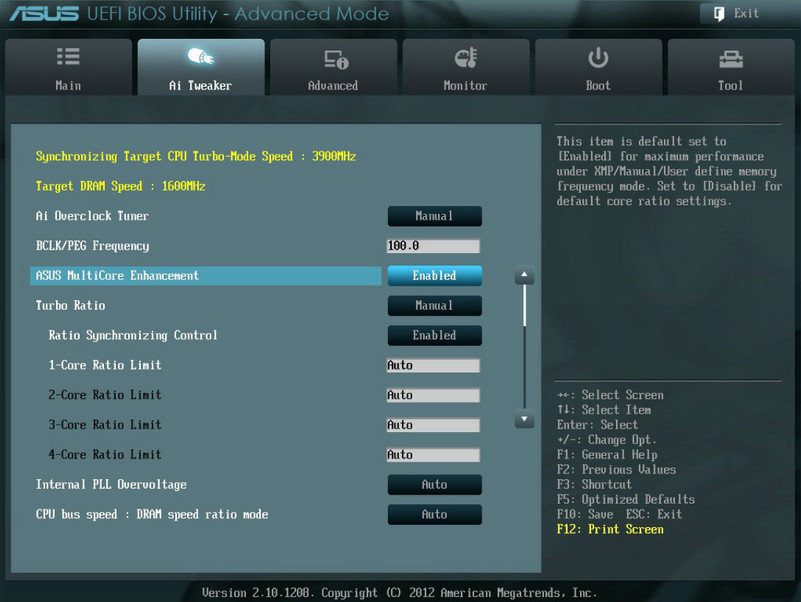
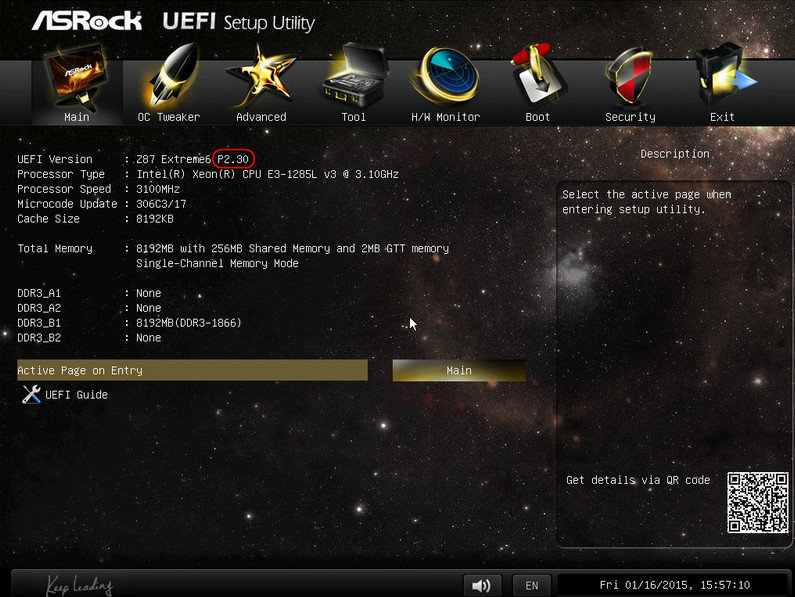
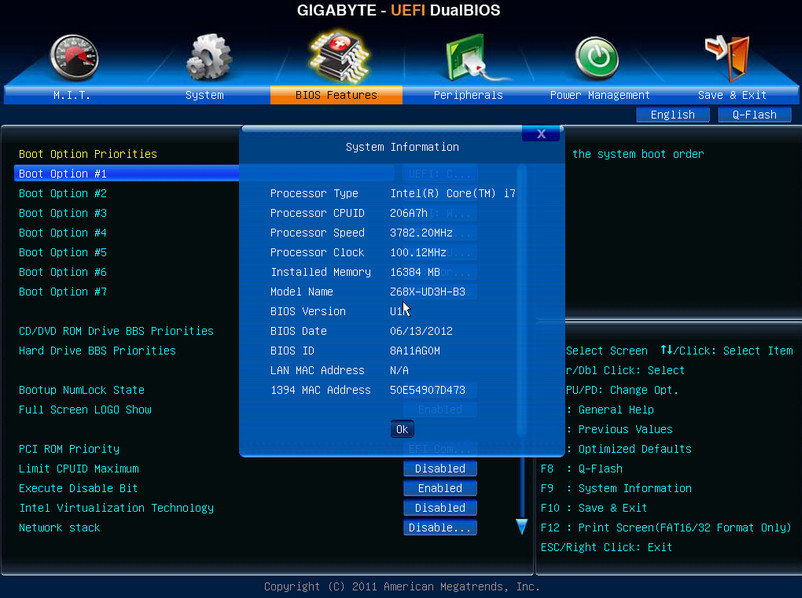
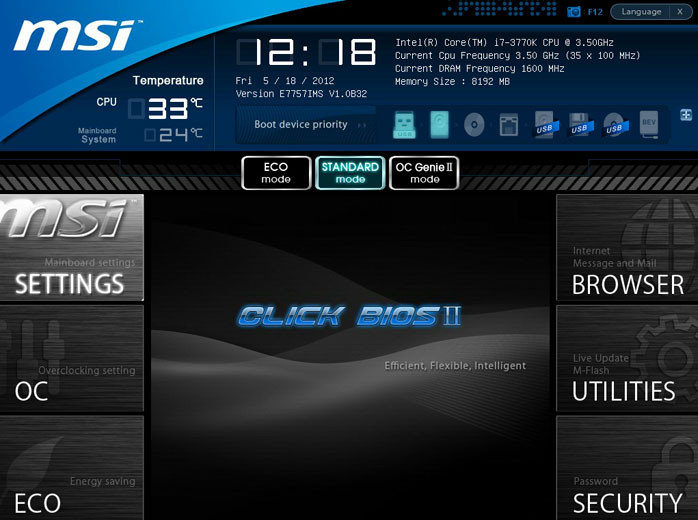
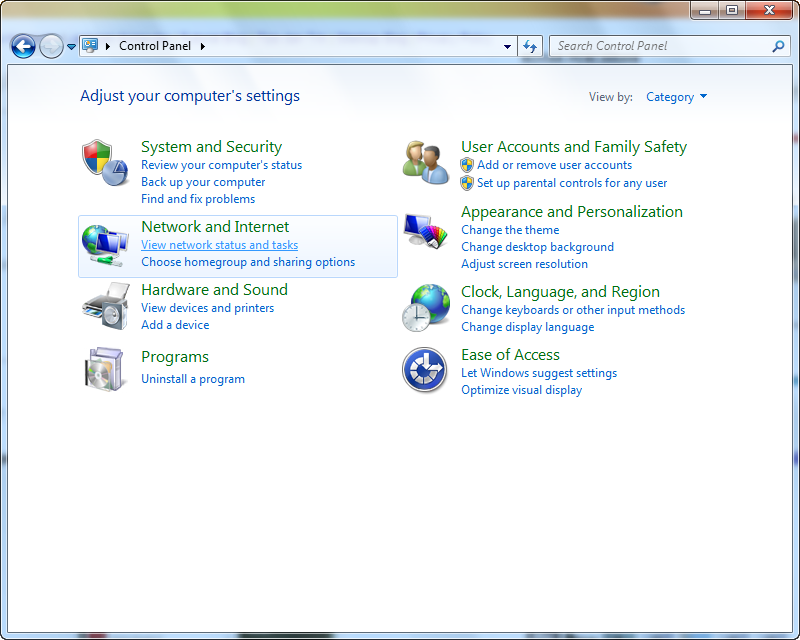
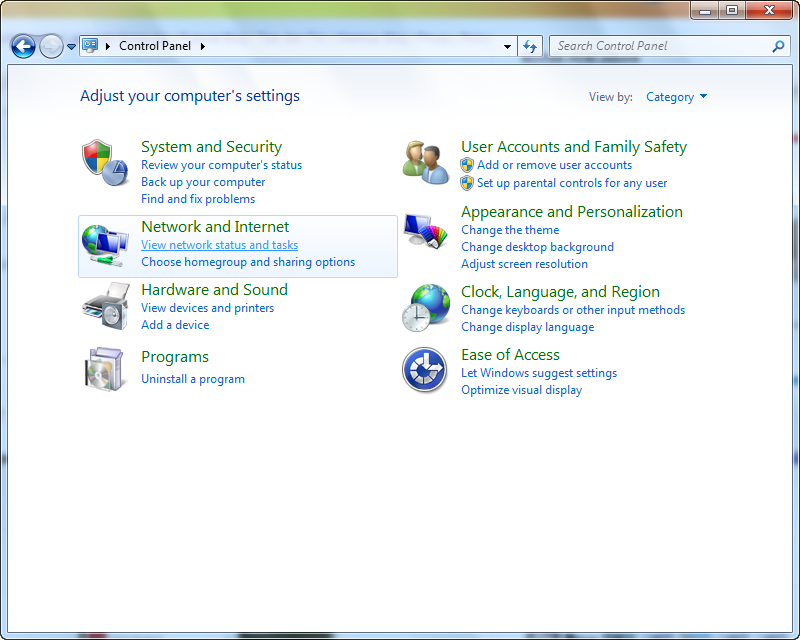
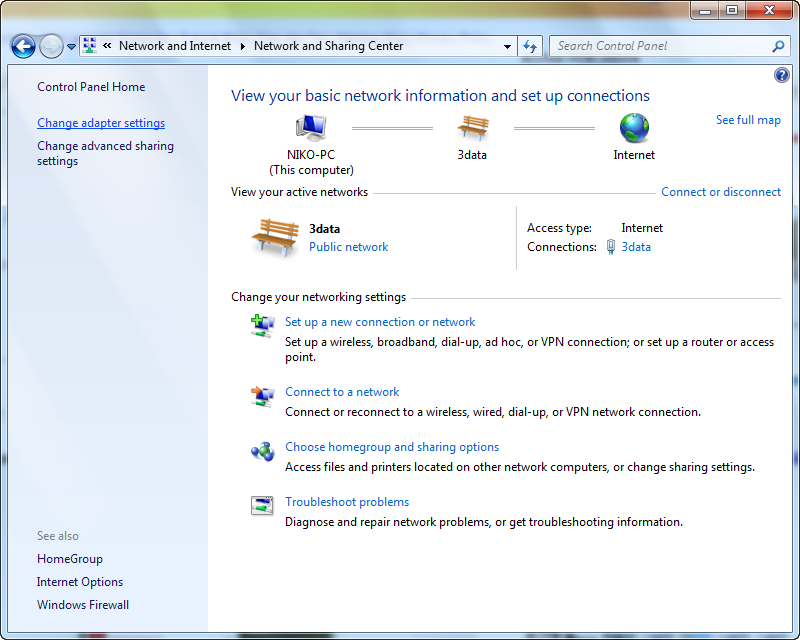 Pada bagian ini, pilih adapter mana yang akan kamu setting ip address nya. Pada contoh ini saya memilih Local Area Connection. Pada icon adapter tersebut klik kanan, lalu pilih properties.
Pada bagian ini, pilih adapter mana yang akan kamu setting ip address nya. Pada contoh ini saya memilih Local Area Connection. Pada icon adapter tersebut klik kanan, lalu pilih properties.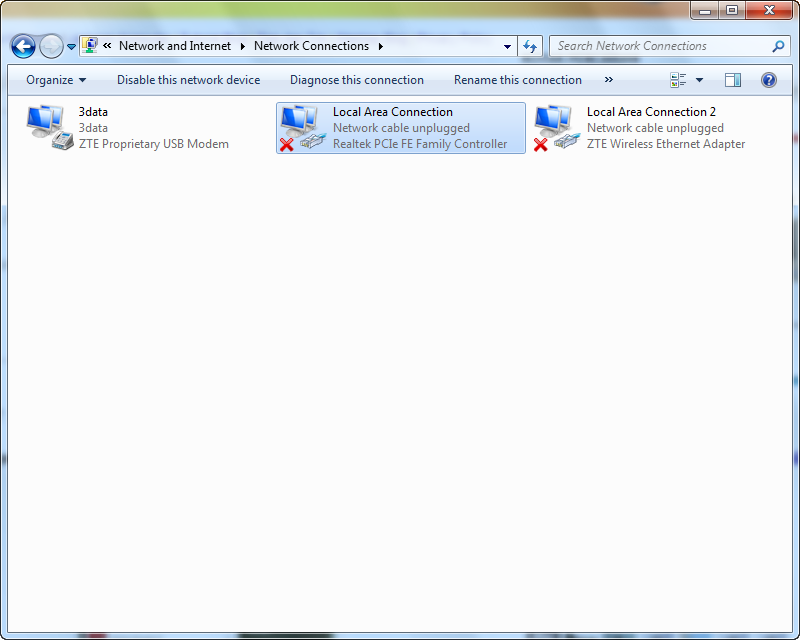 Akan dihadapkan dengan kotak dialog properties. Pilih Internet Protocol Version 4 (TCP/IPv4), lalu klik properties.
Akan dihadapkan dengan kotak dialog properties. Pilih Internet Protocol Version 4 (TCP/IPv4), lalu klik properties.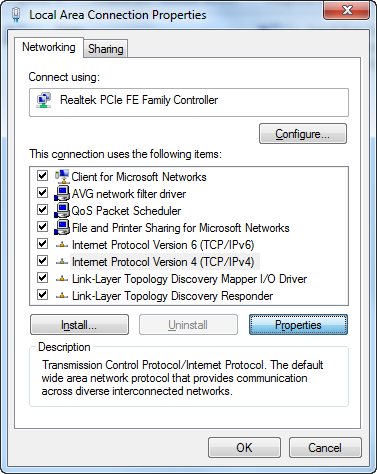 Pada bagian ini, Anda akan diperlihatkan form pengisian. Seperti yang sudah saya katakan diawal, terdapat dua metode pemberian ip address, yaitu static dan dynamic.
Pada bagian ini, Anda akan diperlihatkan form pengisian. Seperti yang sudah saya katakan diawal, terdapat dua metode pemberian ip address, yaitu static dan dynamic.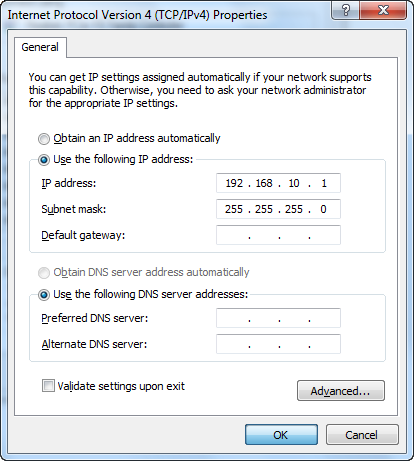 Setting IP Address di Windows Secara Dynamic (Otomatis)
Setting IP Address di Windows Secara Dynamic (Otomatis)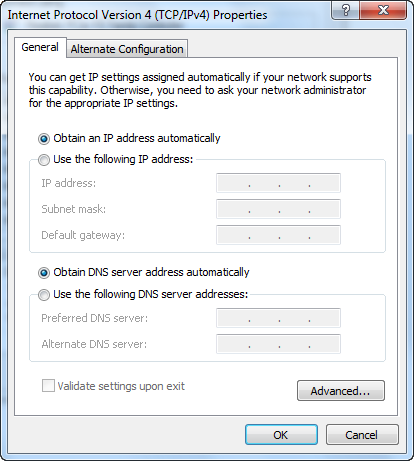 Perbedaan dari dua metode tersebut ialah, apabila ip address di setting secara manual maka, nomor ip address tidak akan berubah kecuali di setting ulang oleh sang administrator. Sedangkan jika menggunakan metode DHCP, ip address bisa saja berubah sesuai dengan ip address yang tersedia.
Perbedaan dari dua metode tersebut ialah, apabila ip address di setting secara manual maka, nomor ip address tidak akan berubah kecuali di setting ulang oleh sang administrator. Sedangkan jika menggunakan metode DHCP, ip address bisa saja berubah sesuai dengan ip address yang tersedia.