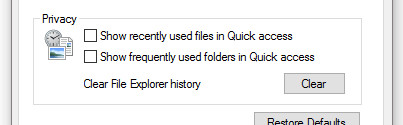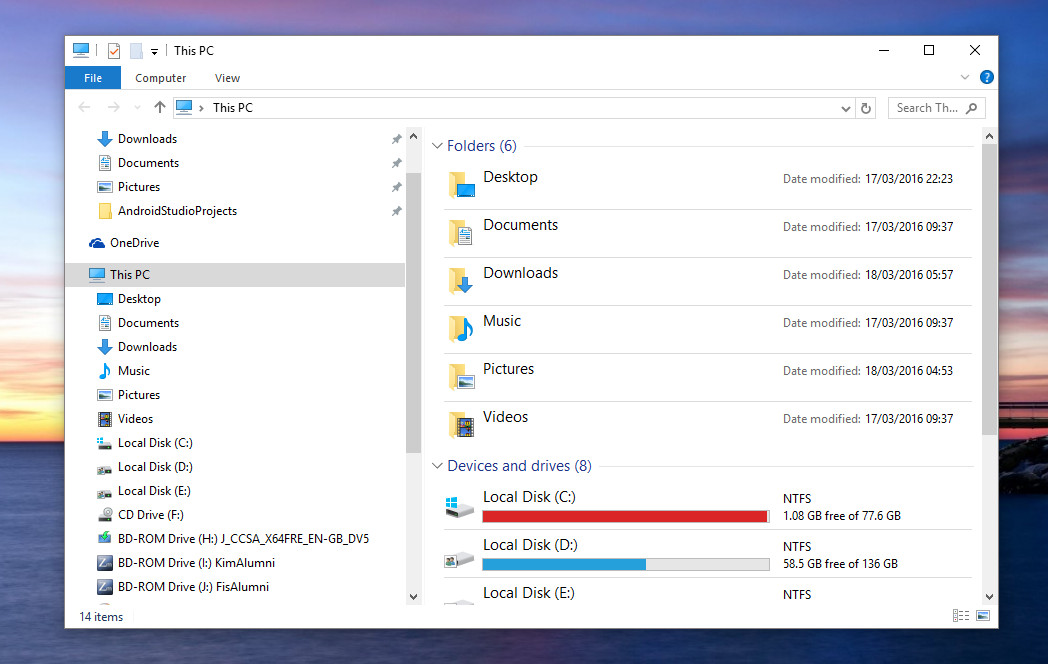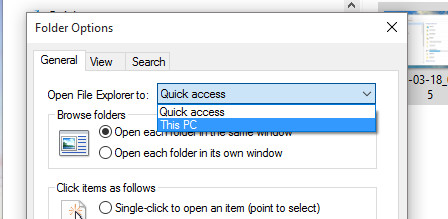Seiring Berkembangnya Windows, sangat berdampak juga dengan perkembangan Windows Explorer, yakni File Manager Windows yang semakin banyak fiturnya. Banyak sekali fitur yang memudahkan kita untuk mencari suatu file dengan cepat. Seperti contohnya Quick Access, di dalam Quick Access ini tersimpan shortcut file dan folder yang pernah kita buka atau yang sering kita buka sebelumnya. Dengan Adanya Quick Access pastinya ketika kita ingin membuka file atau folder yang pernah kita buka, kita hanya perlu sedikit bergerak, yakni sekali klik langsung dapat menuju ke lokasi.
Selain Quick Access, di Windows Explorer juga terdapat fitur Pencarian File. Fitur ini juga sangat berguna ketika kita hendak mencari suatu file atau folder yang kita lupa menyimpannya dimana. Untuk menggunakannya cukup ketik sebuah nama file atau folder di kolom search di pojok kanan atas Windows Explorer.
Sekarang bagaimana jika kita ingin menyimpan hasi pencarian yang sudah kita buat tadi ke Quick Access, apakah bisa? Tentu bisa, akan sangat bagus jika kita menyimpannya di Quick Access. Jadi kita bisa melihat riwayat pencarian kita di Quick Access.
Cara Menyimpan Pencari ke Quick Access
Untuk langkah pertama, kita lakukan pencarian file atau folder seperti biasa yakni dengan menuliskan nama file atau folder di kolom pencarian.
Kalau sudah, klik tab Search -> Save Search.

Dengan begitu kita sudah membuat sebuah history pencarian dalam sebuah folder Search. Folder tersebut belum di-pin di Quick Access. Untuk pin folder tersebut ke Quick Access, terlebih dahulu kita menuju lokasi folder Serach tersebut. Pergi ke C:/Users/<username>, nah dalam folder ini kita akan menemukan Folder Search yang jika dibuka isinya adalah pencarian yang sudah disimpan. Klik kanan pada folder tersebut lalu Pin to Quick access.

Maka di dalam Quick Access akan terlihat folderSearch yang berisi pencarian yang sudah disimpan.

Untuk selanjutnya, ketika Anda ingin menyimpan pencarian yang lain, Anda bisa dengan mudah drag & drop shortcut pencarian ke folder Search tersebut. Seperti pada gambar di bawah ini.

Maka akan terdapat shortcut di dalam folder Search.

Untuk lebih cepat dalam mengakses, kita masih punya Start Menu yang bisa di-pin shortcut. Pilih salah satu pencarian yang tersimpan, klik kanan, lalu pilih Pin to Start.

Maka di Start Menu akan terlihat shortcut pencarian yang baru kita pin tadi.

Itulah cara yang mudah yang bisa kita lakukan untuk menyimpan hasil pencarian Windows Explorer di Quick Access. Selamat mencoba.