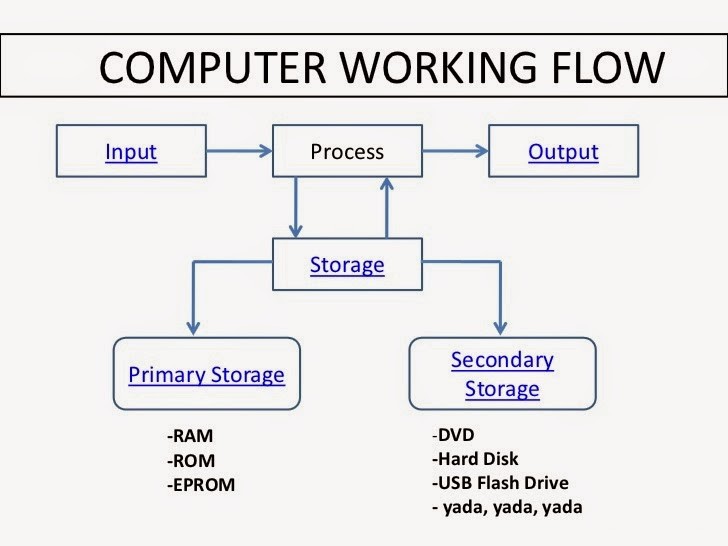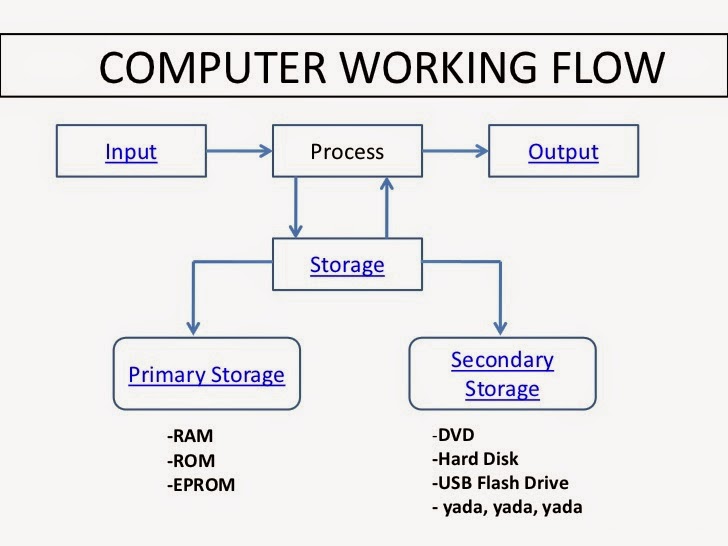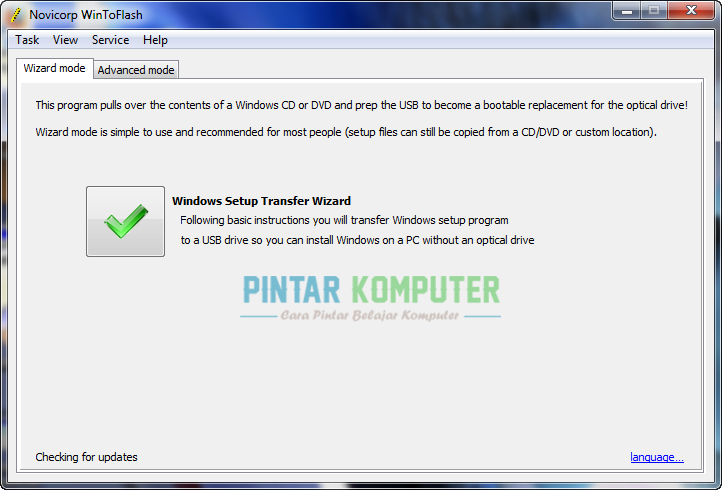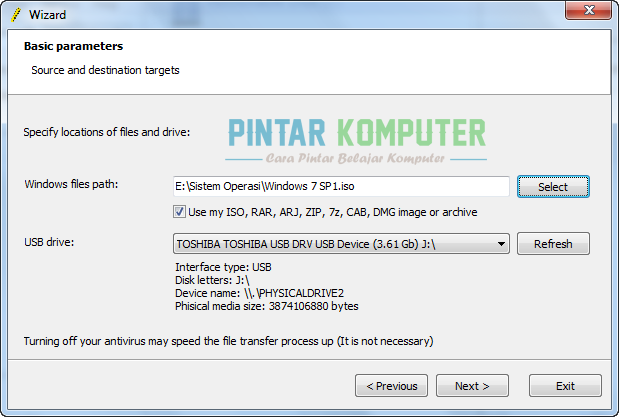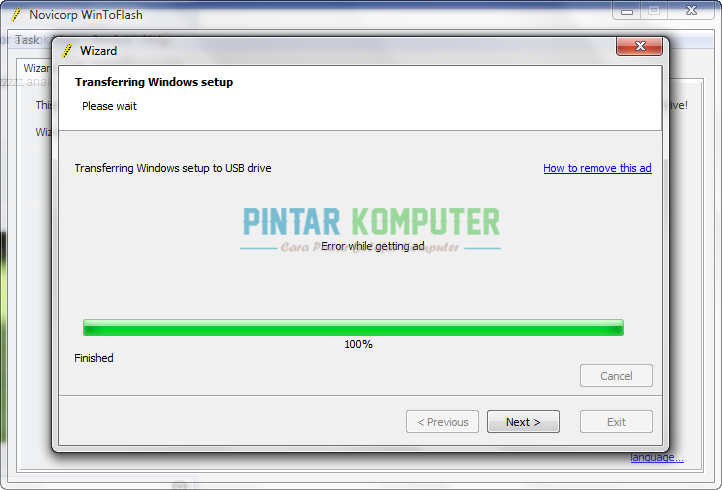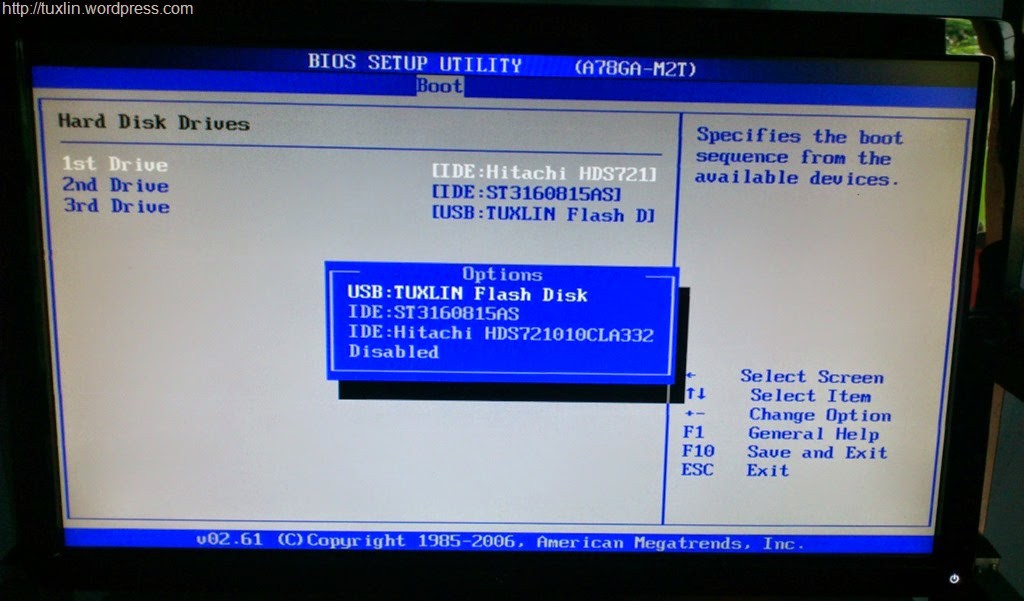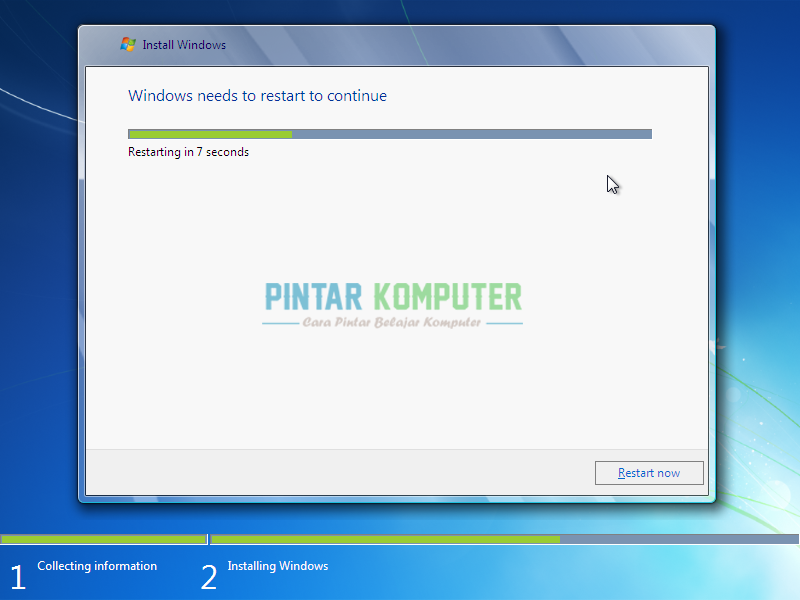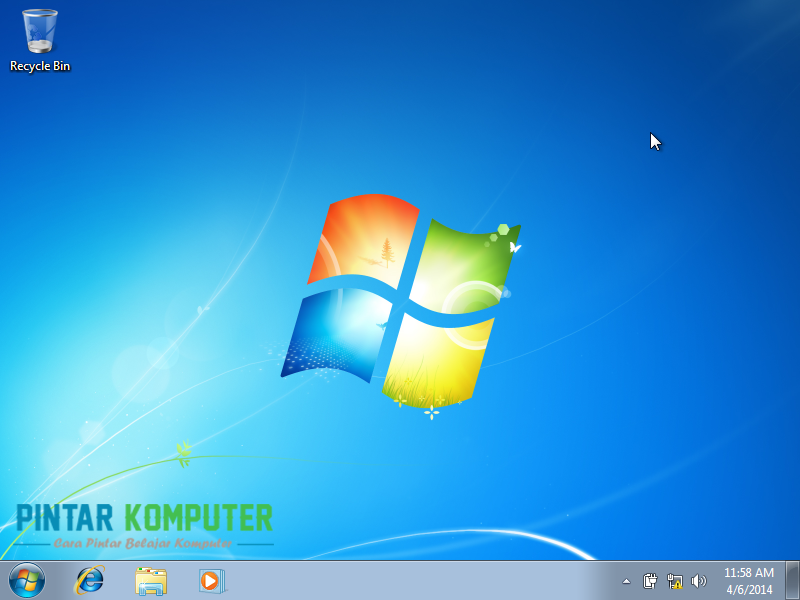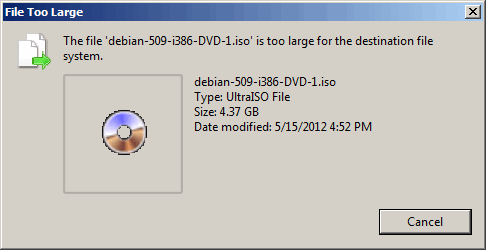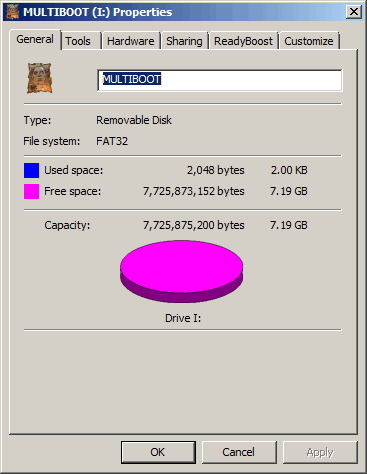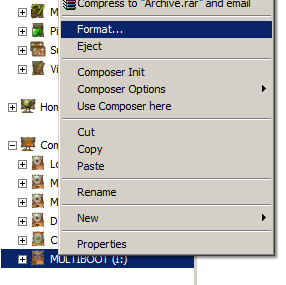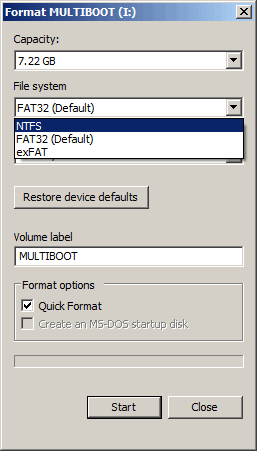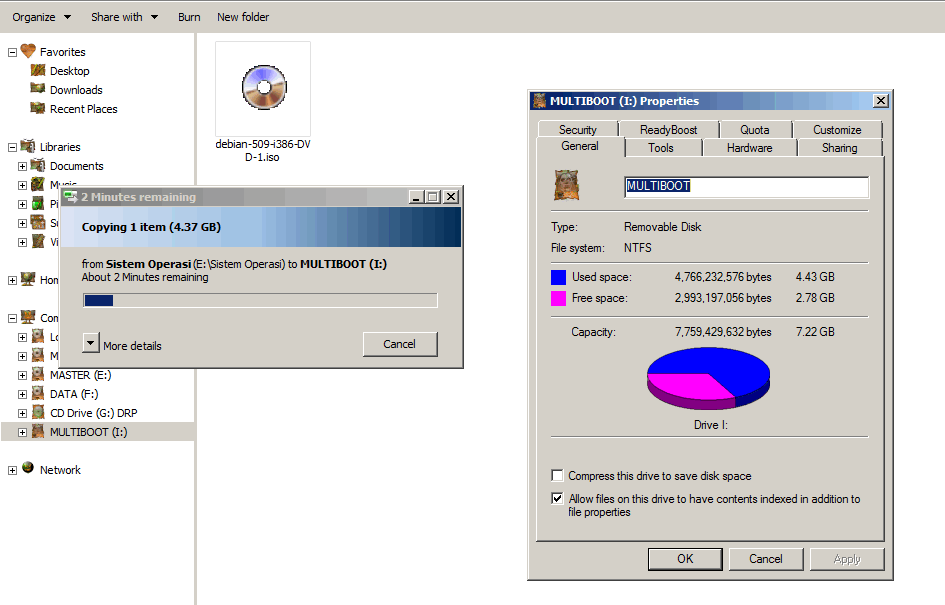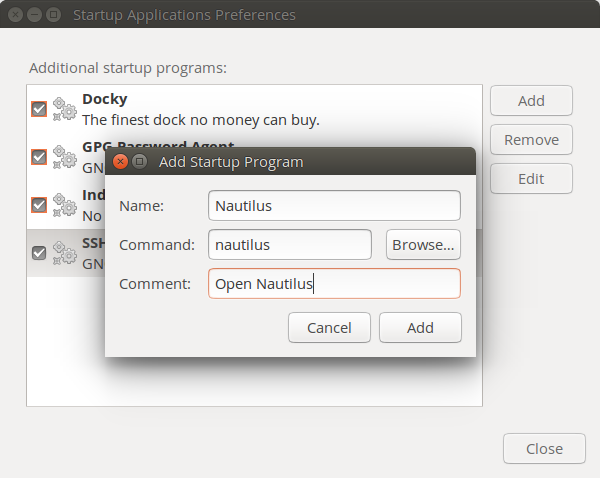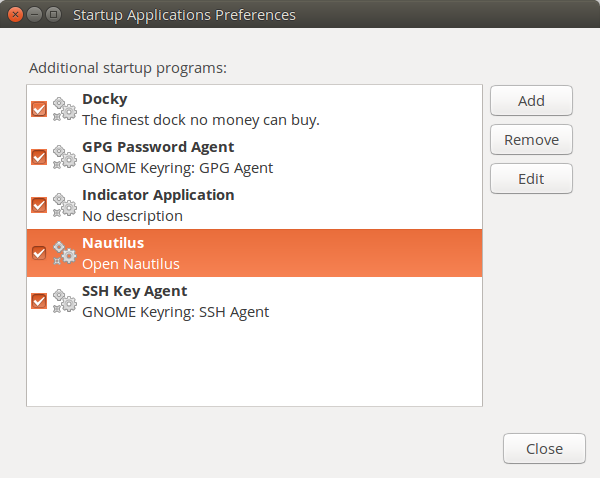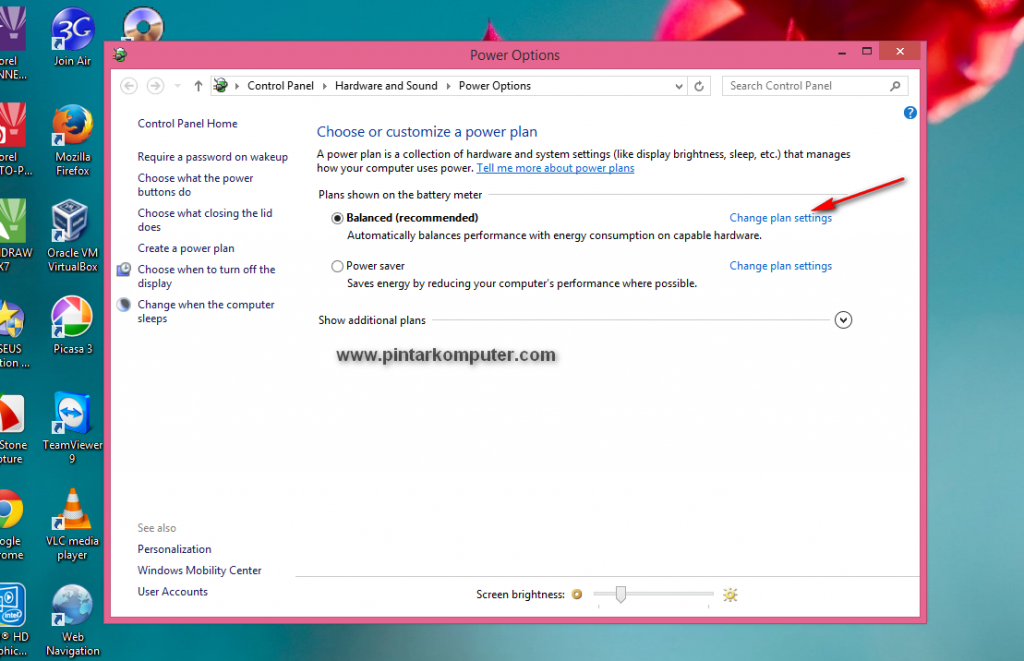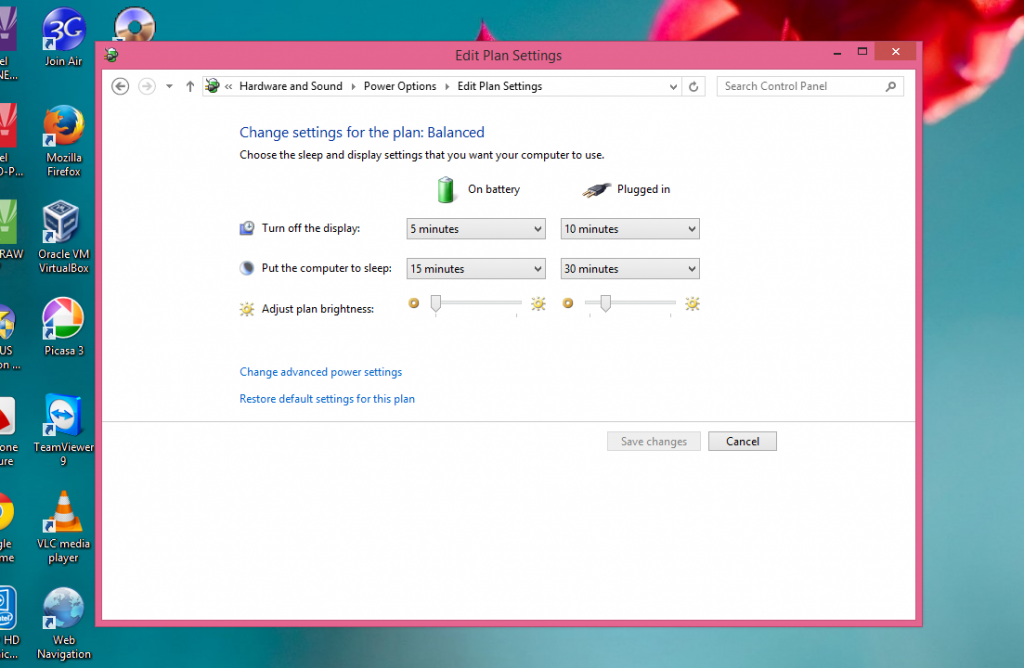Cara Menginstall Windows 7 Dengan Flashdisk – Biasanya untuk melakukan installasi windows, kita lebih sering menggunakan DVD sebagai medianya. Namun, selain menggunakan DVD kita juga bisa menggunakan alternatif lain seperti flashdisk.
Alasan menginstall windows 7 menggunakan flashdisk
Kebanyakan orang menginstall windows melalui DVD, itu berarti kita harus memiliki DVD-ROM baik itu internal ataupun yang eksternal. Namun bagaimana jika tidak memiliki DVD Disk Drive seperti notebook kecil, atau DVD internal mengalami kerusakan?
Ya benar, kita masih bisa menggunakan DVD eksternal. Tapi alangkah mahalnya biaya yang harus dikeluarkan untuk membeli sebuah DVD eksternal. Maka dari itu, sangat disarankan agar menggunakan USB Flashdisk. Selain bisa menghemat pengeluaran, flashdisk juga memiliki kecepatan baca tulis yang lebih cepat dibandingkan dengan DVD.

Panduan Lengkap Menginstall Windows 7 Menggunakan Flashdisk
Pada artikel ini saya coba memberikan tutorial lengkap instal windows 7 melalui flashdisk, mulai dari membuat bootable windows 7 di flashdisk hingga menginstall-nya. Tutorial ini tidak berlaku untuk windows 7 32 bit dan 64 bit saja, tetapi juga bisa Anda terapkan pada versi windows yang lainnya, seperti windows XP, 8, dan 8.1. Dengan cara ini juga, saya sudah mengisntall berbagai komputer, laptop, ataupun notebook dan hasilnya 100% berhasil serta memuaskan. 🙂
Persiapan Installasi
Ada beberapa hal yang harus kita persiapankan sebelum mulai mengisntall windows 7. Seperti dalah satu yang penting ialah flashdisk, dan adalah beberapa yang harus kia persiapkan:
1. USB Flashdisk dengan kapasitas minimal 4 GB (jika pakai 8 GB juga tidak masalah)
2. File Windows 7 (bisa dari DVD atau file ISO jika Anda memilikinya)
3. Software WinToFlash (untuk mentransfer file windows 7 ke USB flashdisk).
Perlu diingat, sebenarnya masih banyak software sejenis WintoFlash yang bisa Anda gunakan untuk mentransfer windows ke flashdisk. Namun, saya lebih merekomnedasikan software inidikarenakan pengoperasian yang mudah dan sederhana.
Cara Membuat Bootable Windows 7 di Flashdisk
1. Anda download terlebih dahulu software Wintoflash di website resminya pada tautan ini http://wintoflash.com/download/en/.
2. Setelah selesai download, jalankan WintoFlash seperti biasa.
Penting: Pastikan Flashdisk Anda sudah diformat!
3. Jika terdapat konfirmasi persetujuan, pilih saja I Accept. Kemudian klik Next terus.
4. Pada laman awal Wintoflash klik Windows Setup Transfer Wizard.
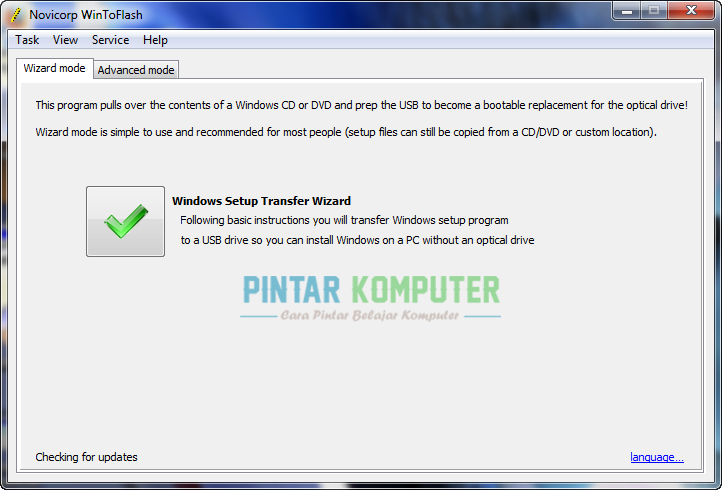
5. Kemudian klik Next untuk melanjutkan
6. Pada laman ini, Anda pilih lokasi file ISO windows 7 pada komputer Anda, jangan lupa cek box “Use my ISO…“. Kemudian pilih di drive mana flashdisk Anda terpasang, jika belum terbaca klik refresh. Kemudian Next untuk melanjutkan.
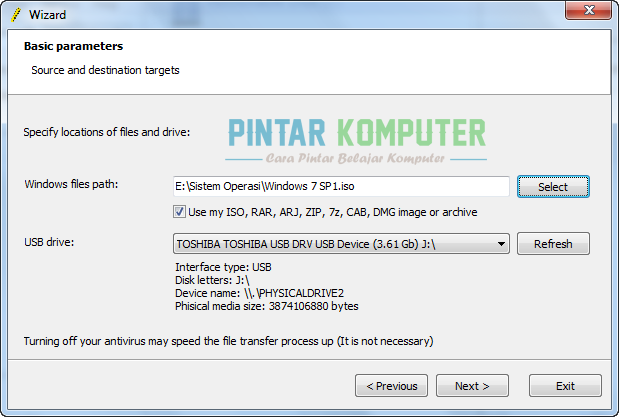
7. Jika diminta persetujuan pilih “I do Accept…“,Kemudian klik Continue dan tunggu sampai beberapa menit hingga proses selesai. Jika telah selesai klik saja Next dan keluar.
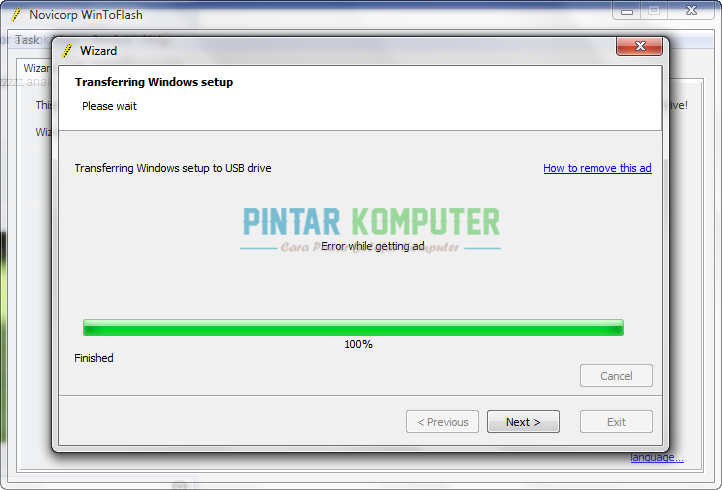
Sekarang Anda sudah mempunyai bootable windows 7 pada flashdisk. Selanjutnya kita mulai menginstall windows. Lihat panduan lengkap membuat bootable windows 7 di flashdisk.
Instal Windows 7 Dengan Flashdisk
1. Masukan Flashdisk yang sudah ada windows 7 tadi ke laptop atau komputer sebelum dinyalakan.
2. Nyalakan laptop atau komputer, jangan lupa masuk ke BIOS terlebih dahulu untuk mengatur booting agar melalui USB Flashdik. Masuk BIOS dengan menekan tombol DEL saat baru dinyalakan (Pada beberapa merk BIOS lain gunakan F2, F1, Esc, atau F10).
Setelah diatur booting melalui USB Flash, pilhi exit & save (yes), maka komputer akan restart secara otomatis.
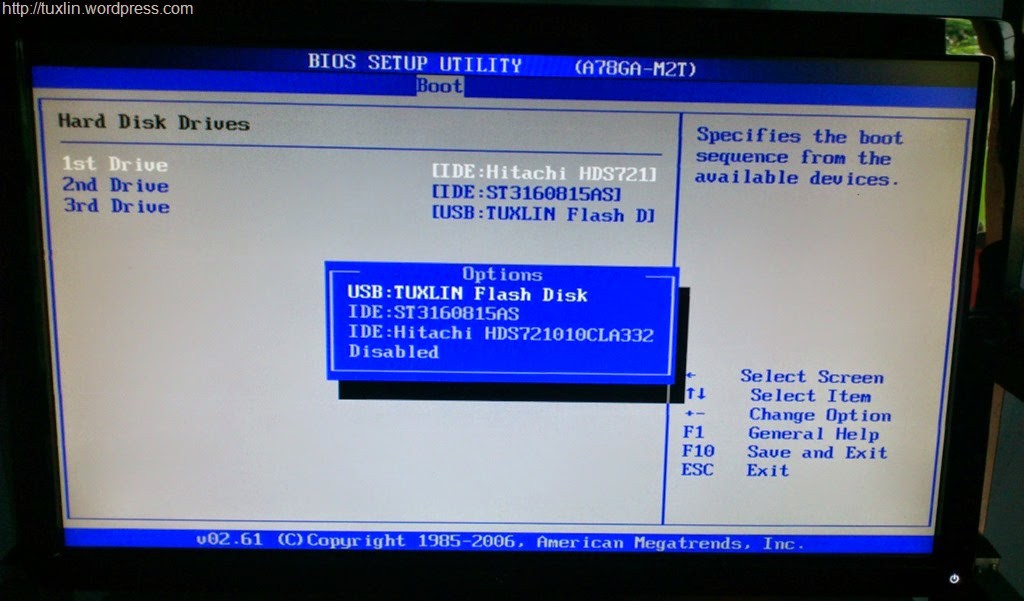
3. Selanjutnya Instalasi Windows 7 akan berjalan otomatis seperti biasa sebagaimana kita menginstall menggunakan DVD installer. Untuk lebih lengkapnya klik tautan ini Cara Instal Windows 7, Cara Instal Windows 8, Cara Instal Windows 8.1
Perlu Diingat! Jika proses Expanding Windows Files telah selesai dan komputer me-restart, segera cabut flashdisk dari komputer/laptop dan melanjutkan installasi (Completing Installation). Apabila flashdisk tidak dicabut, maka akan mengulangi proses setup windows 7.
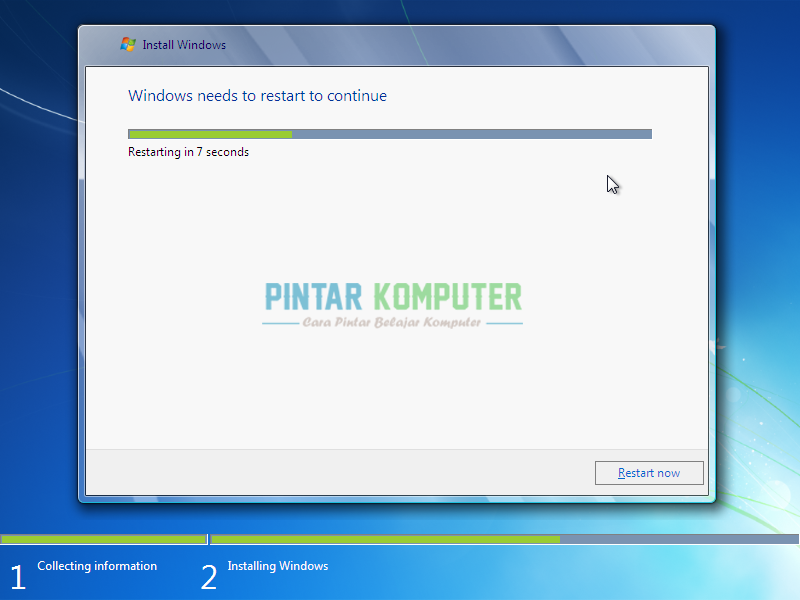
Setelah proses selesai, komputer akan restart kembali. Dan Anda diminta untuk mengisi data seperti Nama Pengguna, nama komputer, password, serial number, tanggal dan lain-lain. Proses installasi windows 7 menggunakan flashdisk akan dinyatakan selesai apabila sudah bisa masuk ke dekstop.
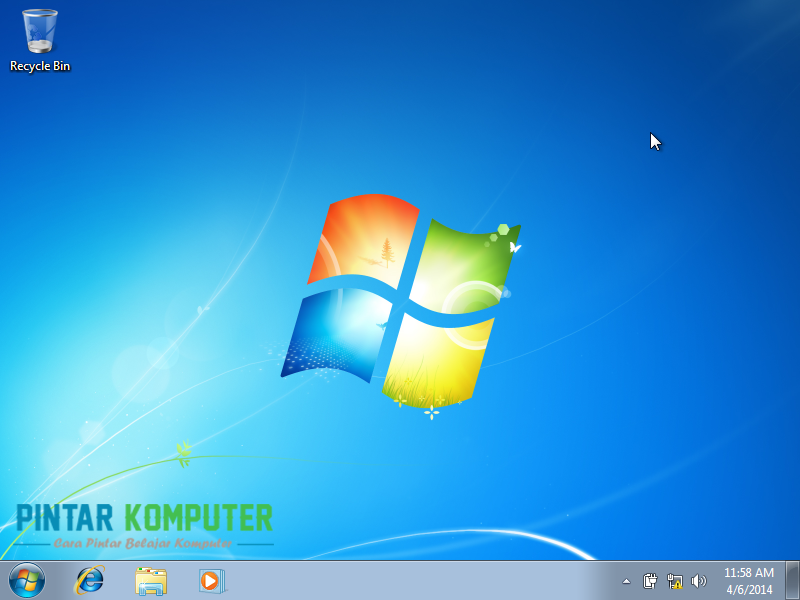
Saya sudah berupaya menampilkan dengan lengkap tutorial cara instal windows 7 dengan flashdisk dan dengan bahasa yang sederhana supaya mudah dipahami. Selamat mencoba, semoga berhasil. 🙂