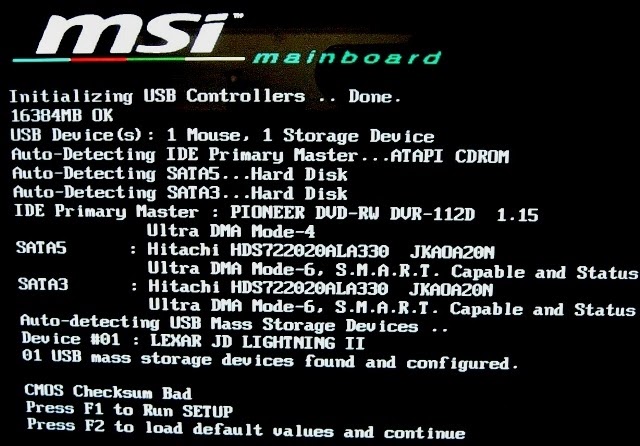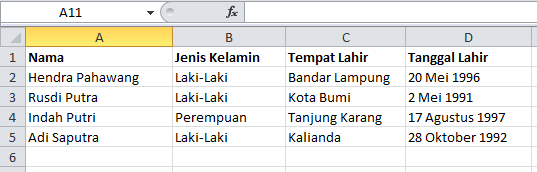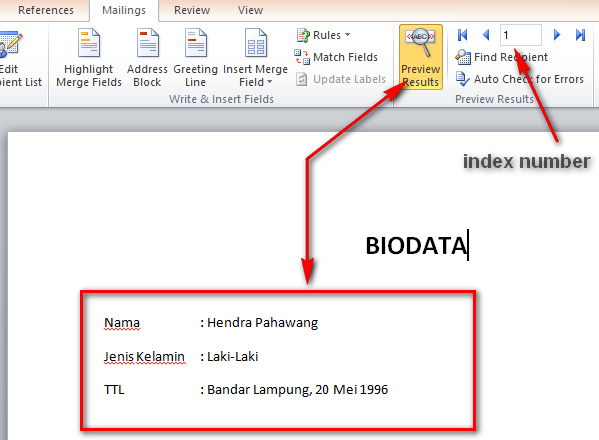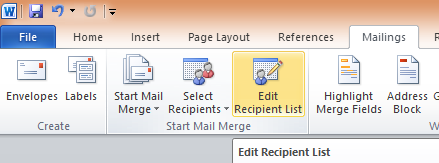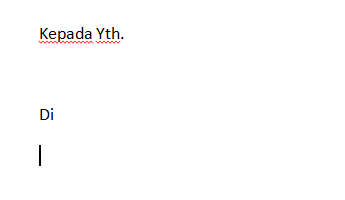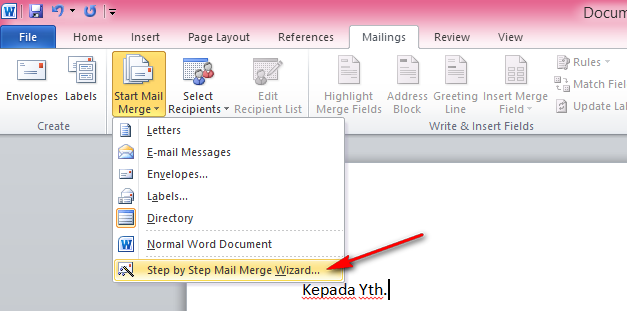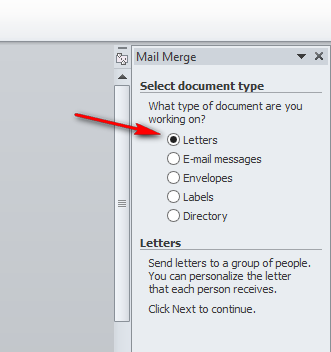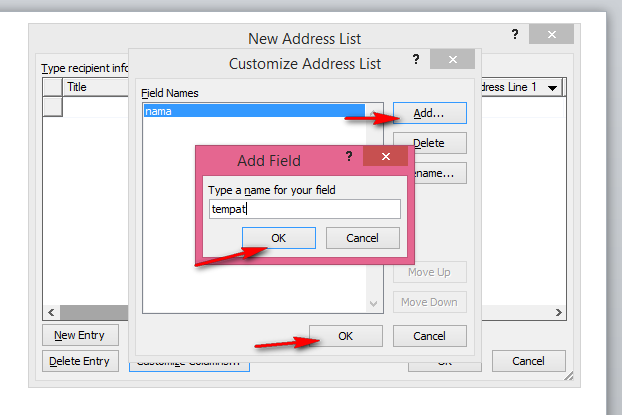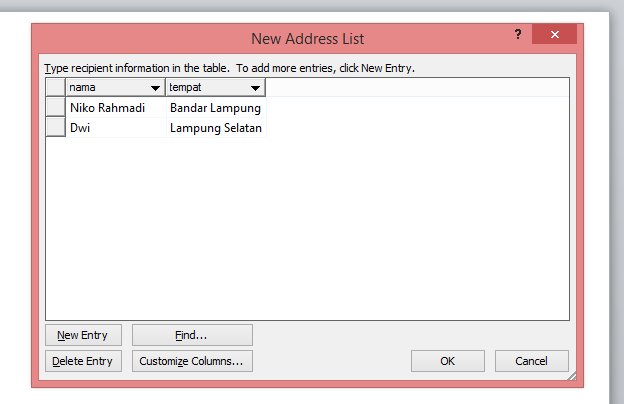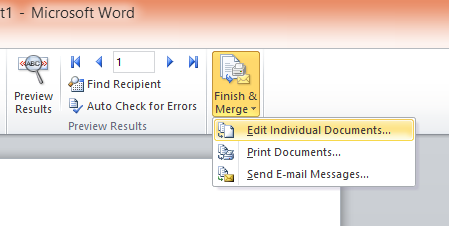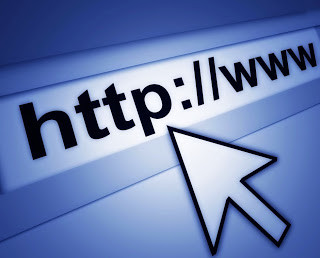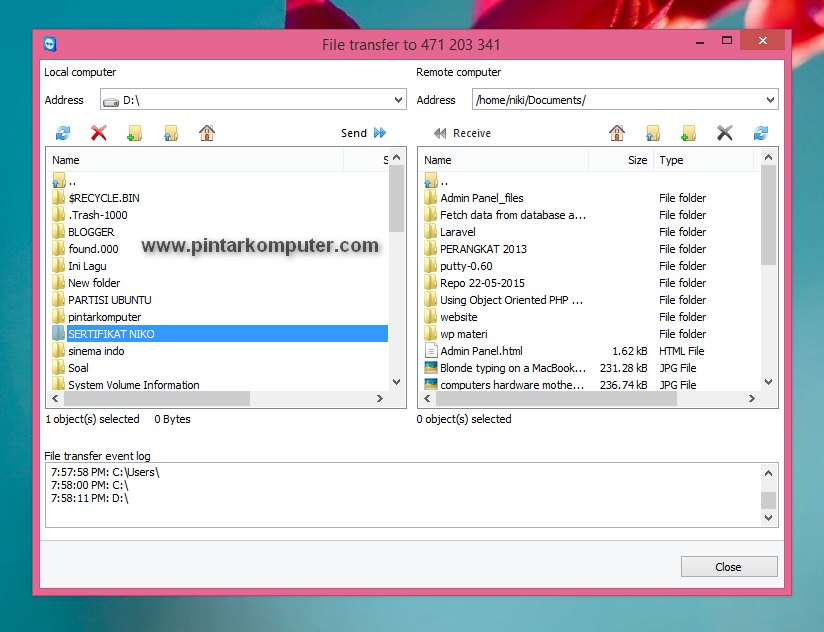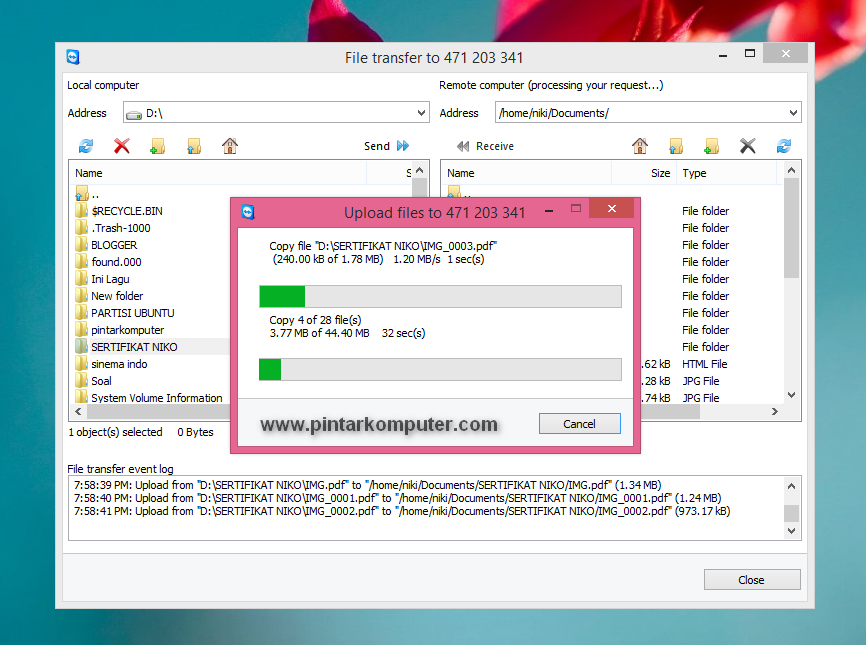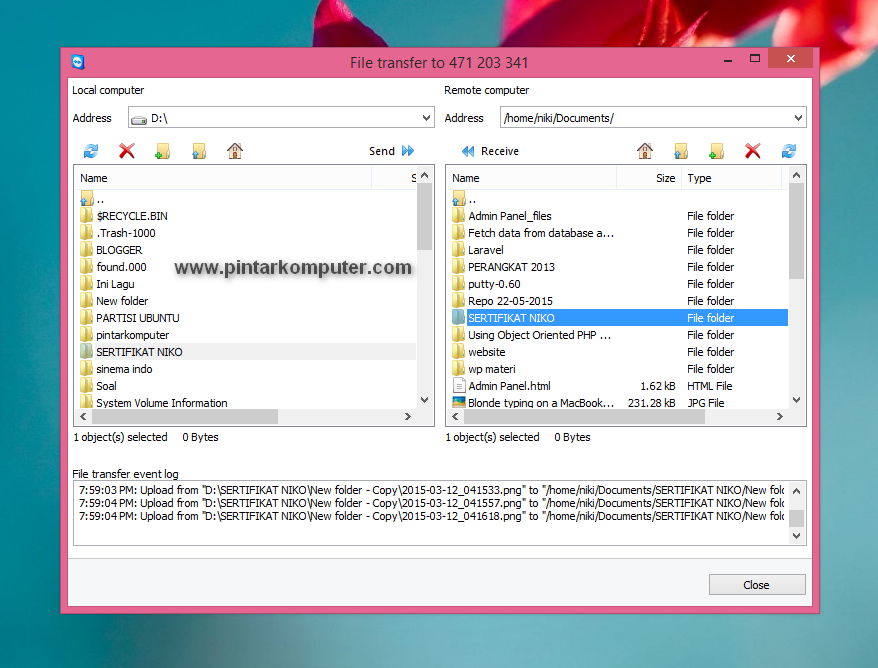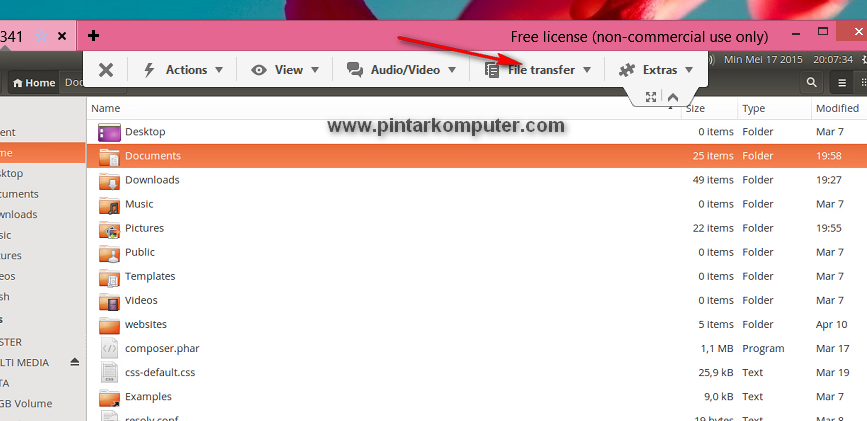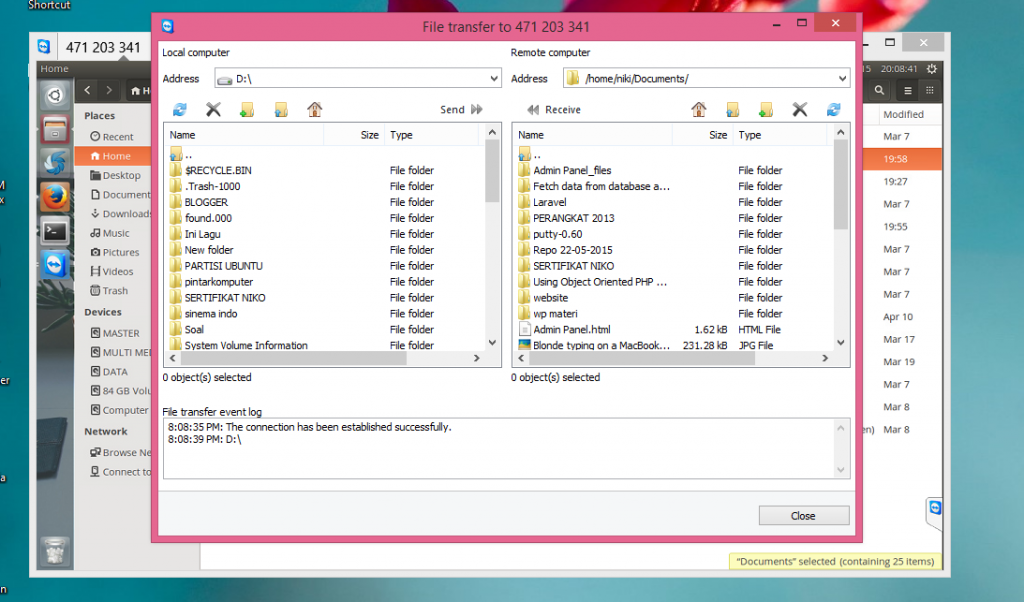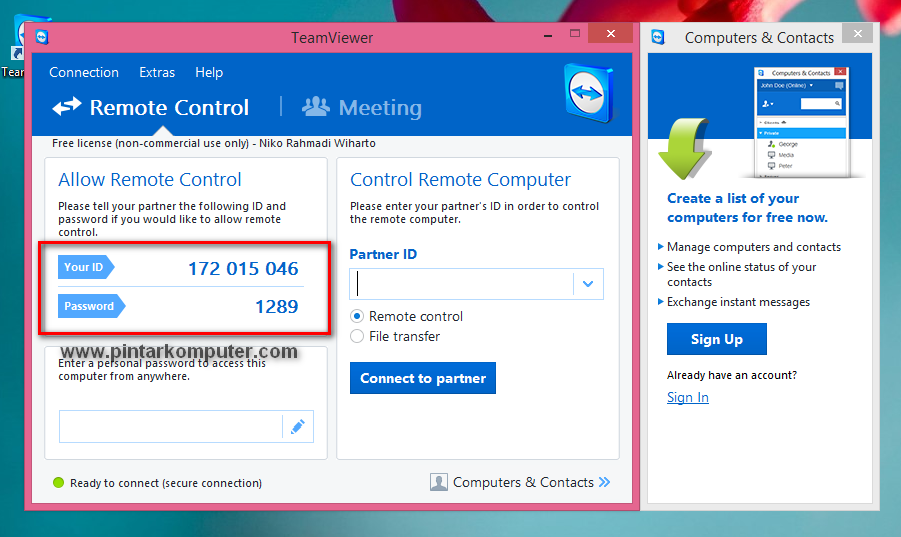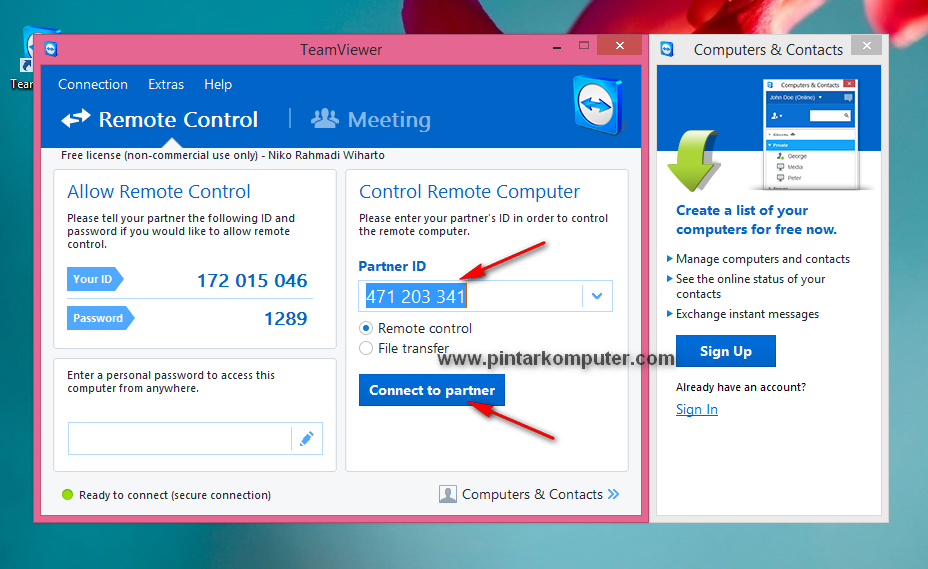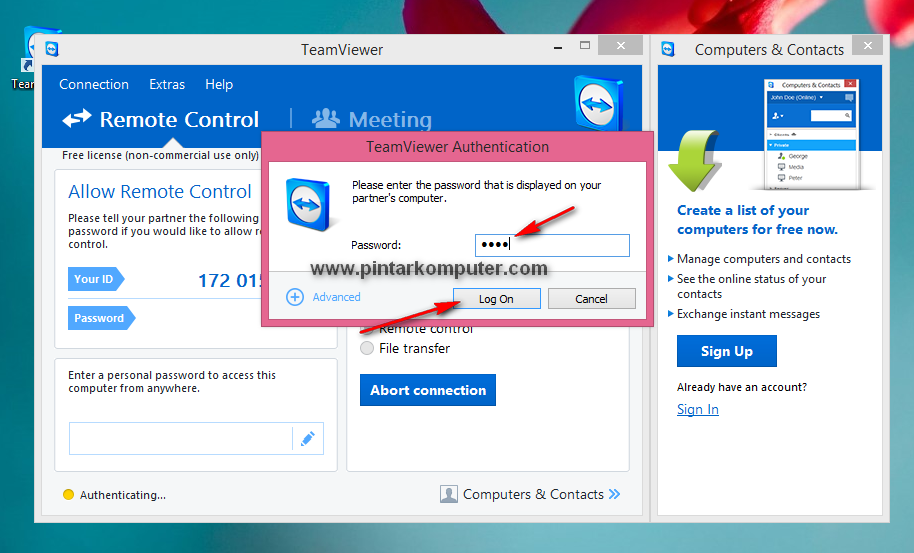Apa Fungsi Baterai CMOS dan Kenapa Motherboard Membutuhkannya – Coba deh kamu cek mainboard di komputer kamu, pasti kamu akan melihat sebuah baterai yang secara fisik agak mirip dengan baterai jam tangan hanya saja ukurannya yang lebih besar. Benda itulah yang dinamakan baterai CMOS.
Sejak dari dulul, sampai model motherboard terbaru baterai tersebut masih tetap digunakan. Tidakkah kamu penasaran kenapa hal tersebut masih dilakukan?
Jika kamu menganggap baterai tersebut fungsinya seperti kebanyakan baterai yang digunakan untuk memberi daya pada perangkat elektronik, jelas kamu salah besar. Pada dasarnya baterai CMOS ini hanya digunakan sebagai
penghitung jam real-time, dan sebagai penyimpan pengaturan BIOS.
Hubungan Baterai Dengan CMOS
Setiap motherboard selalu dilengkapi dengan BIOS, yang pada beberapa komputer model baru, mulai digantikan dengan UEFI. BIOS disimpan di dalam chip motherboard.
Ketika komputer kamu booting, BIOS mulai melakukan tugasnya, melakukan Power On Self Test (POST), dan mengecek fungsionalitas hardware komputer. BIOS lalu melewati kontrol ke boot loader yang terletak di device seperti harddisk (pada umumnya), flashdisk, atau DVD.
BIOS tugasnya berada pada sistem low-level. Untuk masuk ke BIOS, kamu harus memencet tombol tertentu pada saat komputer mulai booting. Pada sistem low-level inilah hardware kamu dapat diatur.
Hubungan Baterai Dengan CMOS
CMOS merupakan kependekan dari Complementary Metal Oxide Semiconductor. Pengaturan BIOS tersimpan di RAM CMOS yang akan didukung oleh baterai ketika komputer dalam keadaan mati.
Jika tidak ada power, pengaturan bakalan hilang, seperti halnya data yang diproses pada RAM ketika listrik mati. Jadi, baterai ini sangatlah diperlukan.
Untuk komputer baru yang lebih modern seperti kebanyakan sekarang ini, mereka sudah tidak lagi menggunakan RAM CMOS. Karena mereka sudah mampu menciptakan penyimpanan pengaturan BIOS di memory yang tidak membutukan power.
So, Kenapa Motherboard Membutuhkan Baterai?
Pada penjelasan di paragraf sebelumnya dikatakan, sudah banyak komputer yang menyimpan pengaturan BIOS di memory tanpa penggunaan sumbar daya. Lalu mengapa mereka masih menggunakan baterai pada motherboard?
Kalau itu pertanyaan kamu berarti kamu melupakan kalimat pada awal artikel ini. Motherboard memiliki Real Time Clock (RTC). Jam ini harus terus berjalan baik komputer dalam keadaan hidup ataupun mati. Ketika komputer mati, disinilah peran baterai, ia akan senantiasa menyuplay daya untuk jam real time yang dimaksud.
Jadi, itulah alasannya mengapa motherboard masih saja menggunakan baterai. Sangat simple namun sangat berarti juga fungsinya.
Bagaimana Kalau Baterai Habis?
Pada hakikatnya, baterai CMOS juga memiliki daya yang bakal habis sewaktu-waktu, meski tidak dalam wakktu yang sebentar.
Apa tanda-tanda kalau baterai CMOS habis? Ketika PC dihidupkan, layar monitor akan menampilkan pesan error “CMOS Battery Failure”, “CMOS Read Error”, atau “CMOS Checksum Error”.
Untuk model komputer baru yang hanya menggunakan baterai untuk penghitungan jam real time saja, pesan tersebut mungkin tidak akan terlihat, tapi ada kemungkinan komputer akan berhenti menghitung jam dengan waktu yang tepat.
Sampai saat ini, saya belum tau bagaimana mengukur berapa lama ketahanan baterai CMOS itu sendiri. Namun, kalau komputer kamu sering menyala bahkan dalam waktu yang relatif lama baterai CMOS akan semakin awet. Dan sebaliknya jika komputer terlalu lama dalam keadaan mati, baterai CMOS akan cepat habis pula.
Ganti Baterai CMOS
Jika baterai CMOS habis segeralah membeli gantinya. Melepas dan memasang baterai CMOS tidaklah sulit. Kamu harus ingat, ketika baterai baru terpasang, semua pengaturan BIOS sebelumnya akan hilang. Misalnya, ketika awalnya BIOS kamu memiliki password, maka password tersebut akan hilang ketika baterai diganti.
Itulah penjelasan sederhana mengenai baterai CMOS dan alasan mengapa selalu hadir disetiap seri motherboard bahkan di model yang terbaru. Jika ingin menyampaikan sesuatu silahkan melalui komentar.
Refrensi:
http://www.makeuseof.com/tag/why-does-my-motherboard-have-a-battery/
http://winpoin.com/winexplain-kenapa-motherboard-membutuhkan-baterai-cmos/