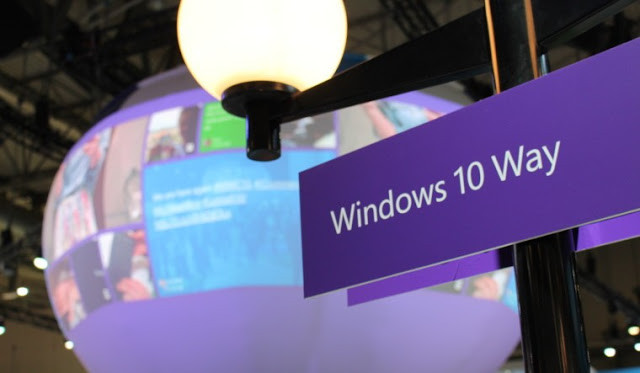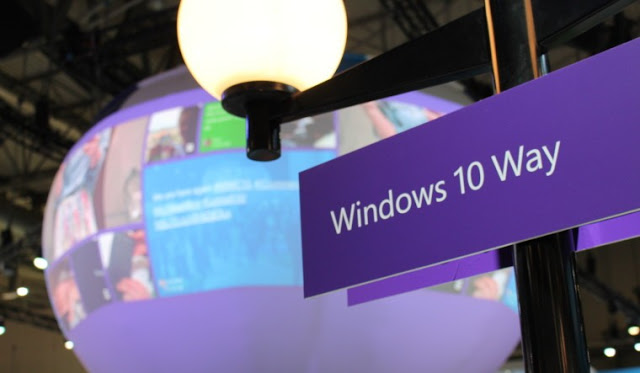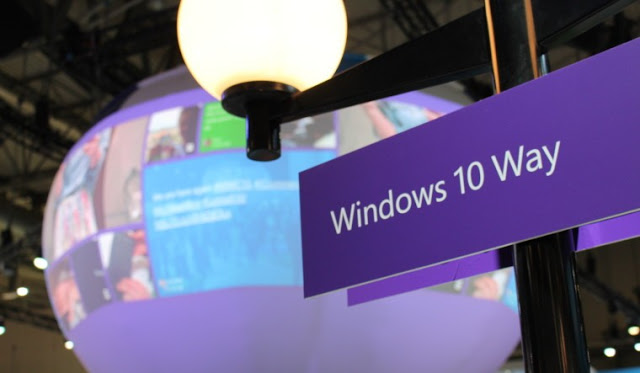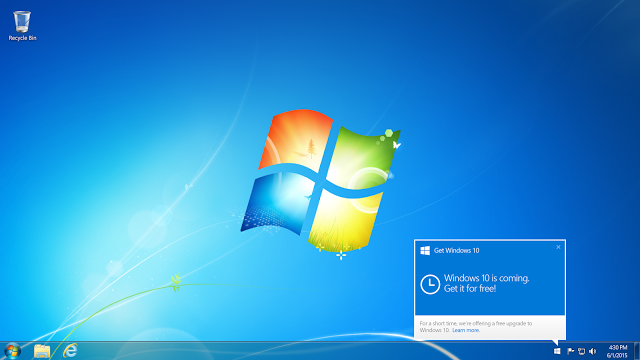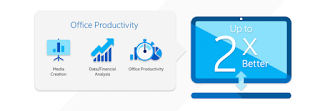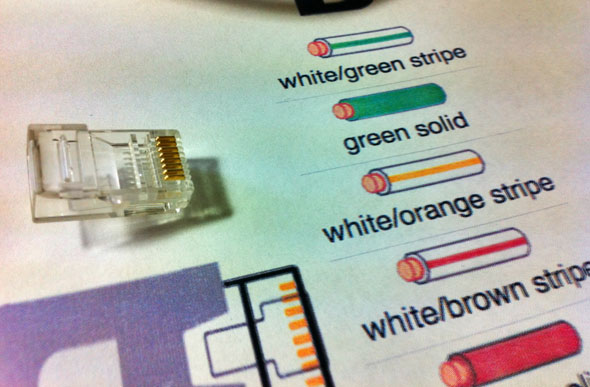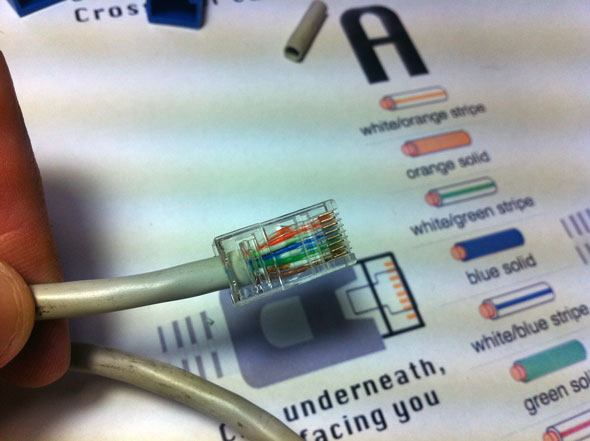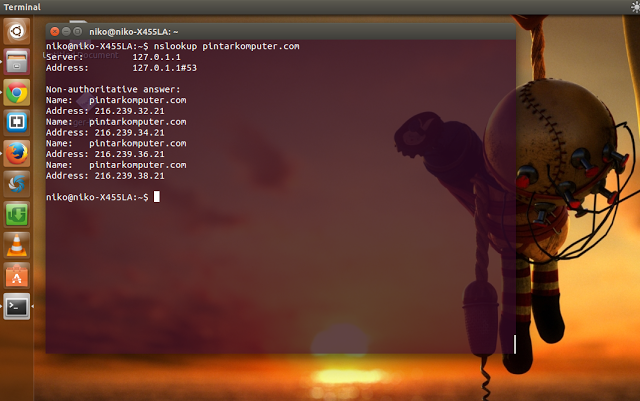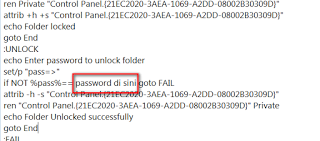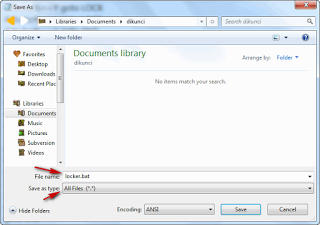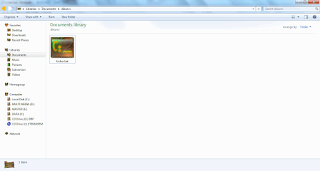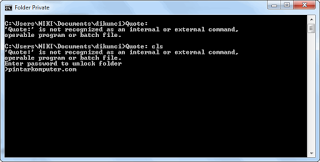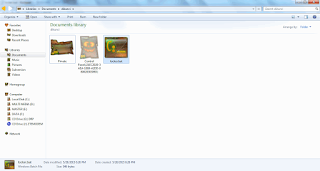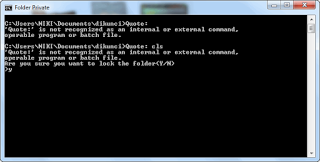7 Tanda yang Menharuskan Ganti PC Lama Anda dan Membeli yang Baru – Memang sangat berat jika kita harus mengganti PC lama kita dengan yang baru, terlebih jika kita tidak siap dengan keuangan.
Namun, sangat baik juga jika kita segera mengganti komputer kita menjadi yang lebih baru. Terlebih jika komputer sudah sangat tidak memungkinkan untuk dioperasikan.
 |
| Image: makeuseof.com |
Contoh hal kecil saja, biasanya dengan PC lama kita harus mengoyang-goyangkan USB agar bisa terhubung dengan baik. Coba bayangkan, alangkah repotnya melakukan hal tersebut setiap waktu. Kita selalu berjuang untuk bisa mengoperasi komputer.
Sebenarnya hal ini tidak perlu terjadi, jangan sampai waktumu terbuang cuma gara-gara hal kecil seperti itu. Berikut adalah tanda-tanda kalau PC kamu sudah harus diganti.
1. Tidak Bisa Menginstall Sistem Operasi Terbaru
Ya, kita tau semakin lama sistem operasi yang digunakan semakin sedikit pula software baru yang memberikan supportnya terhadap OS tersebut. Terlebih jika sistem operasinya pun sudah tidak disupport lagi oleh pembuatnya, seperti Windows XP.
Jadi, satu-satu jalan adalah menggunakan OS terbaru agar selalu mendapat support dari segala sisi.
Namun, tidak semua komputer lama bisa menginstall sistem operasi terbaru. Salah satu alasan yang sangat kuat adalah spek yang dimiliki PC tua. Biasanya masih menggunakan hardware lama dengan spek yang sangat rendah dan tidak memenuhi minimum system requirments sistem operasi yang baru.
Kalau PC kamu seperti ini, dan tetap ingin menggunakan OS terbaru, segeralah ganti dengan yang baru.
2. Kamu Tidak Bisa Menjalankan Aplikasi dan Game Terbaru
Semakin berkembang teknologi, semakin berkembang juga software dan game yang beredar dipasaran. Dan kebanyakan dari aplikasi dan game ini hanya bisa dioperasikan di komputer keluaran baru.
Mengapa saya bilang begitu? Simpel saja jawabannya, karena aplikasi dan game ini dirilis pada jaman sekarang. Yang mana pada jaman sekarang ini komputer sudah menggunakan sistem terbaru dan juga hardware yang tangguh dengan berbagai macam teknologinya.
Dan kita juga tau, semakin lama, aplikasi dan game ini sangat memerlukan resource yang cukup besar. Seperti aplikasi-aplikasi multimedia dan game-game 3D dengan kualitas HD.
3. Sangat Lambat Performanya
Salah satu ciri khas dari komputer lama yang sudah siap ganti baru dalah performanya yang melambat. Bahkan waktu untuk booting komputer bisa mencapai setengah jam. Buang-buang waktu saja, pastinya.
Selain itu, masalah belum berakhir setelah booting selesai. Masalah lainnya masih menunggu, seperti saat kita menjalankan aplikasi-aplikasi. Kliknya sekarang, baru terbuka 10 menit kemudian, 20 menit kemudian, bahkan tidak terbuka sama sekali (hang total). Bahkan ketika kita sudah mengetik satu kalimat penuh, dan ternyata yang tampil dimonitor satu kata saja belum.
Saya rasa kalau kondisinya seperti ini, PC memang harus diganti. Kamu tidak mau kan buang-buang waktu dan tidak menghasilkan apapun?
Advertisement
(adsbygoogle = window.adsbygoogle || []).push({});
4. Tidak Bisa Connect Dengan Apapun
Komputer lama kamu sudah tidak bisa terhubung dengan apapun sekarang ini. Seperti teknologi 802.11 ac, USB-C, dan semua konektor dengan model terbaru yang sudah pasti tidak dimiliki komputer lama.
5. Penggunaan yang Melebihi Kapasitas Resource
Hardisk yang sudah penuh akan data-data penting. Ketika kamu buka sistem monitoring hardware (seperti task manager), kamu melihat RAM selalu penuh ketika kamu membuka aplikasi, bahkan CPU yang selalu menyentuh angka 80%. Hal ini salah satu tanda kalau PC kamu sudah melebihi batas kapasitasnya.
Memang sih kamu masih bisa upgrade, tapi jenis hardware yang diupgrade pun tidak akan jauh berbeda. Tidak mungkinkan RAM SDRAM kamu diupgrade jadi DDR3?
6. Sangat Berisik
Inilah salah satu ciri khas komputer lama, mereka terdengan lebih berisik. Namun jangan kamu anggap ini hal biasa.
Karena kondisi komputer kamu yang sekarang dengan ketika baru beli sangatlah jauh berbeda. Semakin lama, kinerja komputer semakin berat. Jika begitu kinerja setiap hardware pun bisa melebihi porsinya.
Suara berisik itu bisa saja menandakan pengait hardware yang sudah longgar, sehingga mudah goyang, bergesekan dengan perangkat lainnya, sehingga menimbulkan suara bising. Jelas ini merupakan hal buruk.
7. Kamu Membutuhkan Waktu Lebih Banyak Untuk Memperbaiki Daripada Menggunakannya
Setiap kali kamu ingin mengoperasikan komputer, kamu harus berjuang mati-matian untuk menghidupkannya. Bahkan waktu yang kamu butuhkan lebih lama ketimbang kamu waktu kamu menggunakannya.
Berbagai masalah selalu datang di komputer lama, seperti masalah hardware, software, dan masalah fitur-fitur lainnya. Sehingga kamu harus memperbaikinya sebelum benar-benar menggunakannya.
Mengapa Tidak Upgrade Satu Per Satu?
Memang setiap masalah hardware bisa kamu atasi dengan meng-upgradenya satu-per-satu. Seperti upgrade hardisk, RAM, dan lainnya.
Tapi kamu harus membandingkan antara meng-upgrade dengan membeli yang baru.
Kalau kamu upgrade, jenis hardware tidak akan jauh berbeda. Bahkan untuk komputer keluaran lama, jarang sekali yang menjual spare-part dalam kondisi baru, yang ada malah barang second. Yang namanya barang bekas, tidak banyak yang bisa bertahan lama, dan ketika masalah mulai timbul lagi, kamu harus menggati dengan yang lain lagi. Duit keluar banyak tetapi kualitas tetap saja jadul.
Namun ketika kamu membeli yang baru, kamu bakal punya banyak pilihan. Kamu bisa memilih komputer yang paling baru dengan berbagai kelebihan teknologi yang dimilikinya. Dan jauh lebih awet ketimbang hanya memperbarui komputer lama.
Bagaimana dengan komputer lama kamu? Apakah kamu berniat membeli komputer baru atau hanya meng-upgrade setiap hardware yang bermasalah saja? Yuk, bagikan cerita kamu lewat komentar.