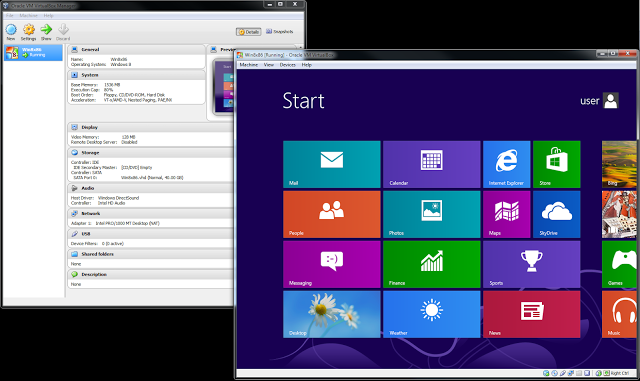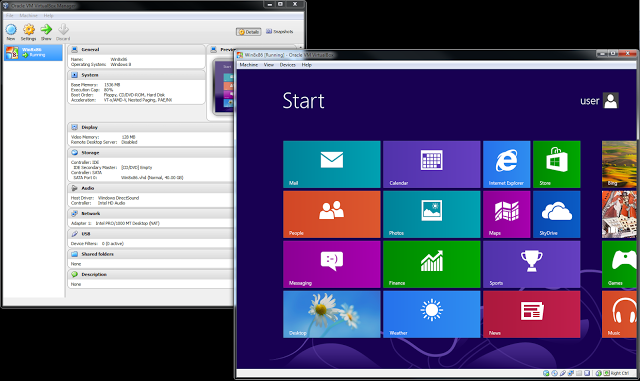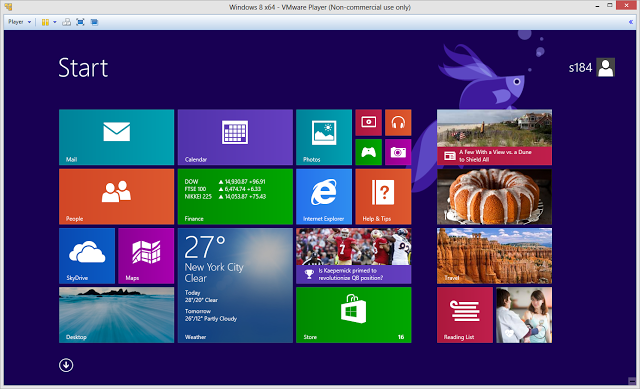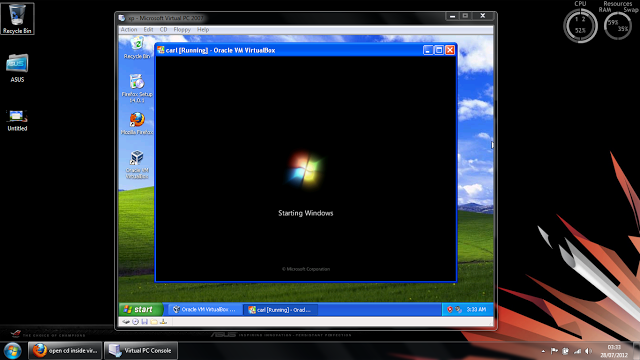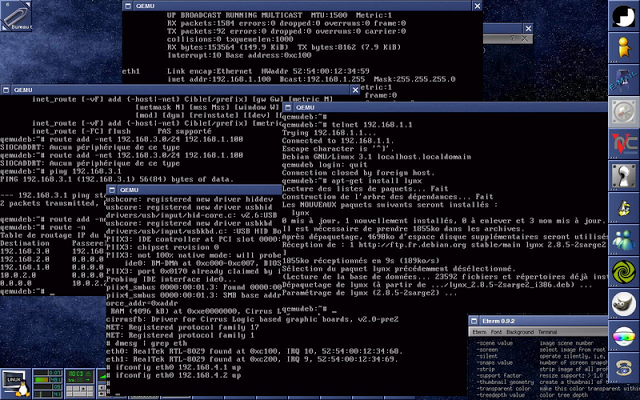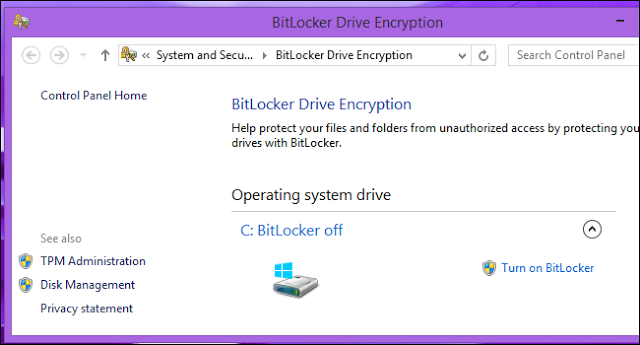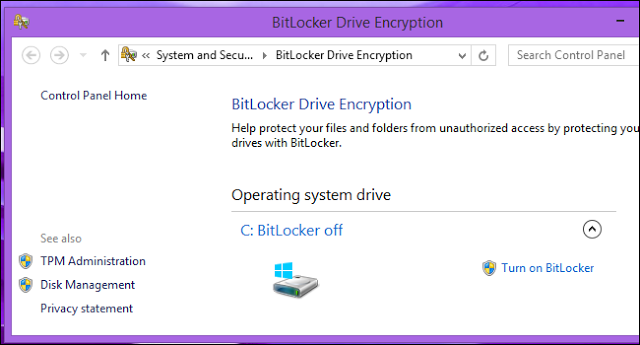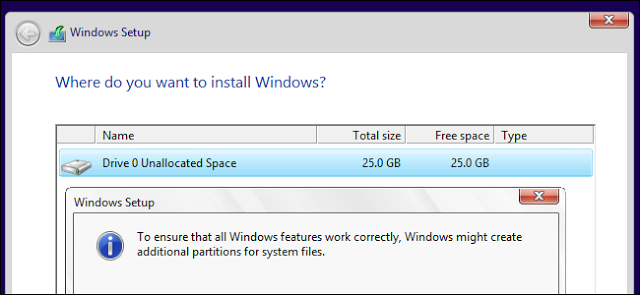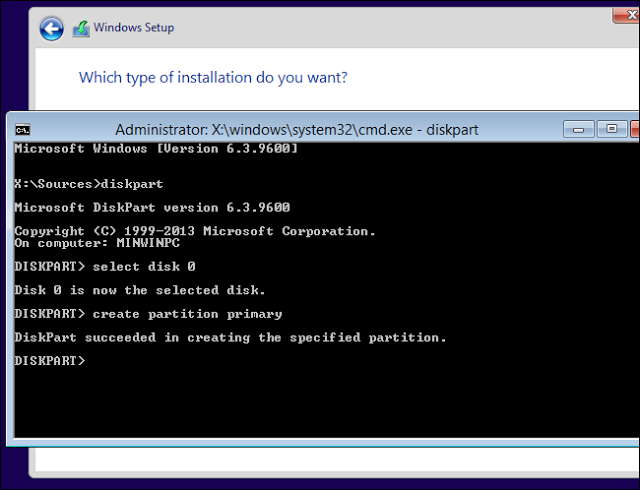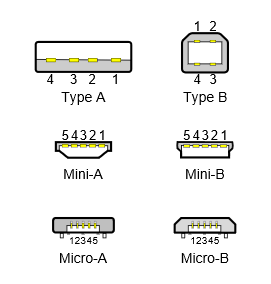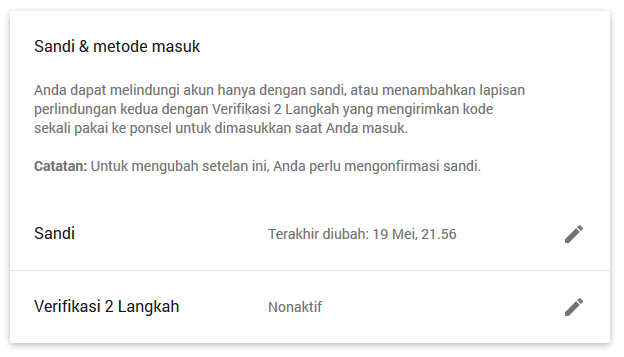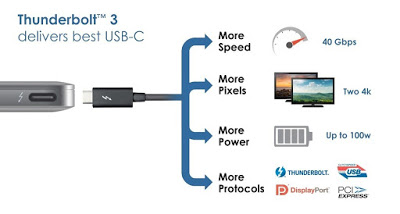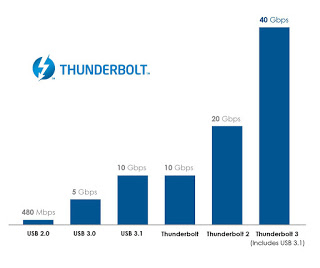Memahami Fungsi dan Struktur Direktori Di Linux – Jika kamu baru saja beralih sistem operasi dari windows ke Linux, kamu mungkin bingung karena struktur directory-nya jauh berbeda dengan di windows.
Kamu tidak akan menemukan istilah drive C: ataupun yang lainnya. Jelas dong, kan ceritanya beda OS, ya isi juga pasti beda. Kamu akan disuguhkan dengan rentetan directory yang berada di bawah directory / .
Yang membedakan lagi, jika di windows kamu membagi kapasitas hardisk berdasarkan drive, nah kalau di Linux kamu membaginya berdasarkan directory.
Kalau kamu lihat gambar di atas, terdapat banyak sekali directory yang ada. Kalau kamu lihat di bagian kiri, akan tampil list device yang ada di komputer tersebut. Device yang dimiliki oleh Linux hanyalah yang berlabel “Computer”, ketiga device lainnya itu miliki windows (karena saya dual boot dengan windows).
Nah, kembali lagi ke directory Linux, sebenarnya setiap distro memiliki struktur direktory yang berbeda, meskipun ada beberapa direktori penting yang sama. Karena saya menggunakan Ubuntu, maka akan saya jelaskan mengenai struktur direktori ubuntu. Berikut adalah ulasan mengenai struktur direktori:
1. / – Root Directory
Ini merupakan direktori utama pada sistem operasi Linux, yang mana Root Directory ini membawahi direktori lainnya seperti /home, /etc, dan lain-lain.
Kita ambil mudahnya saja, kalau di windows, direktori ini setara dengan C:. Namun kamu jangan terlalu menyamainya, karena keduanya sangat berbeda. Di windows, partisi akan dibagi berdasarkan drive, C:, D:, E:, dan seterusnya, sedangkan di Linux, pembagian partisi berada di dalam directory Root.
2. /bin – Essential User Binaries
Direktori /bin berisikan program binner yang harus ada bila sistem yang dipasang dalam mode single-user. Aplikasi firefoc disimpan di direktori /usr/bin, lalu program penting dan utilitas lainnya seperti shell bash terletak di /bin.
3. /boot – Boot Files
Sesuai namanya, direktori /boot berisikan file-file yang dibutukan oleh sistem untuk melakukan booting. File-file seperti GRUB boot loader dan kernel Linux tersimpan di direktori ini.
4. /cdrom – Mount point for CDROMs
Merupakan lokasi sementara untuk CD-ROM yang dimasukan ke dalam sistem. Namun, lokasi standar untuk media sementara berada di dalam direktori /media. Direktori ini sebenarnya bukanlah bagian dari FHS (Filesystem Hierarchy Standard), namun kamu tetap bisa menemukannya di Ubuntu.
5. /dev
Pada sistem operasi Linux, setiap perangkat yang terhubung akan dianggap sebagai files, dan di direktori /dev inilah file-file khusus yang mempresentasikan perangkat tersebut disimpan.
Biasanya sering ditampil direktori seperti /dev/sda1 yang mewakili Drive SATA pertama dalam sistem.
Linux menghadapkan perangkat sebagai file, dan direktori / dev berisi sejumlah file khusus yang merepresentasikan perangkat. Ini bukan file yang sebenarnya seperti yang kita tahu mereka, tetapi mereka muncul sebagai file – misalnya, / dev / sda merupakan SATA drive pertama dalam sistem. Jika Anda ingin partisi itu, Anda bisa mulai editor partisi dan kirim ke mengedit / dev / sda.
6. /etc – Configuration
Pada direktori inilah banyak tersimpan file-file konfigurasi yang pada umumnya bisa kamu edit sendiri menggunakan text editor.
Advertisement
(adsbygoogle = window.adsbygoogle || []).push({});
7. /home
Pada direktori ini berisi direktori untuk masing-masing user. Misal, nama user kamu adalah “pintar”, maka kamu memiliki direktori di /home/pintar. Di direktori tersebut umumnya berisi file data-data user dan file konfigurasi user tertentu.
Setiap user hanya memiliki hak akses atas direktorinya masing-masing. Untuk bisa menggunakan direktori user lain, kamu harus login dahulu sebagai super user (Root).
8. /lib
Berisi file-file penting yang dibutuhkan oleh file binari dalam direktori /bin dan /sbin. Sedangkan kumpulan file pnenting yang dibutuhkan oleh binari dalam folder /usr/bin terletak pada /usr/lib.
9. /lost+found – Recovery
Setiap distro linux memiliki direktori lost+found. Fungsinya adalah untuk menempatkan file yang rusak, sehingga kamu dapat dengan mudah untuk memulihkannya.
10. /media – Removable Media
Directory /media berisi subdirectory yang mewakili sebuah perangkat removable yang dimasukkan ke komputer. Misalnya, ketika kamu memasukan DVD ke komputer kamu, Linux otomatis akan membuat direktori baru di dalam /media. Anda bisa mengakses DVD tersebut dengan masuk ke direktori ini.
11. /mnt – Mount Point
Direktori /mnt merupakan tempat untuk kamu nge-mount filesystem untuk menggunakannya sementara. Saya sering memanfaatkannya ketika melakukan sharing file yang mengharuskan saya nge-mount terlebih dahulu filesystem dari windows. Biasanya saya memberi nama /mnt/windows. Namun untuk nge-mount filesystem tidak harus di direktori tersebut melainkan bisa dimana saja.
12. /opt – Optional Packages
Direcktory ini biasanya berisi paket software yang kamu install sendiri. Biasanya digunakan oleh software diluar repository distrotersebut.
13. /proc
Direktori ini hampir mirip dengan direktory /dev karena tidak berisi file-file standar, melainkan berisi file-file khusus yang mempresentasikan siste dan proses informasi.
14. /root – Root Home Directory
Direktori ini merupakan Home-nya user Root. Bukan terletak di /home/root, melainkan folder tersendiri, yaitu di /root. Ingat ya, ini berbeda dengan /, yang merupakan sistem directori utama.
15. /run
File yang berisi tentang system yang valid sampai system melakukan boot selanjutnya.
16. /sbin
Direktori /sbin mirip dengan /bin. Namun file-file yang berada di dalam direktori ini umum dioperasikan oleh Root.
17. /srv
Direktori yang dimaksudkan sebagai tempat data dari sebuah layanan yang diberikan oleh sistem. Misal, jika kamu menggunakan server Apache untuk service web, kamu bisa menyimpan file-file website tersebut di sebuah direktori di dalam /srv.
18. /tmp
Tempat untuk menyimpan sementara file-file Linux. Biasanya file yang disimpan dalam directory ini akan terhapus setiap kalu me-restart komputer.
19. /usr
Berisi aplikasi dan file yang digunakan oleh pengguna, sebagai lawan aplikasi dan file yang digunakan oleh sistem. Misalnya, aplikasi non-essensial yang terletak di dalam direktori /usr/bin bukan pada /bin.
20. /var
Biasanya berisi informasi seperti log yang berada dalam /var/log.
Sebenarnya hanya untuk sekedar pengetahuan saja hal-hal yang seperti ini. Bukan berarti tidak perlu dipahami ya. Semoga bermanfaat. 🙂