Perbedaan HDD dan SSD – Selama ini harddisk atau sering disingkat HDD telah menjadi standar media penyimpanan untuk PC dekstop maupun laptop. Seiring dengan perkembangan teknologi, media penyimpanan pun ikut berkembang. Saat ini yang sedang banyak dibicarakan ialah SSD, yang merupakan pengembangan dari teknologi HDD.
Pada dasarnya, SSD itu sama seperti HDD. Hanya saja tidak tersimpan pada lapisan-lapisan magnetik layaknya HDD. SSD menyimpan semua data pada chip-chip emory flash yang saling terhubung satu sama lain. Flash memory pada SSD jelas berbeda dengan yang digunakan pada Flashdisk dalam hal type dan kecepatan. Chip flash memori pada SSD memiliki kecepatan yang lebih tinggi daripada Flashdisk. Dengan kapasitas yang sama, harga SSD jauh lebih mahal daripada Flashdisk.

Lalu, seajauh apa perbedaan antara HDD dan SSH yang merupakan teknologi terbaru media penyimpanan saat ini. Simak ulasan berikut ini.
1. Ukuran dan Berat
Komponen atau material yang terdapat pada HDD, seperti platter, head, dll sangat berpengaruh terhadap ukuran atau dimensi serta berat dari HDD itu sendiri. Karena teknologi HDD sangat bergantung pada putaran piringan, hal ini membuat batasan seberapa kecil HDD dapat diproduksi. Sedangkan SSD terbebas dari batasan tersebut, sehingga ukuran SSD dapat disusutkan seiring dengan perkembangan jaman.
SSD yang tersedia sekarang adalah 2,5 inci, itu berarti SSD ini hanya diperuntukan untuk penggunaan laptop. Seiring dengan semakin kecilnya ukuran laptop dan semakin banyaknya
pengguna PC tablet untuk menjelajahi web, Anda akan melihat kemampuan
SSD yang dapat beradaptasi dengan mudah dengan ukuran laptop/tablet.
2. Komponen dan Prinsip Kerja
HDD merupakan kependekan dari Harddisk Drive, sedangkan SSD adalah singkatan dari Solid State Drive.HDD tersusun atas komponen mekanik dan elektronik.
Bagian mekanik HDD terdiri atas piringan, motor dan lengan yang terhubung ke piringan. Proses penulisan dan pembacaan data dilakukan dengan melalui proses mekanik di mana piringan diputar oleh motor dan ujung dari lengan yang terhubung ke komponen elektronik yang mengolah( baca dan tulis) data, menempel pada piringan yang berputar dan melakukan aktivitas penulisan dan pembacaan data.
Secara umum, proses pengolahan data HDD dilakukan atau terjadi karena sinergi antara aktivitas mekanik dan elektrik. SSD dalam memproses data, menulis dan membaca data tidak didukung oleh proses mekanik, dalam SSD tidak ada komponen mekanis seperti motor dan lengan serta piringan yang berputar.
Pada SSD hanya terdapat komponen elektronik seperti Intergrated Circuit atau IC, micro chip dan komponen elektronik pendukung lainnya seperti kapasitor. Semua proses pembacaan dan penulisan data dilakukan secara elektrik sama seperti proses yang terjadi pada Flashdisk dan memori RAM.
3. Kecepatan Baca dan Tulis Data
Pada bagian inilah SSD menunjukan perbedaan yang sangat signifikan. Kecepatan baca tulis SSD bahkan 8 kali lebih cepat dibanding dengan HDD. PC yang terpasang SSD dapat melwati proses booting dalam hitungan detik, pastinya tidak melebihi 1 menit. Sedangkan waktun yang dibutuhkan HDD lebih lama tergantung dengan spesifikasi, dan yang pasti tidak lebih cepat bila dibandingkan dengan SSD.
Salah satu faktor penyebabnya adalah SSD tidak menggunakan piringan berputar atau faktor mekanik sangat membatasi kemampuan elektronik dari HDD.
4. Efek yang ditimbulkan
HDD menerapkan unsur mekanik, sehingga menghasilkan efek samping yang buruk antara lain :
a. Panas yang berlebihan
b. Konsumsi daya listrik yang tinggi
c. Putaran motor dan piringan menimbulkan suara noise yang tinggi
Pada SSD, karena tidak memiliki unsur mekanik maka efeknya adalah:
a. Panas atau suhu SSD tidak setinggi HDD.
b. Konsumsi daya listrik sangat kecil, SDD cukup butuh daya kurang dari 1 watt sedangkan HDD membutuhkan daya yang mencapai lebih dari 10 watt
c. Tidak ada putaran motor dan piringan membuat SDD sama sekali tidak berisik.
5. Fragmentasi
Karena bentuknya yang spiral, HDD sangat baik untuk menyimpan file-file yang berukuran besar yang terletak pada blok yang berdekatan. Dan ketika kapasitas HDD mulai penuh, file-file yang sudah tersimpan dapat terpencar, inilah yang dikenal dengan istilah fragmentasi.
Efek dari fragmentasi ialah turunnya kinerja dari HDD itu sendiri. Dalam keadaan ini, untuk memulihkan kinerja dari HDD, biasanya kita melakukan defrag untuk memulihkannya. Sedangkan pada SSD kita tidak perlu pusing memikirkan persoalan tenang fragmentasi karena data tersimpan pada chip flash.
6. Harga
SSD dijual dengan harga yang sangat mahal per GB-nya. Mahalnya harga SSD bisa mencapai 9 kali lipat bila dibandingkan dengan HDD.





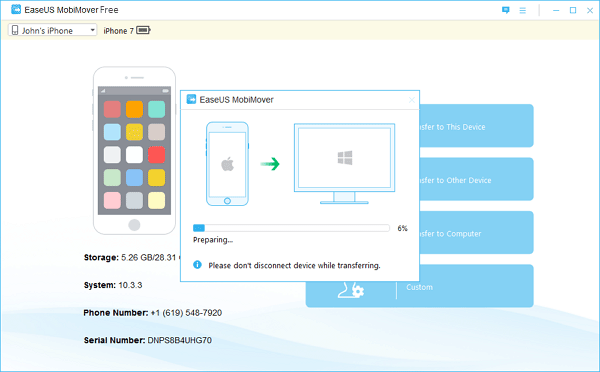
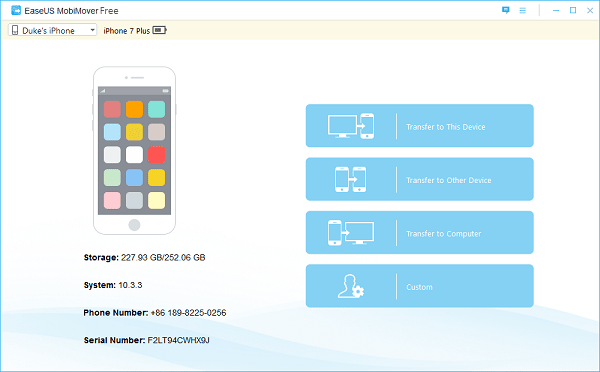
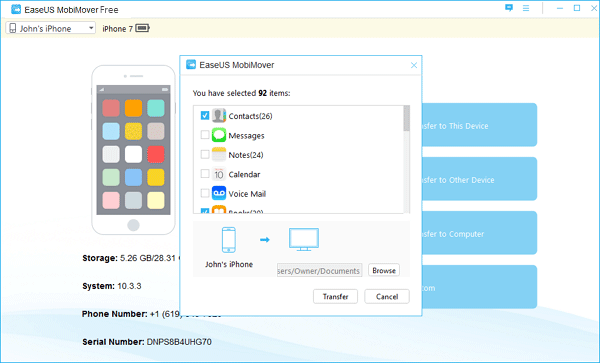
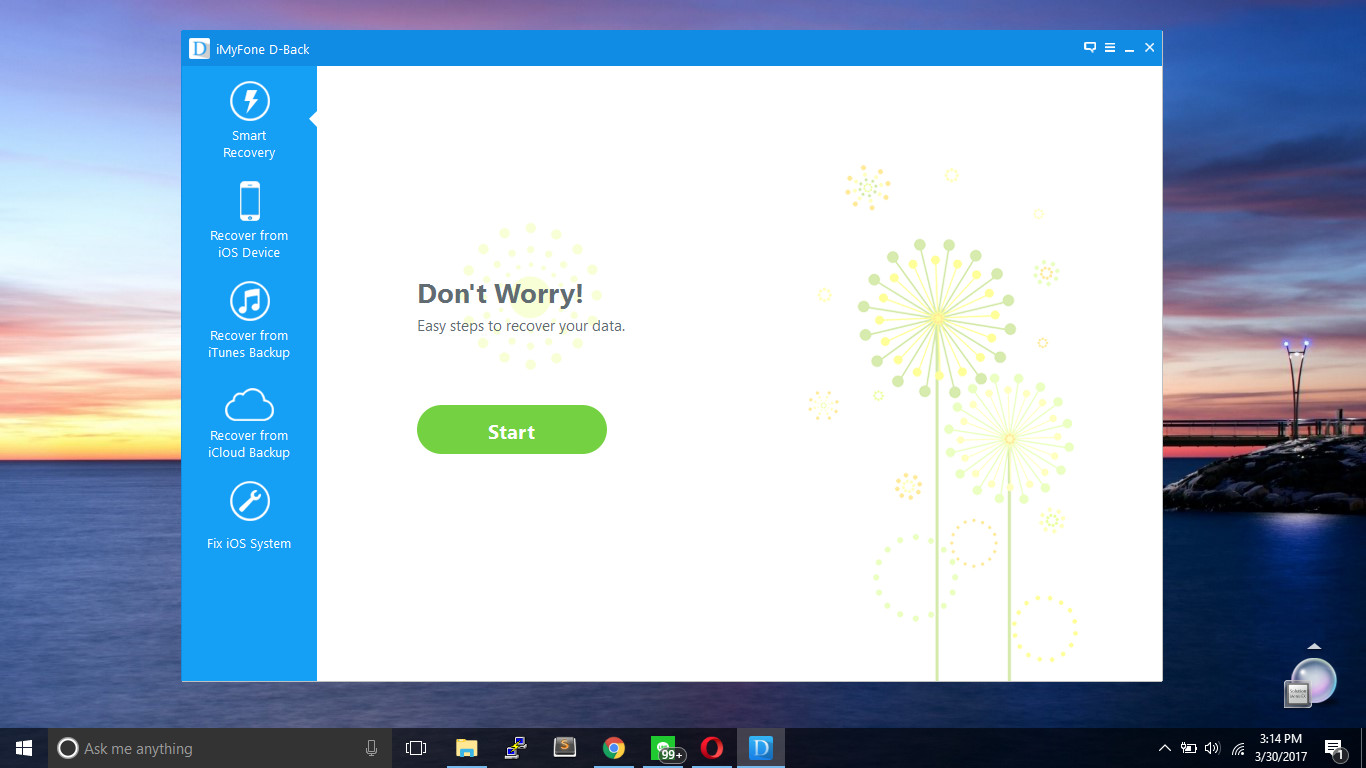
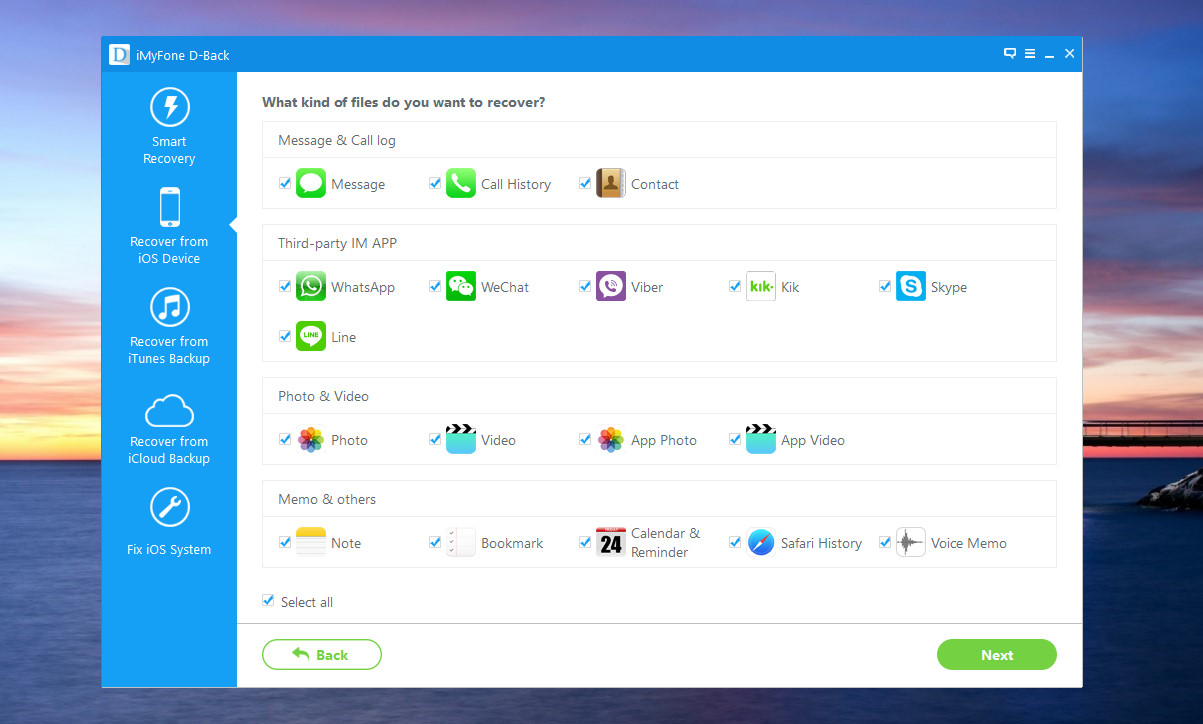
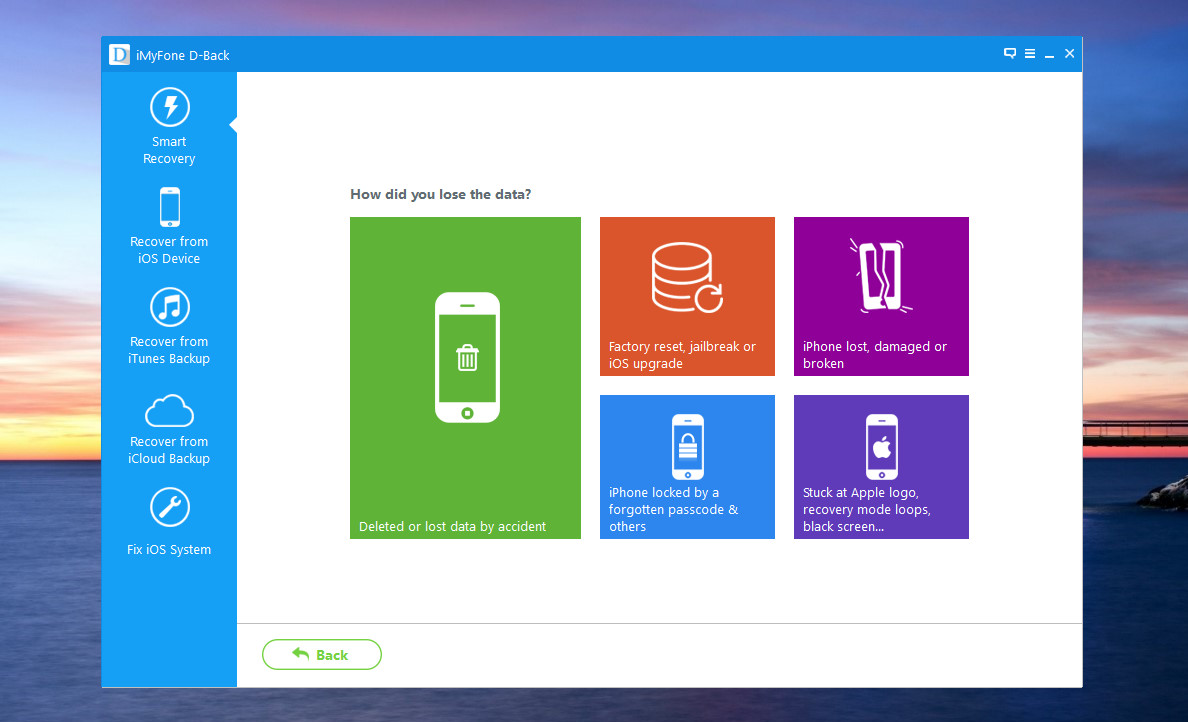

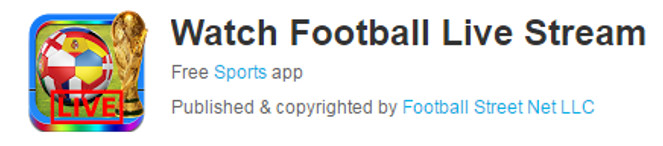



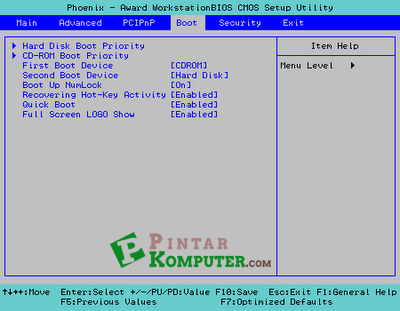
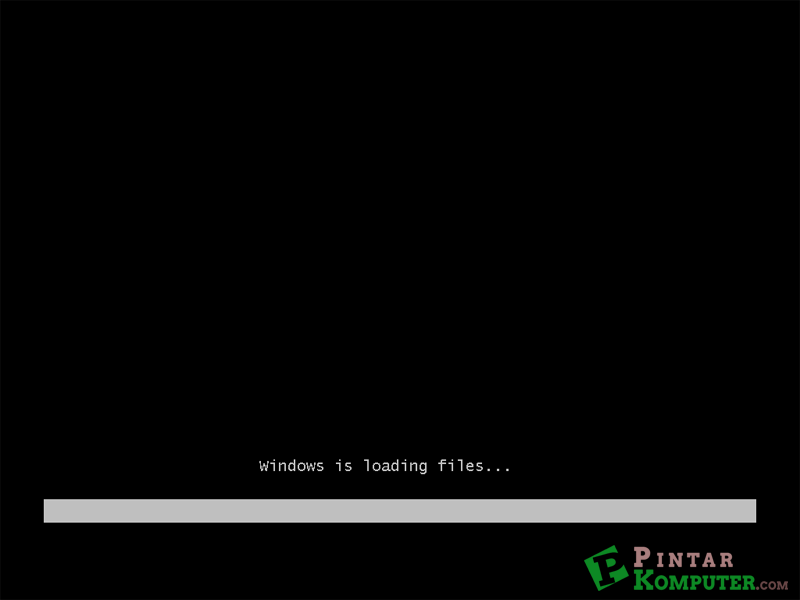
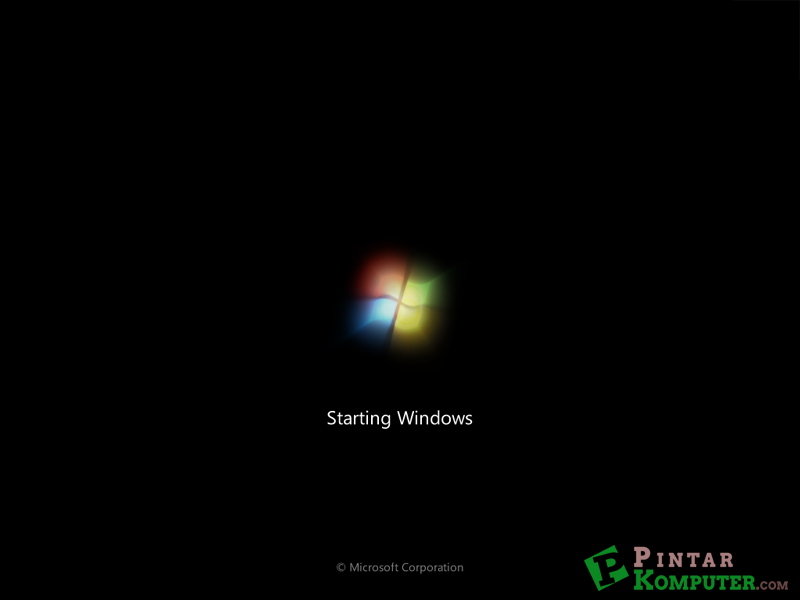
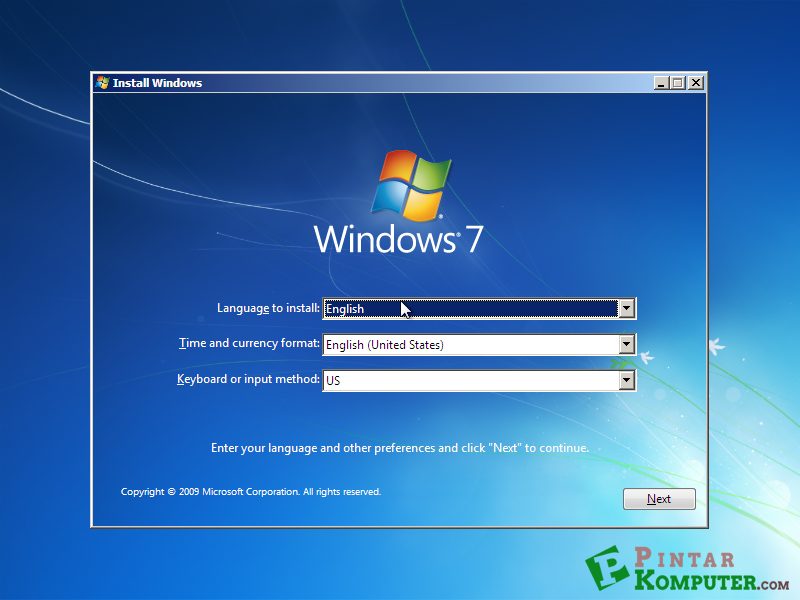
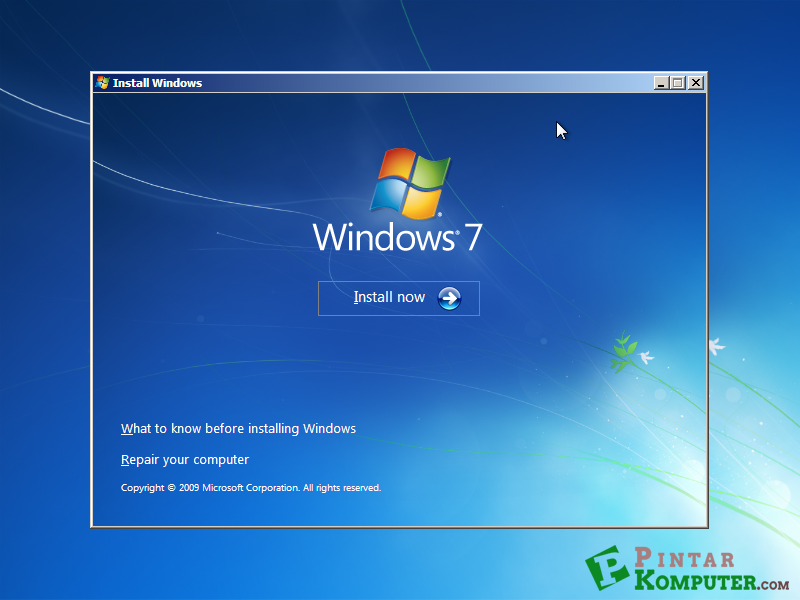
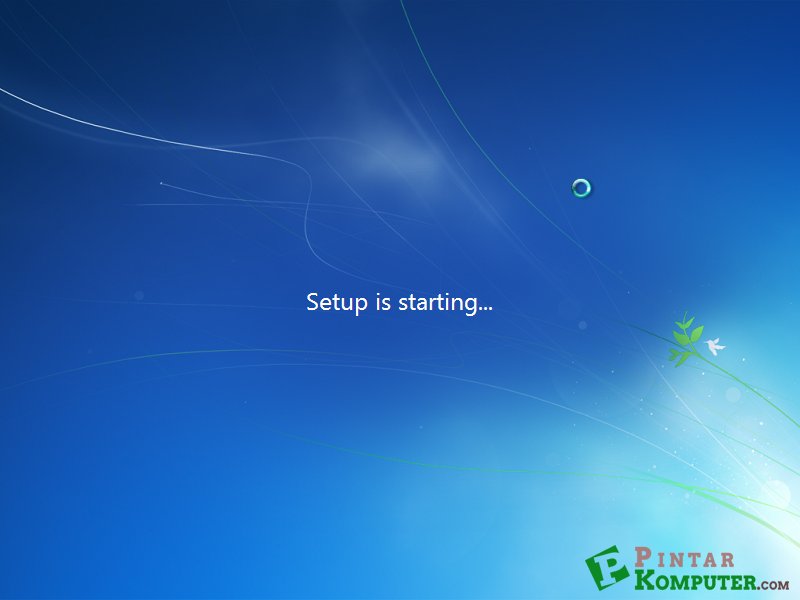
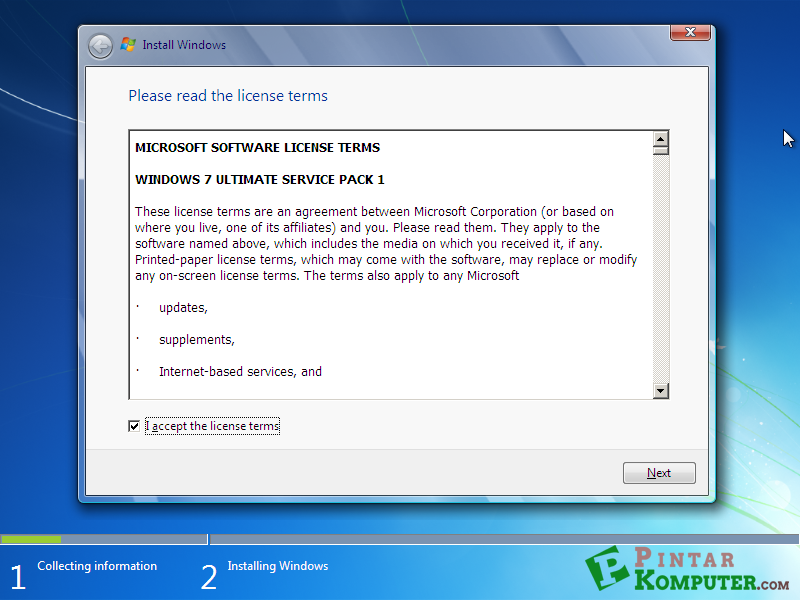
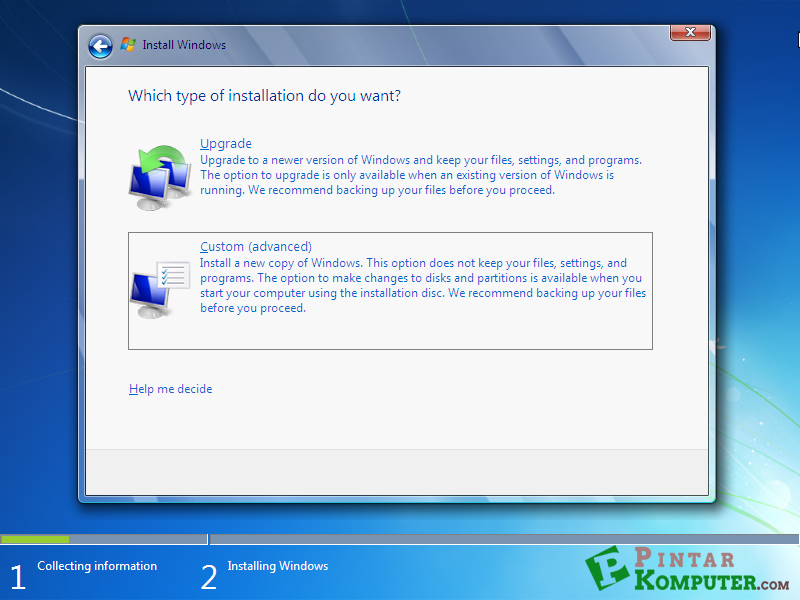
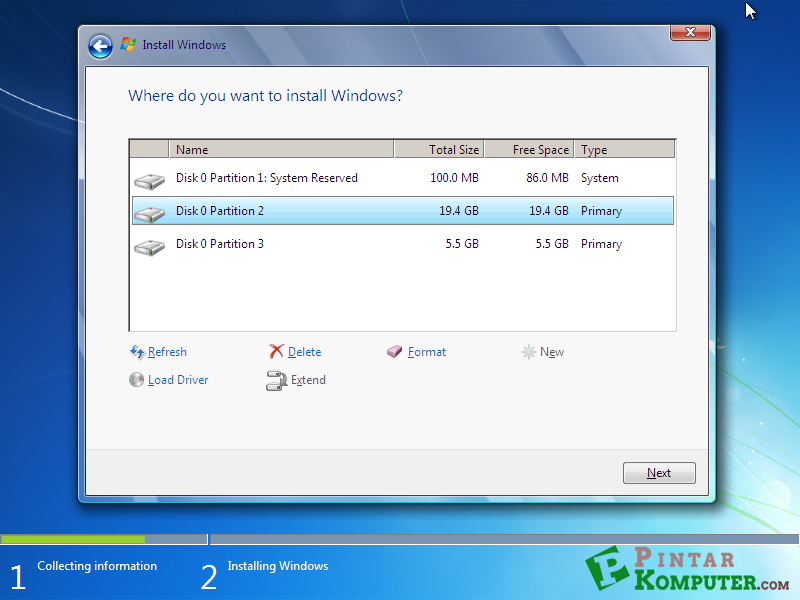
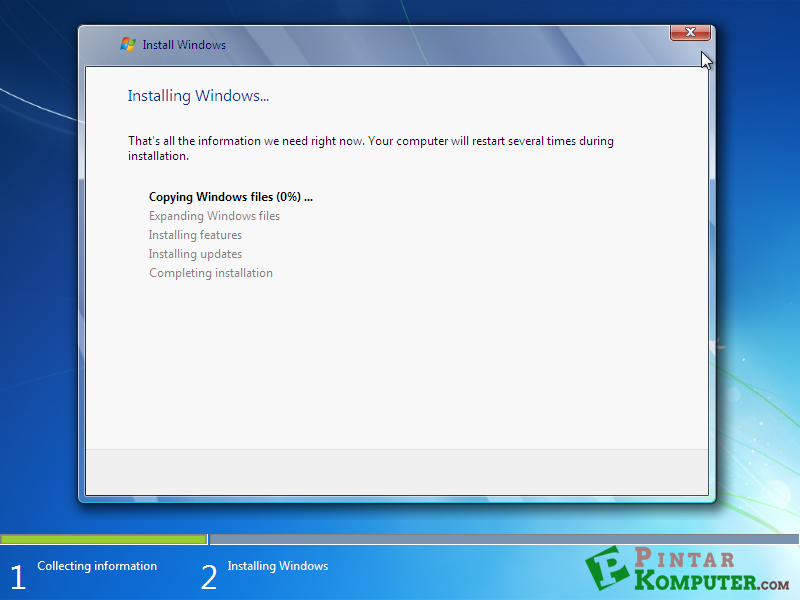
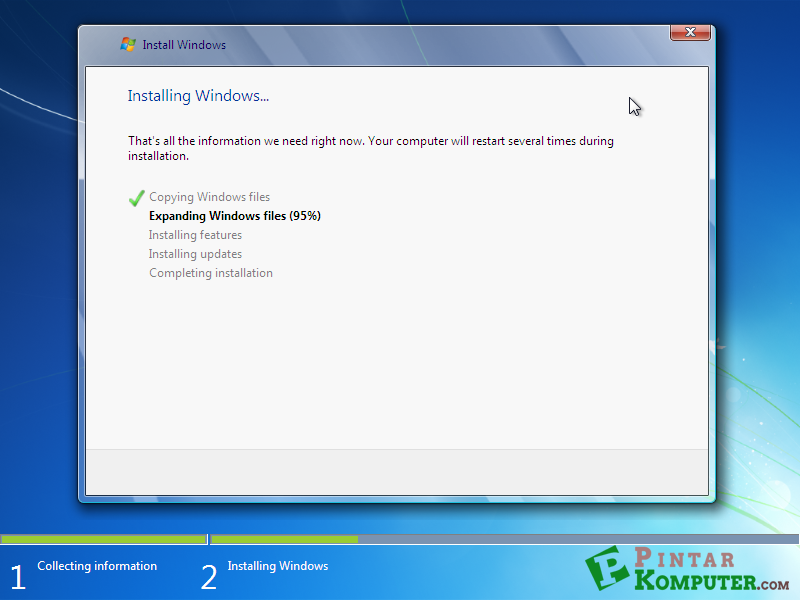
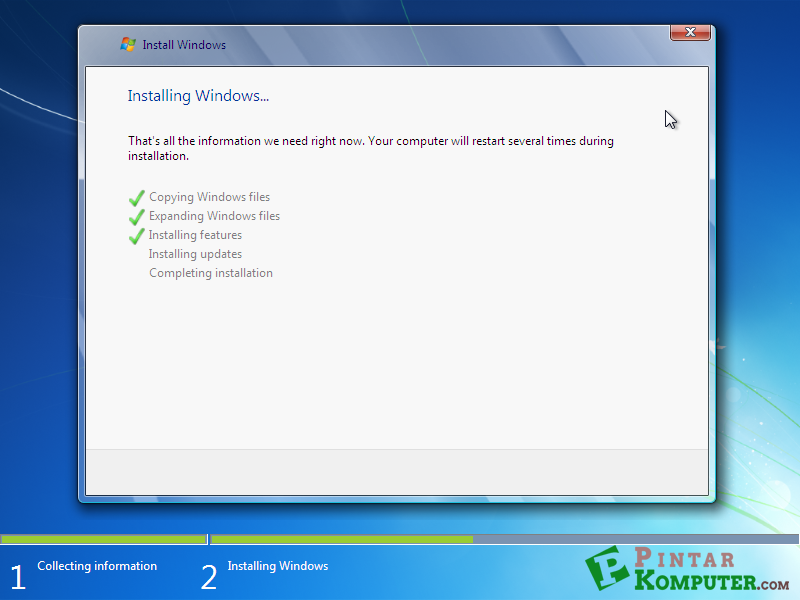
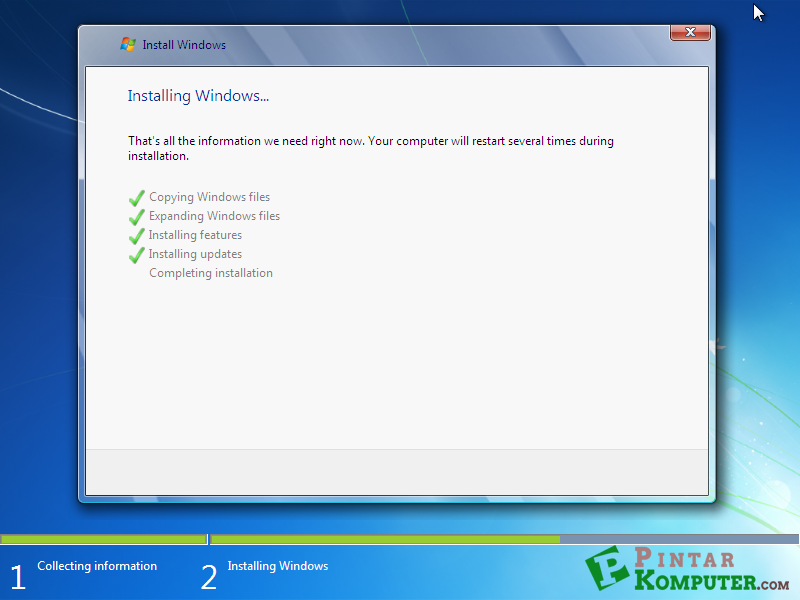
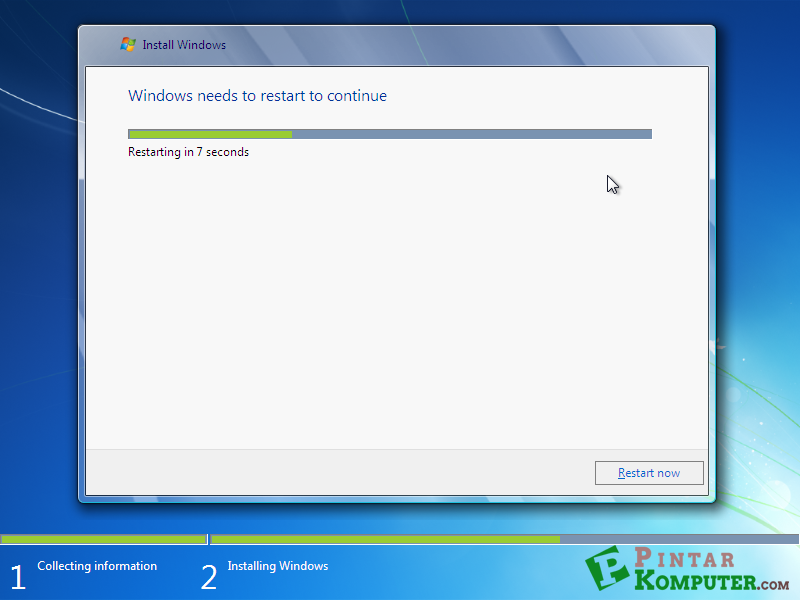
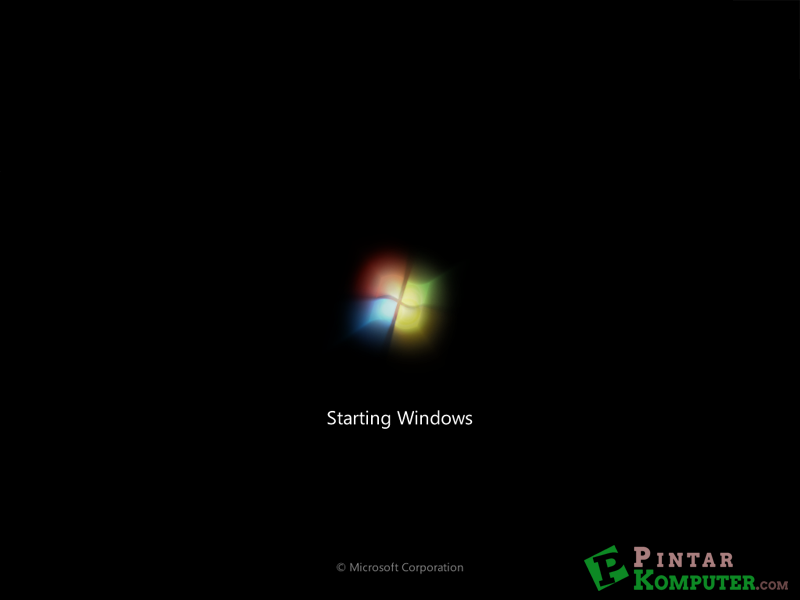
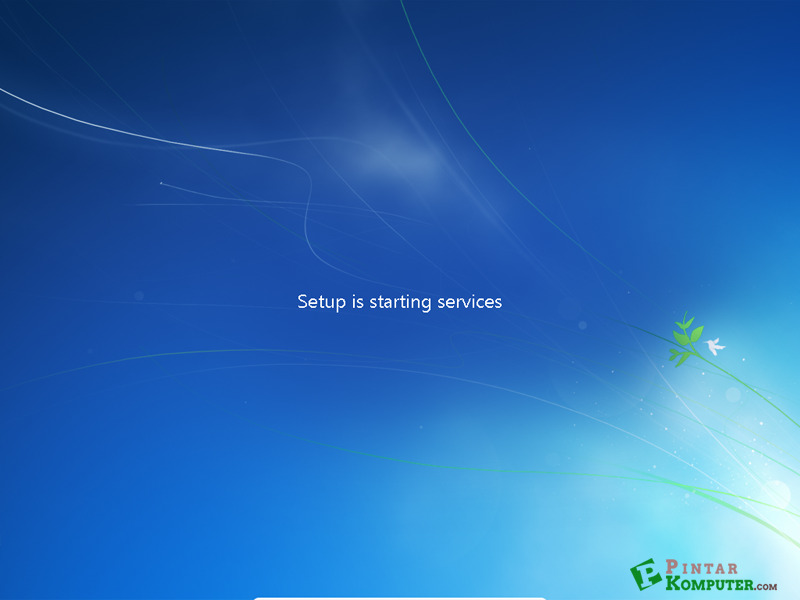
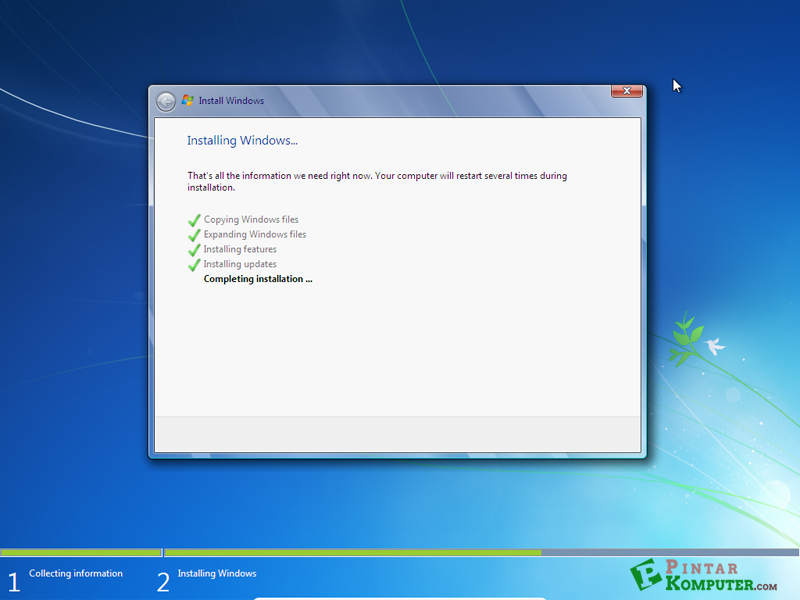
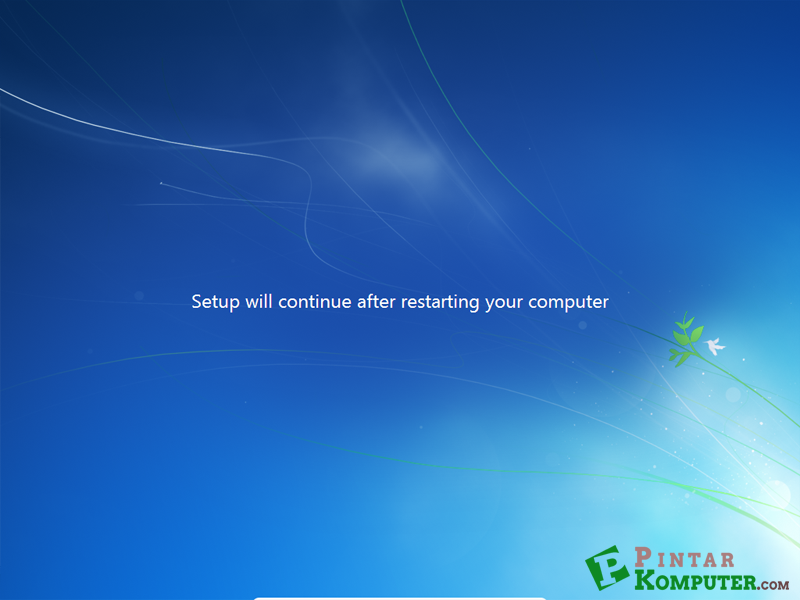
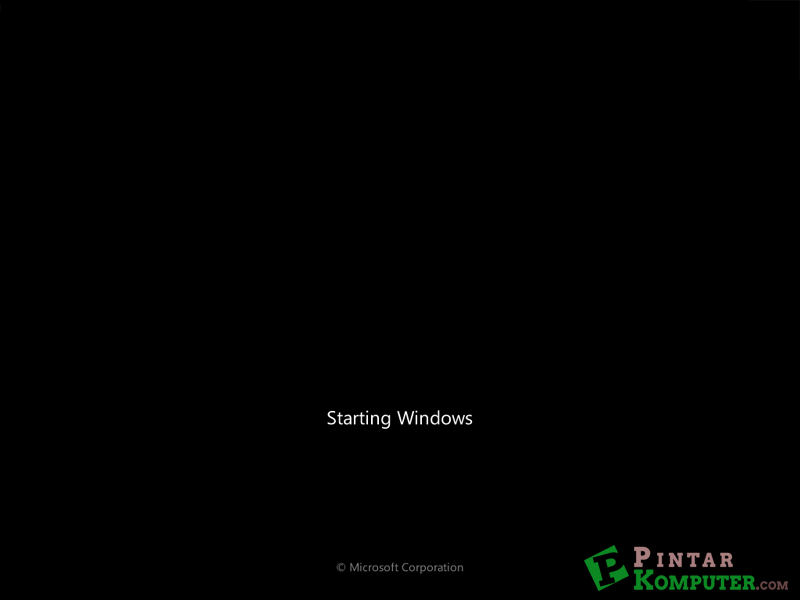

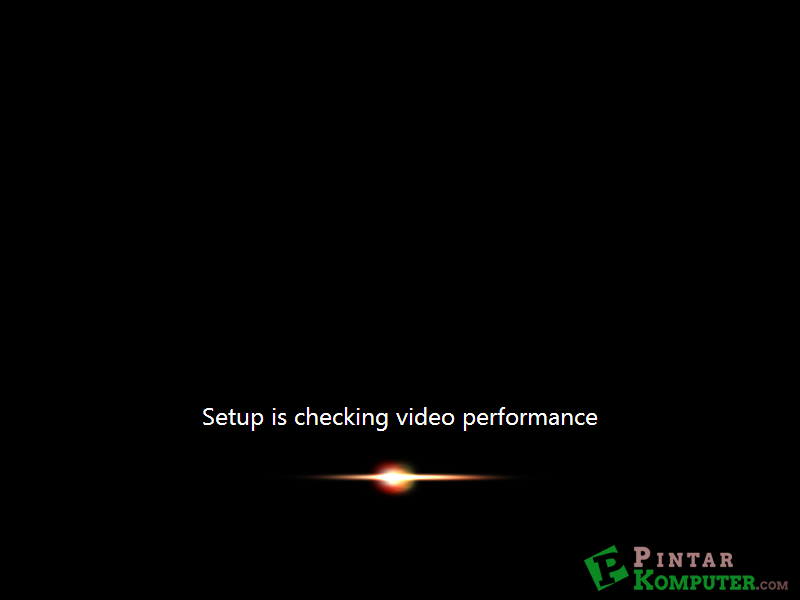
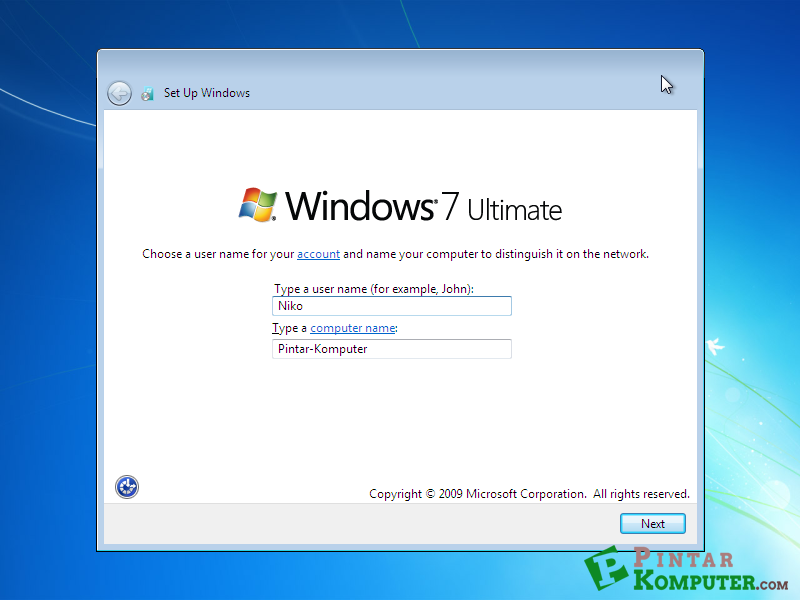
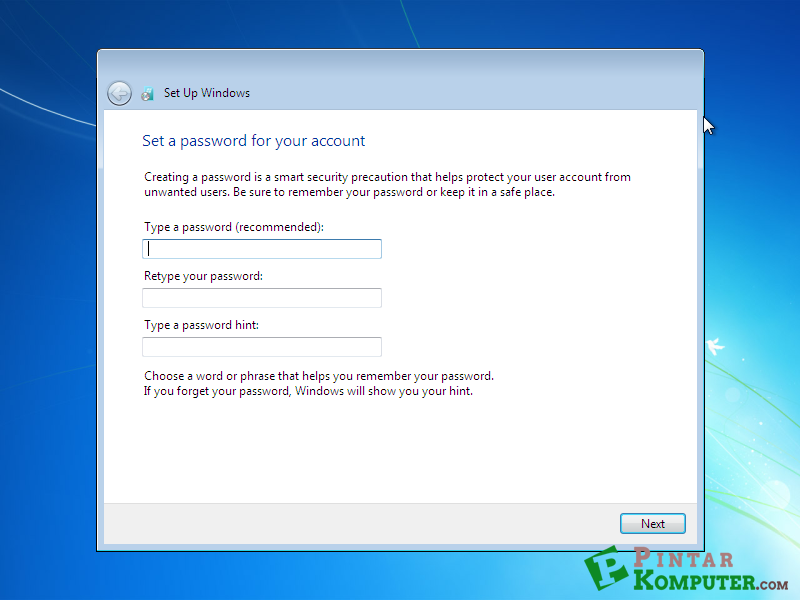
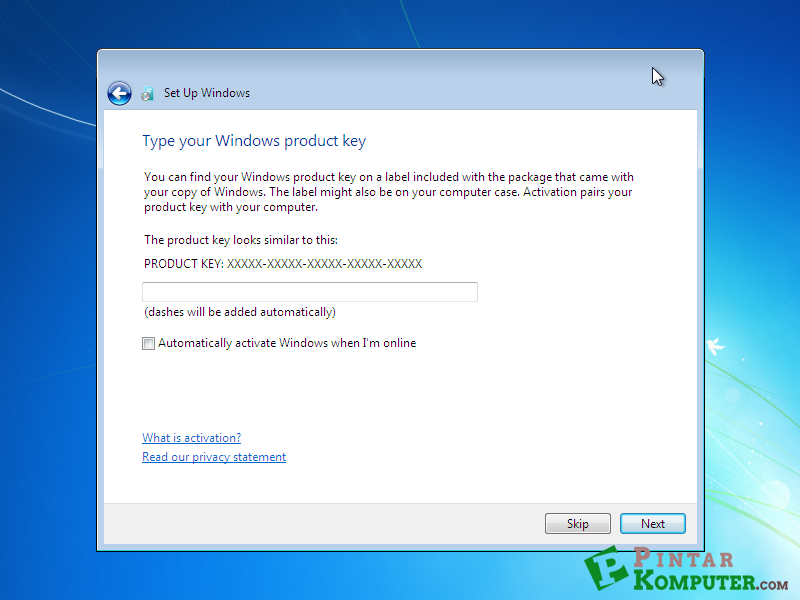
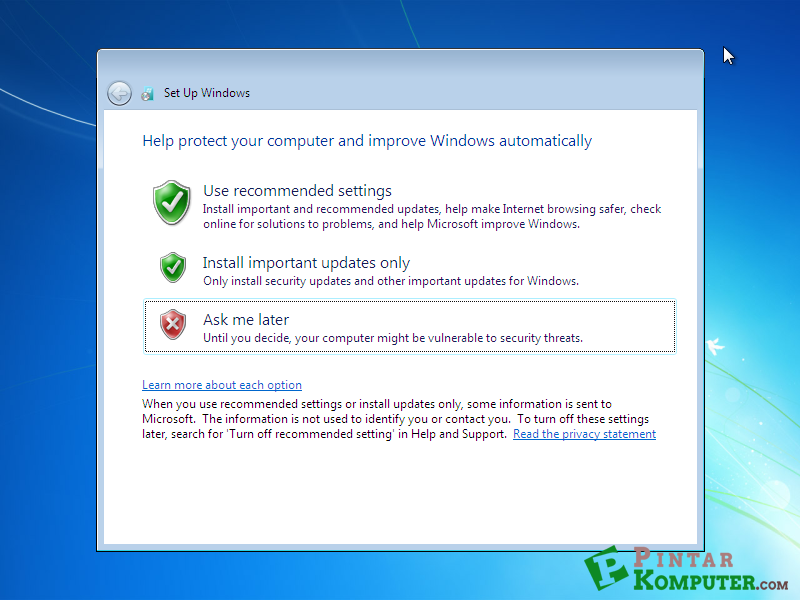
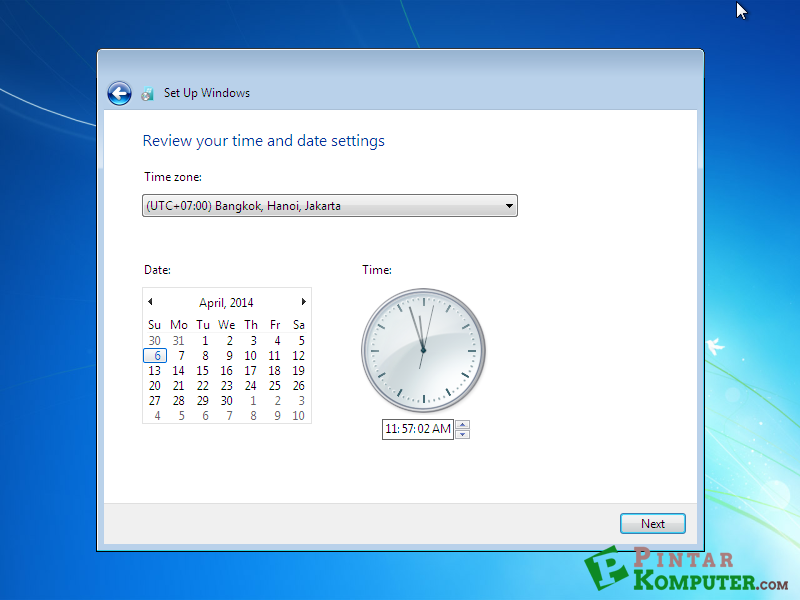
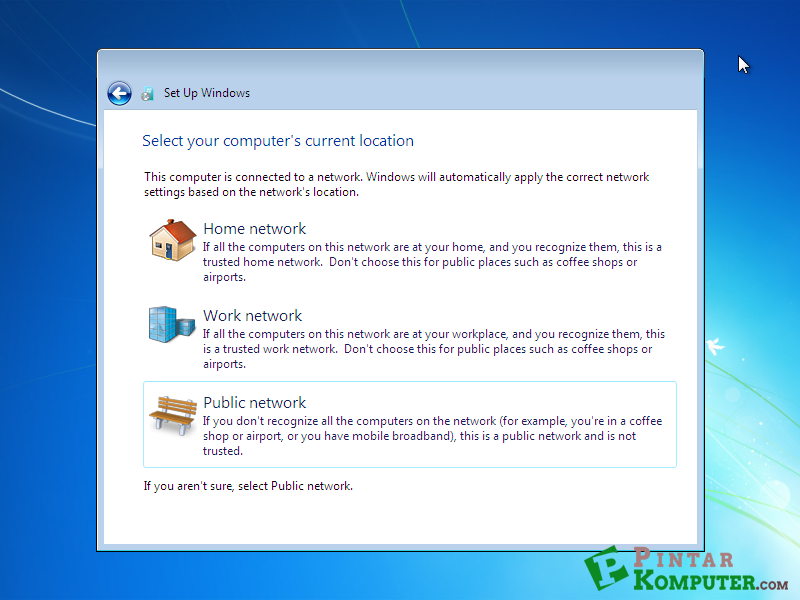
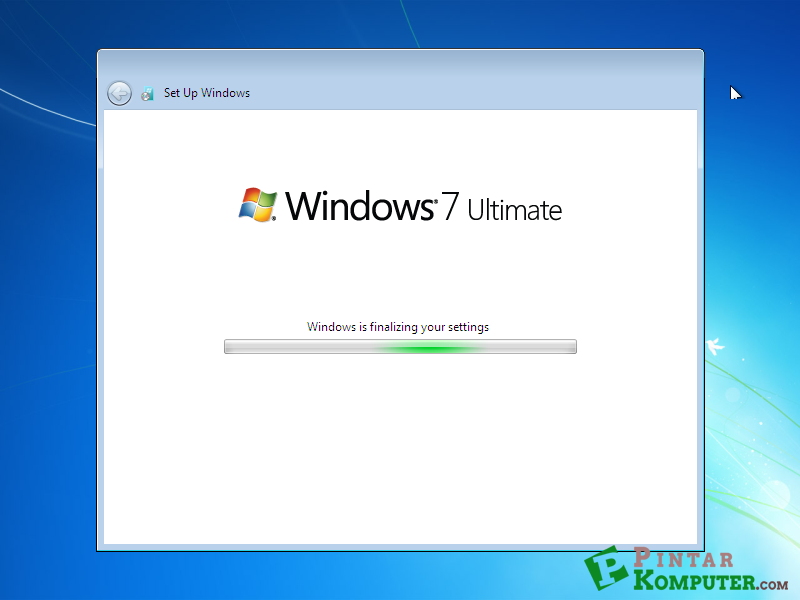

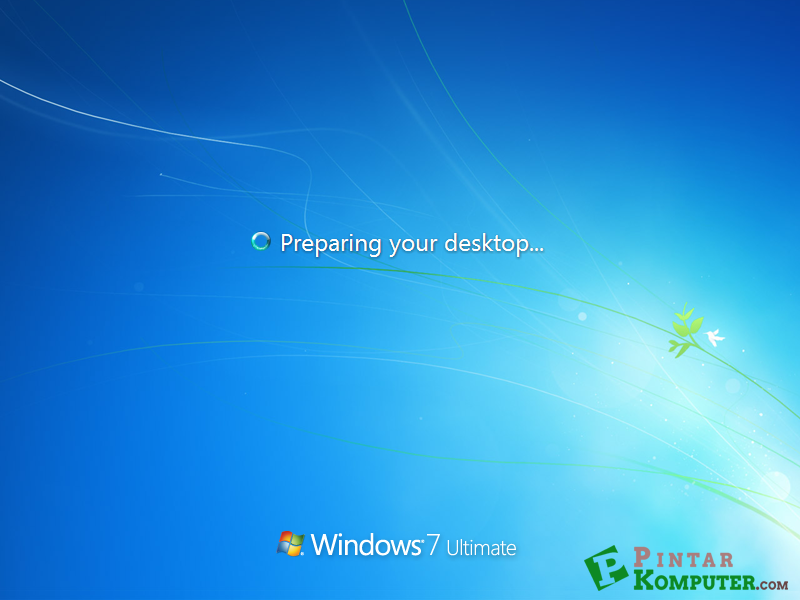

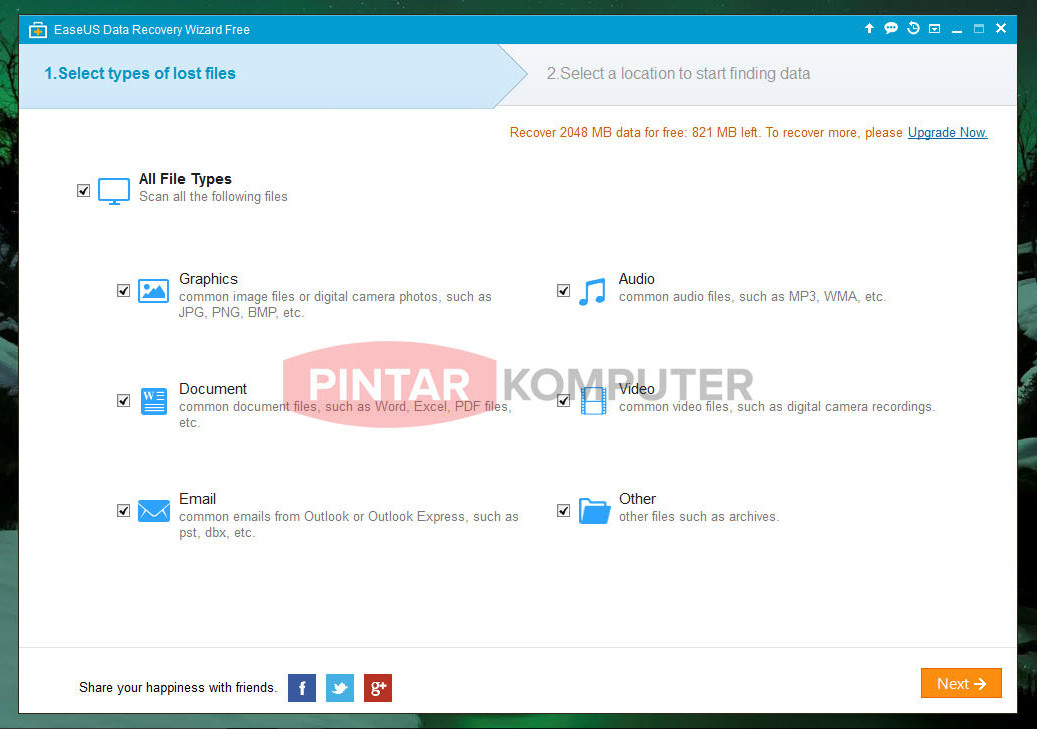
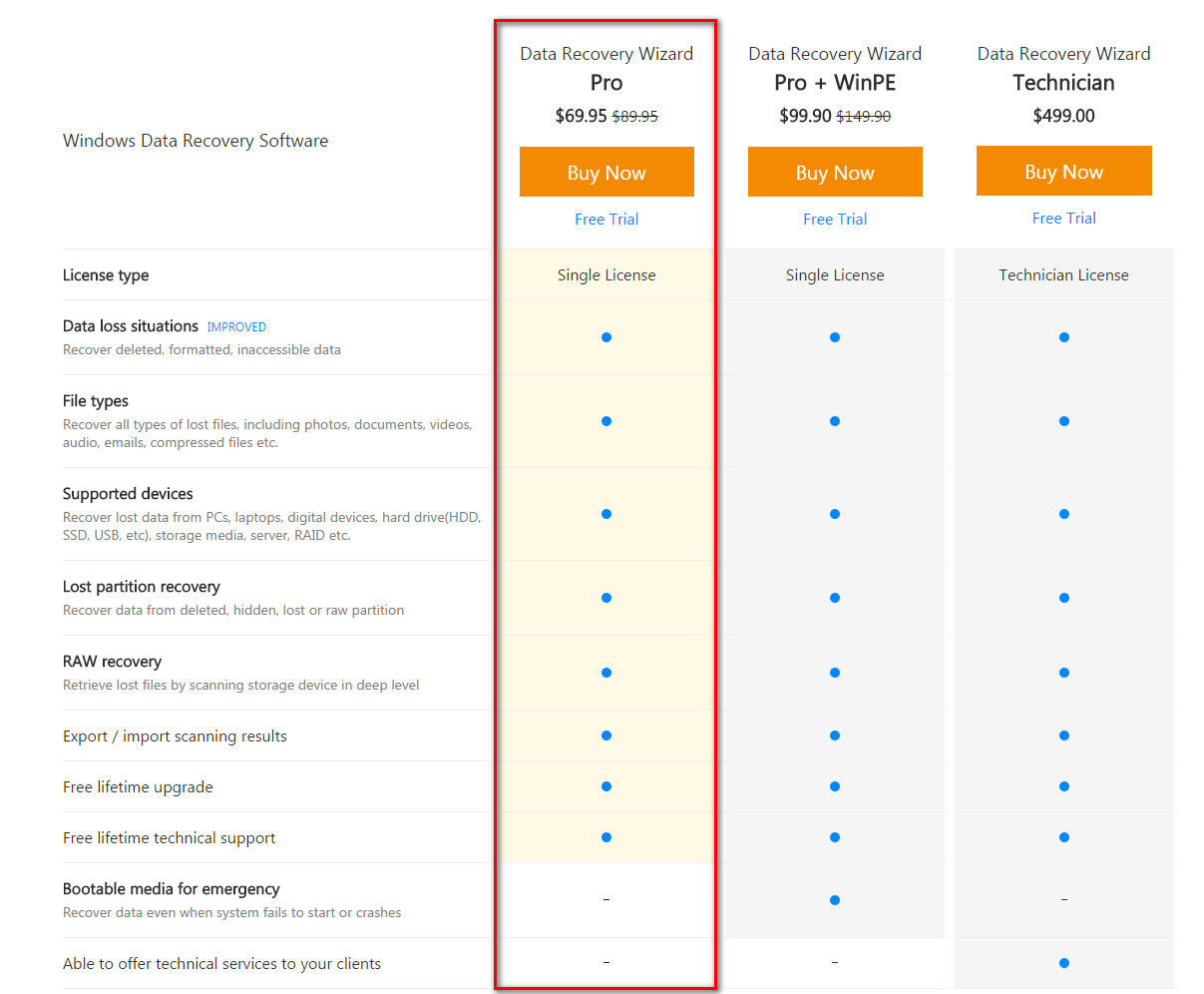
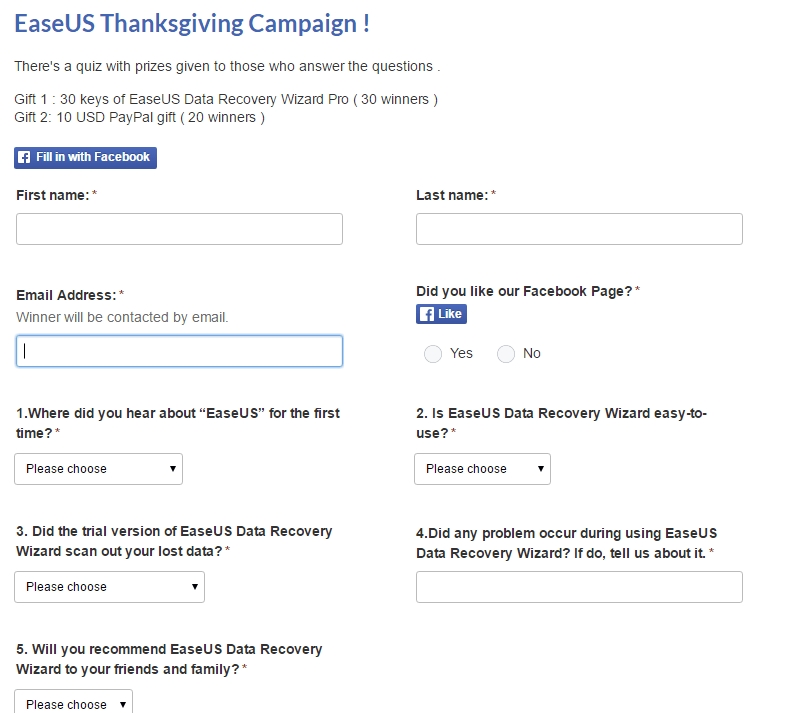
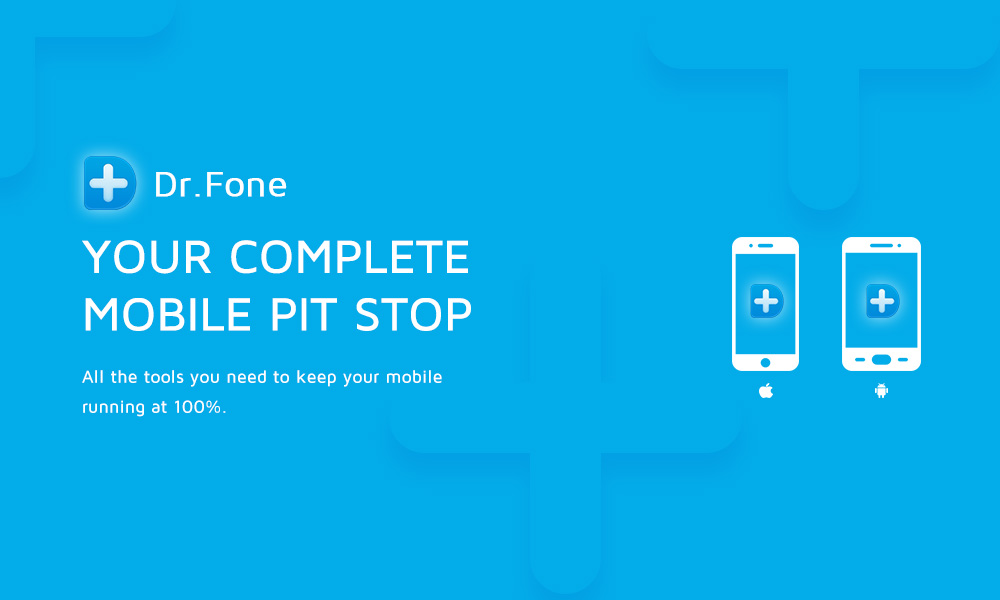
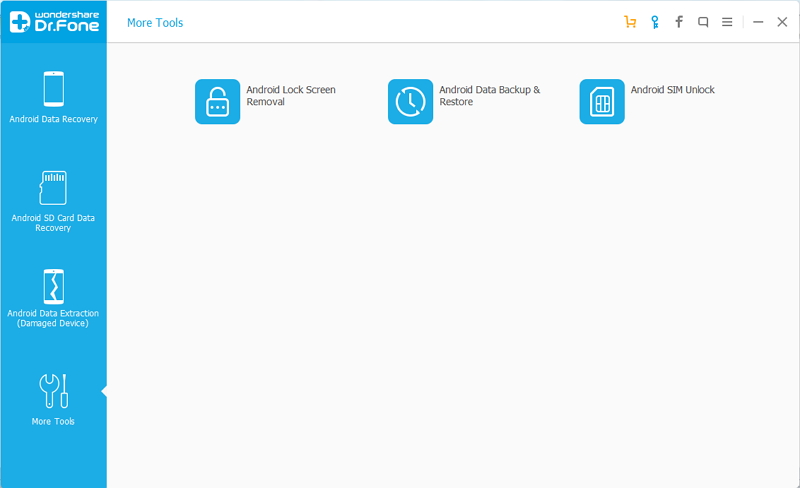
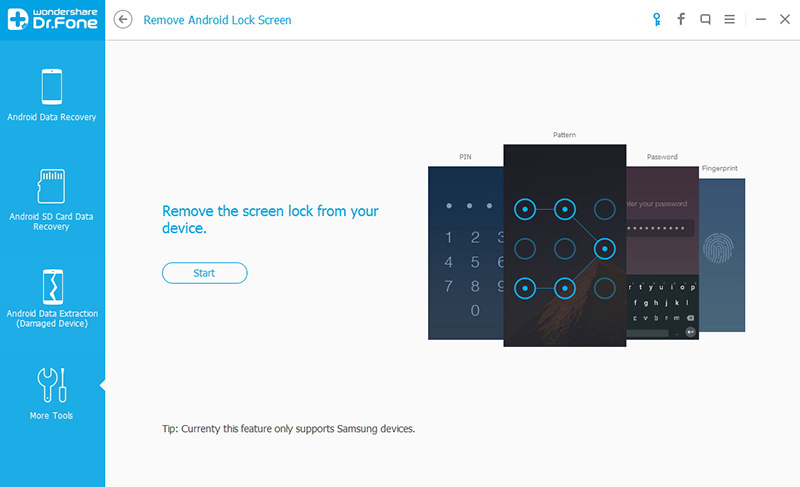
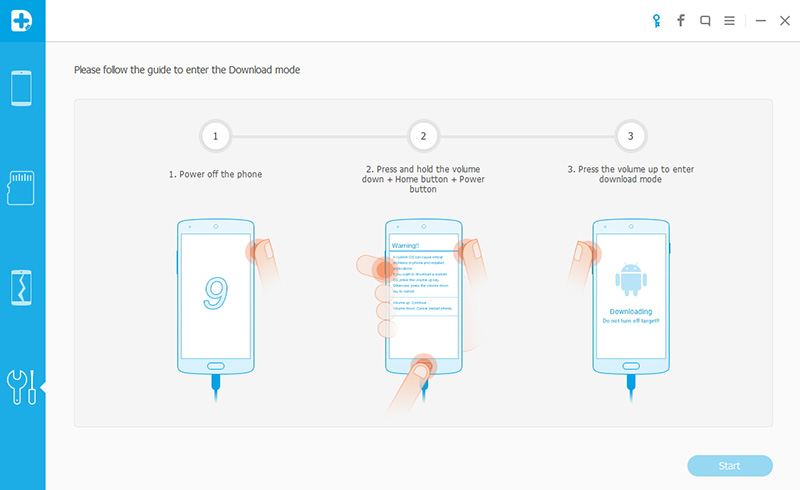
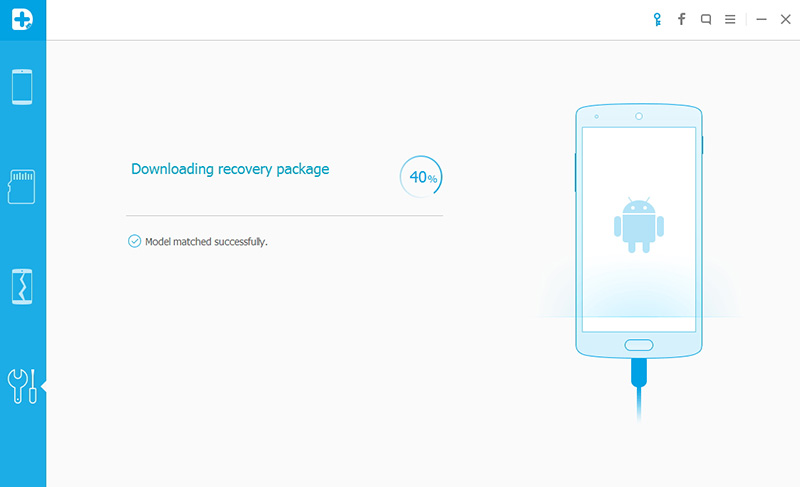
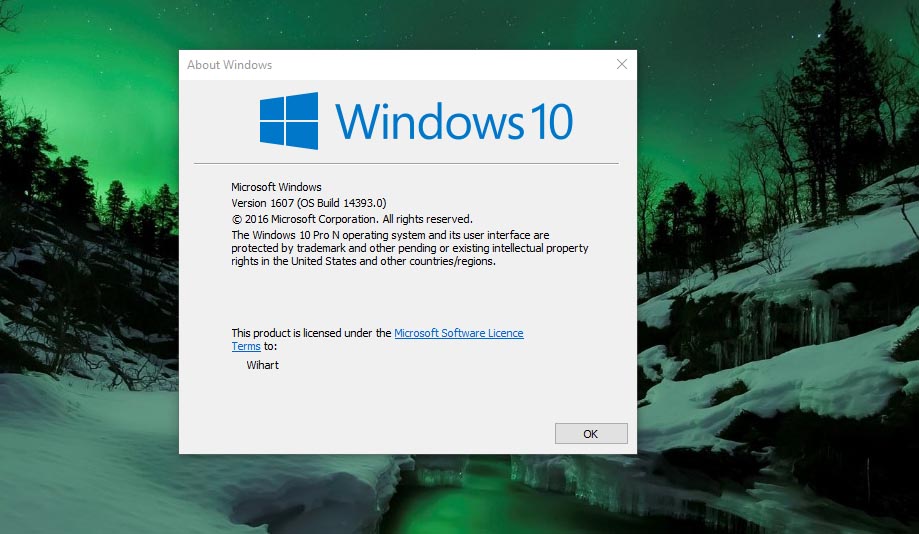
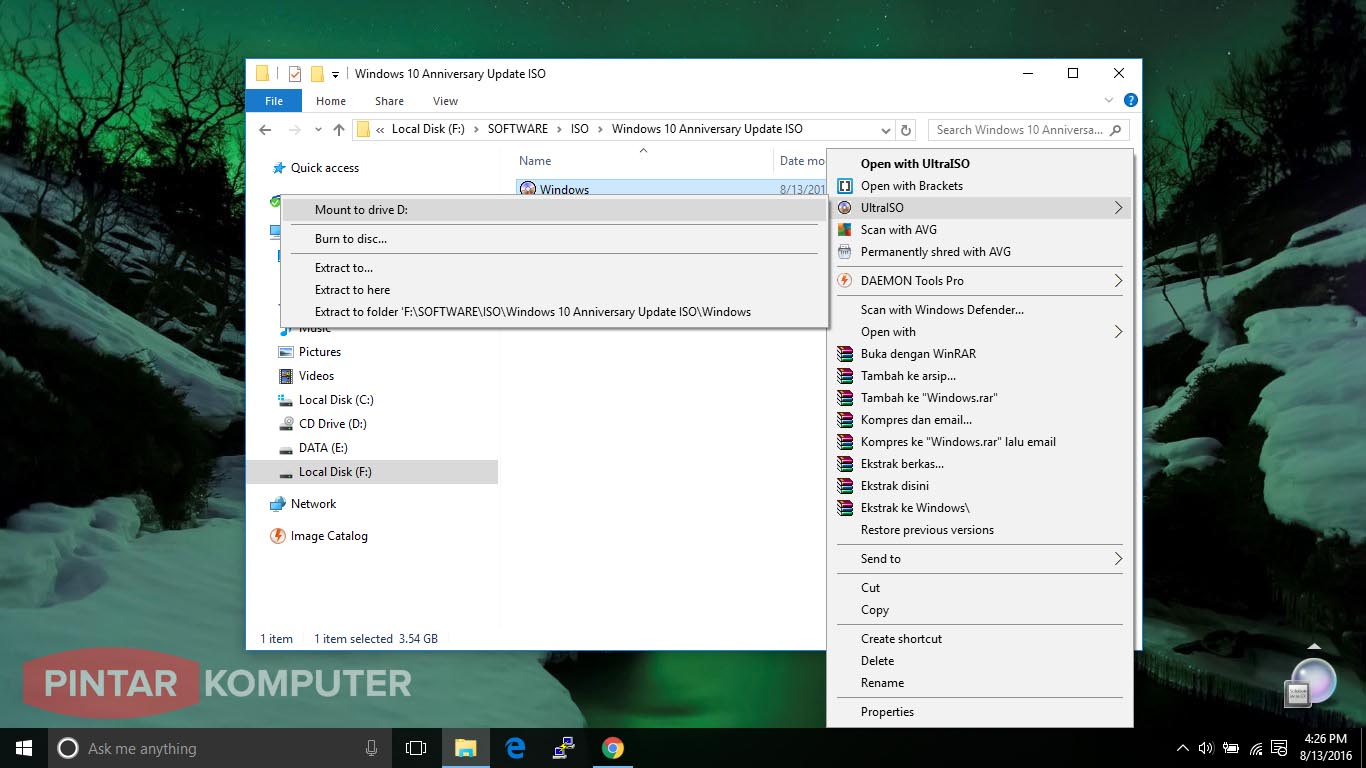
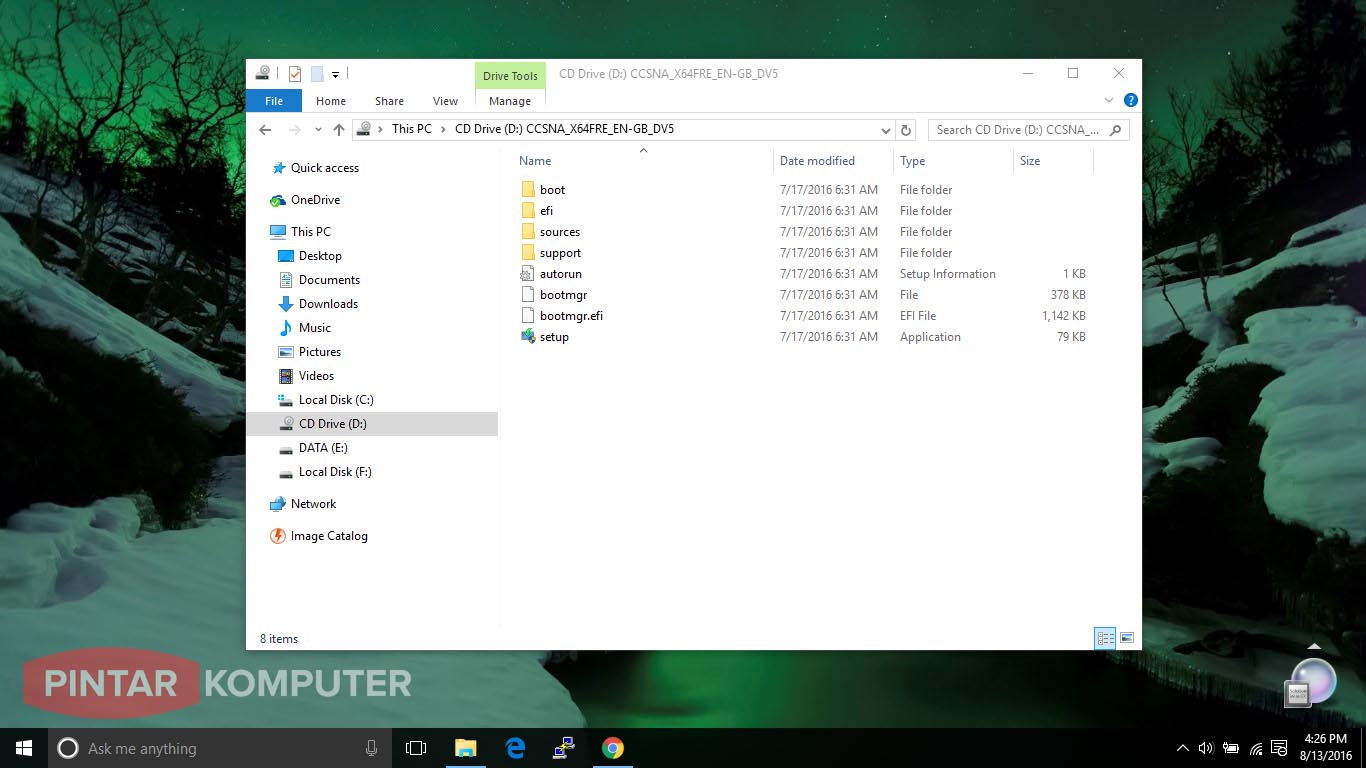

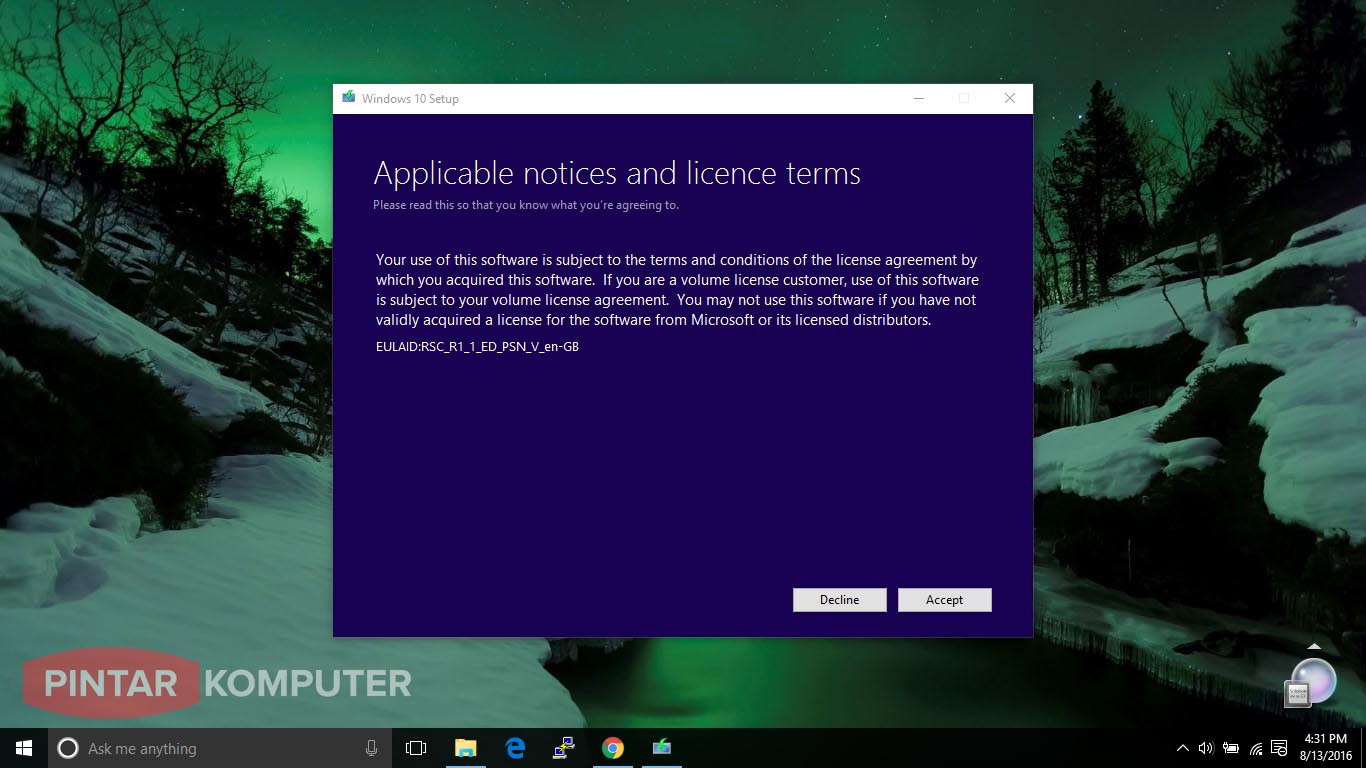
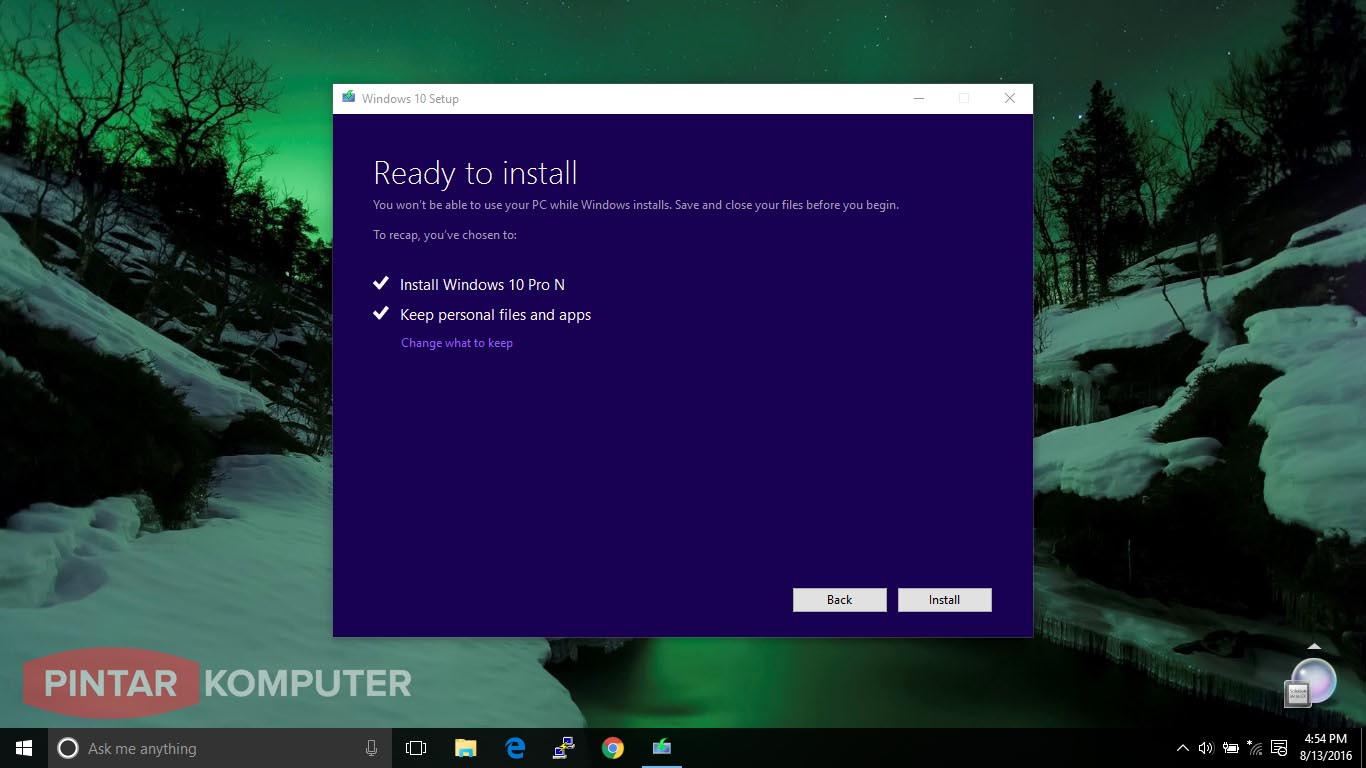
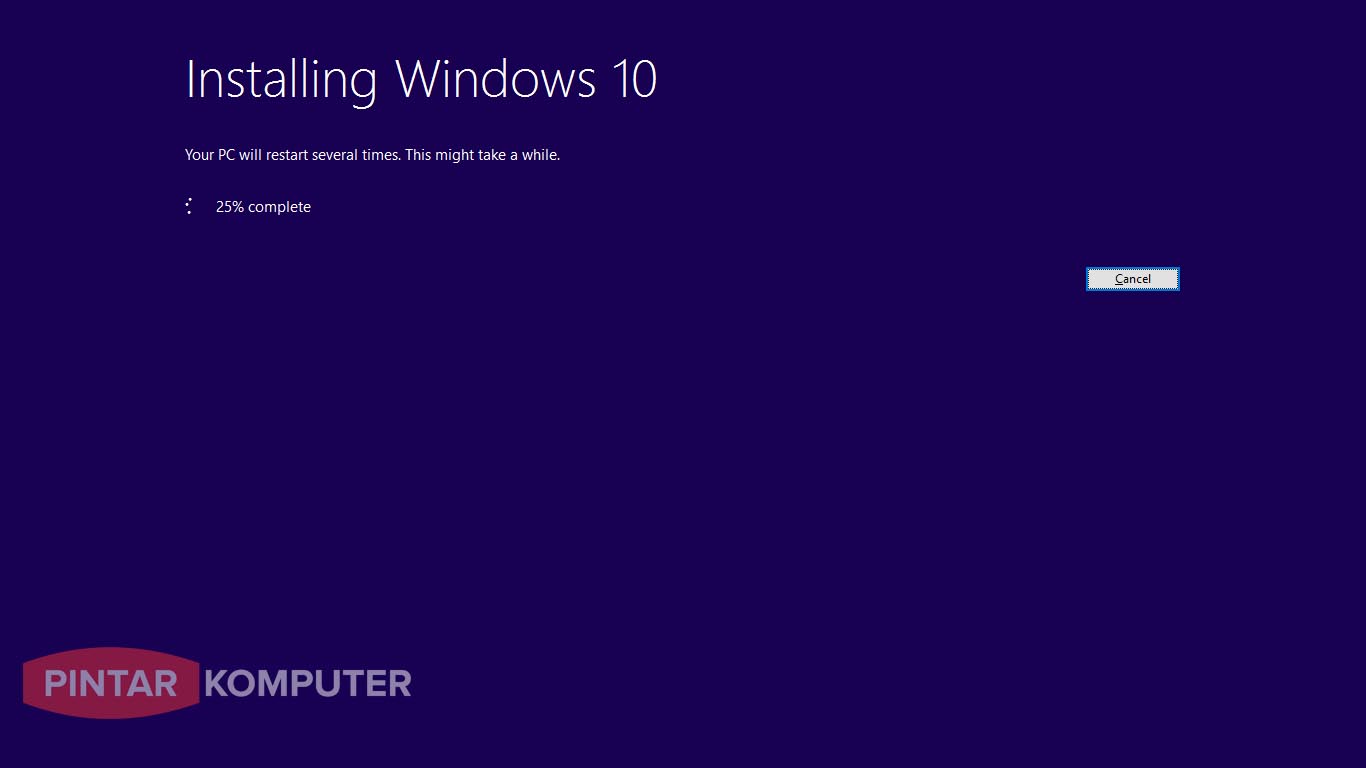
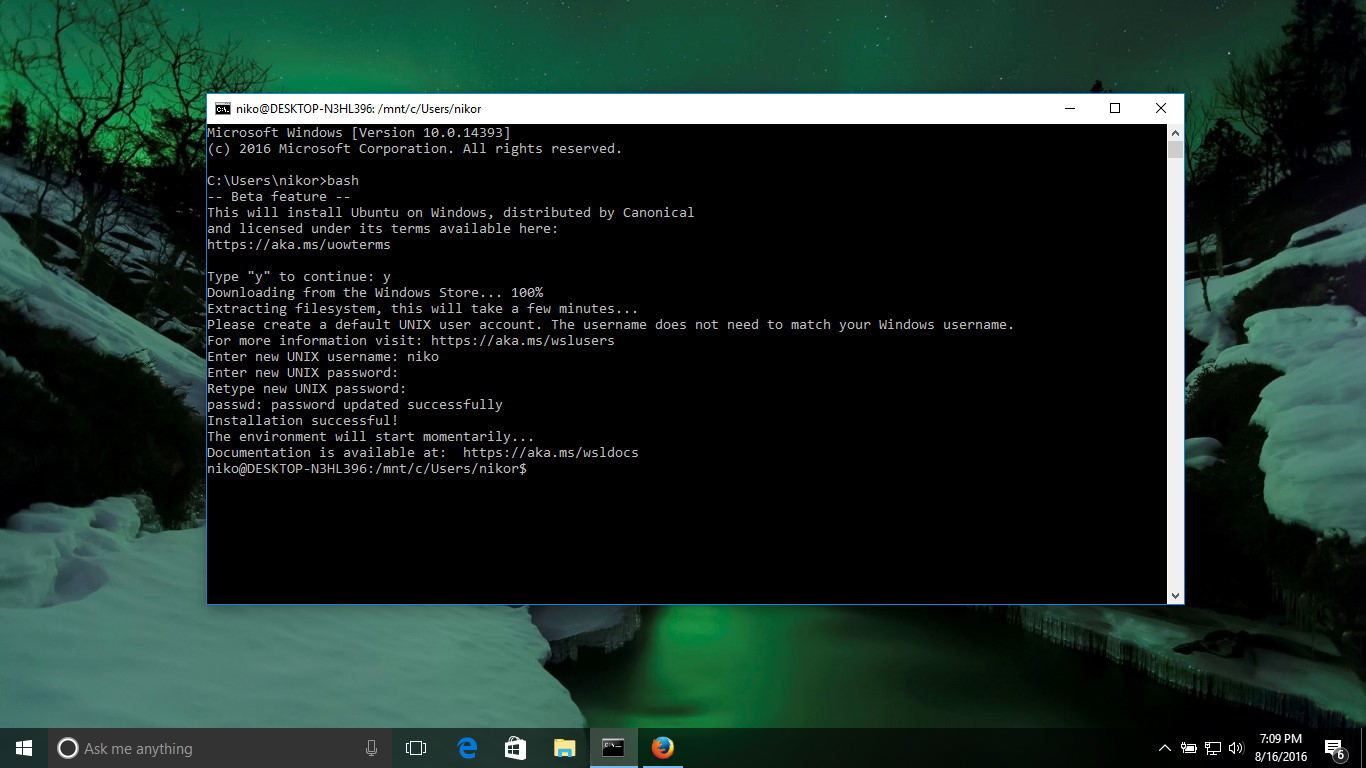
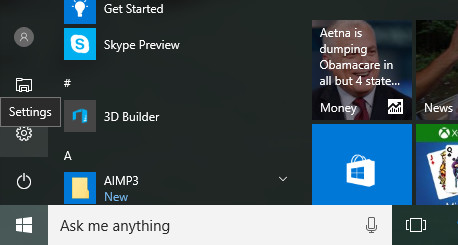
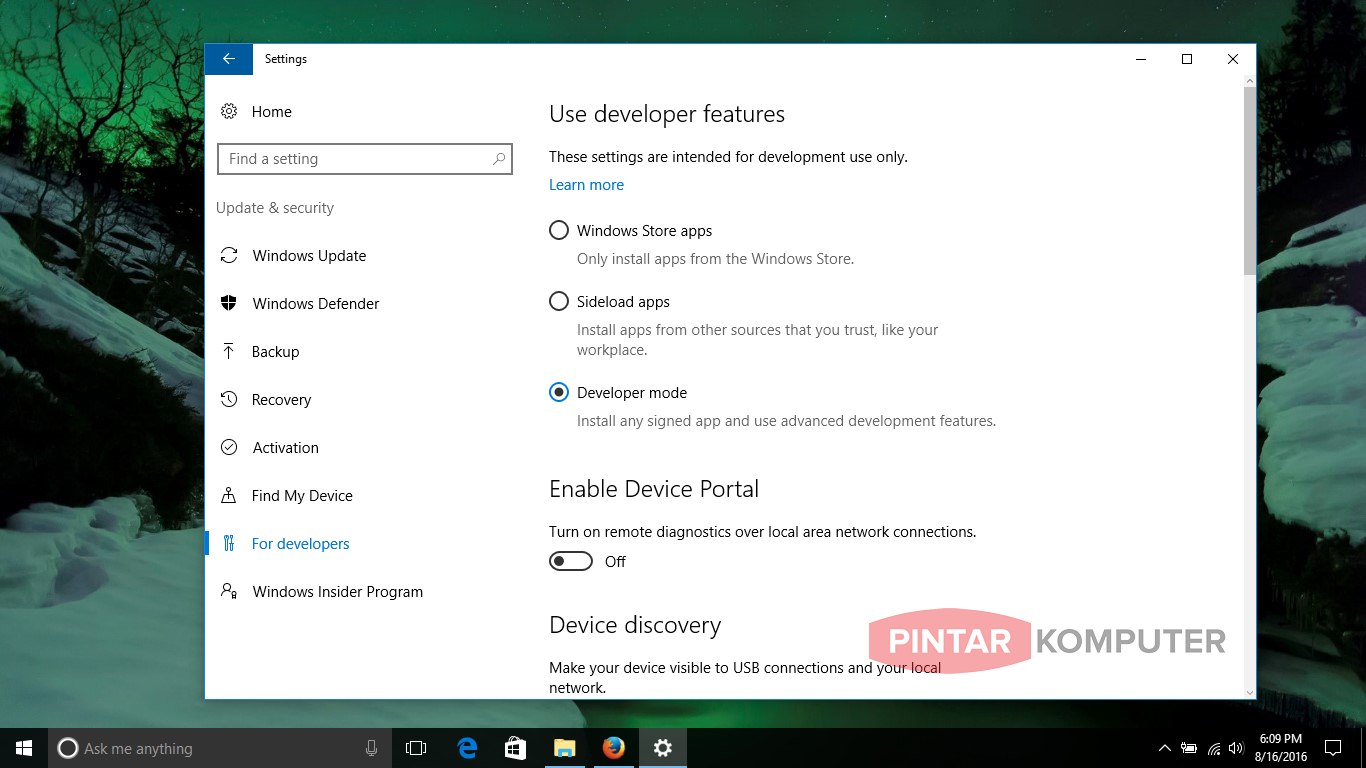
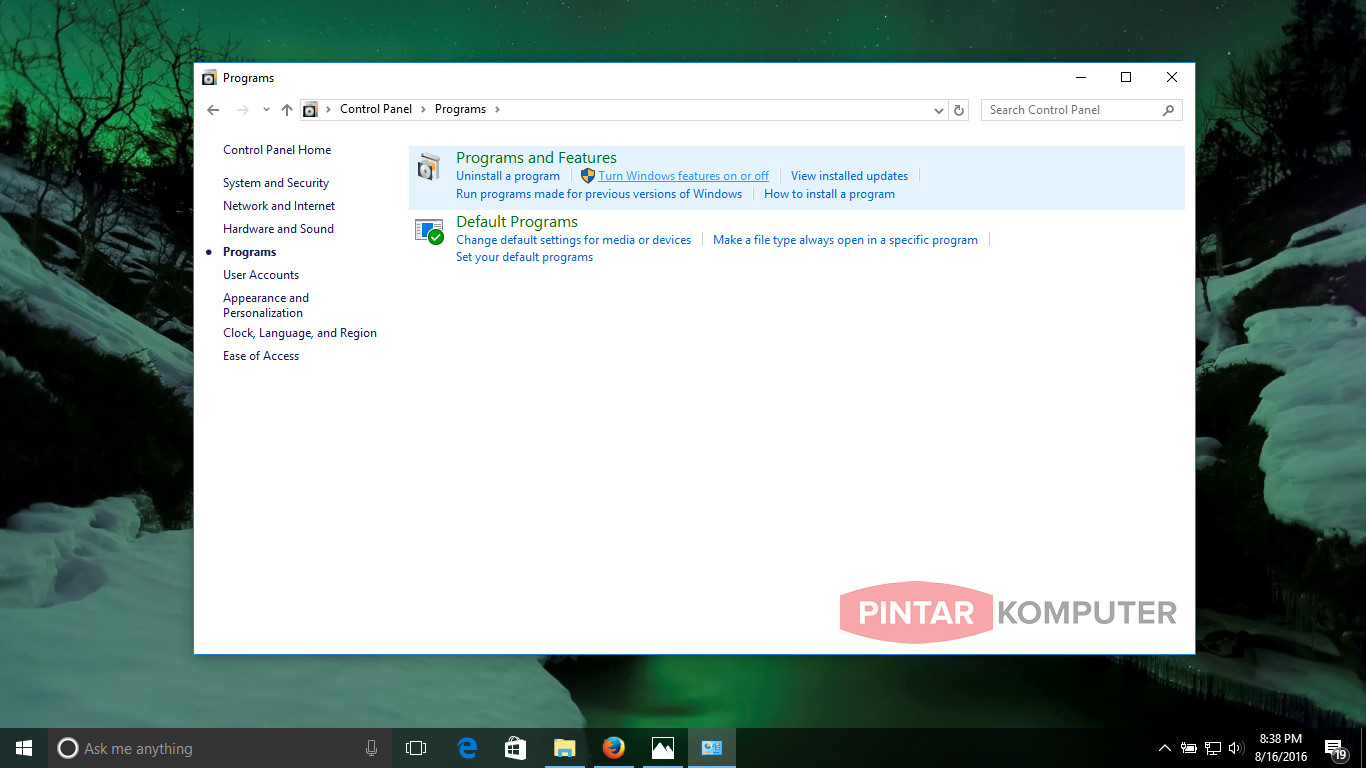
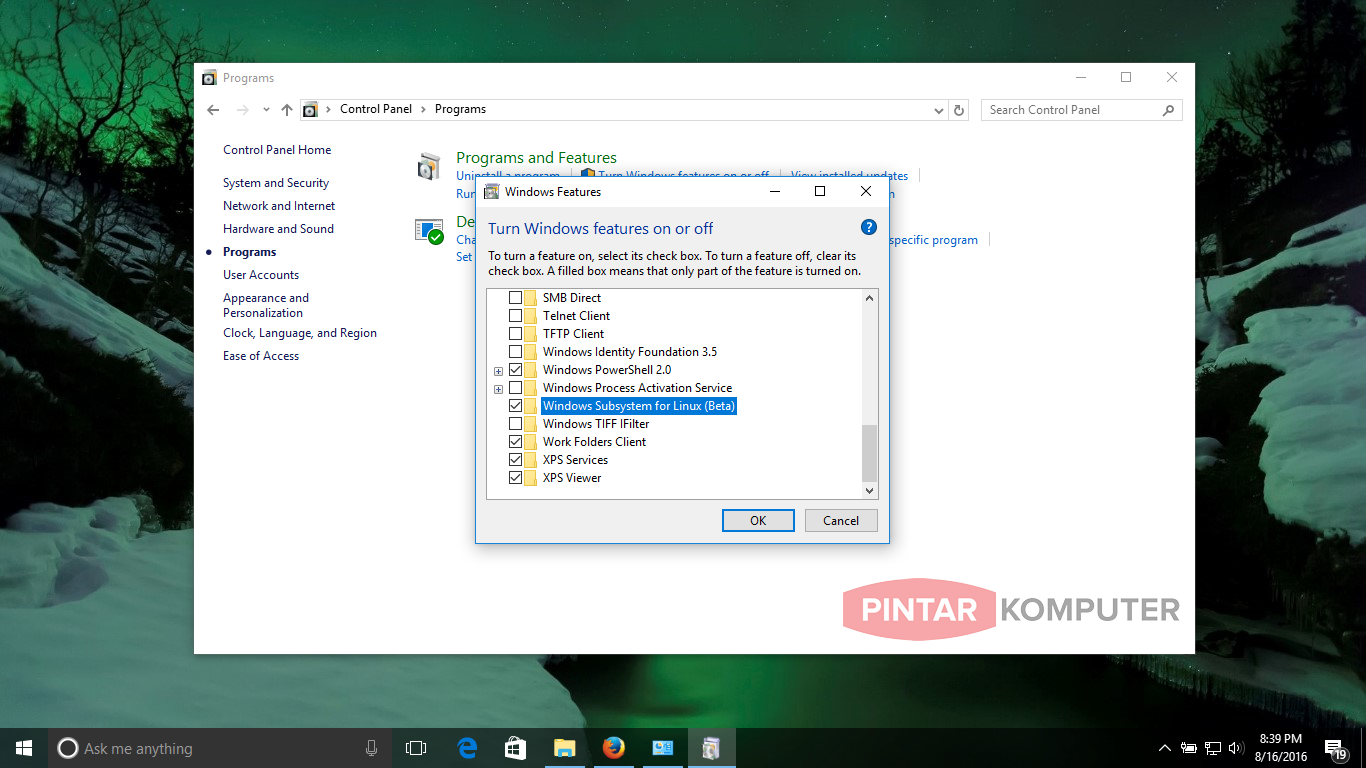

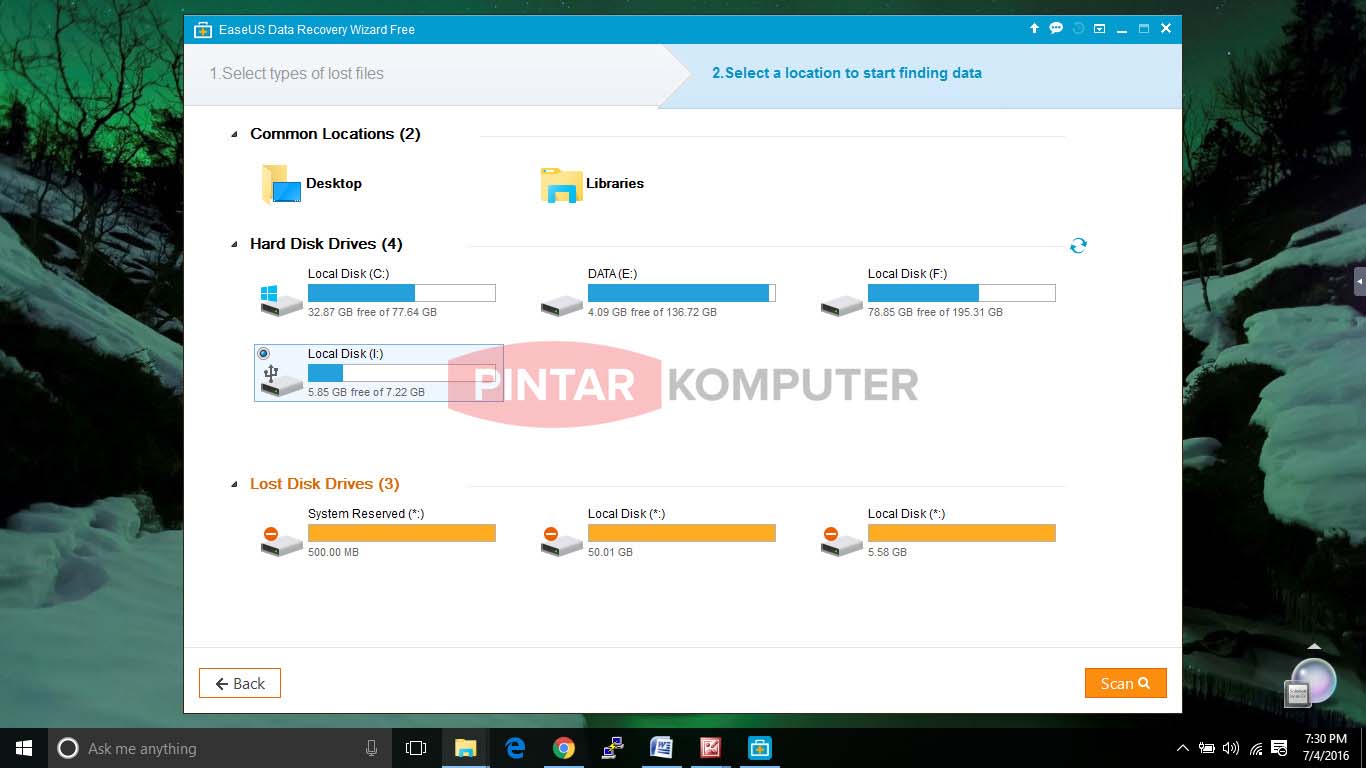
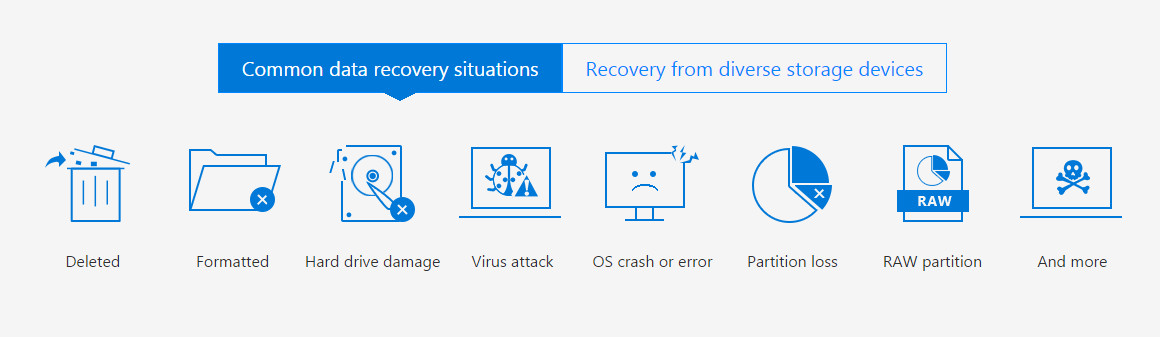
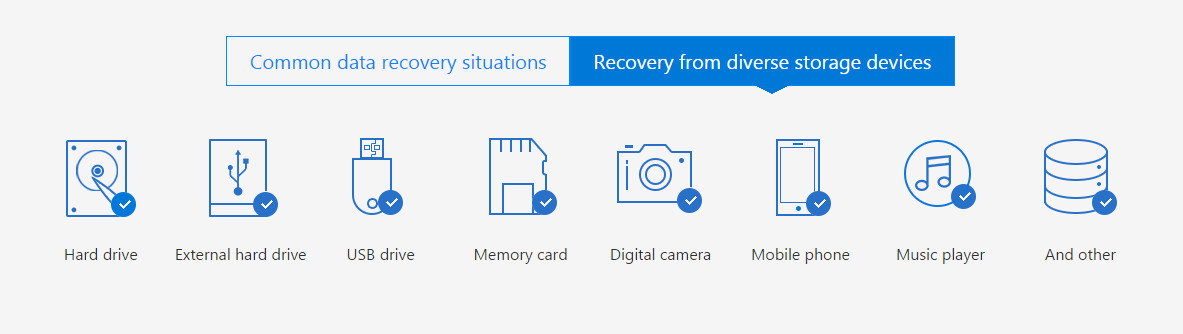
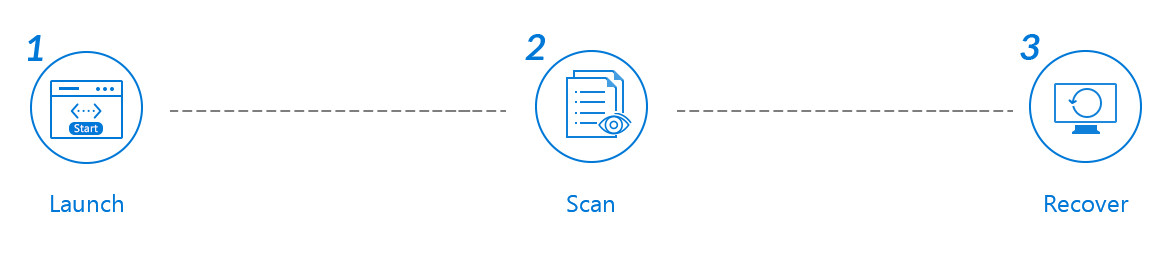
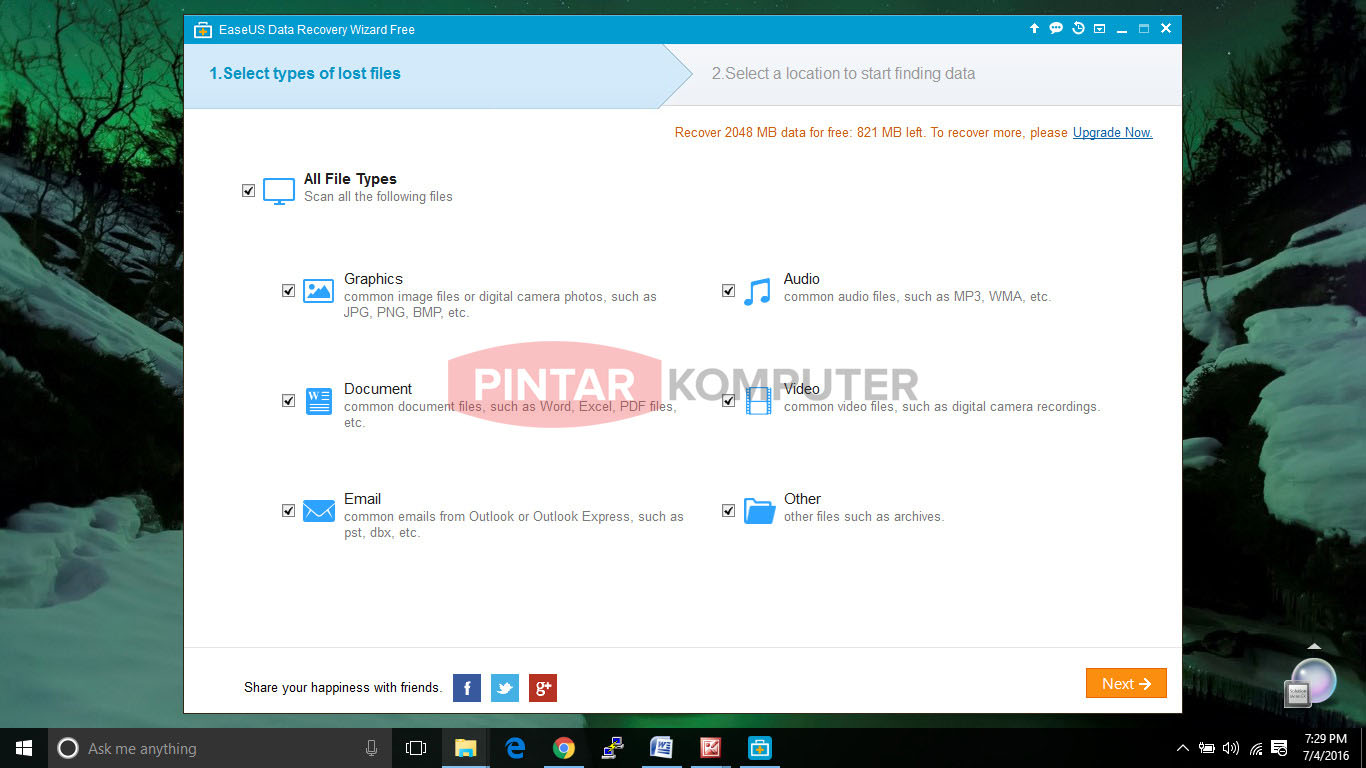
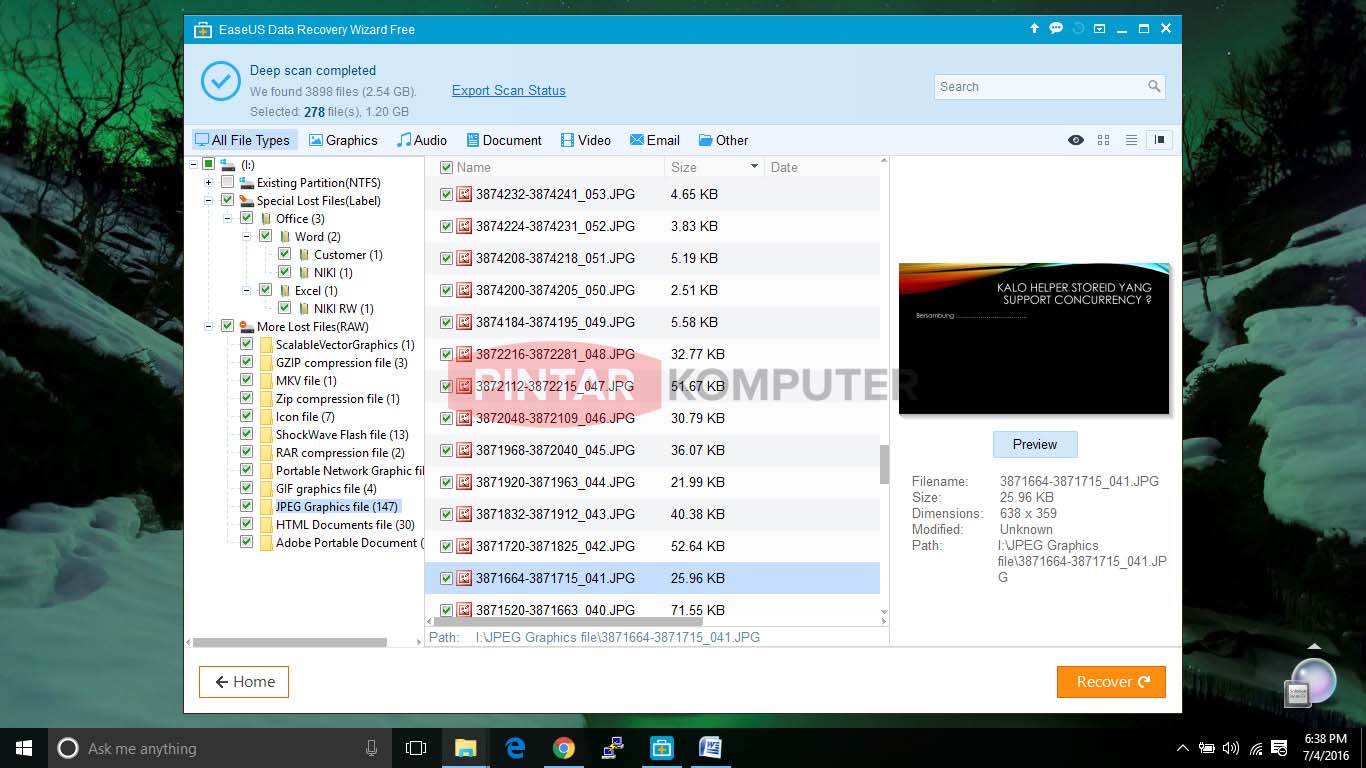
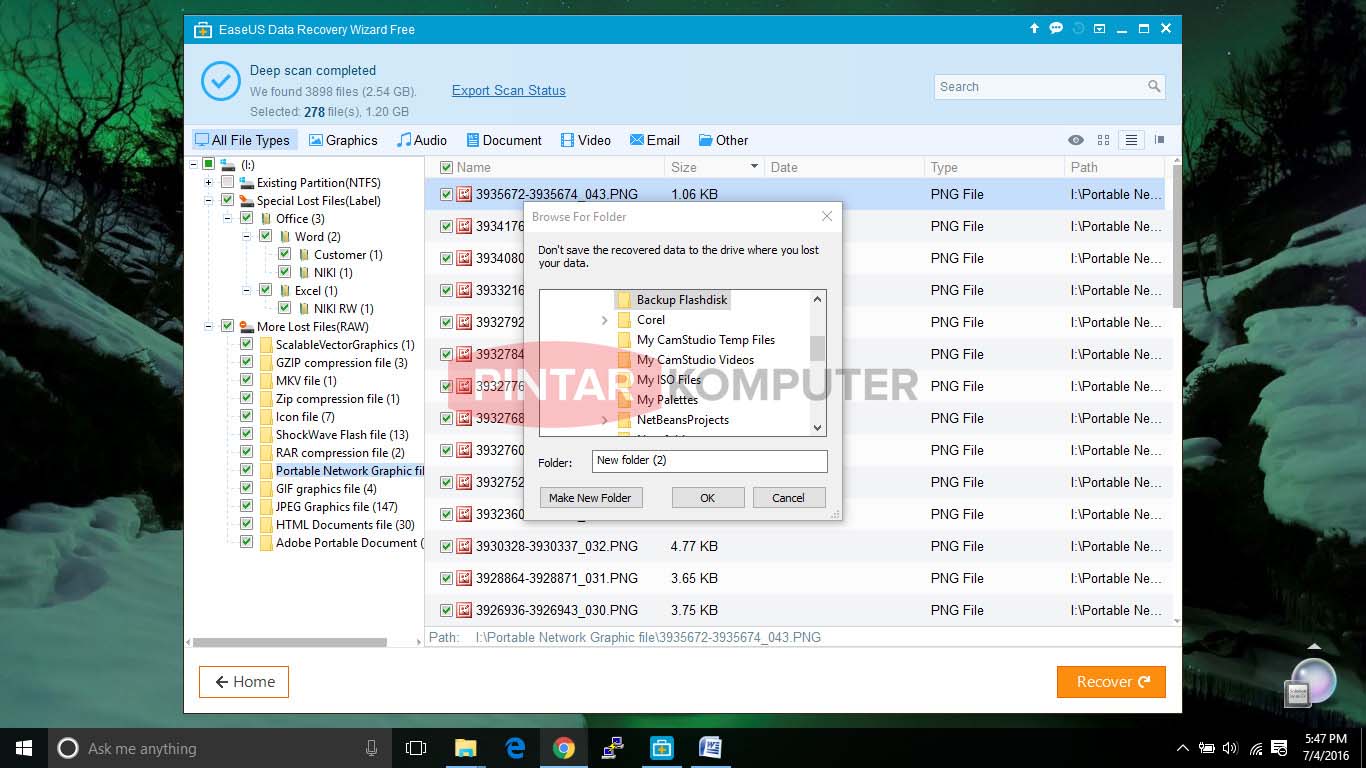
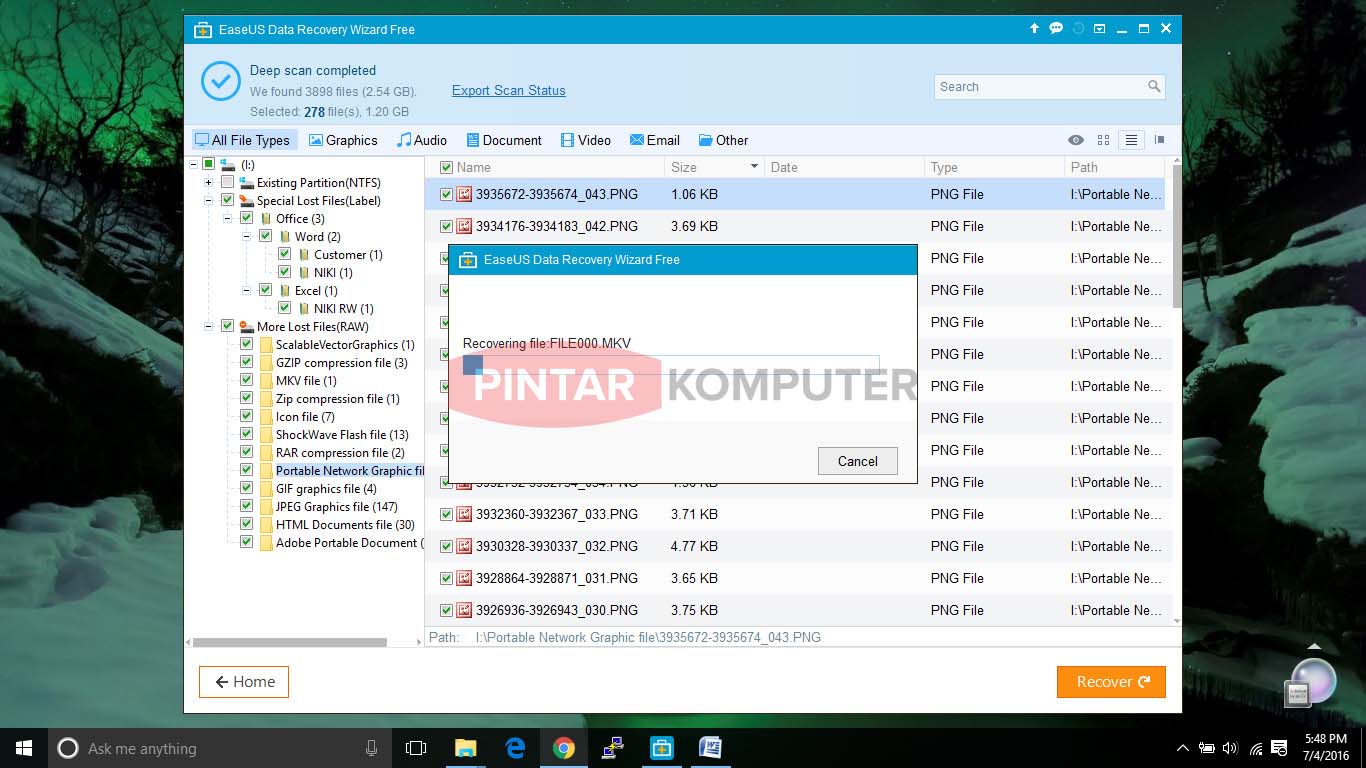
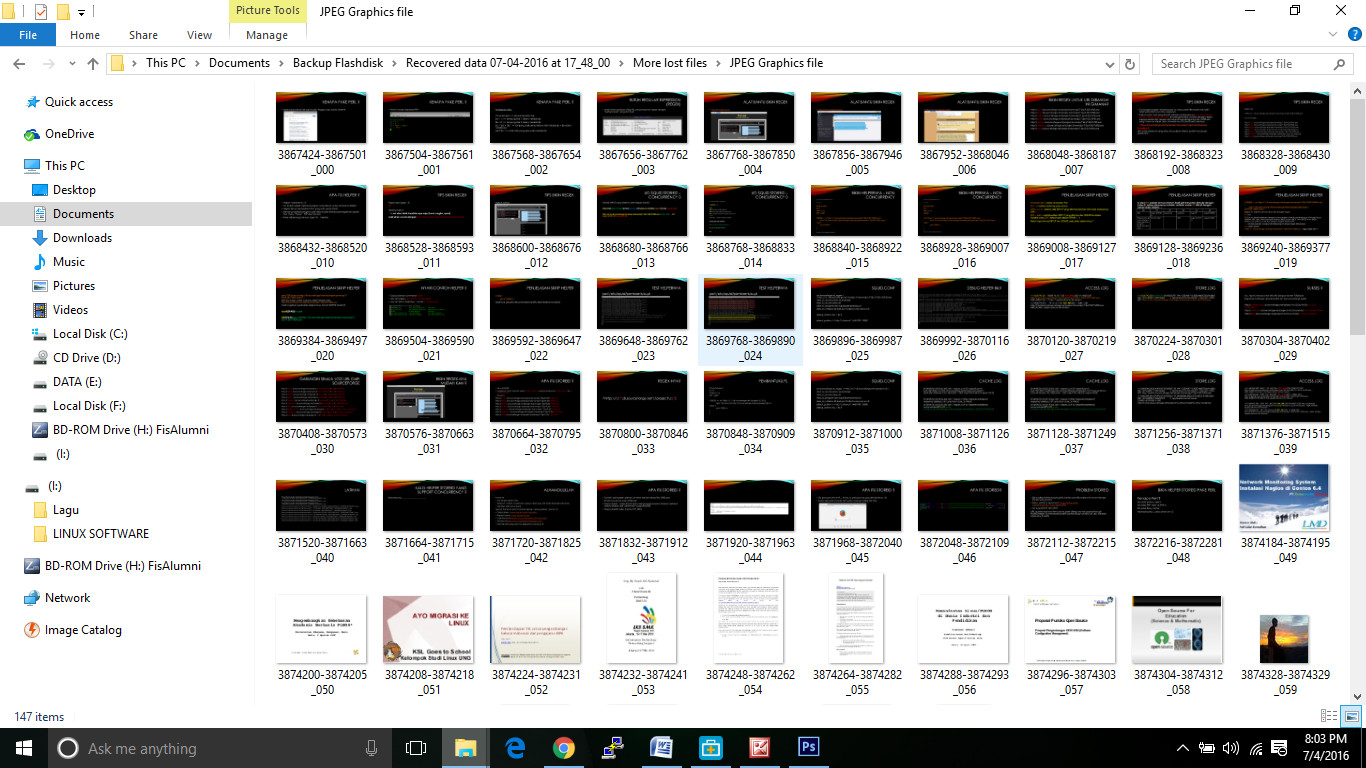
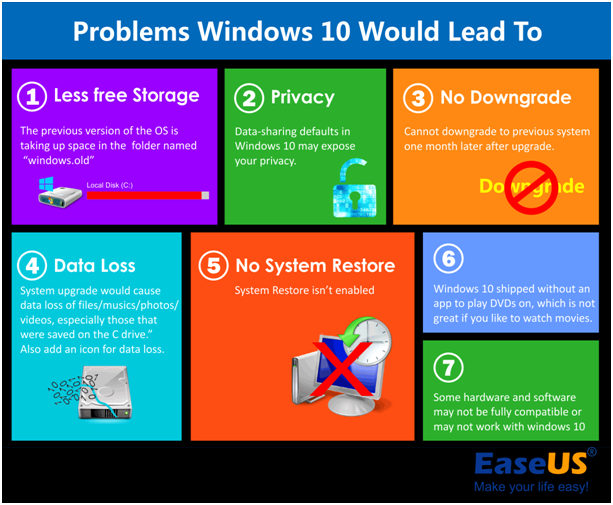







![[Panduan Pemula] Cara yang Benar Membagi Partisi Hardisk Saat Menginstall Windows (7, 8, 10) (1)](https://pintarkomputer.com/wp-content/uploads/2016/04/P_20160401_151808.jpg)
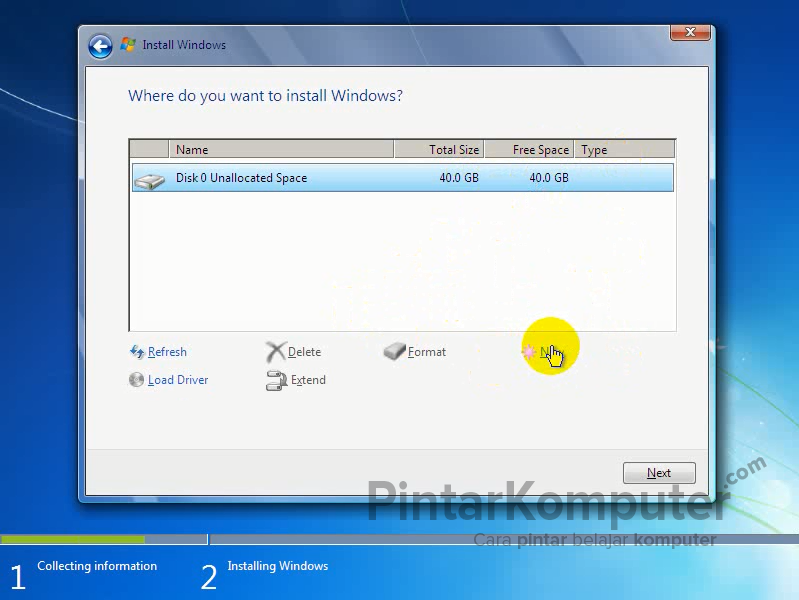
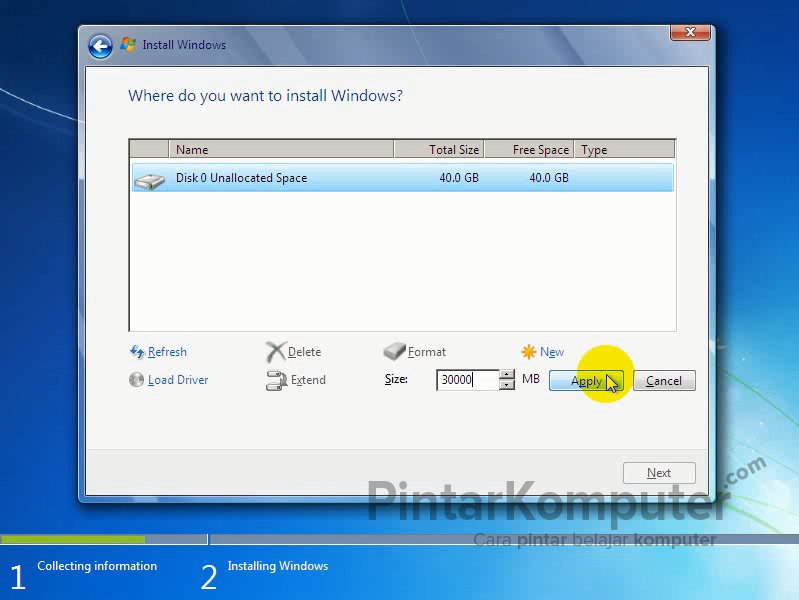
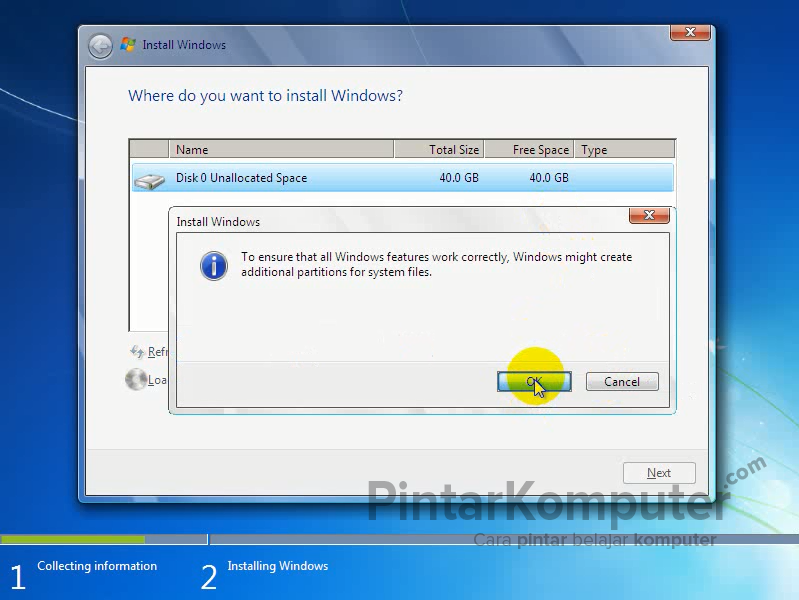
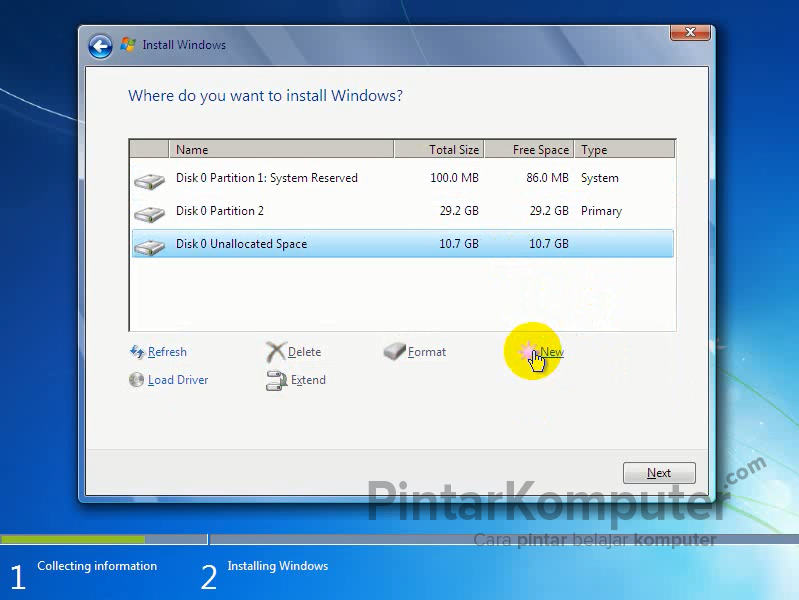
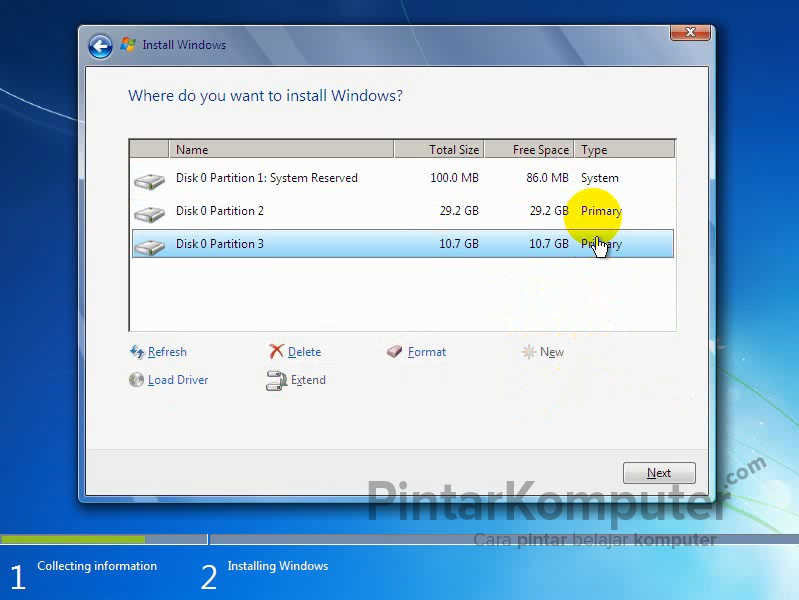
![[Panduan Pemula] Cara yang Benar Membagi Partisi Hardisk Saat Menginstall Windows (7, 8, 10) (1)](https://pintarkomputer.com/wp-content/uploads/2016/04/Panduan-Pemula-Cara-yang-Benar-Membagi-Partisi-Hardisk-Saat-Menginstall-Windows-7-8-10-2.jpg)
![[Panduan Pemula] Cara yang Benar Membagi Partisi Hardisk Saat Menginstall Windows (7, 8, 10)](https://pintarkomputer.com/wp-content/uploads/2016/04/Panduan-Pemula-Cara-yang-Benar-Membagi-Partisi-Hardisk-Saat-Menginstall-Windows-7-8-10-1.jpg)
![[Panduan Pemula] Cara yang Benar Membagi Partisi Hardisk Saat Menginstall Windows (7, 8, 10)](https://pintarkomputer.com/wp-content/uploads/2016/04/Panduan-Pemula-Cara-yang-Benar-Membagi-Partisi-Hardisk-Saat-Menginstall-Windows-7-8-10-3.jpg)
![[Panduan Pemula] Cara yang Benar Membagi Partisi Hardisk Saat Menginstall Windows (7, 8, 10)](https://pintarkomputer.com/wp-content/uploads/2016/04/Panduan-Pemula-Cara-yang-Benar-Membagi-Partisi-Hardisk-Saat-Menginstall-Windows-7-8-10-4.jpg)
![[Panduan Pemula] Cara yang Benar Membagi Partisi Hardisk Saat Menginstall Windows (7, 8, 10)](https://pintarkomputer.com/wp-content/uploads/2016/04/Panduan-Pemula-Cara-yang-Benar-Membagi-Partisi-Hardisk-Saat-Menginstall-Windows-7-8-10-6.jpg)