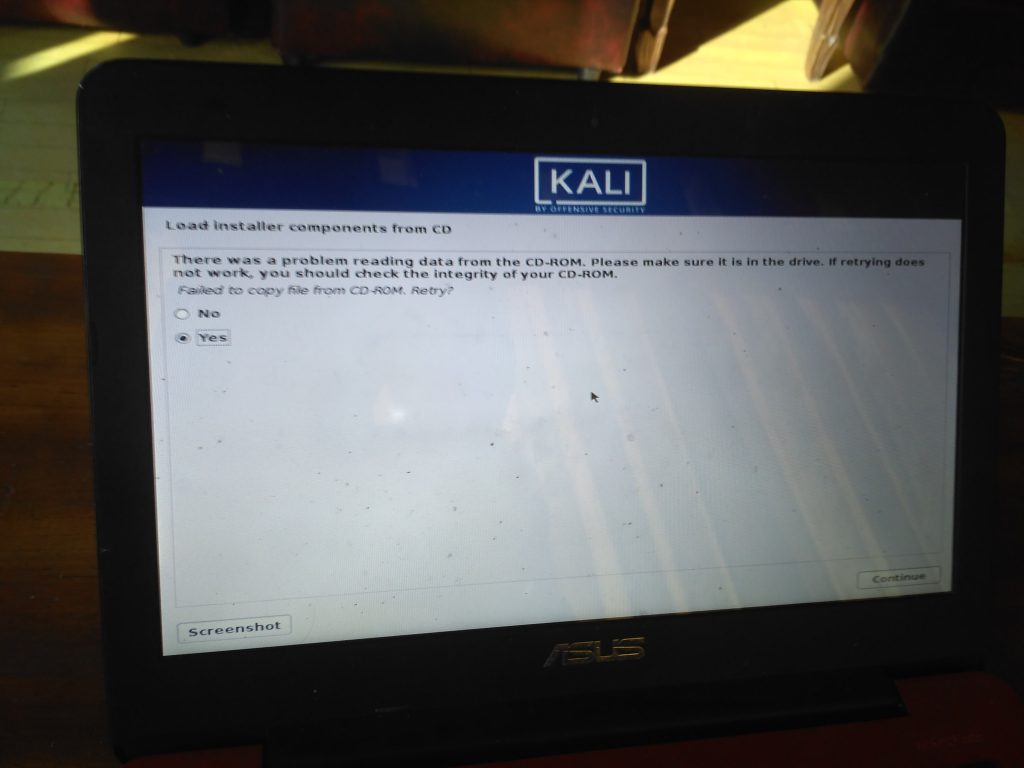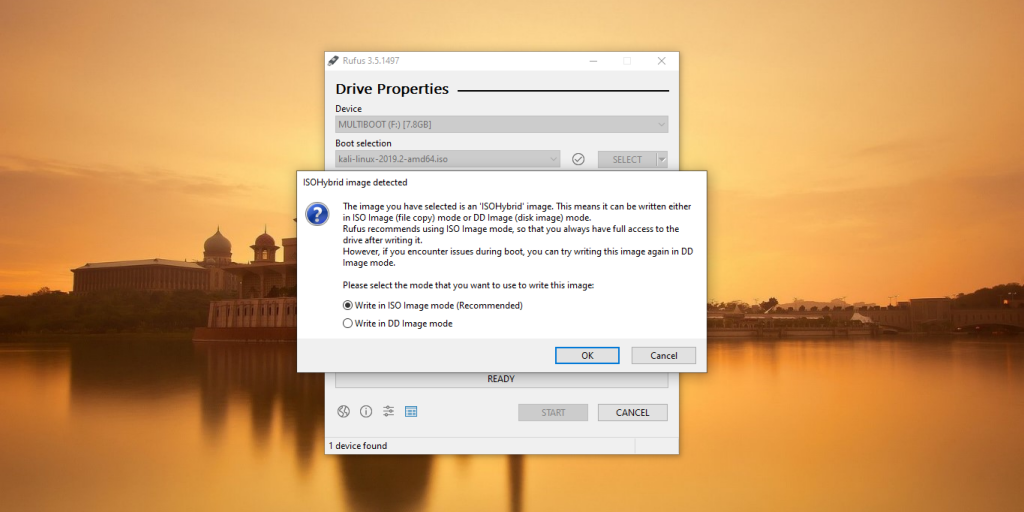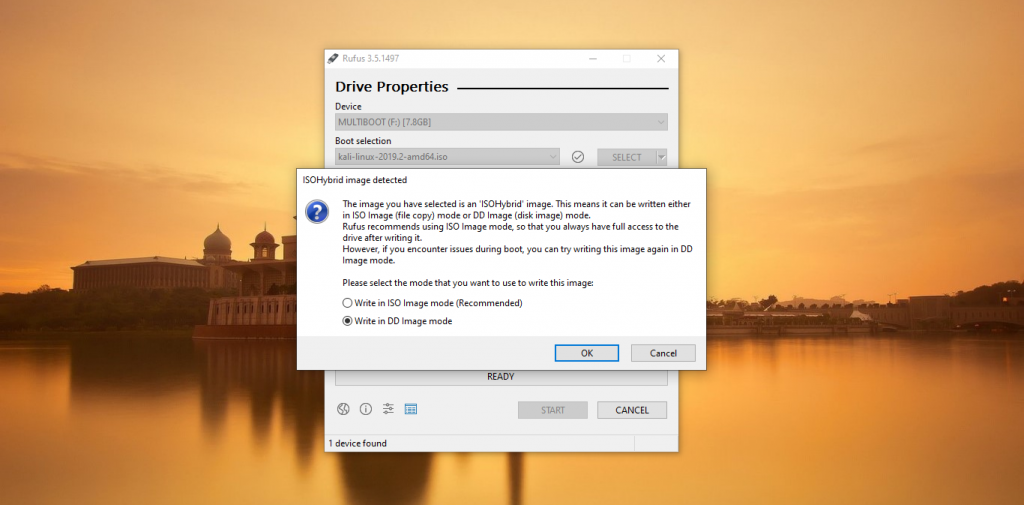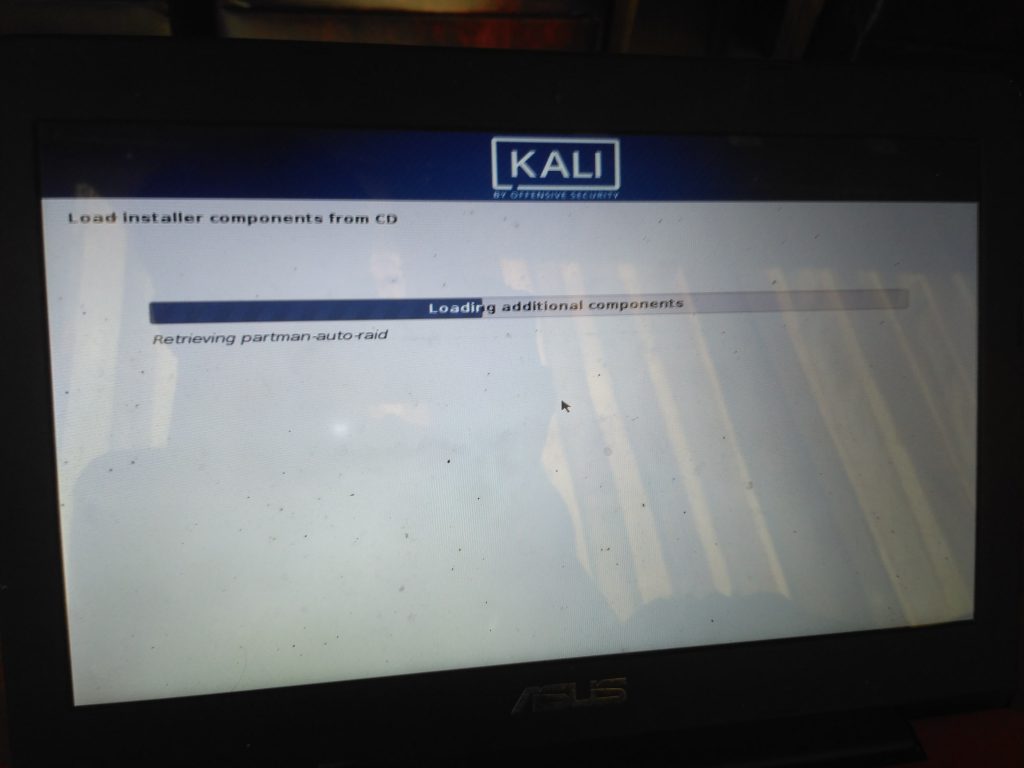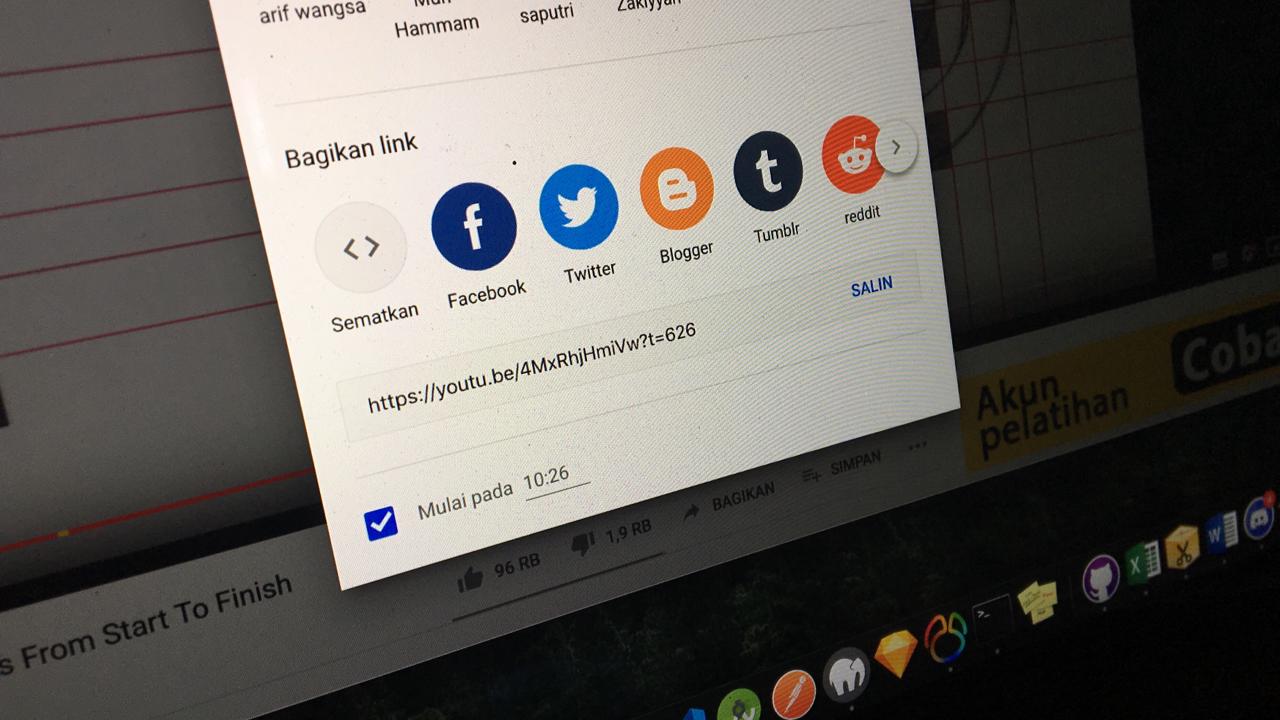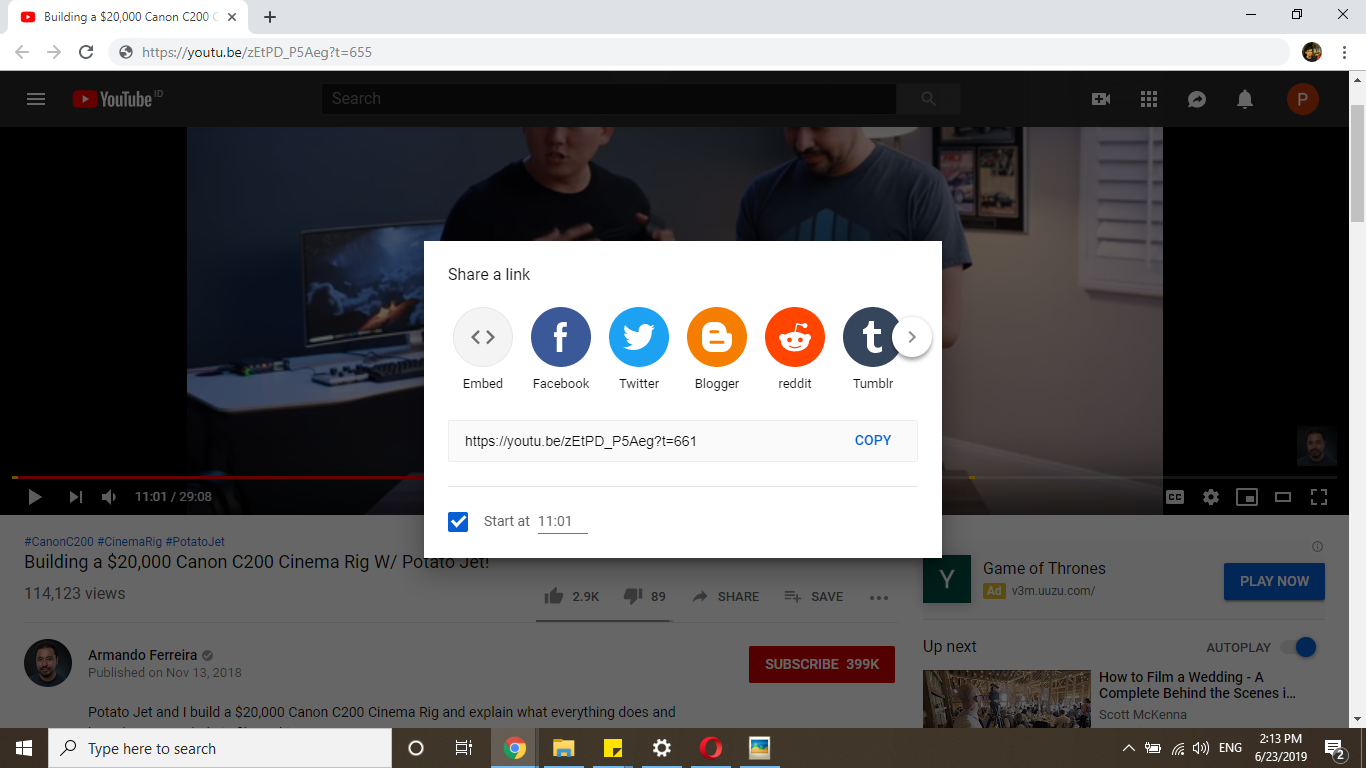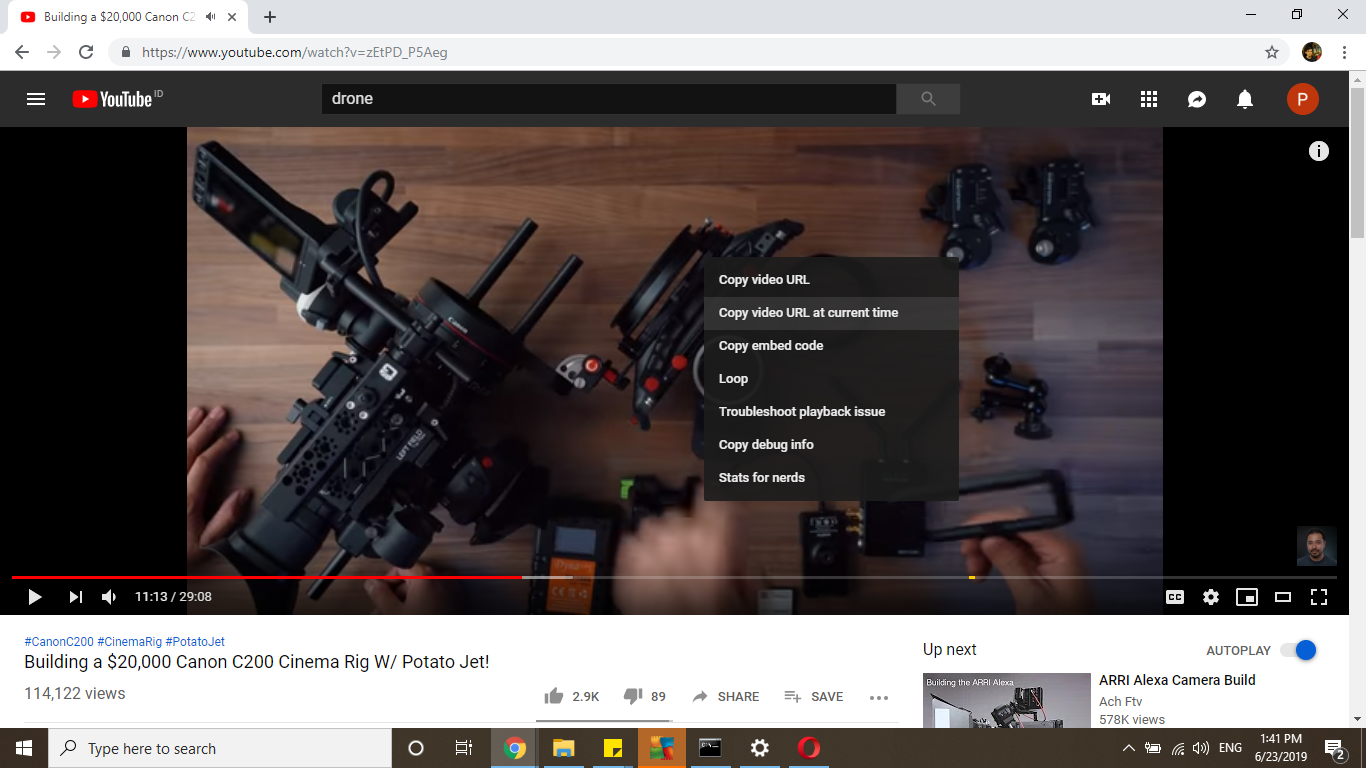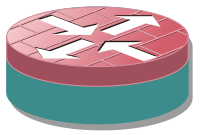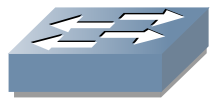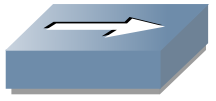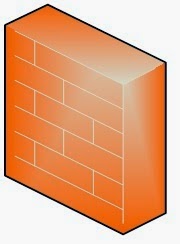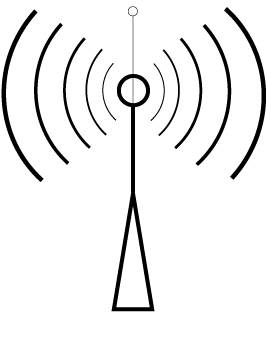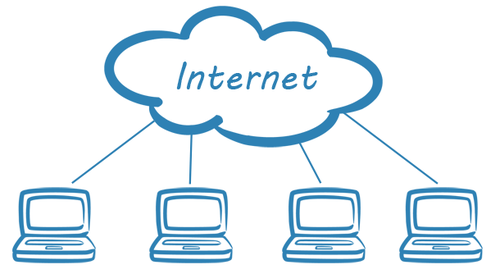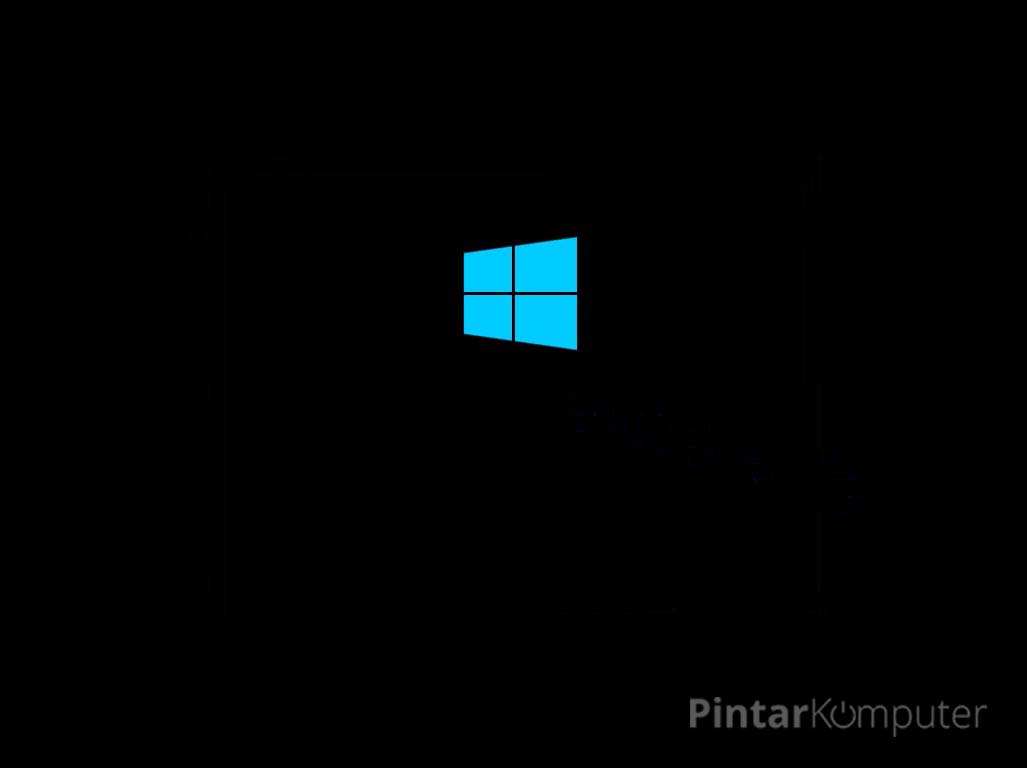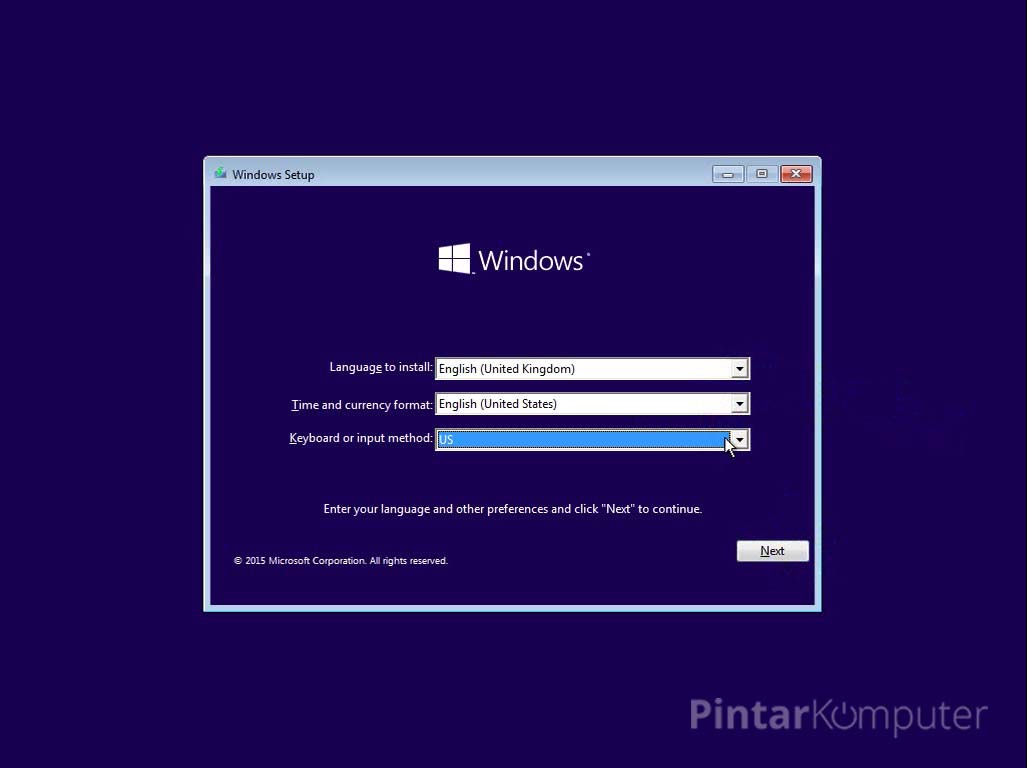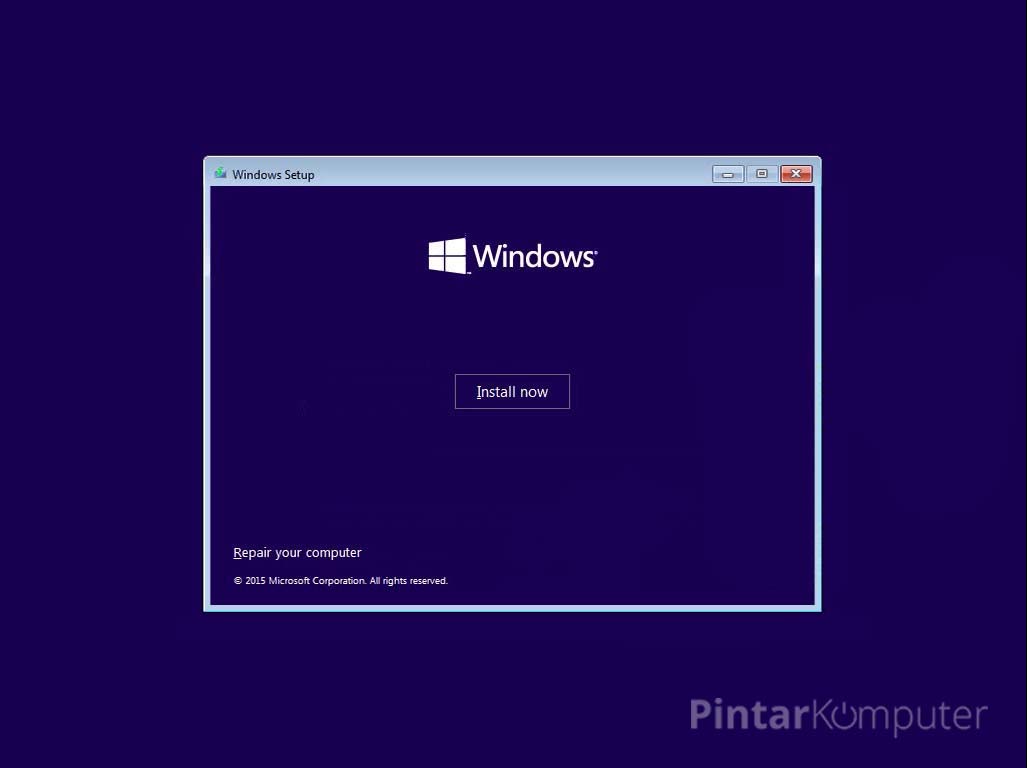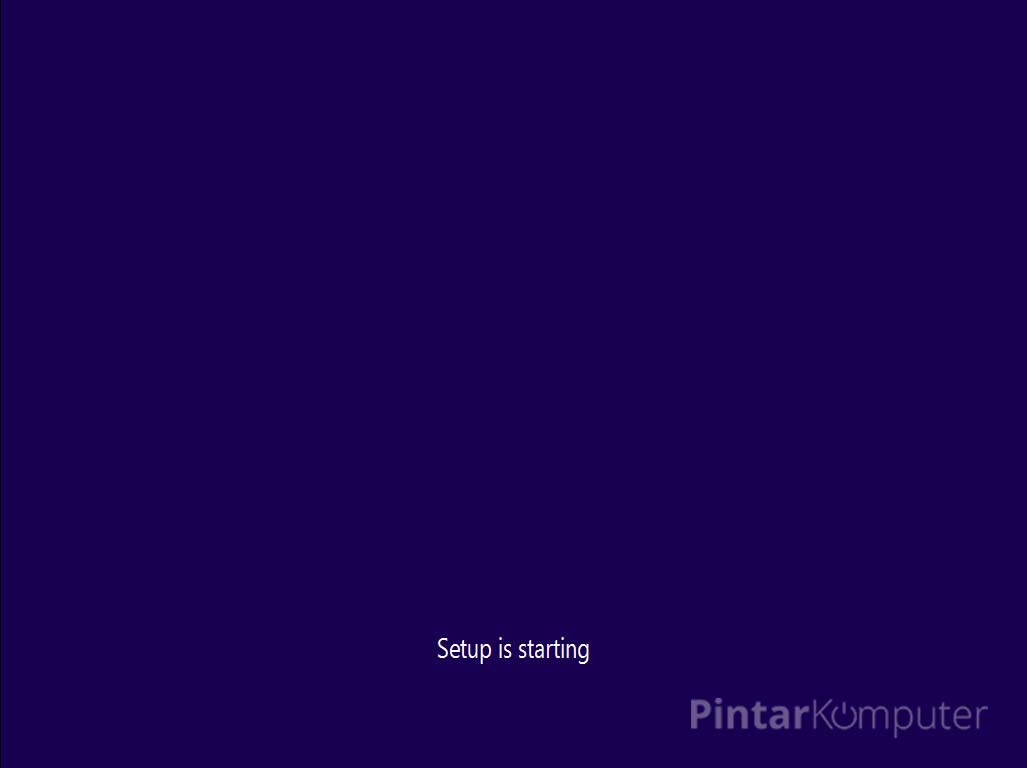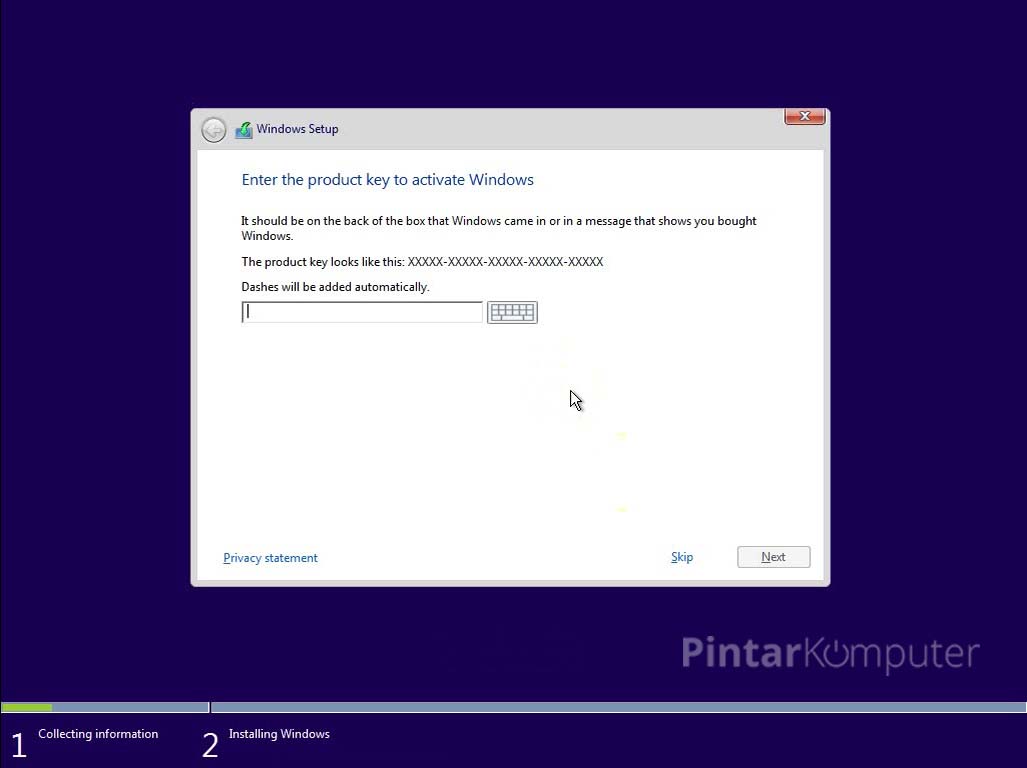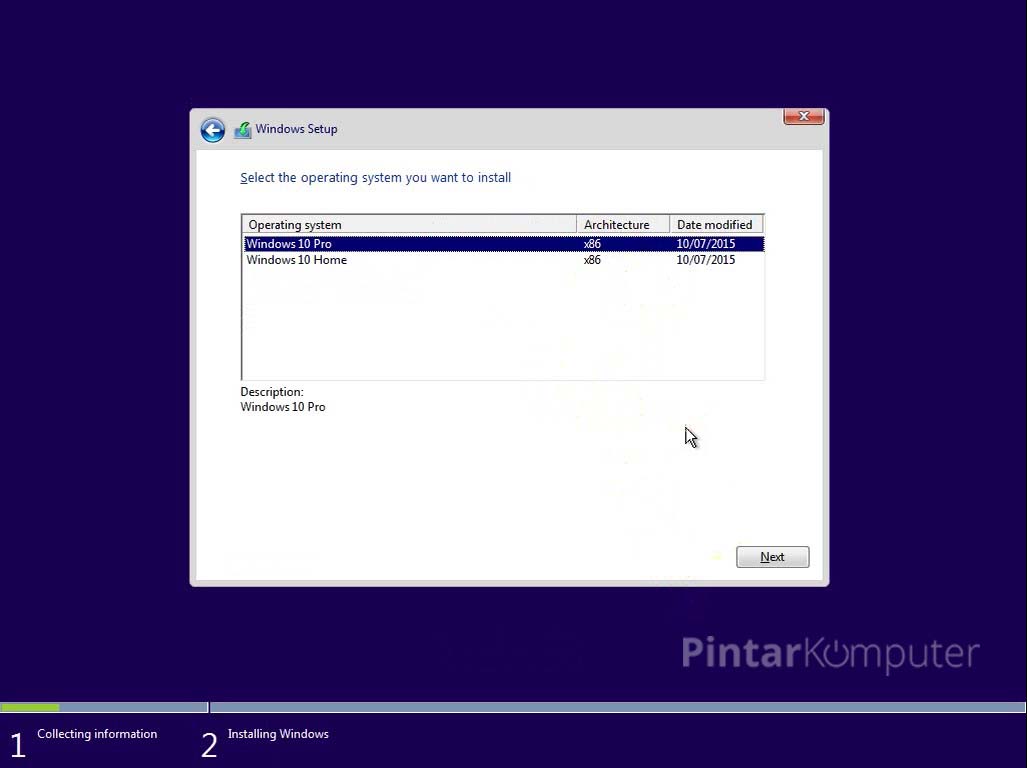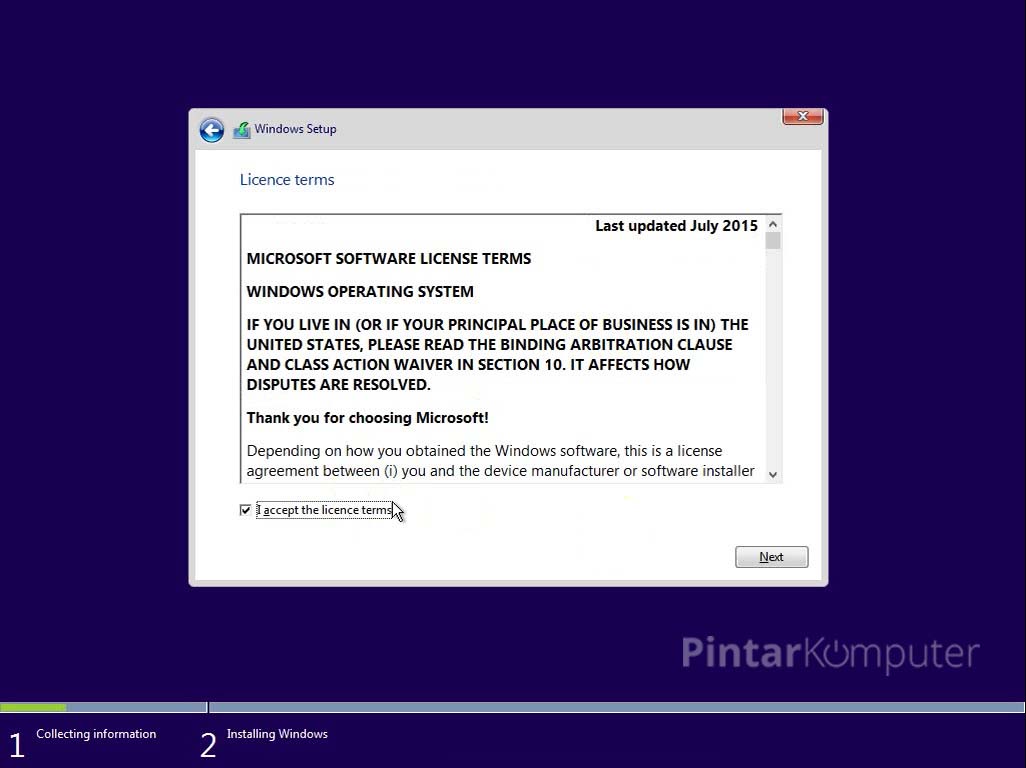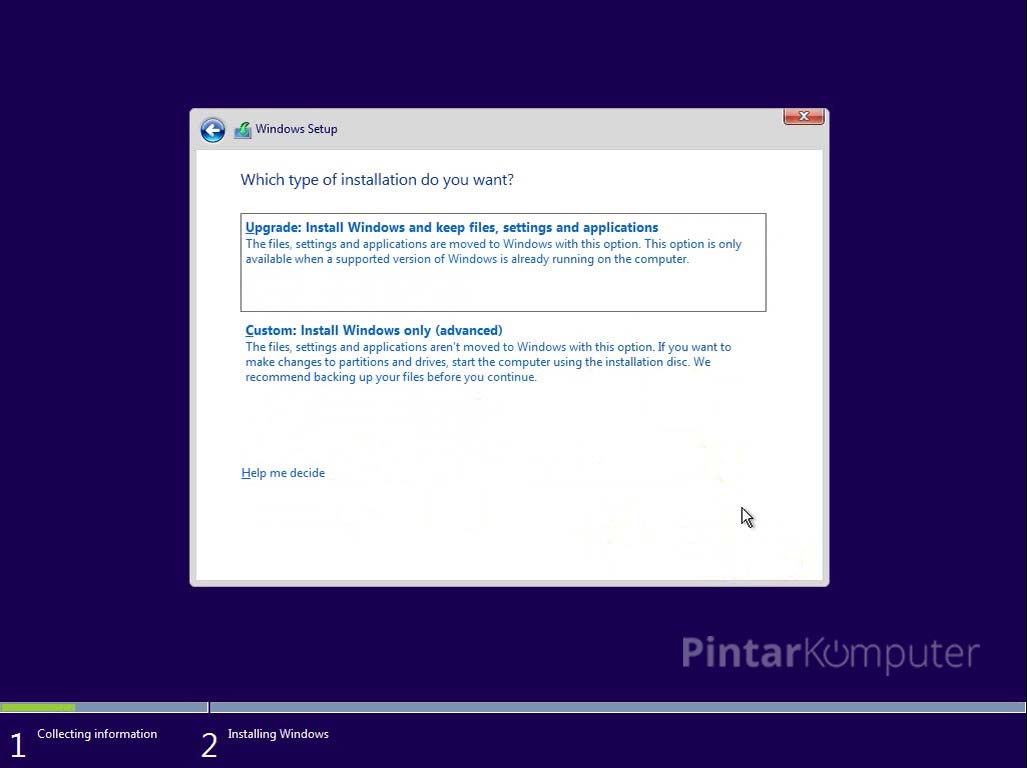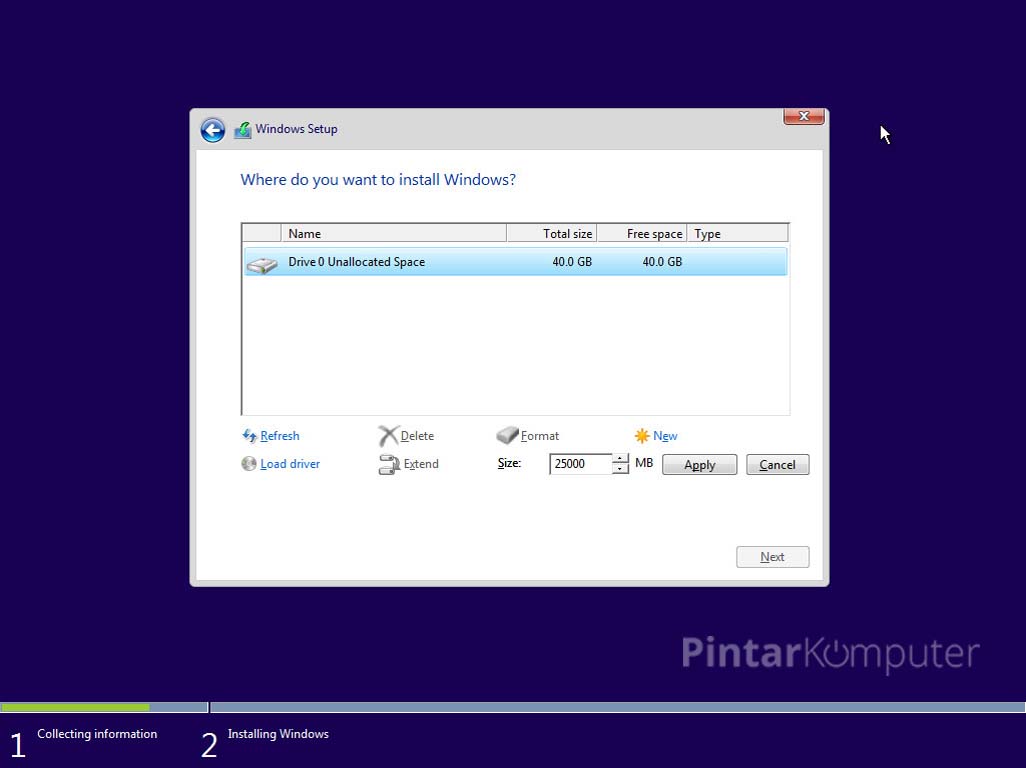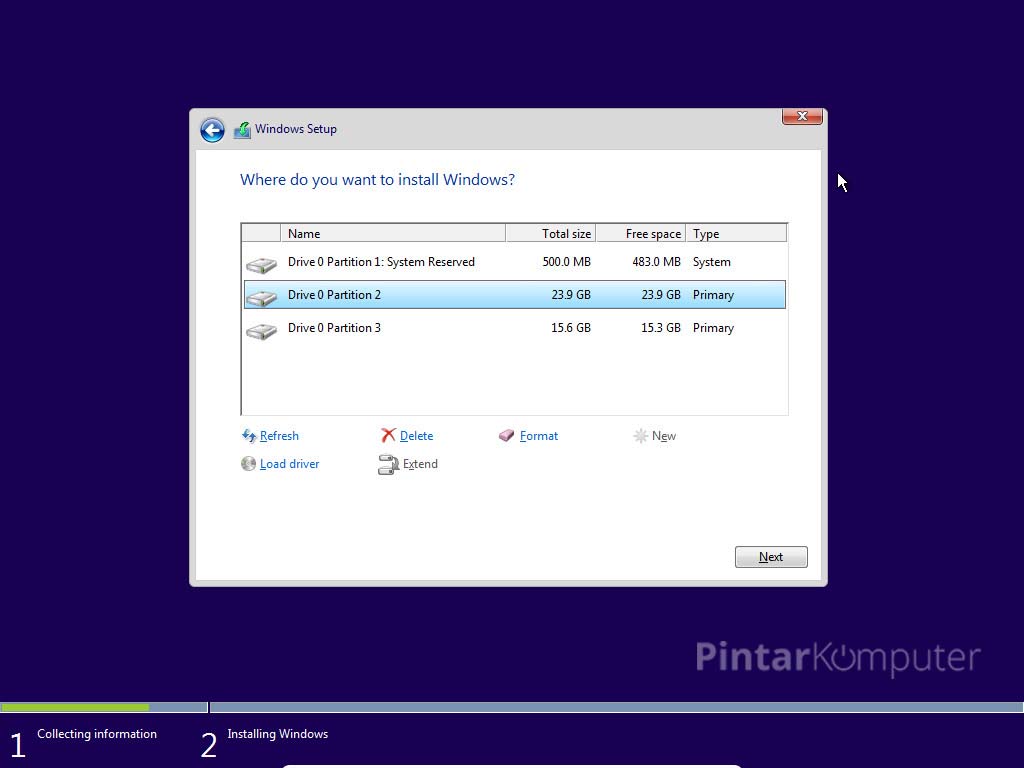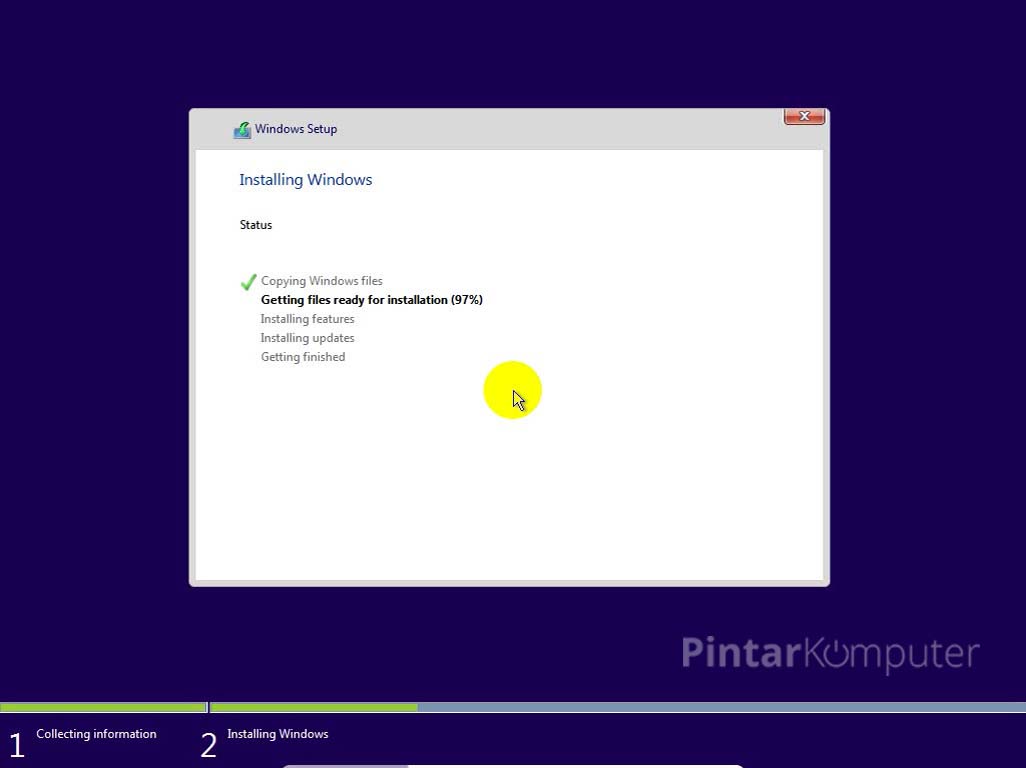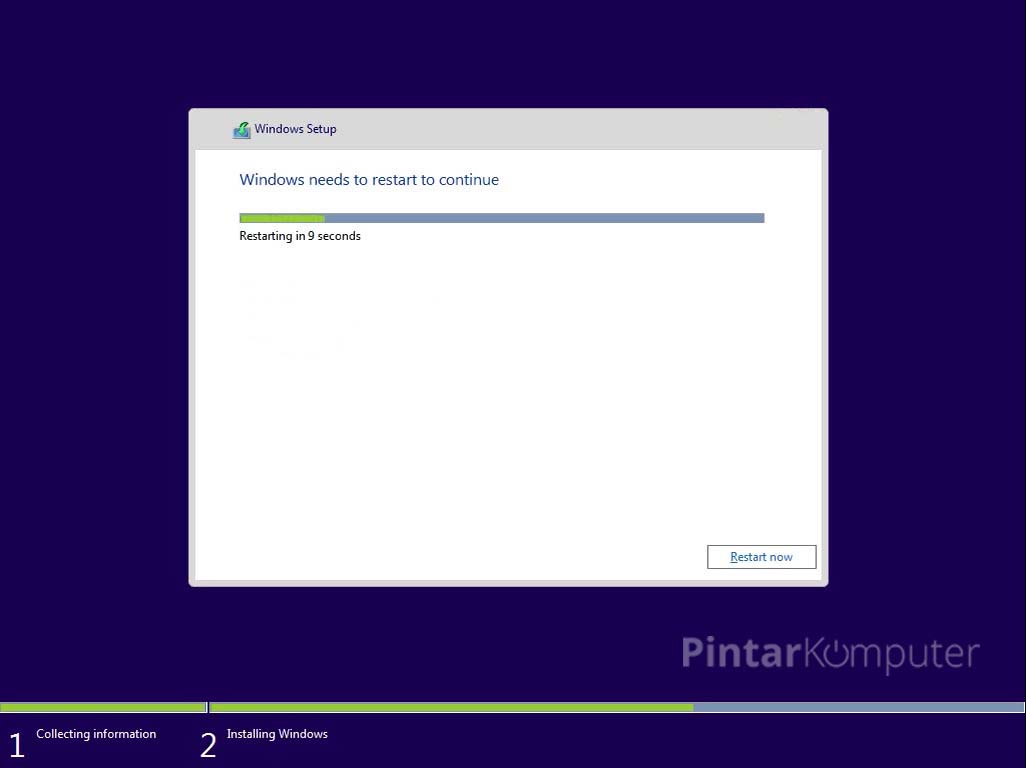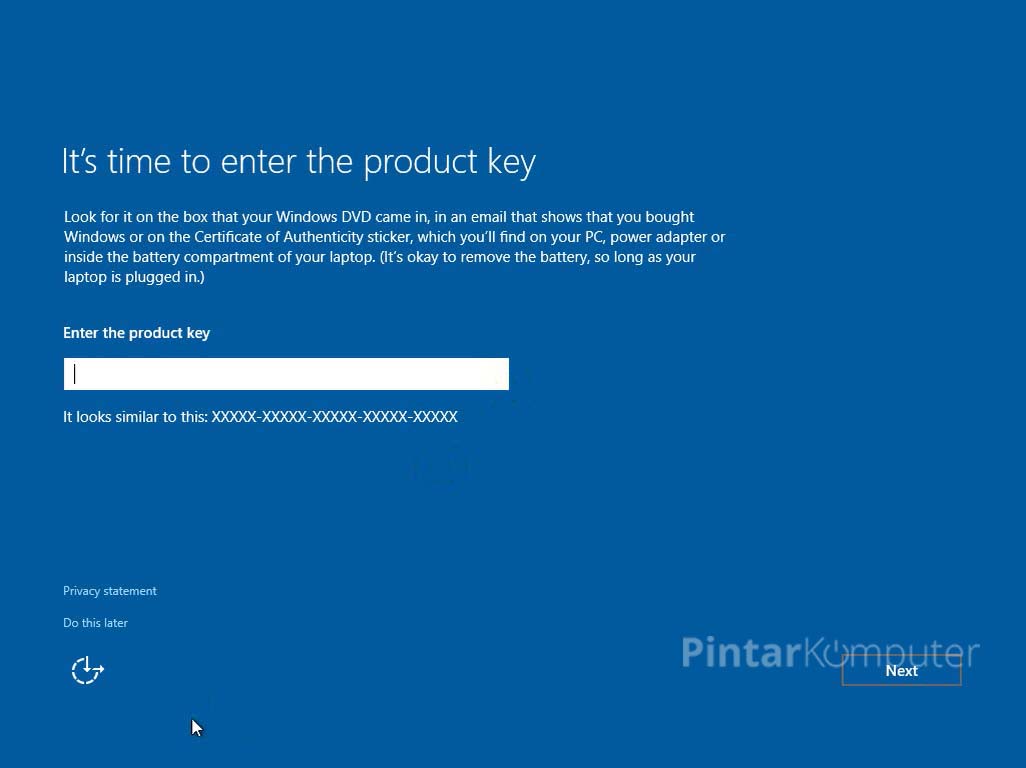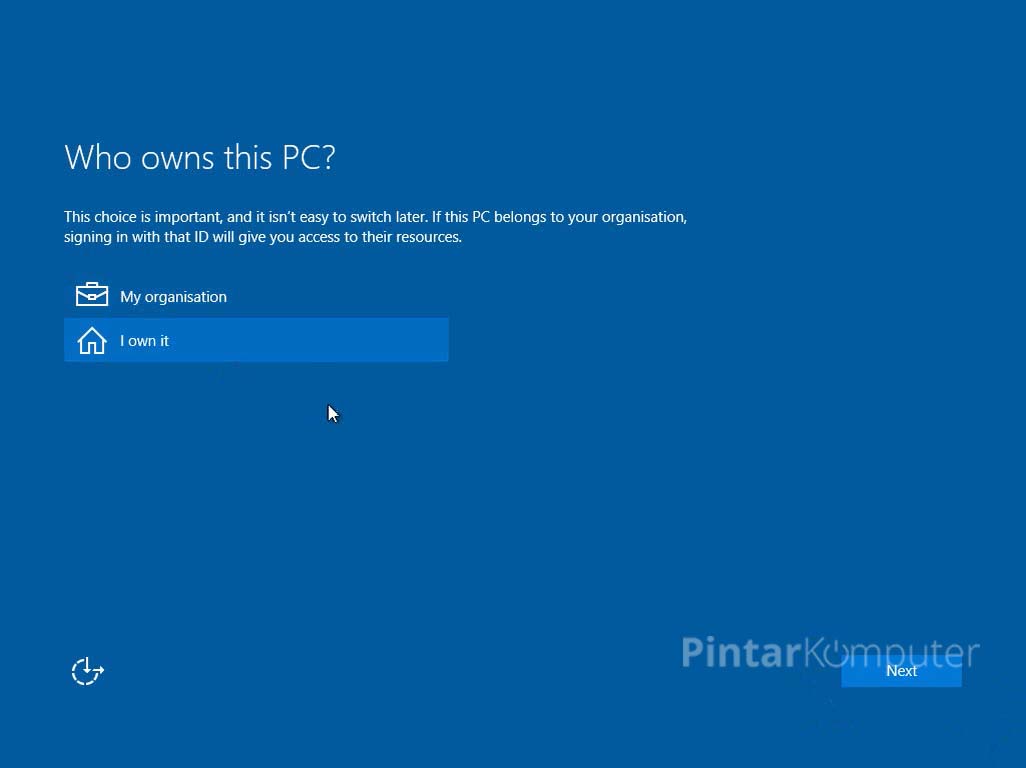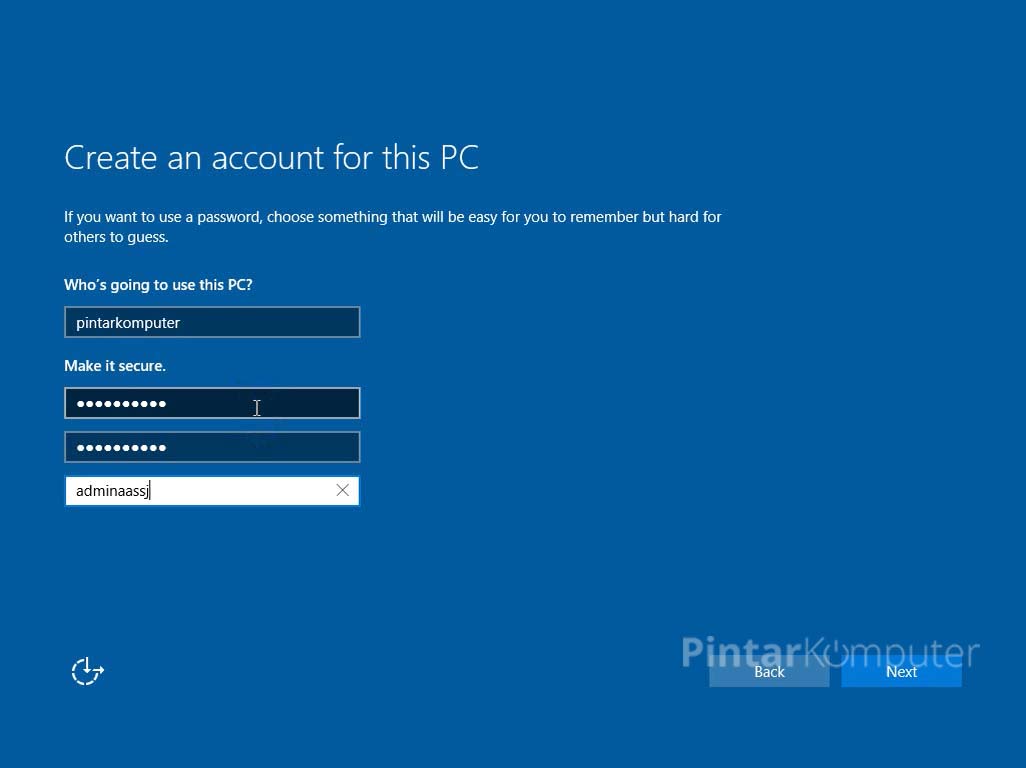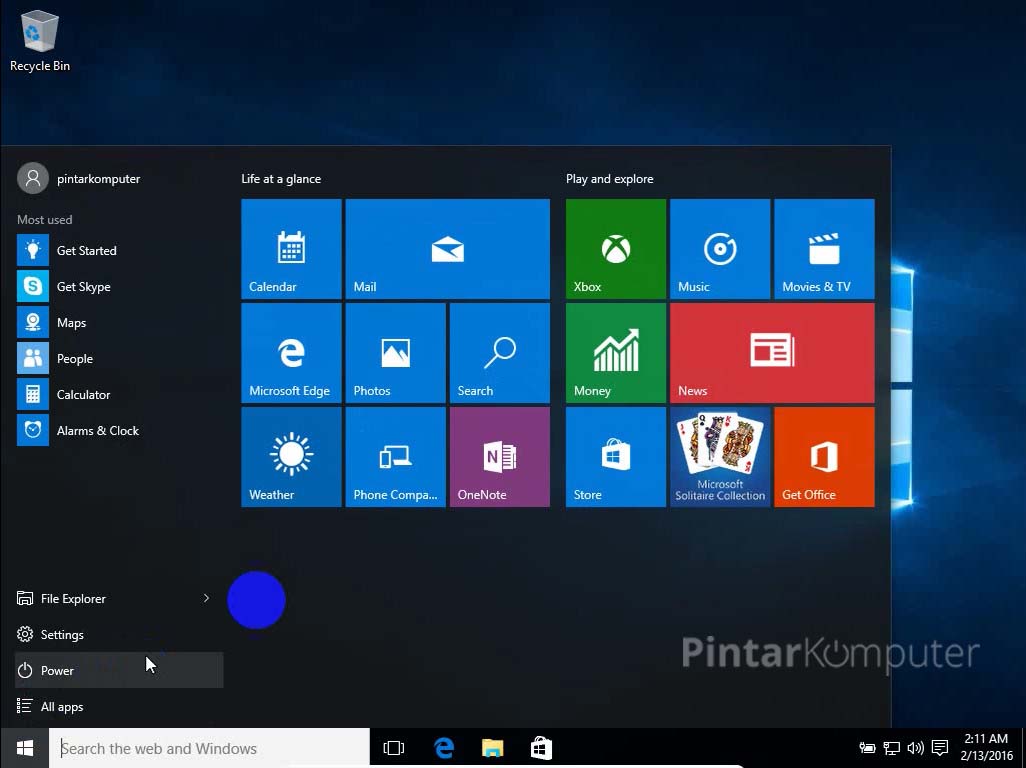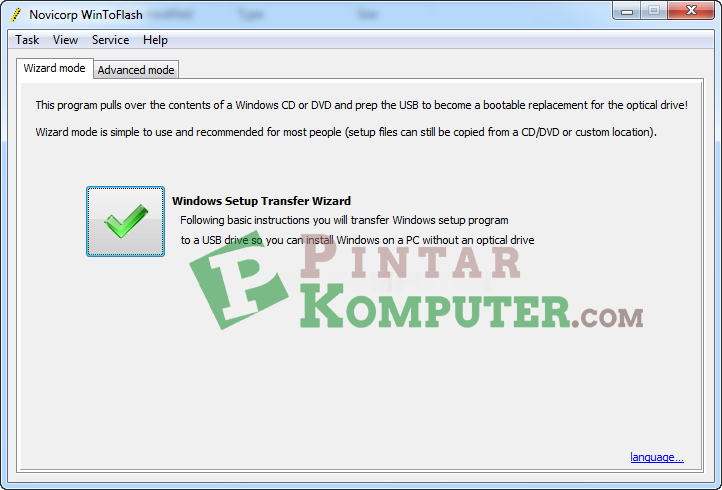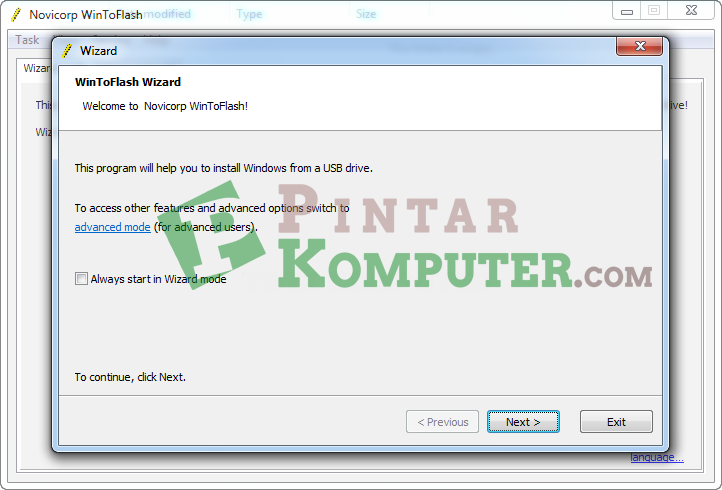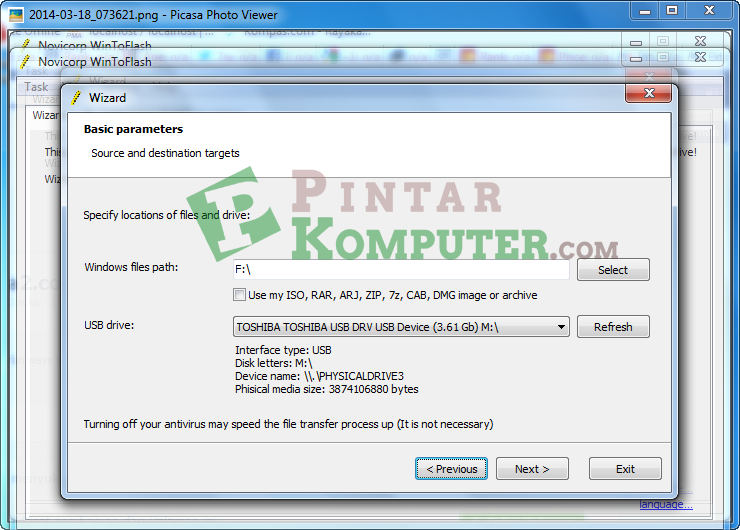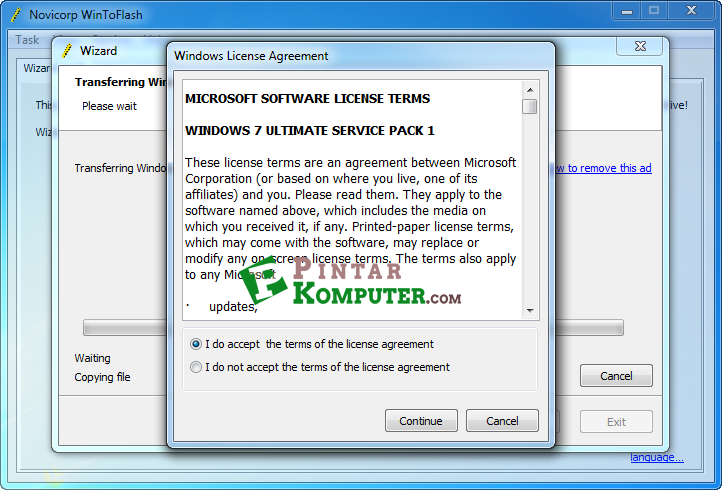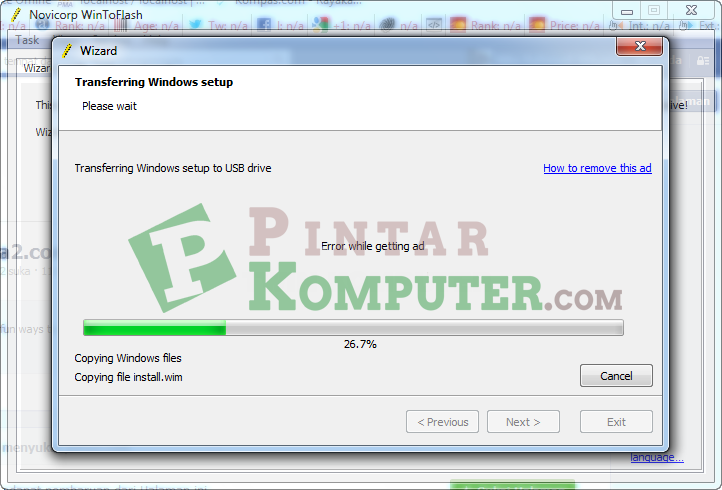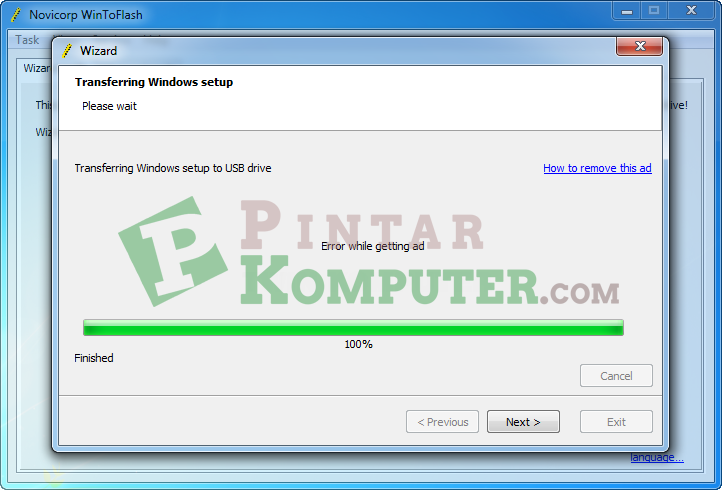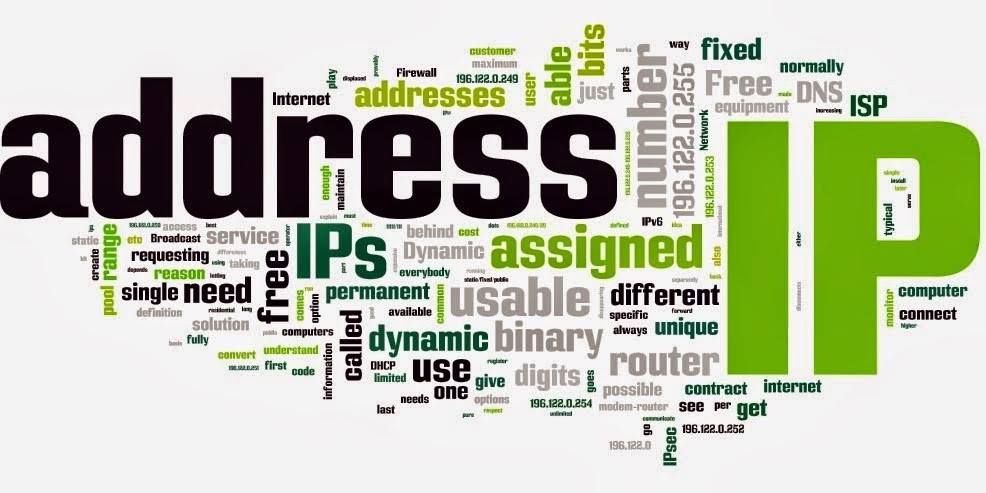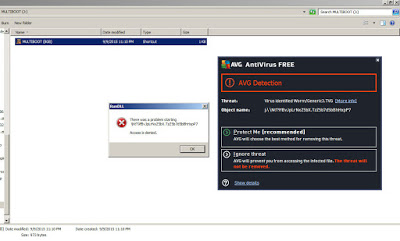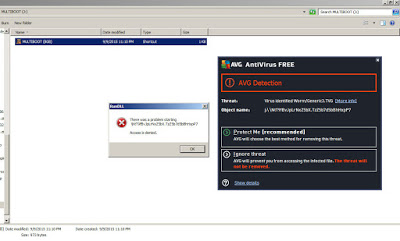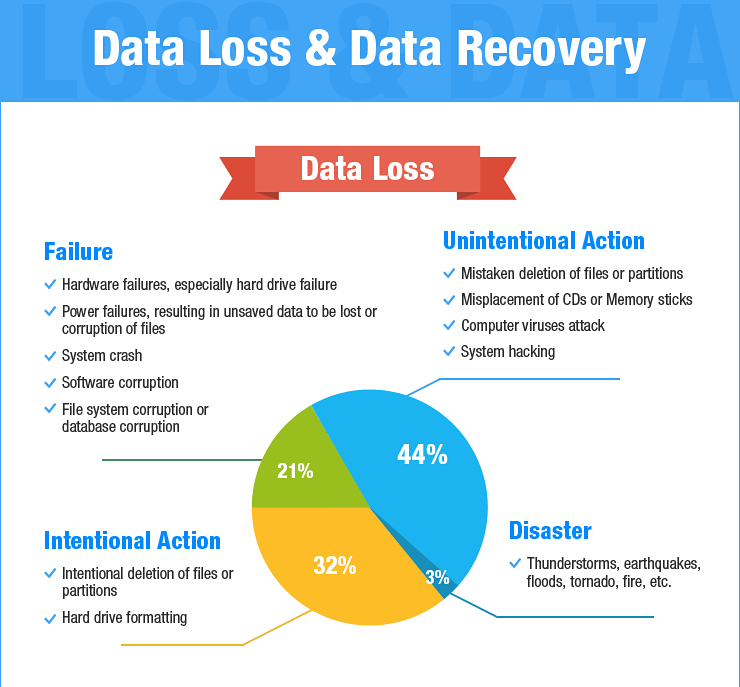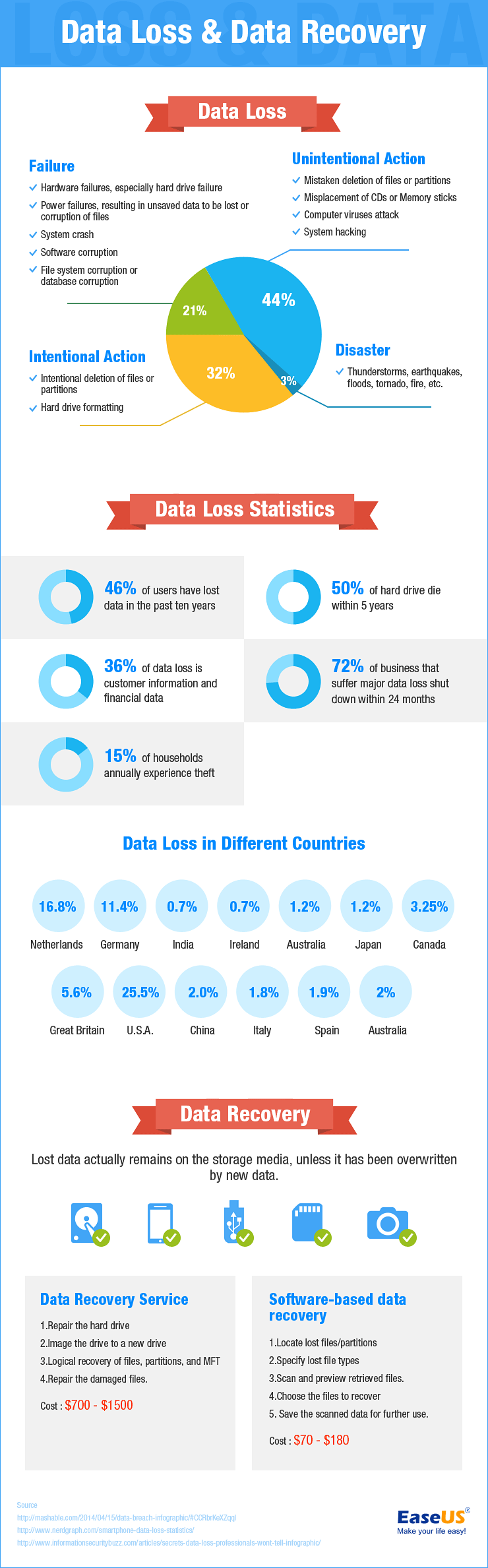Seubnetting sering diartikan sebagai metode yang dilakukan untuk membagi blok setiap alamat IP address menjadi beberapa blok IP address. Dari blok yang rentang IP address nya banyak dibuat sehingga membentuk rentang IP address yang lebih sedikit.Sebelum melanjutkan lebih jauh, ada baiknya jika kita mengenal dan memahami terlebih dahulu beberapa istilah yang sering digunakan dalam subnetting seperti di bawah ini.
Network address adalah sebuah alamat IP address yang dipakai untuk mewakili dari sekumpulan host yang tergabung dalam sebuah jaringan. Fungsinya adalah untuk menandai sebuah network agar dapat dibedakan dengan network yang lain. Karena fungsinya tersebut, network address juga dipakai untuk mengirimkan paket dari LAN ke LAN atau jaringan satu ke jaringan lain.
Broadcast address adalah alamat yang digunakan sebuah IP address untuk mengirim paket ke semua host yang ada pada sebuah jaringan/LAN. Berbeda dengan network address, broadcast address tidak diperuntukan untuk untuk mengirim paket ke jaringan lain.
Subnet mask adalah bagian IP address yang dapat menggambarkan jumlah host dari sebuah jaringan. Contoh dari subnetmask, 255.255.255.0 (subnetmask desimal) kemudian dikonversi ke bilangan binary menjadi 11111111.11111111.11111111.00000000 (subnetmask biner). Pada contoh tersebut bisa kita ketahui terdapat 8 bit angka biner nol, yang berarti jumlah host pada jaringan tersebut adalah 2^8 = 256 host. Karena bilangan tersebut berbentuk binary maka pemangkatan yang digunakan adalah 2.
Classless Inter-Domain Routing (CIDR) merupakan yang dipakai untuk mengalokasikan jumlah alamat yang ada pada blok tertentu. Misal 192.168.0.0/24, pada contoh tersebut yang merupkan CIDR adalah “/24” yang juga sering disebut dengan notasi. Pada kasus ini, bisa kita lihat pula jumlah host yang tersedia. /24 maka jika implementasikan ke bilangan biner menjadi 11111111.11111111.11111111.00000000, dengan melihat bilangan tersebut maka sudah bisa kita ketahui jumlah host yang tersedia.
Host valid / IP valid adalah alamat IP address yang dapat digunakan oleh host. Misal dalam rentang IP address 192.168.1.0/24, maka host jumlah host valid nya adalah 192.168.1.1 – 192.168.1.254. Sedangkan Ip address pertama 192.168.1.0 merupakan Network address dan IP address kedua 192.168.1.255 merupakan broadcast address.
Power of 2. Yang dimaksud dengan power of 2 adalah pemangkatan angka 2 dengan bilang mulai dari nol, 1, 2 dan seterusnya, yang penting bilangan tersebut haruslah angka genap positif. Yang mesti diingat dalam pemangkatan angka 2 adalah sebagai berikut:
2^0 = 1
2^1= 2
2^2=2 x 2 = 4
2^3=2 x 2 x 2 = 8
2^4= 2 x 2 x 2 x 2 = 16
2^5= 2 x 2 x 2 x 2 x 2 = 32
2^6= 2 x 2 x 2 x 2 x 2 x 2 = 64
2^7=2 x 2 x 2 x 2 x 2 x 2 x 2 = 128
2^8=2 x 2 x 2 x 2 x 2 x 2 x 2 x 2 = 256
2^9=2 x 2 x 2 x 2 x 2 x 2 x 2 x 2 x 2 = 512
2^10= 2 x 2 x 2 x 2 x 2 x 2 x 2 x 2 x 2 x 2 = 1024
Baiklah, bekal diatas saya rasa sudah cukup untuk mulai berhitung. 🙂
A. IP address class C Subnetting
Tentukan IP address yang akan mau disubnetting, misalnya 192.168.1.0/24. Agar lebih mudah memahaminya, saya gunakan CIDR dalam penulisan IP address nya. Sebelum lanjut, saya akan manampilkan CIDR secara lengkap.
Subnet mask CIDR/Notasi
255.0.0.0 /8
255.128.0.0 /9
255.192.0.0 /10
255.224.0.0 /11
255.240.0.0 /12
255.248.0.0 /13
255.252.0.0 /14
255.254.0.0 /15
255.255.0.0 /16
255.255.128.0 /17
255.255.192.0 /18
255.255.224.0 /19
255.255.240.0 /20
255.255.248.0 /21
255.255.252.0 /22
255.255.254.0 /23
255.255.255.0 /24 ———–> # Awal dari Class C
255.255.255.128 /25
255.255.255.192 /26
255.255.255.224 /27
255.255.255.240 /28
255.255.255.248 /29
255.255.255.252 /30
Setelah itu kita lakukan subnetting terhadap ip private yang termasuk dalam class C.
IP address yang akan kita subnetting adalah 192.168.1.0/24
Subnet mask binner = 11111111.11111111.11111111.00000000
Subent mask decimal = 255.255.255.0
Jumlah Blok = 2^0 = 1
Jumlah host/blokl = 2^8 = 256
Jumlah host valid = 256 – 2 =254
Blok Pertama: (total host 192.168.1.0 s/d 192.168.1.255)
Network address = 192.168.1.0
Host Valid atau IP Valid = 192.168.1.1 s/d 192.168.1.254
Broadcast address = 192.168.1.255
Berikut ini adalah penjelasan dari cara perhitungan diatas.
1. Subnet mask binner (SM Binner)
Jumlah bit binner pada IP address adalah 32 bit, yang terbagi atas 4 oktet. Setiap oktet terdiri atas 8 bit yang dibatasi dengan titik atau dot. Berdasarkan CIDR atau notasi yang ditentukan diawal perhitungan tadi, yaitu /24. Maka bisa ditentukan bahwa Subnetmask binner adalah 11111111.11111111.11111111.00000000;
2. Subnet mask decimal (SM Decimal)
Subnet mask desimal merupakan konversi dari subnet mask binner. Karena Subnet mask binner adalah 11111111.11111111.11111111.00000000, maka subnet decimal 255.255.255.0;
3. Jumlah blok
Karena seubnetting ini dilakukan pada kelas C, maka yang merupakan NET ID adalah tiga oktet pertama dan yang merupkan HOST ID. Perlu kita ketahui yang menetukan jumlah blok pada sebuah IP address adalah jumlah bit 1 pada HOST ID. Karena pada HOST ID tidak terdapat bit 1, maka jumlah blok pada ip address tersebut adalah 2^0 = 1.
4. Jumlah host/blok
Cara penghitungan jumlah host ini merupakan kebalik dari perhitungan jumlah blok. Untuk mencari jumlah host, yang perlu diperhatikan adalah jumlah bit 0 pada SM Binner diatas. Karena pada SM BInner tersebut terdapat 8 bit 0, maka jumlah host nya adalah 2^8 = 256.
5. Jumlah Host valid atau IP Valid
Jumlah total range IP address diatas adalah 256 yang terdiri atas 192.168.1.0 s/d 192.168.1.255; Untuk menentukan IP valid, maka Jumlah Host – 2 (network address dan broadcast address). Jadi Karena pada ip address terdapat 3 jenis address, yaitu network address, broadcast address, dan IP valid. Maka IP address tersebut dibagi menjadi 3 bagian, yaitu 192.168.1.0 sebagai network address, 192.168.1.255 sebagai broadcast address, dan yang menjadi range IP valid adalah 192.168.1.1 s/d 192.168.1.254;
Setelah saya menjelaskan tentang metode perhitungan diatas, saya akan berikan lagi contoh perhitungan dengan notasi yang berbeda agar semakin mudah dipahami terlebih bagi yang masih belajar.
IP address yang akan kita subnetting adalah 192.168.1.0/25
Subnet mask binner = 11111111.11111111.11111111.100000
Subent mask decimal = 255.255.255.128 (didapat dari 2^7=128)
Jumlah Blok = 2^1 = 2
Jumlah host/blokl = 2^7 = 128
Jumlah host valid = 128 – 2 =126
Blok Pertama: (total range 192.168.1.0 sampai 192.168.1.127)
Network address = 192.168.1.0;
Host Valid atau IP Valid = 192.168.1.1 s/d 192.168.1.126
Broadcast address = 192.168.1.127
Blok Kedua: (total range 192.168.1.128 sampai 192.168.1.255) pada blok kedua, urutan host melanjutkan blok pertama.
Network address = 192.168.1.128
Host Valid atau IP Valid = 192.168.1.129 s/d 192.168.1.254
Broadcast address = 192.168.1.255
IP address yang akan kita subnetting adalah 192.168.1.0/26
Subnet mask binner = 11111111.11111111.11111111.11000000
Subent mask decimal = 255.255.255.192 {didapat dari (2^7) + (2^6) = 192 }
Jumlah Blok = 2^2 = 4
Jumlah host/blokl = 2^6 = 64
Jumlah host valid = 64 – 2 = 62
Blok Pertama: (total range 192.168.1.0 sampai 192.168.1.63)
Network address = 192.168.1.0;
Host Valid atau IP Valid = 192.168.1.1 s/d 192.168.1.62
Broadcast address = 192.168.1.63;
Blok Kedua: (total range 192.168.1.64 sampai 192.168.1.127) pada blok kedua, urutan host melanjutkan blok pertama.
Network address = 192.168.1.64;
Host Valid atau IP Valid = 192.168.1.65 s/d 192.168.1.126
Broadcast address = 192.168.1.127;
Blok Ketiga: (total range 192.168.1.128 sampai 192.168.1.191) pada blok ketiga, urutan host melanjutkan blok kedua.
Network address = 192.168.1.128;
Host Valid atau IP Valid = 192.168.1.129 s/d 192.168.1.190
Broadcast address = 192.168.1.191;
Blok Keempat: (total range 192.168.1.192 sampai 192.168.1.255) pada blok keempat, urutan host melanjutkan blok ketiga.
Network address = 192.168.1.192;
Host Valid atau IP Valid = 192.168.1.193 s/d 192.168.1.254
Broadcast address = 192.168.1.255;
Untuk menghitung IP address dengan CIDR atau notasi /27, /28, /29, /30 silahkan Anda coba sendiri, sekaligus untuk berlatih menghitung. Semoga bermanfaat. 🙂
Baca juga artikel penting ini:





![[SOLVED] Mengatasi "Load Installer Components From CD" Saat Menginstall Kali Linux](https://pintarkomputer.com/wp-content/uploads/2019/06/SOLVED-Mengatasi-Load-Installer-Components-From-CD-Saat-Menginstall-Kali-Linux-2.jpg)