Upgrade Windows 10 Anniversary Update (Version 1607) – Ada beberapa cara untuk bisa upgrade komputer kamu ke Windows 10 Anniversary Update, diantaranya melalui Windows Update, Upgrade Assistant, atau bisa memanfaatkan file ISO-nya. Namun, tidak sedikit dari kita yang masih minim koneksi, seperti saya yang masih harus menghemat kuota.. 🙂 Khawatirnya kalau stuck di tengah jalan saat proses download. Sehingga saya memutuskan untuk menggunakan file ISO-nya saja.
Disini saya akan bagikan ke Anda cara upgrade Windows 10 Anniversary Update menggunakan file ISO. Mengapa menggunakan File ISO?
Cukup menggunakan satu file (berarti sekali download saja) untuk meng-upgrade lebih dari satu device. Jika kita upgrade melalui cara lain, setiap device mesti men-download lagi untuk melakukan upgrade.
Selain itu, kita juga bisa memanfaatkan File ISO tersebut ketika ingin men-ginstall ulang komputer/laptop (tinggal dibuat bootable-nya saja). Praktis bukan?!
Kalau Anda juga ingin meng-upgrade ke Windows 10 Anniversary Update menggunakan File ISO, berikut ini langkah-langkahnya:
Pertama, pastinya kita harus memiliki File ISO-nya, Anda bisa download menggunakan Media Creation Tools di tautan ini.
Setelah mendapatkan file ISO-nya, langsung mount saja agar bisa diakses melalui mount drive.
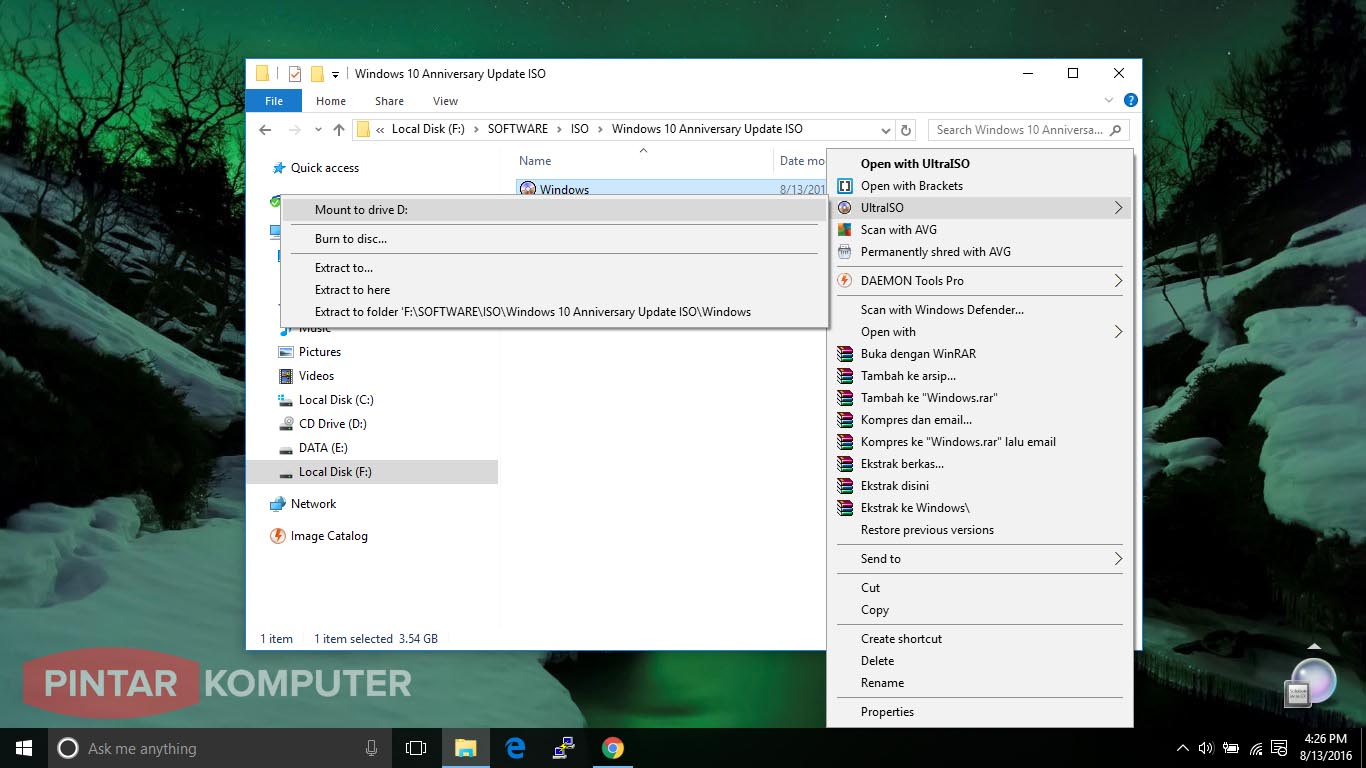
Kemudian buka mount drive, kemudian double klik setup.exe untuk menjalankan programnya. Tunggu prosesnya ketika sedang me-load file windows.
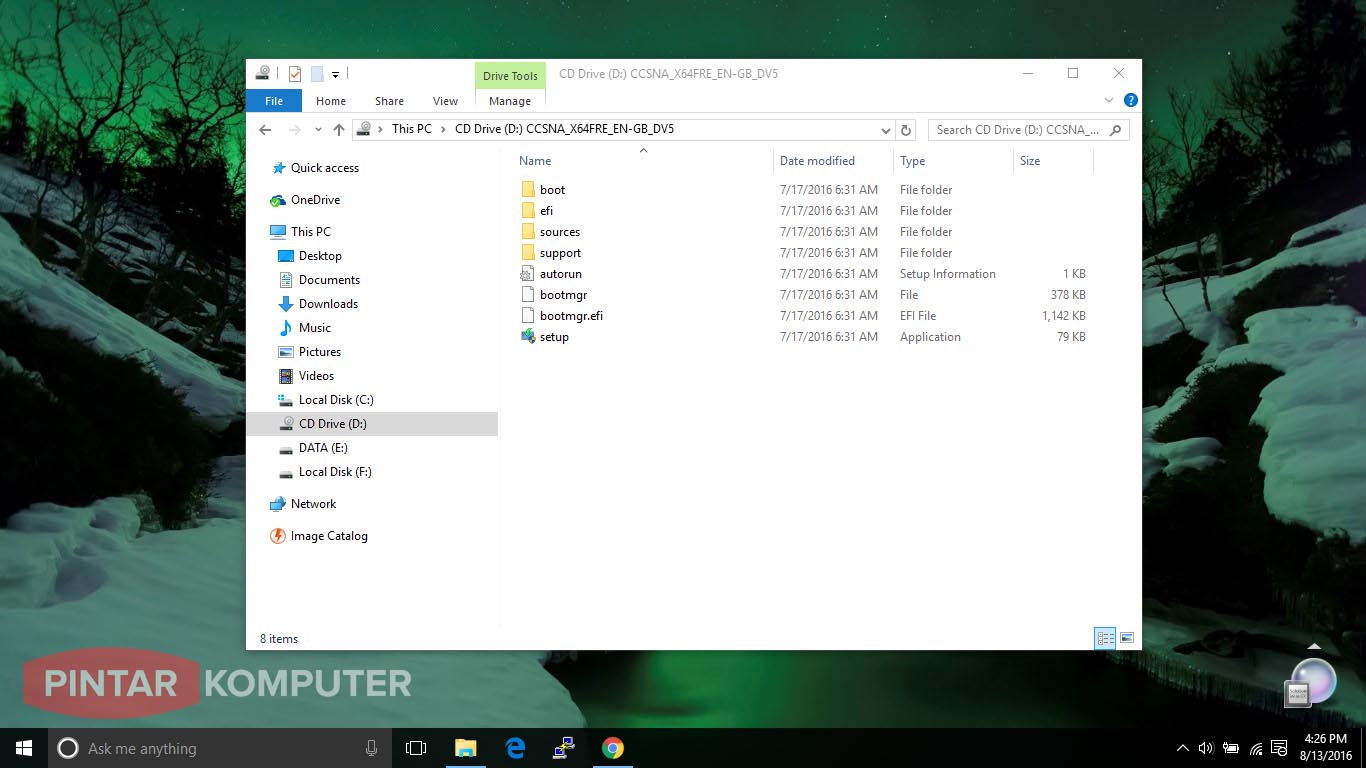
Jika kamu memiliki koneksi internet yang baik, disarankan memilih opsi pertama “Downloads and Install Update“. Namun jika tidak masalah jika kamu memilih opsi yang kedua. Jika sudah, klik next.

Tunggu prosesnya juga…
Di bagian ini, klik Accept.
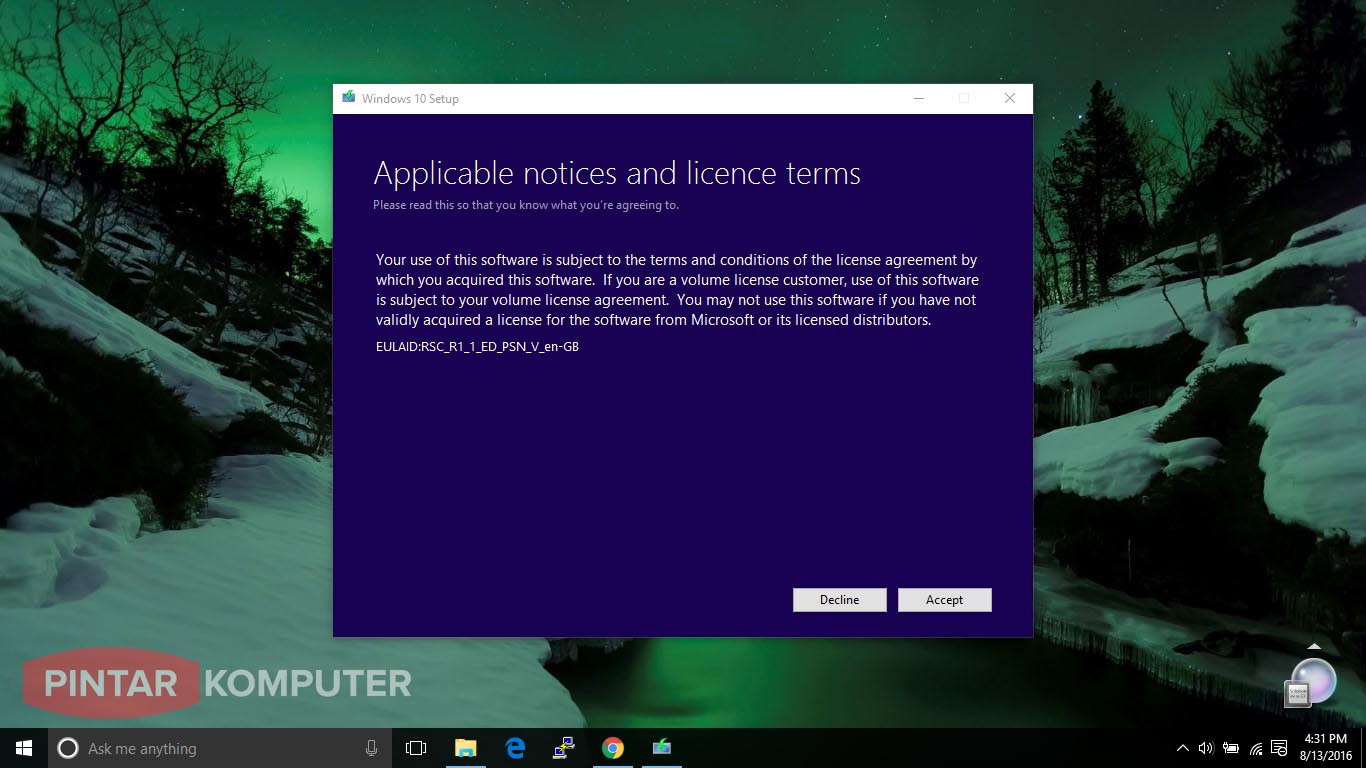
Lagi-lagi kita harus menunggu prosesnya yang tidak terlalu lama…
Di bagian ini, klik saja Install untuk mulai menjalankan proses upgrade.
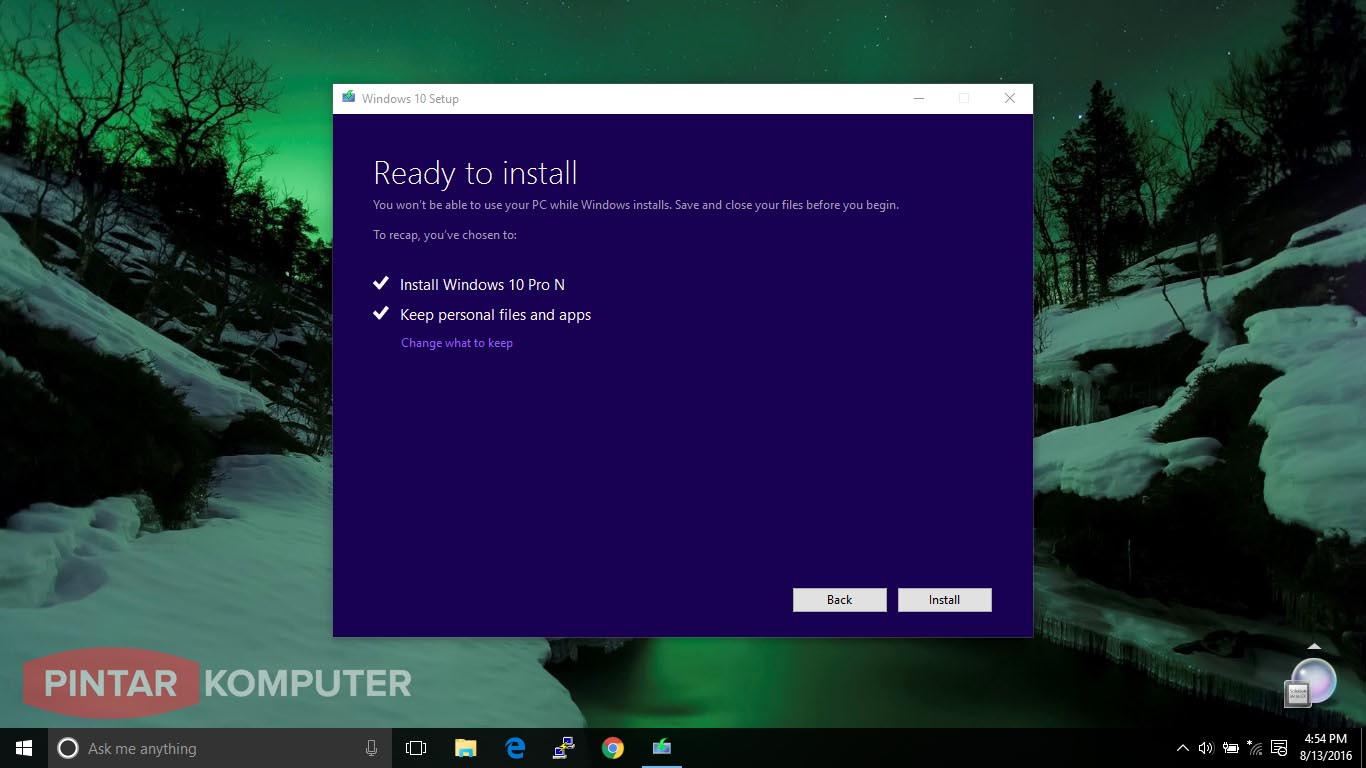
Selama proses, komputer akan me-restart. Tunggu saja prosesnya sampai selesai, pastikan baterai laptop Anda tidak mati saat proses sedang berlangsung.
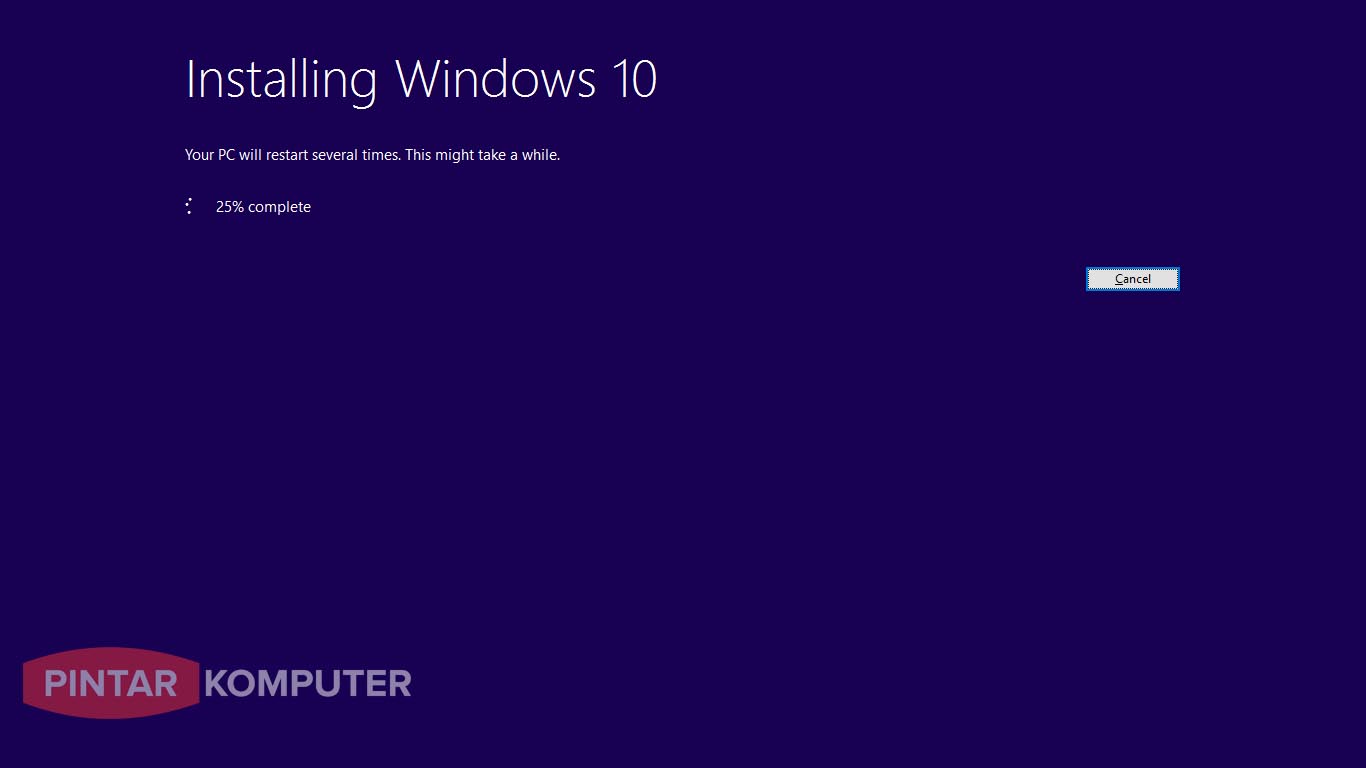
Ketika selesai, Anda bisa login seperti biasa.
Versi windows 10 sudah berubah menjadi Version 1607 yang menandakan komputer Anda sudah terpasang Windows 10 Anniversary Update. Untuk mengeceknya, silahkan buka Run kemudian ketik winver, enter.
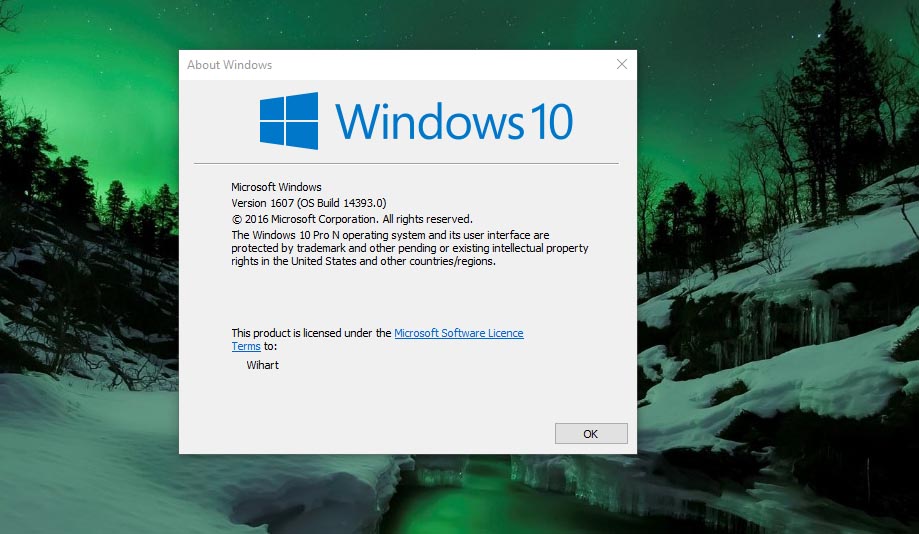
Selamat mencoba, dan semoga bermanfaat.