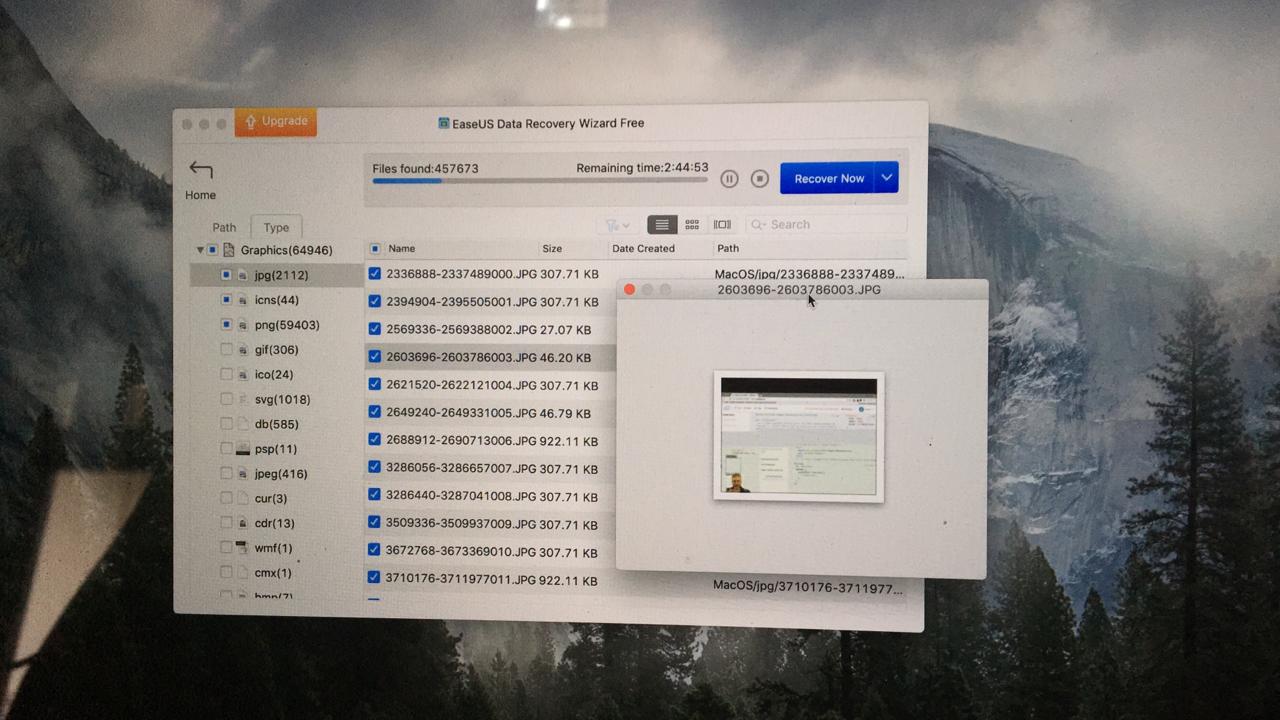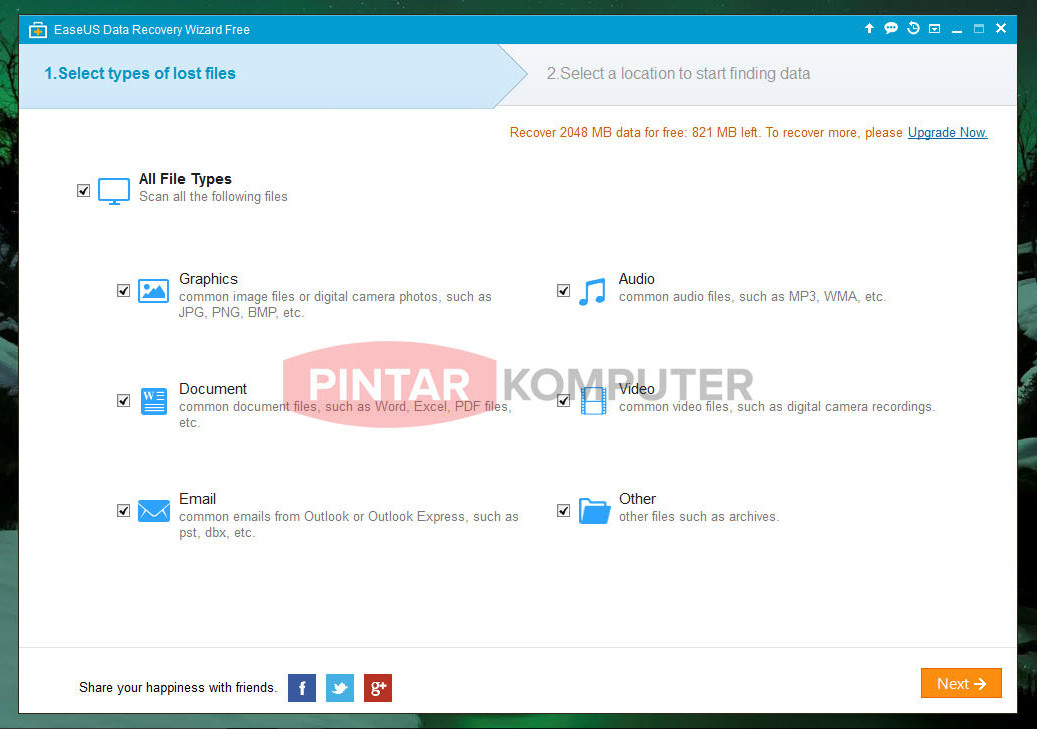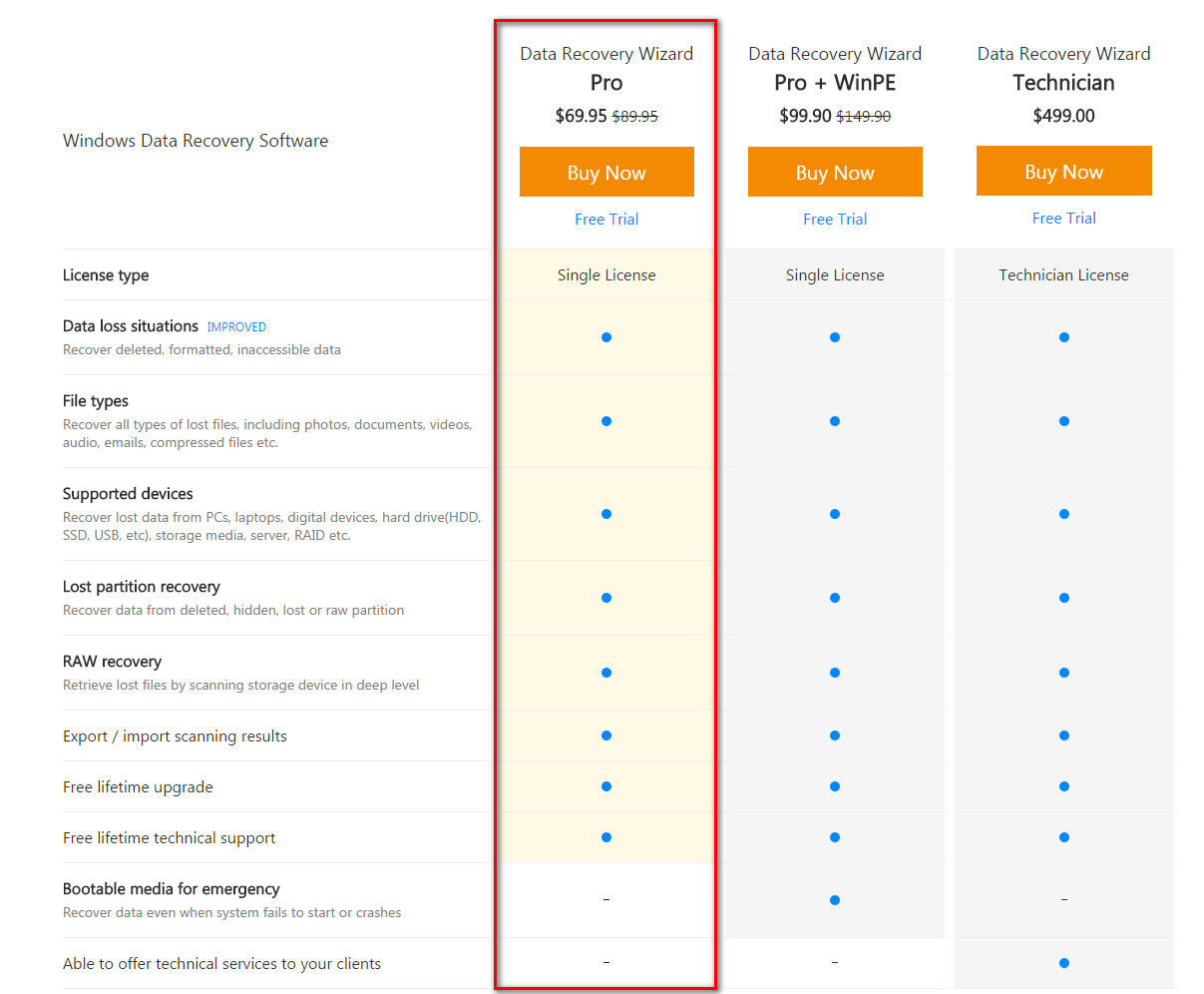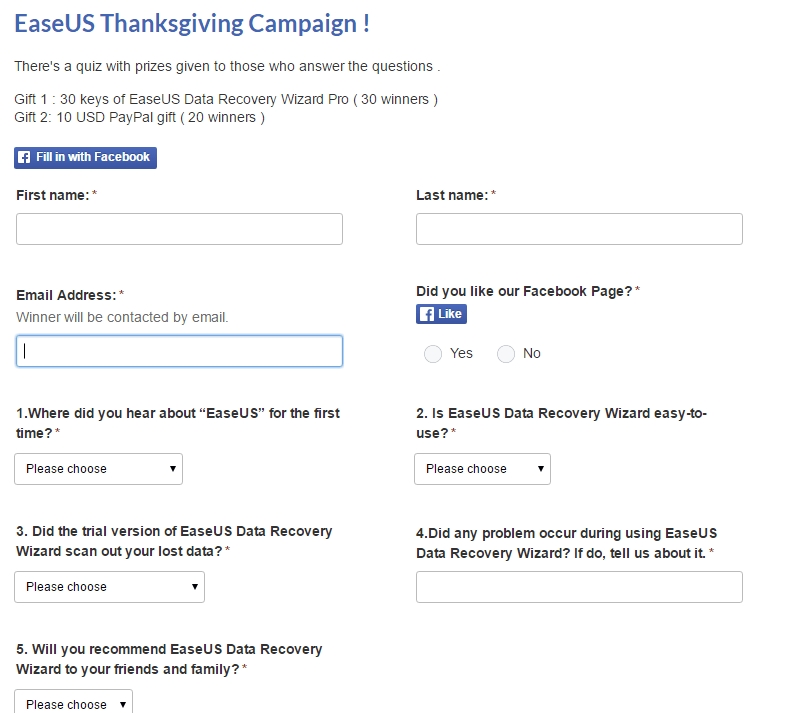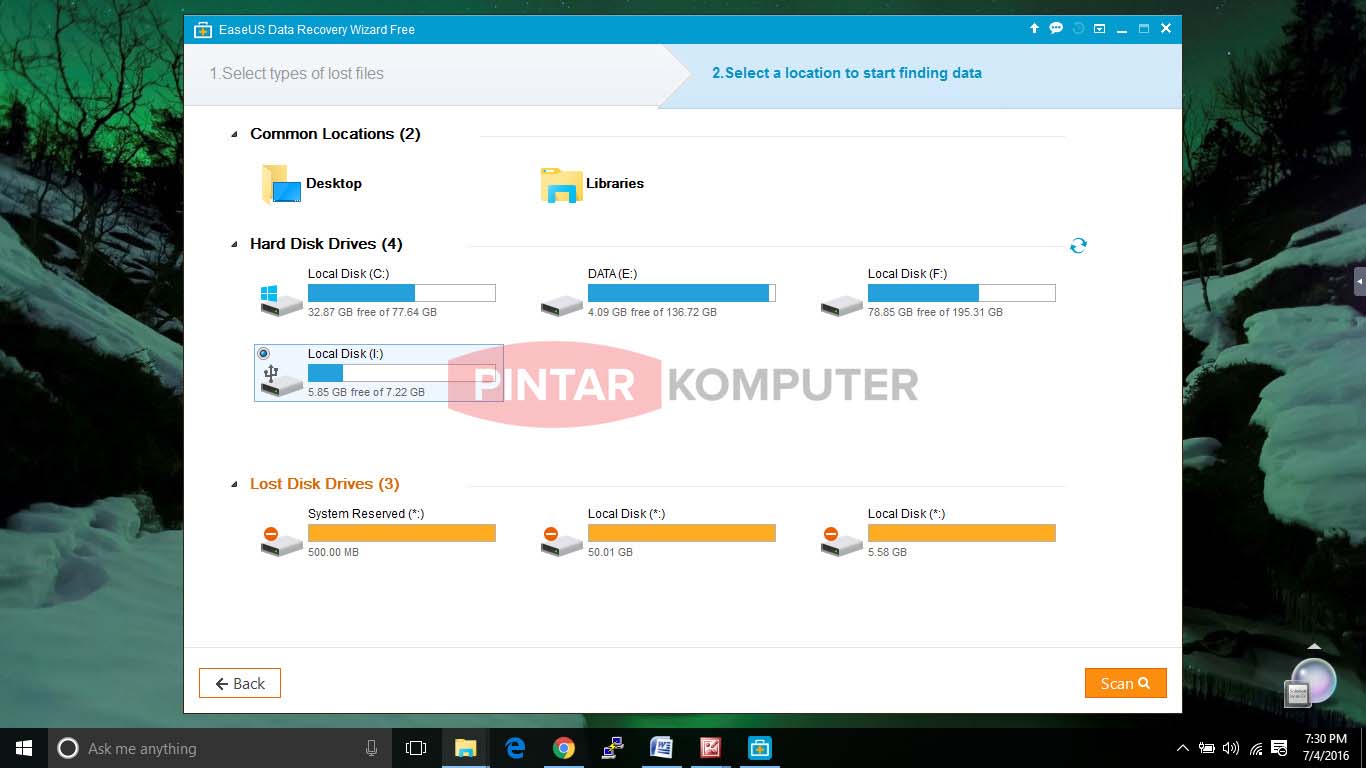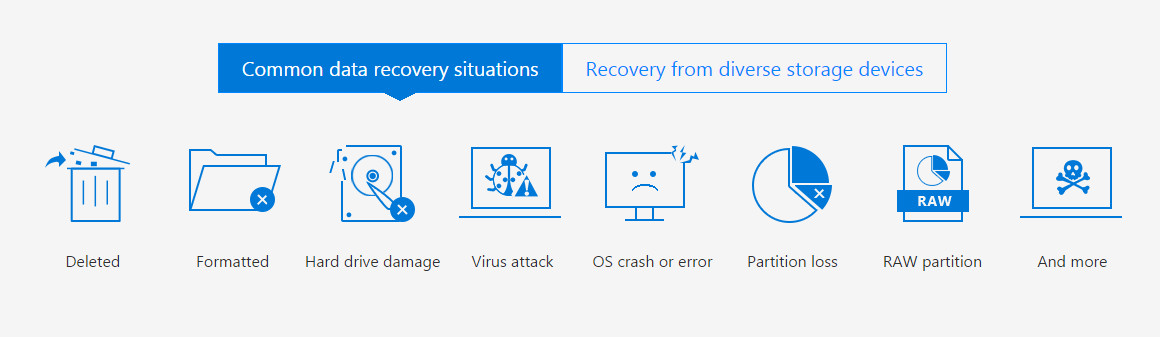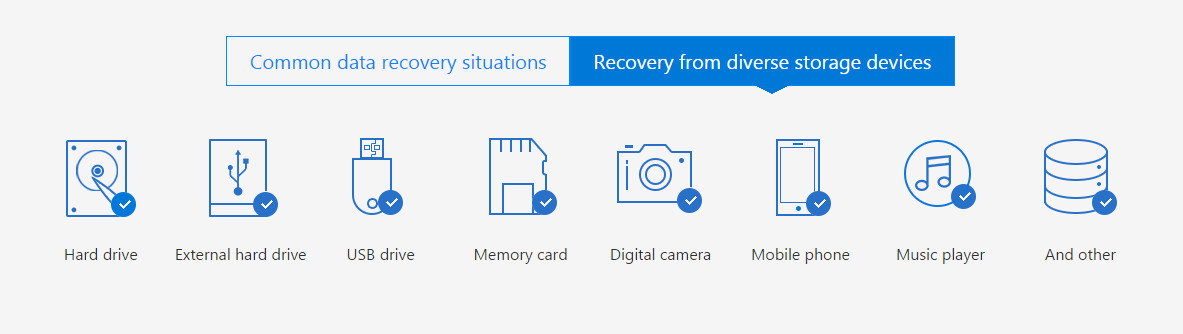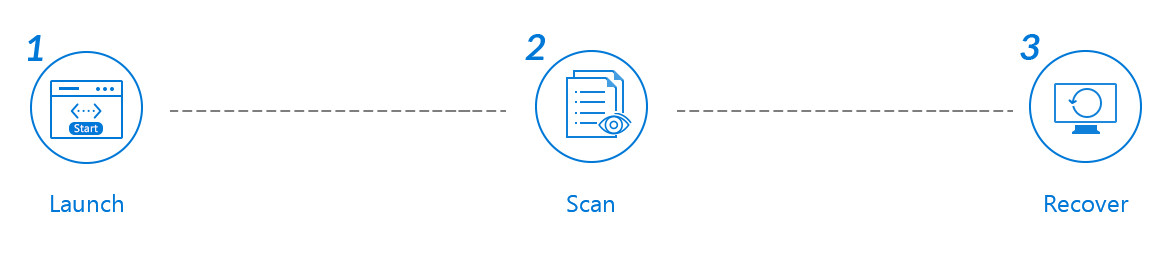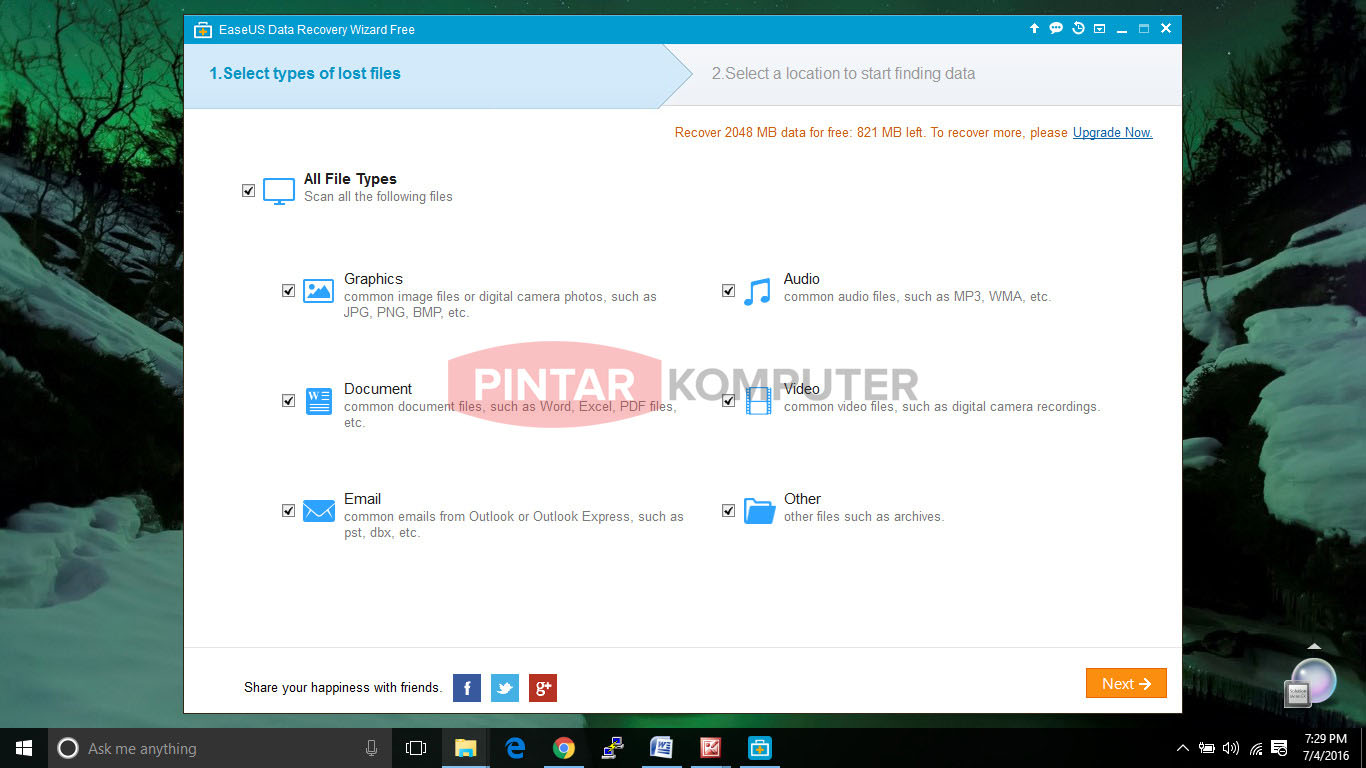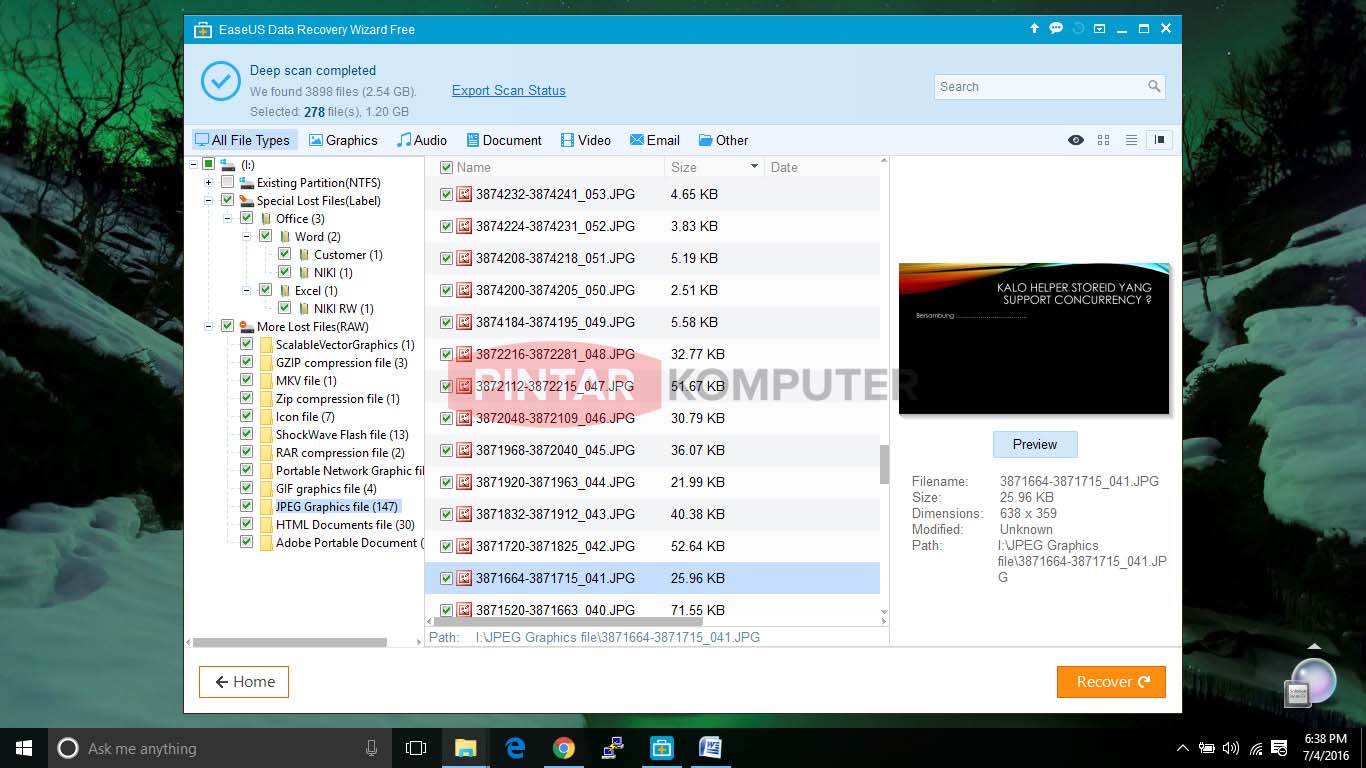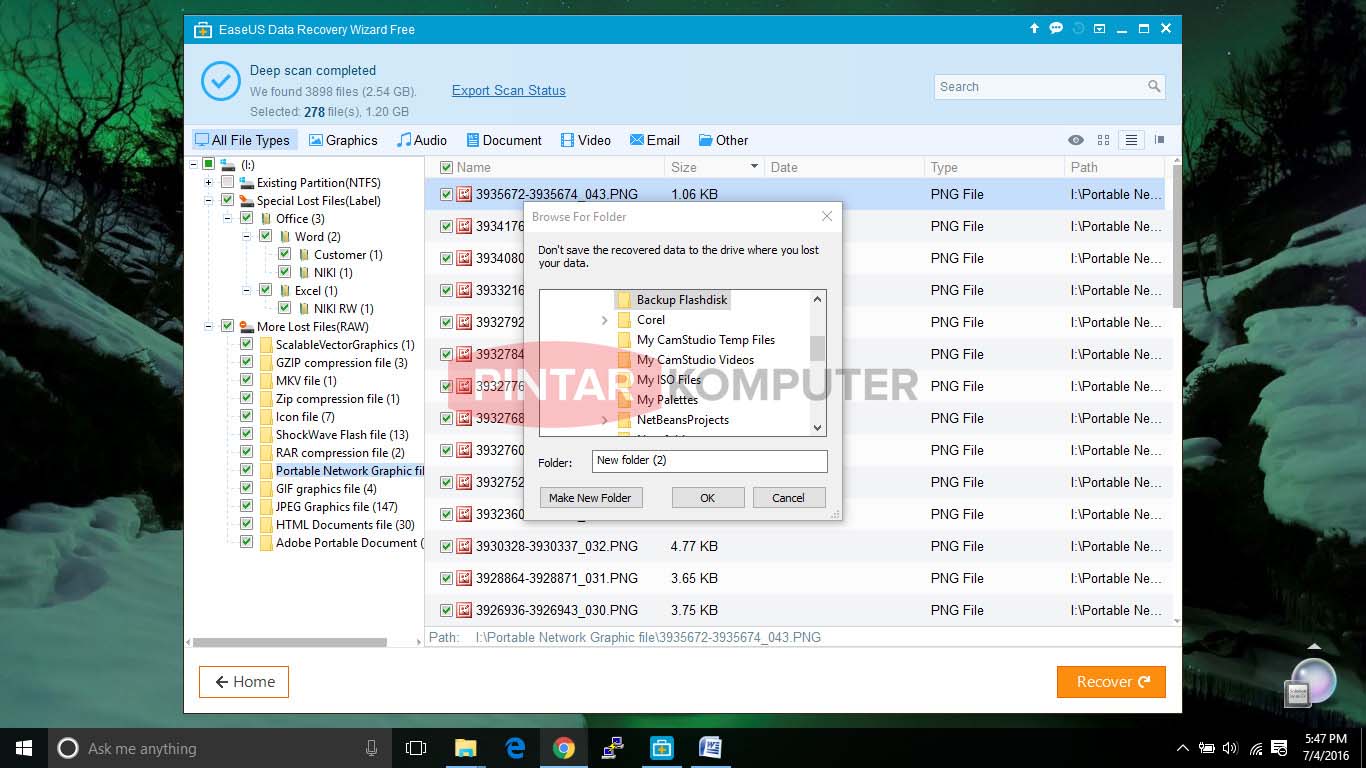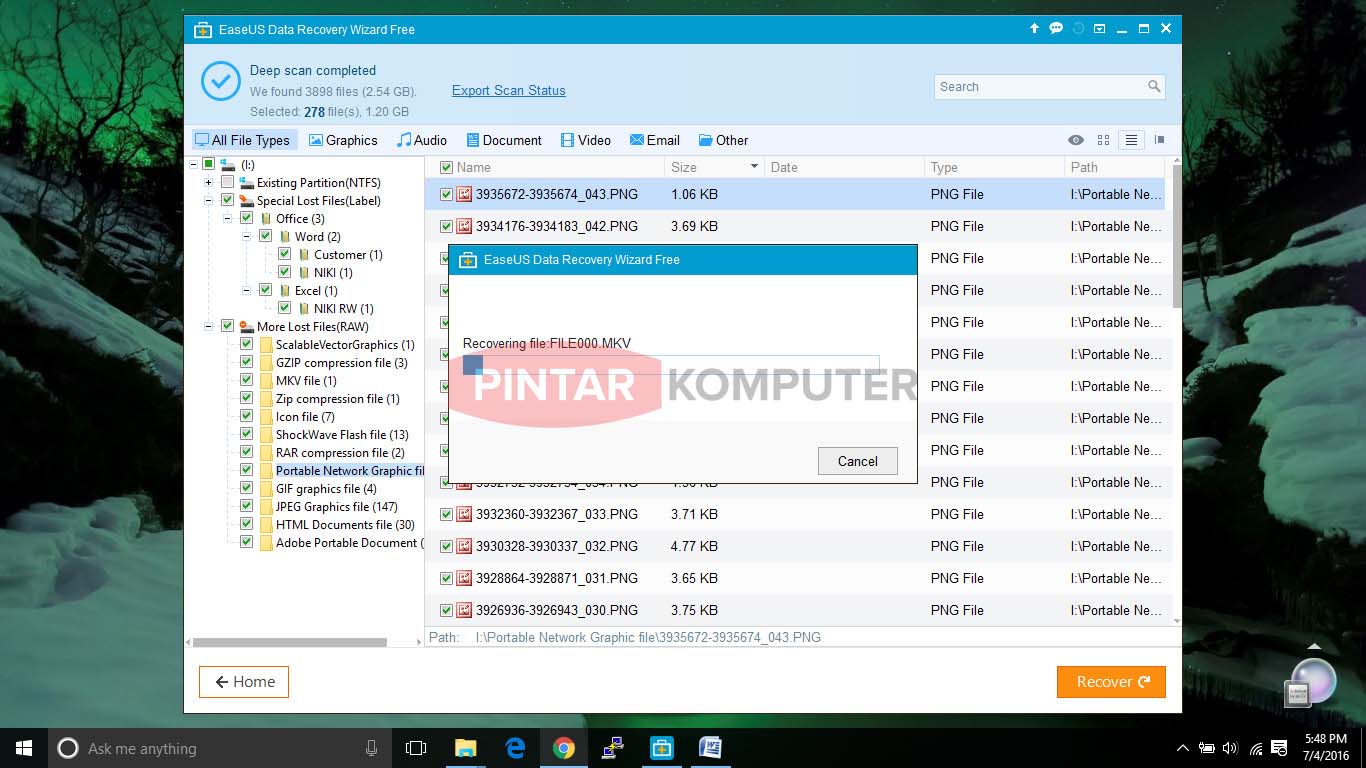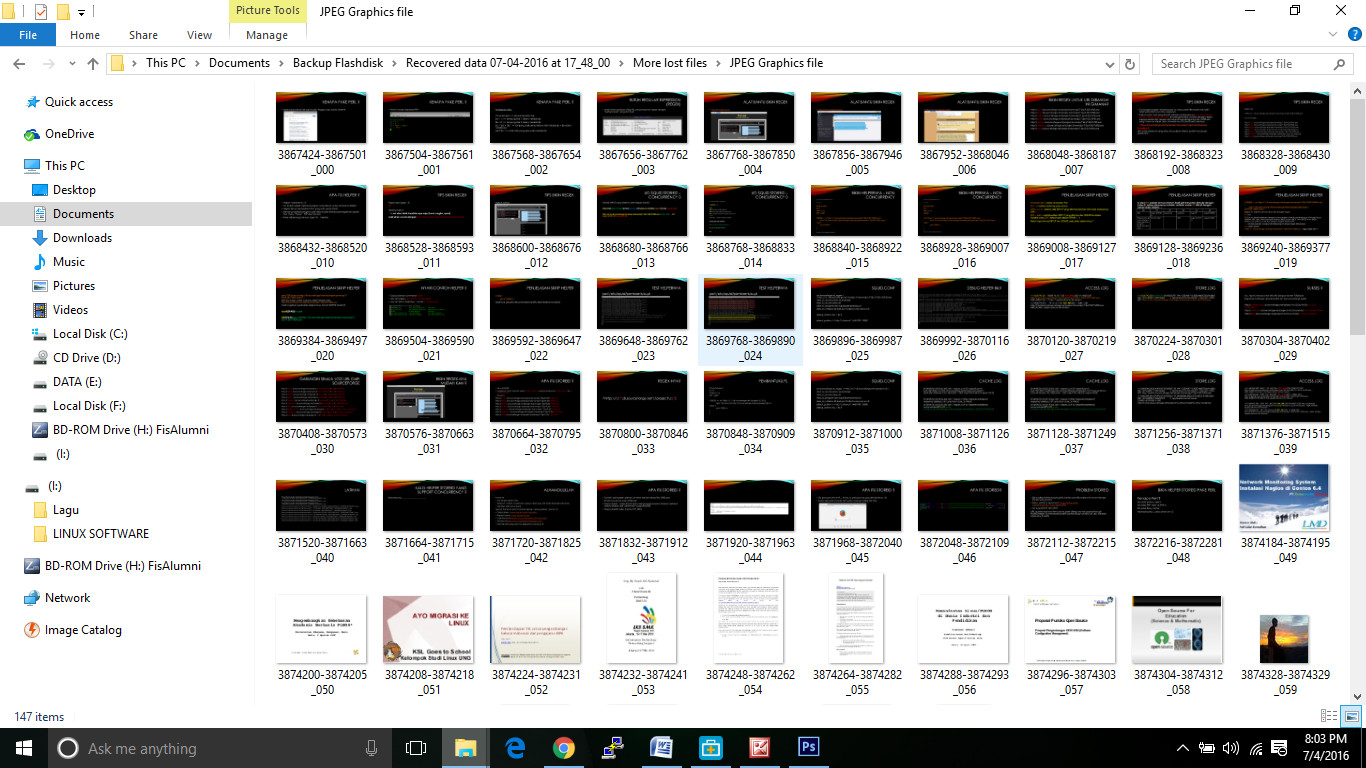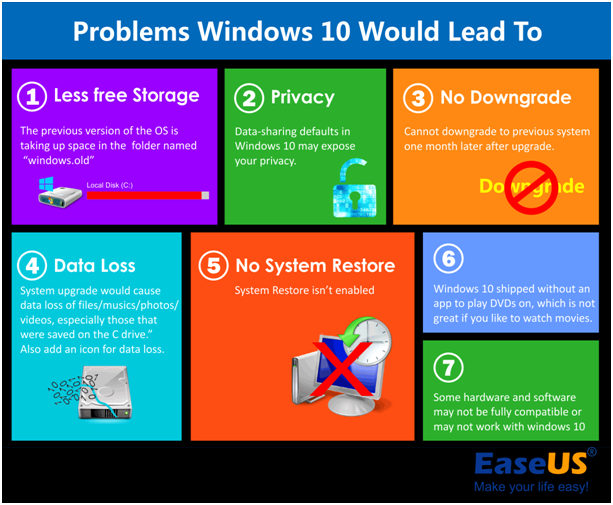EaseUS Data Recovery Wizard – Kehilangan data di komputer merupakan masalah yang mungkin pernah kita temui, baik kita sendiri yang mengalami maupun teman atau kerabat yang mengalaminya, entah itu karena terformat atau terhapus partisi storage-nya. Awalnya bingung harus bagaimana, secara data yang ada di komputer sudah hilang, dari sistem operasi sudah tidak bisa lagi di akses.
Sampai pada akhirnya saya cari-cari di internet, begitu banyak software yang dapat menangani permasalahan ini. Dan saya menemukan satu software yang sangat ampuh untuk memulihkan data yang hilang, yakni EaseUS Data Recovery Wizard.
Nah, dalam artikel ini mari kita bahas tuntas mengenai Software Recovery Data yang satu ini.
Jenis Kehilangan Data Yang Dapat Ditangani oleh EaseUS Data Recovery Wizard
Banyak sebab yang mengakibatkan data dikomputer hilang atau terhapus. Nah software EaseUS Data Recovery Wizard dapat menangani kehilangan data yang dikarenakan oleh berbagai sebab.
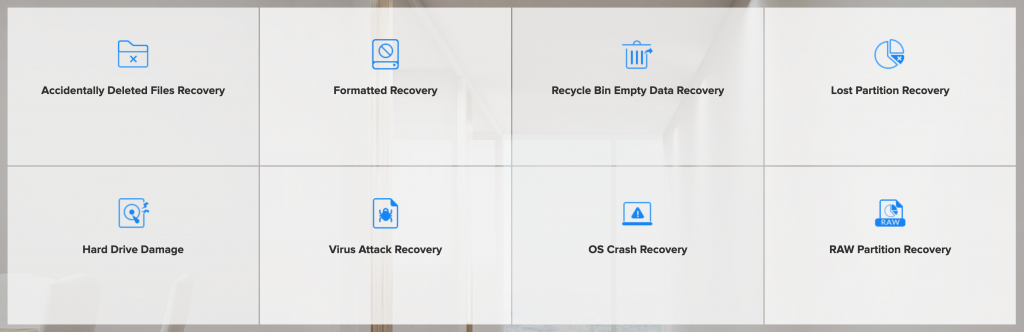
Menyelamatkan File yang Dihapus Secara Tidak sengaja
Cepat memulihkan data dari kehilangan tak terduga yang disebabkan oleh penghapusan tidak sengaja atau terkena serangan virus.
Menyelamatkan File Yang Terformat
Memformat penyimpanan tidak menghapus data pada penyimpanan, hanya data pada tabel alamat. Kita masih dapat mengambil data yang hilang karena perangkat terformat.
Menyelamatkan Data Terhapus Permanen dari Recycle Bin
Anda dapat memfilter hasil scanning berdasarkan jenis file dan secara selektif memulihkan file yang dihapus setelah mengosongkan recycle bin.
Menyelamatkan partisi yang hilang
Bahkan jika seluruh partisi Anda hilang atau tidak dapat dikenali oleh sistem, data Anda masih dapat dipulihkan.
Menyelamatkan Kerusakan Hard Drive
Ketika hard drive rusak, menyebabkan perangkat tersebut tidak bisa diakses. EaseUS Data Recovery Wizard Free memungkinkan pengguna untuk menemukan data lagi.
Menyelamatkan Data Dari Serangan Virus
Serangan virus sangat mengganggu dan dapat membuat komputer Anda tidak bekerja secara normal. Software ini dapat memulihkan data Anda dengan aman dan cepat.
Pemulihan OS Crash
Pulihkan file dari sistem operasi Windows yang macet. EaseUS menyediakan media yang dapat di-boot WinPE yang dapat diunduh sehingga Anda dapat memulai komputer Anda dan memulihkan data yang hilang.
Menyelamatkan Partisi RAW
Jika hard disk atau partisi Anda tiba-tiba menjadi RAW dan Anda tidak dapat mengakses data yang disimpan, gunakan software ini untuk mendapatkan kembali akses terhadap data tersebut.
Dapat Memulihkan Lebih Dari 1000 Tipe File
Jangan khawatir tentang jenis file Anda yang hilang, karena EaseUS Data Recovery Wizard dapat memulihkan lebih dari 1000 jenis file. Diantara jenis-jenis file itu ialah di bawah ini.
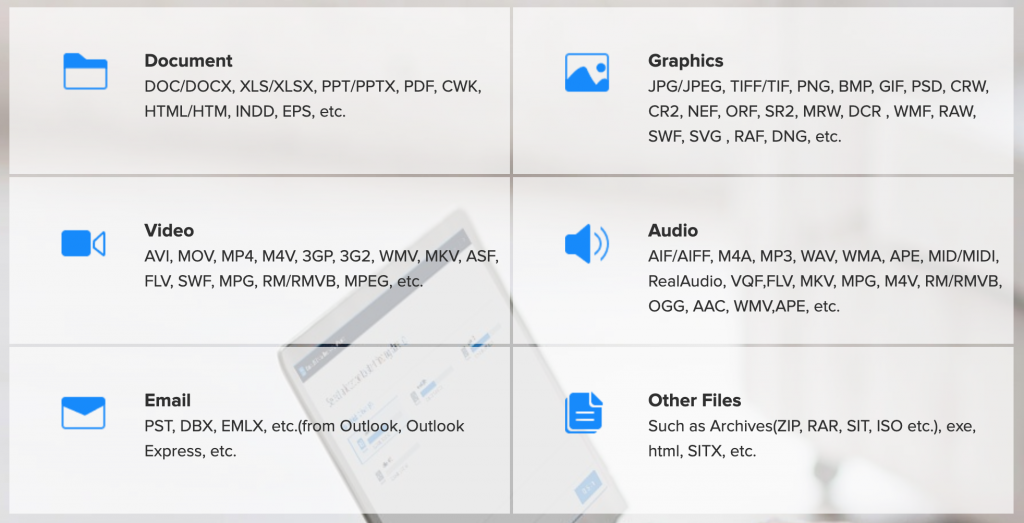
Document : DOC/DOCX, XLS/XLSX, PPT/PPTX, PDF, CWK, HTML/HTM, INDD, EPS, dll.
Video : AVI, MOV, MP4, M4V, 3GP, 3G2, WMV, MKV, ASF, FLV, SWF, MPG, RM/RMVB, MPEG, etc.
Email : PST, DBX, EMLX, dll.(dari Outlook, Outlook Express, dll).
Gambar : JPG/JPEG, TIFF/TIF, PNG, BMP, GIF, PSD, CRW, CR2, NEF, ORF, SR2, MRW, DCR , WMF, RAW, SWF, SVG , RAF, DNG, dll.
Audio : AIF/AIFF, M4A, MP3, WAV, WMA, APE, MID/MIDI, RealAudio, VQF,FLV, MKV, MPG, M4V, RM/RMVB, OGG, AAC, WMV,APE, dll.
File Lainnya : Such as Archives(ZIP, RAR, SIT, ISO etc.), exe, html, SITX, dll.
Cara Menggunakan EaseUS Data Recovery Wizard
Software ini sangat mudah untuk digunakan. Bagi Anda yang ingin menyelamatkan data-data komputer yang hilang, bisa ikuti langkah-langkah di bawah ini.
Pilih Lokasi Untuk Mencari Data. Pertama buka EaseUS Data Recovery Wizard, kemudian pilih lokasi dimana data hilang yang ingin Anda selamatkan berada. Anda dapat menentukan lokasi pada drive Anda, Desktop, Recycle Bin, atau folder tertentu.
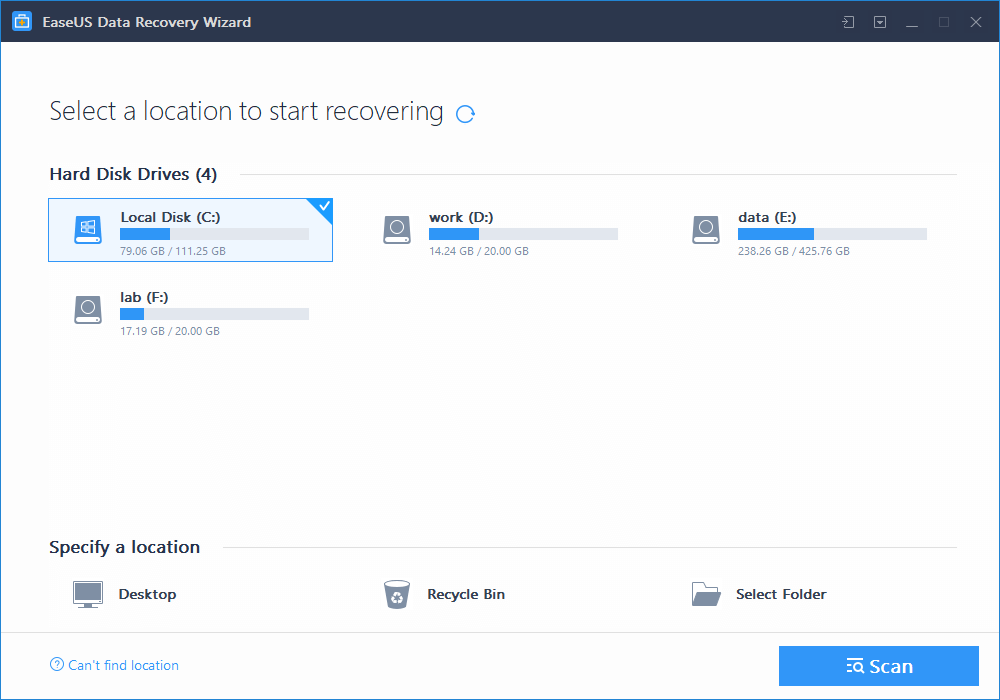
Mulai Scan. Setelah menentukan lokasi pencarian data, klik tombol scan, EaseUS Data Recovery Wizard secara cepat akan memindai seluruh file di lokasi yang sudah Anda tentukan. Akan banyak file terhapus yang akan ditemukan.
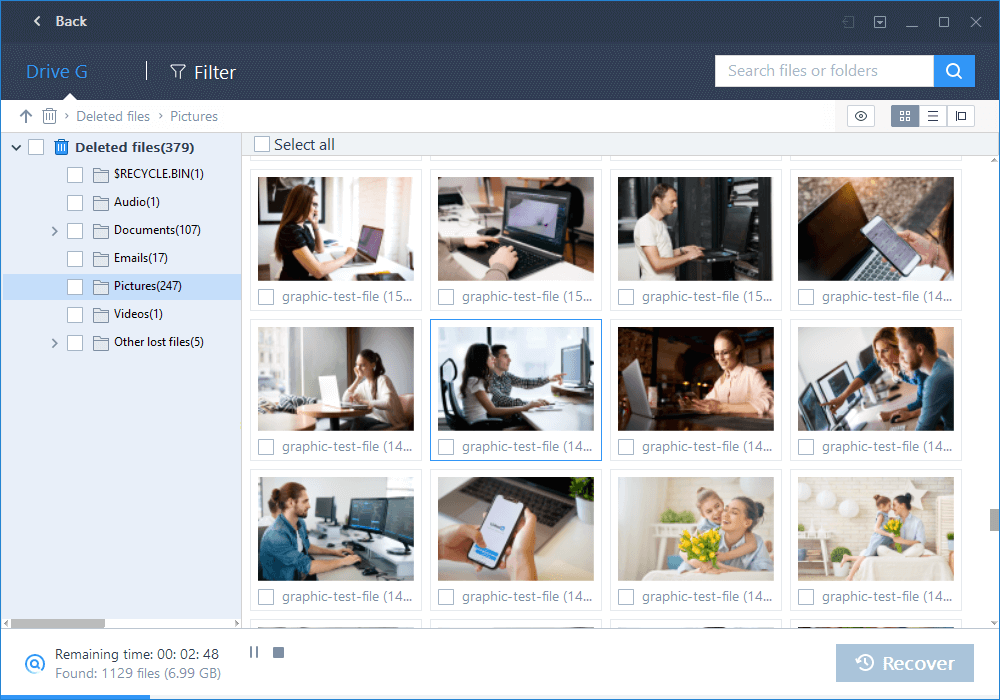
Kemungkinan file-file yang ditemukan akan muncul tidak dengan nama aslinya, jadi Anda harus memeriksa kembali file-file yang ditemukan untuk memastikan file yang ditemukan.
Preview dan Menyelamatkan File Terhapus. EaseUS Data Recovery Wizard memungkinkan Anda untuk mereview file-file terhapus yang telah ditemukan. Kemudian jika Anda ingin menyelamatkan file-file Anda, Anda bisa pilih file mana saja yang ingin diselamatkan, kemudian klik tombol Recover di pojok kanan bawah.
PENTING. Pastikan kita memilih tempat penyimpanan untuk file-file ini bukan pada lokasi yang lama, jadi cari lokasi penyimpanan yang lain.
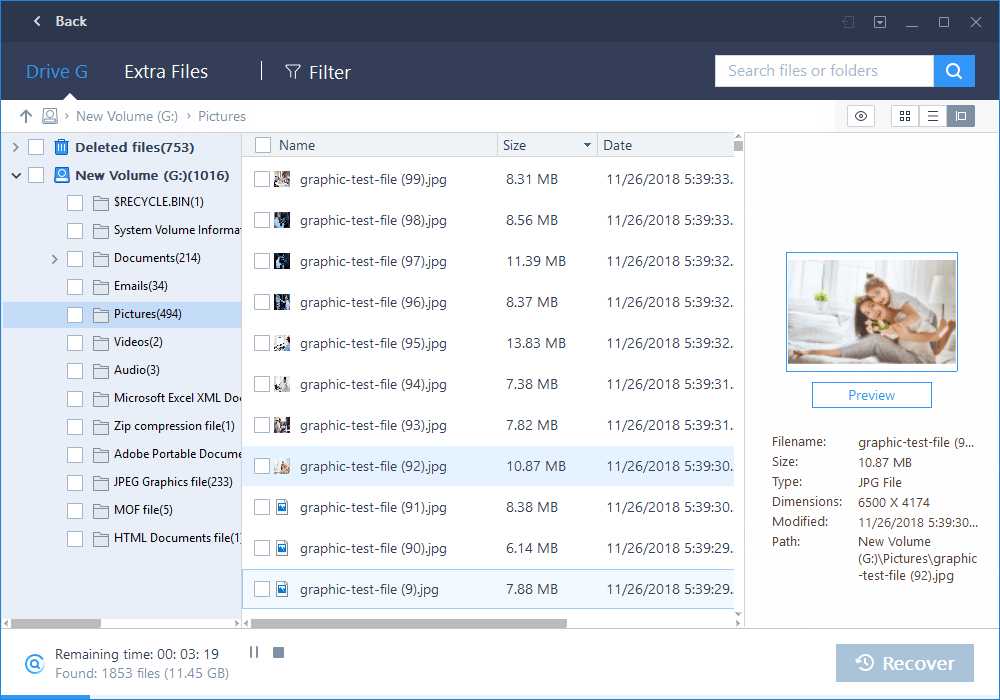
Ikuti tautan di bawah ini untuk mendapatkan EaseUs Data Reovery Wizard Free:
EaseUs Data Reovery Wizard Free
EaseUS Data Recovery Wizard Pro Edition
Sebagaimana kita ketahui, EaseUS Data Recovery Wizard memiliki berbagai edisi ada yang Free, Pro, dan Pro+WinPE. Terdapat perbedaan antara edisi Free dan Pro. Untuk edisi yang Free, kita hanya bisa menyelamatkan data maksimal 2 GB, sedangkan untuk edisi PRO dapat menyelamatkan data dengan jumlah size tidak terbatas alias unlimited.
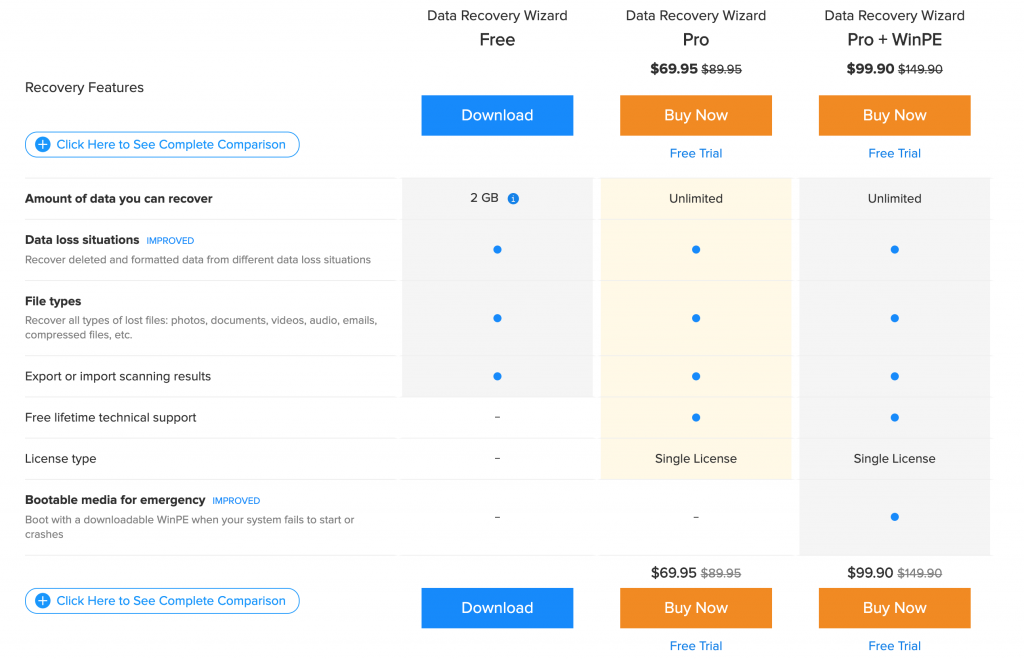
Nah untuk mendapatkan edisi Pro, kita harus membeli lisensi seharga $89.95 untuk harga normalnya. Namun di sini kami bekerja sama dengan pihak EaseUS untuk memberikan diskon spesial sebesar 50%. Siapa saja yang ingin menggunakan kupon diskon ini dapat menggunakan link di bawah ini: