EaseUS MobiMover Free 2.0 – Satu lagi software yang membantu pengguna Windows PC untuk melakukan transfer data dari iPhone kesayangannya. Dari pihak Microsoft dan Apple sendiri sebenarnya sudah menyediakan aplikasi khusus untuk memanjakan persilangan dua platform ini. Namun tidak ada salahnya untuk mengintip penawaran yang diberikan oleh pihak ketiga, EaseUS MobiMover Free 2.0 misalnya.
Apa itu EaseUS MobiMover Free 2.0?
Belum tau EaseUS MobiMover Free 2.0 merupakan salah satu tools gratis untuk transfer data iPhone yang diproduksi oleh EaseUS. Ya, kita bisa melakukan transfer data iPhone secara gratis di Windows dengan menggunakan tools ini.
Meskipun software ini diproduksi oleh pihak ketiga, fitur-fitur yang disediakan cukup useful kok. Nggak percaya? Yuk, baca lebih lanjut!
Fitur EaseUS MobiMover Free 2.0
Beberapa hal berikut bisa kamu kerjakan dengan tools EaseUS MobiMover Free 2.0:
- Migrasi data dari iPhone / iPad lama ke yang baru
- Backup data iPhone / iPad ke Windows PC untuk menghindari kehilangan data yang tidak disengaja
- Memindahkan data iPhone / iPad ke perangkat lain untuk menghemat kapasitas storage
- Berbagi data iPhone / iPad dengan perangkat iOS lainnya
- Mengirim data antara dua iPhone / iPad, atau antara perangkat iOS dengan PC
- Bebas menambahkan atau menghapus data di iPhone / iPad
Melihat fitur yang ditawarkan di atas, tentu EaseUS MobiMover Free 2.0 sangat recomended bagi pengguna PC Windows yang memiliki iPhone. Tools ini juga sudah mendukung iPhone8/8 Plus/X dan iPhone baru lainnya dengan iOS 11.
Cara Transfer data dari iPhone ke Windows PC Menggunakan EaseUS MobiMover Free 2.00
Tentukan kita download terlebih dahulu tools-nya di tautan berikut:
Setelah download selesai, install seperti biasa kemudian jalankan tools-nya dan hubungkan iPhone ke PC Windows.
Setelah itu kita dapat memilih fitur yang ingin dijalankan, sesuaikan dengan kebutuhan kamu. Disini saya memilih Transfer to PC, karena ingin mengirim data dari iPhone ke PC Windows.
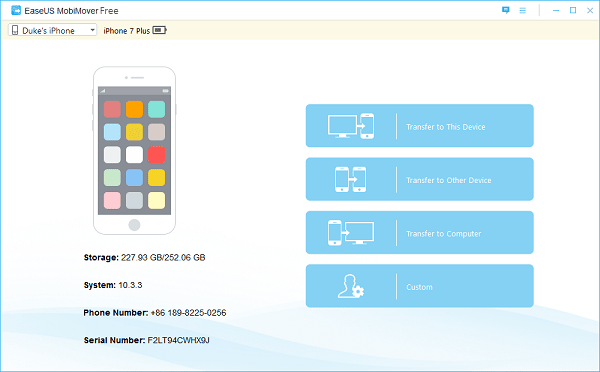
Setelah itu, kamu bisa pilih kategori data yang ingin kamu kirim ke PC Windows. Silahkan diseleksi mana data yang perlu di transfer dan yang tidak perlu. Jangan lupa untuk mengatur direktori tujuan di PC Windows dengan klik tombol “Browse” atau biarkan saja agar disimpan di direktori default-nya.
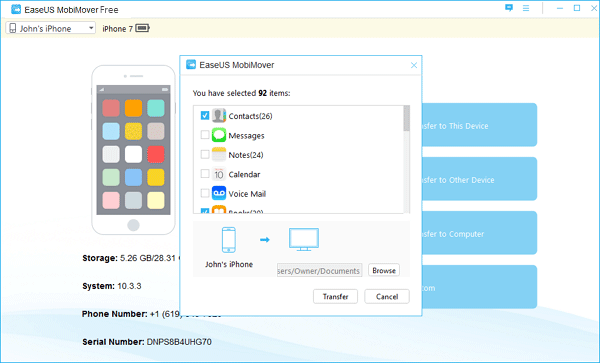
Jika sudah, klik Transfer dan tunggu saja sampai proses transfer selesai.
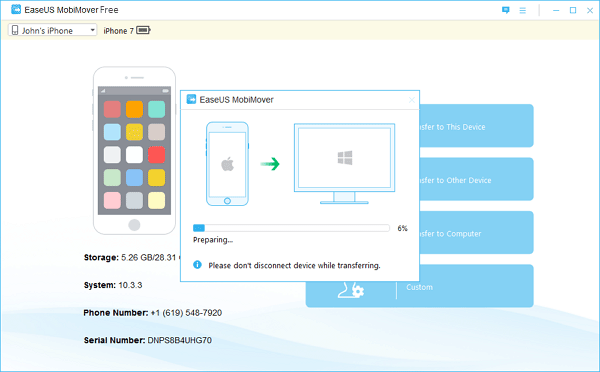
Selain transfer dari iPhone ke Windows PC, kita juga bisa lakukan hal yang sebaliknya ataupun transfer ke perangkat iPhone yang lainnya. Caranya tinggal pilih saja fitur mana yang hendak digunakan.
Tools gratis yang kaya akan fitur ini tentunya sangat sayang bila tidak dimanfaatkan, terlebih lagi cara pengoperasiannya yang sangat mudah.