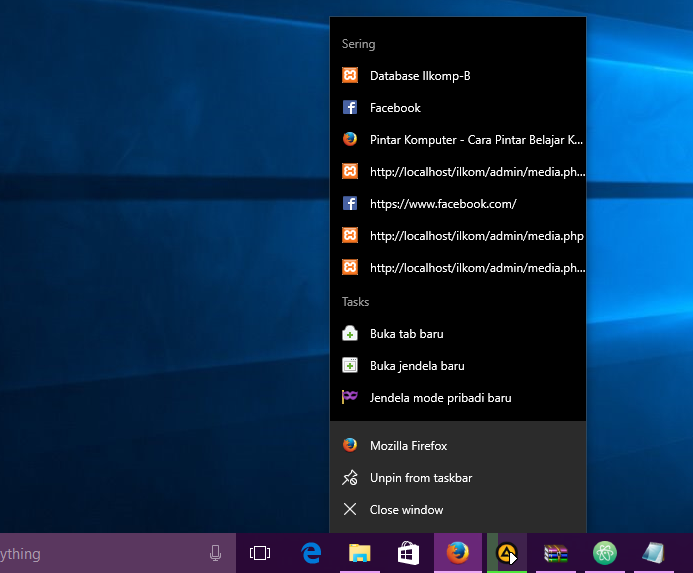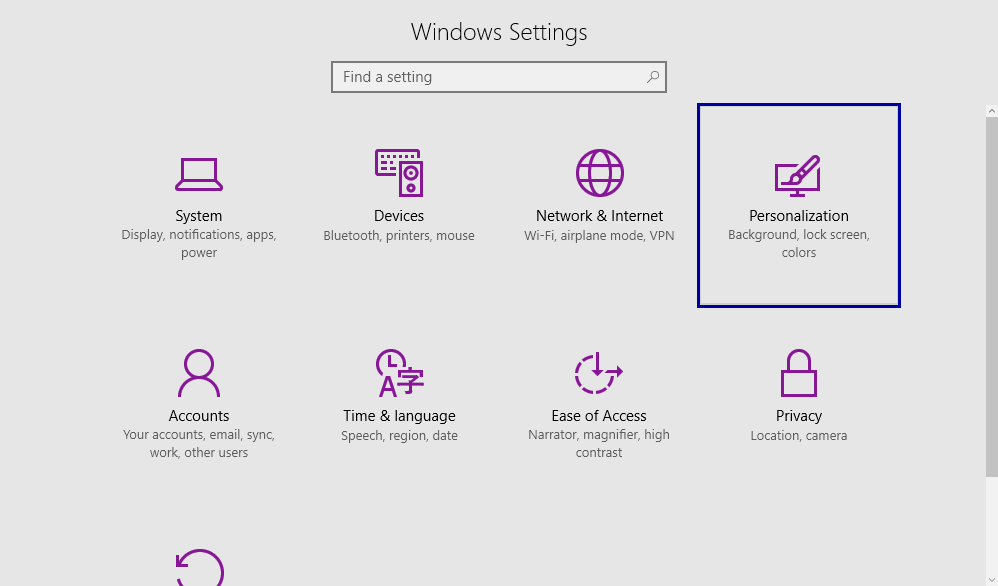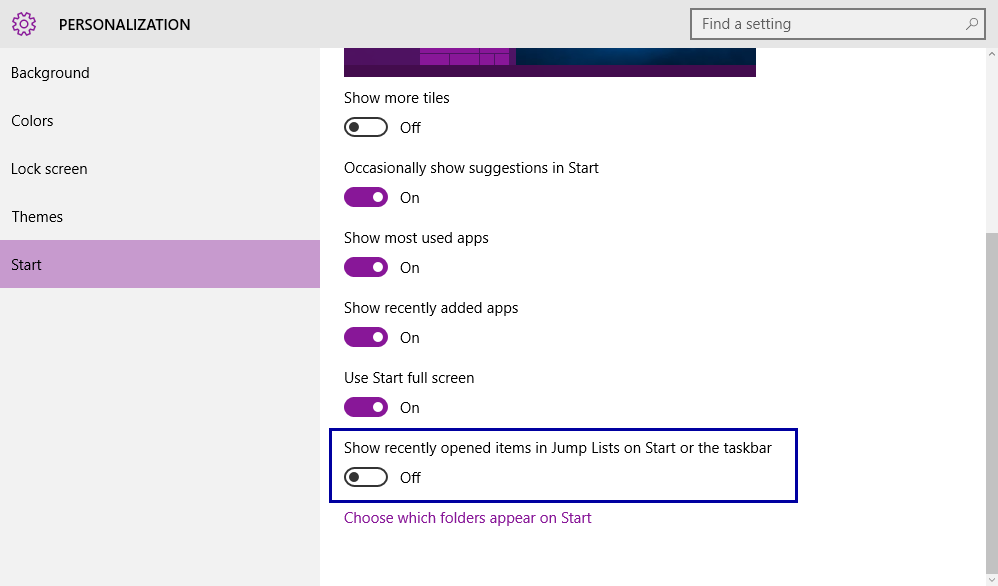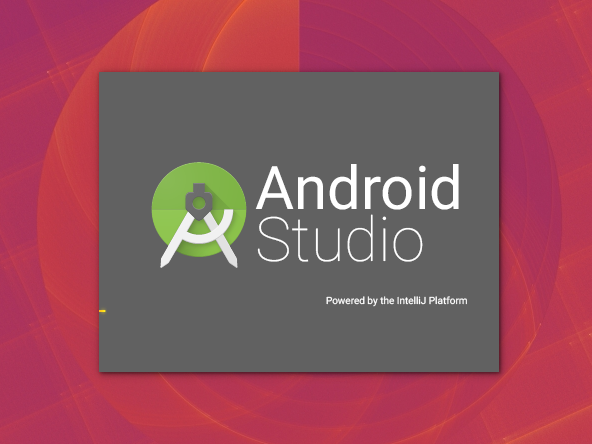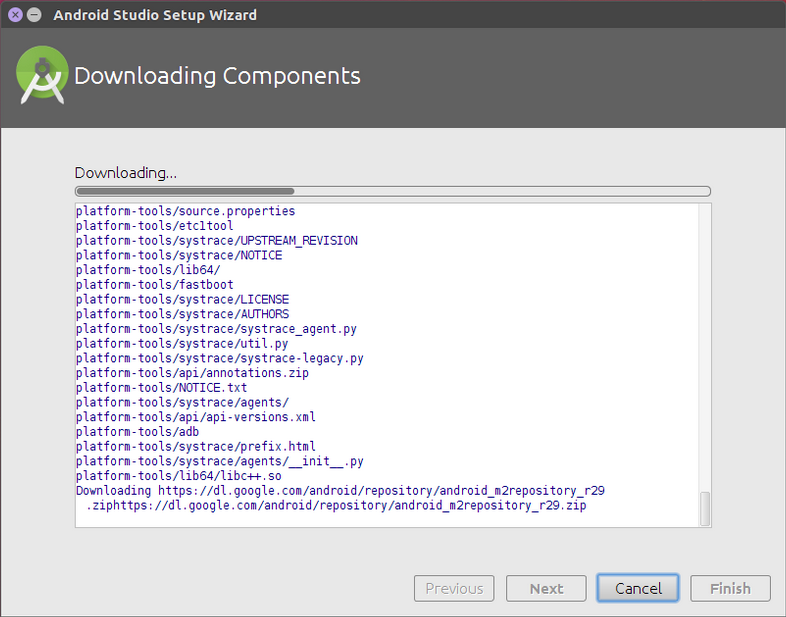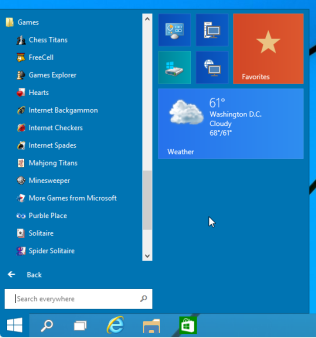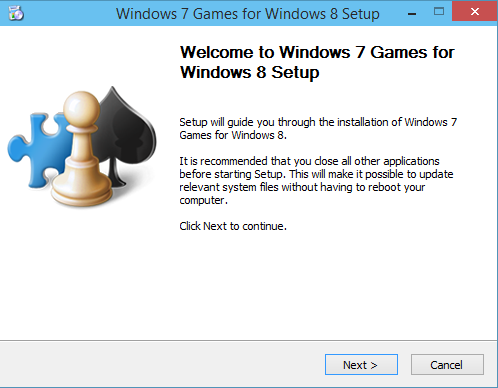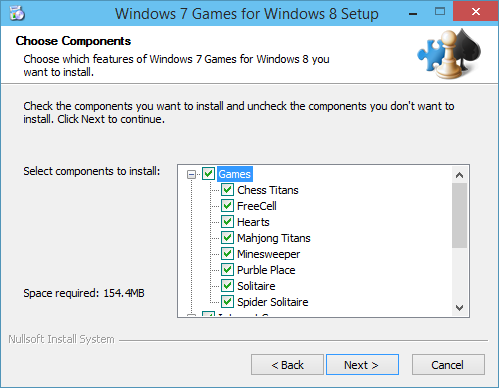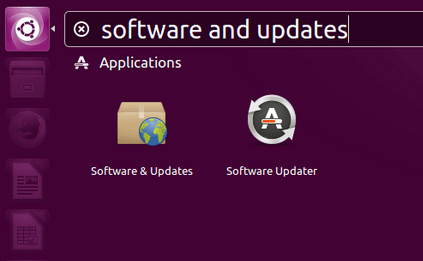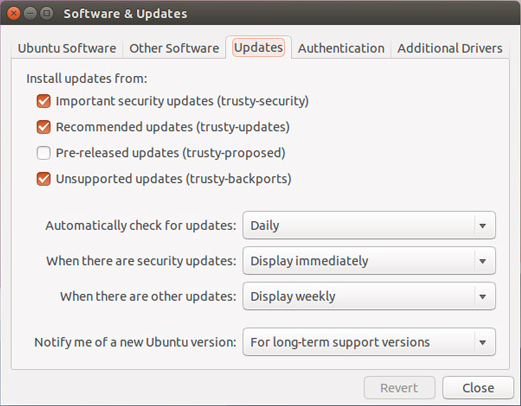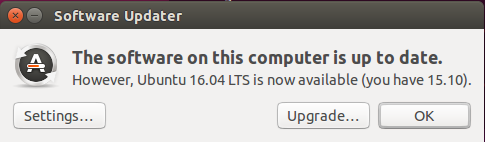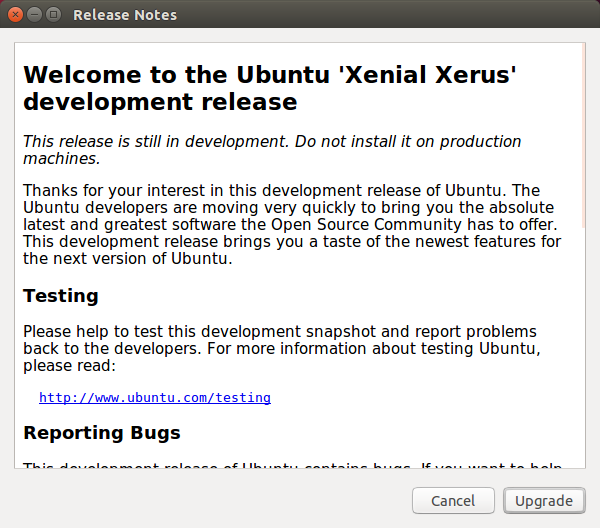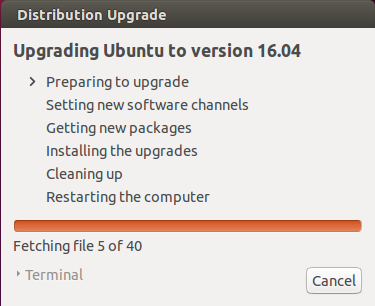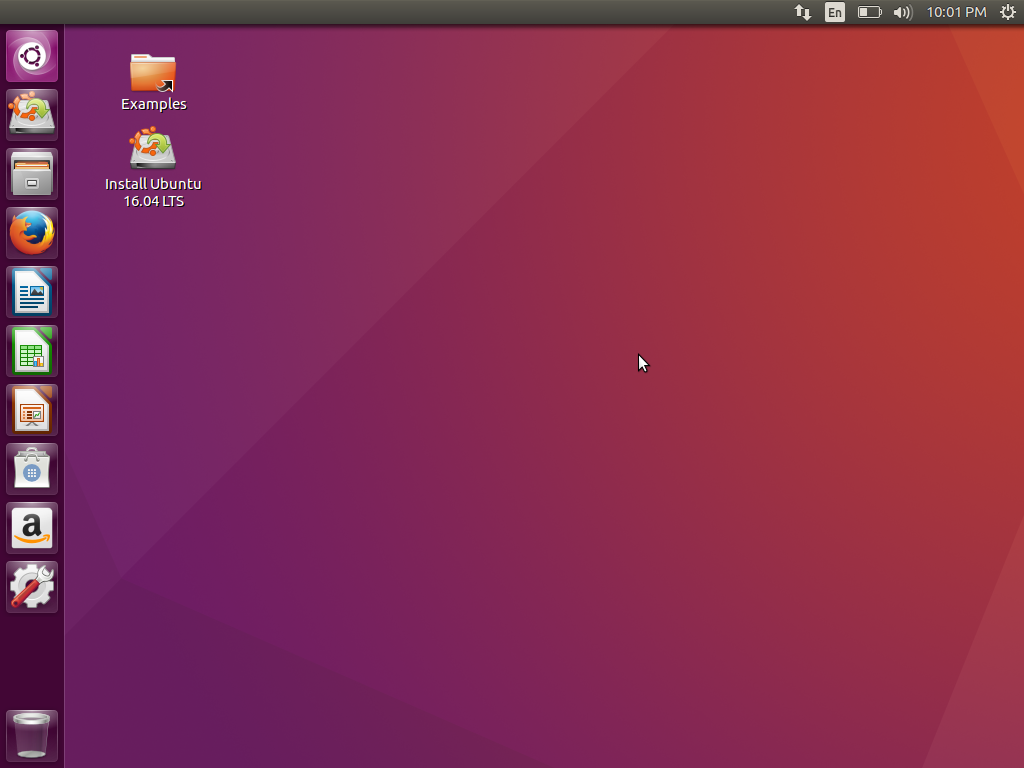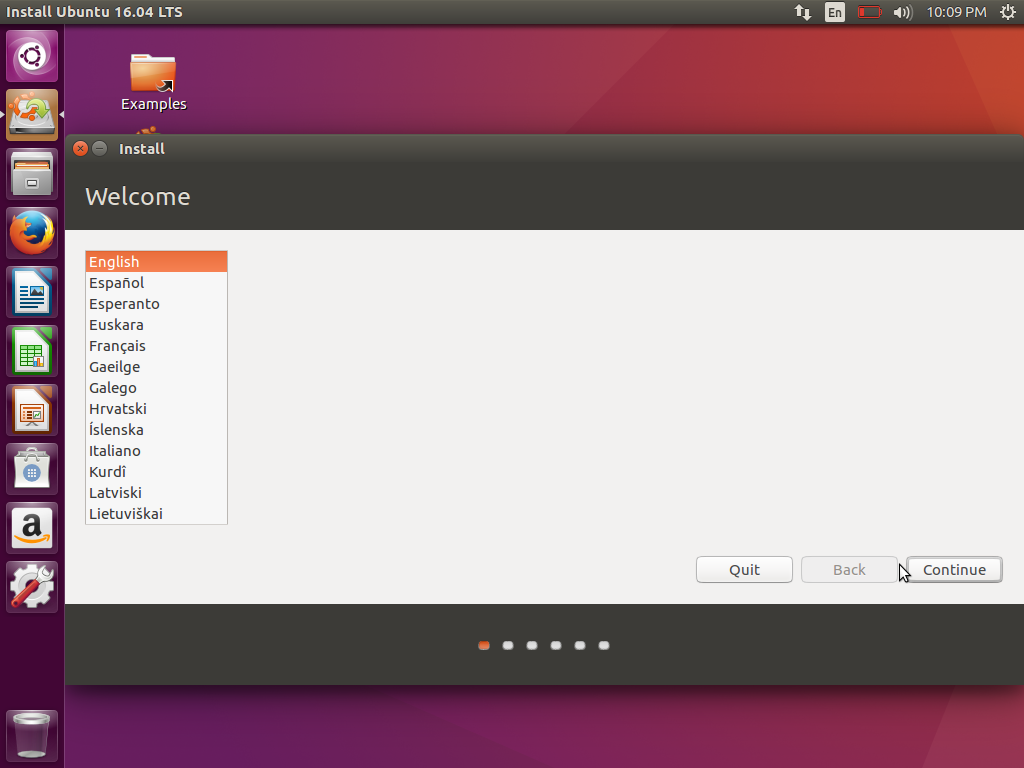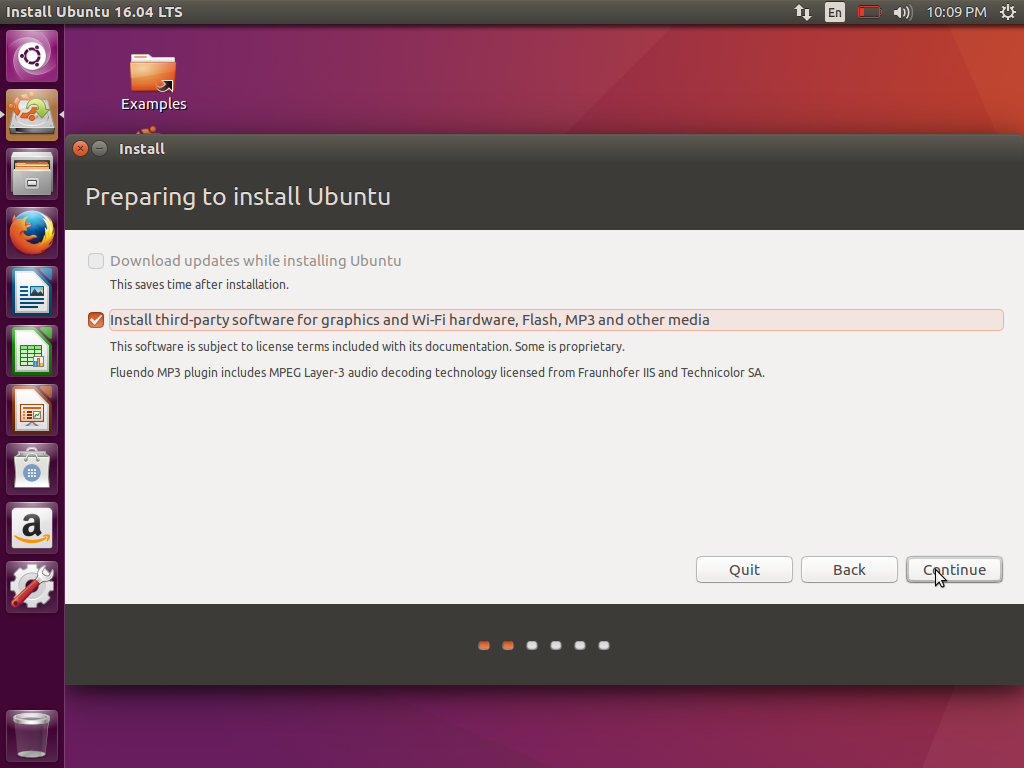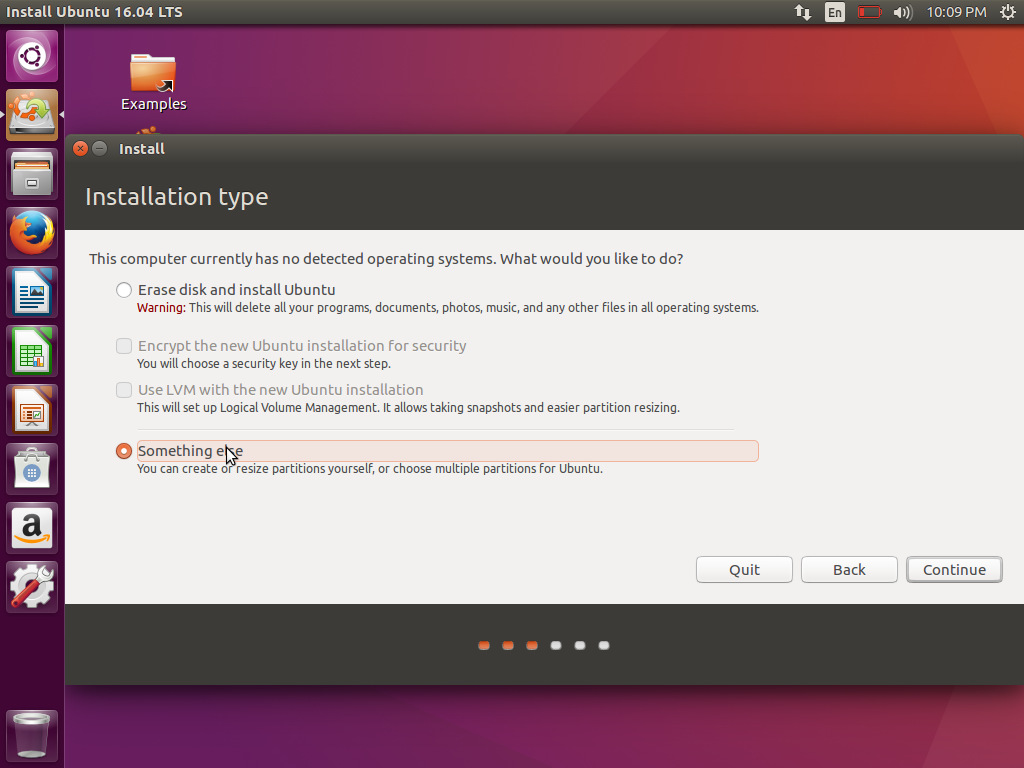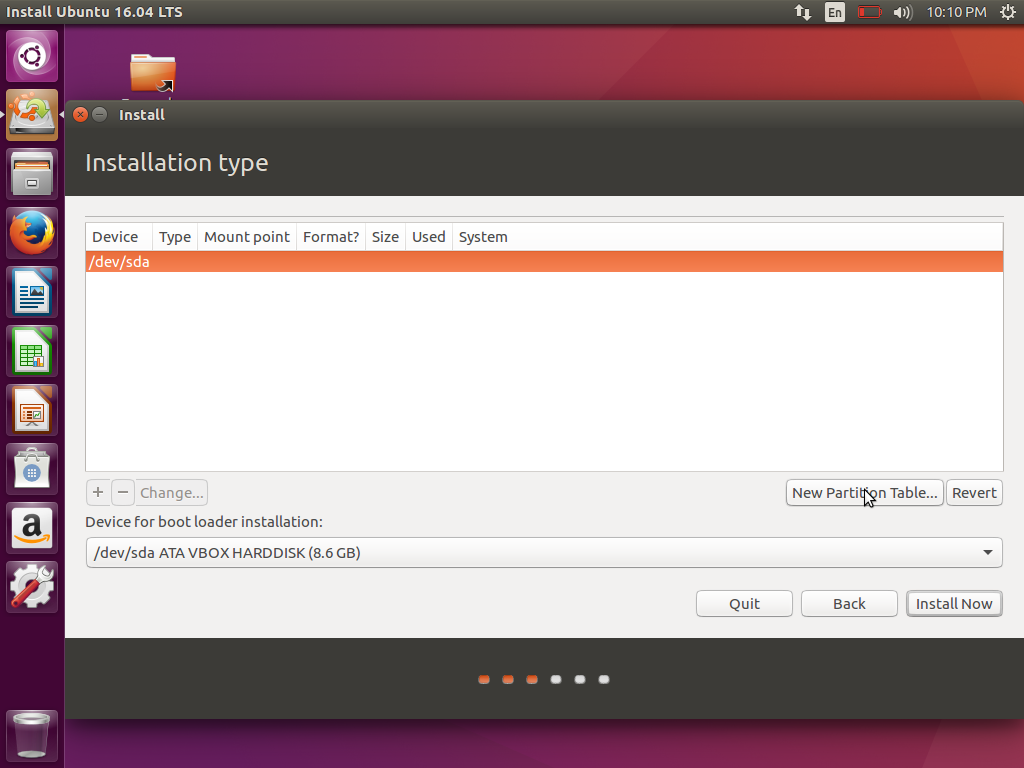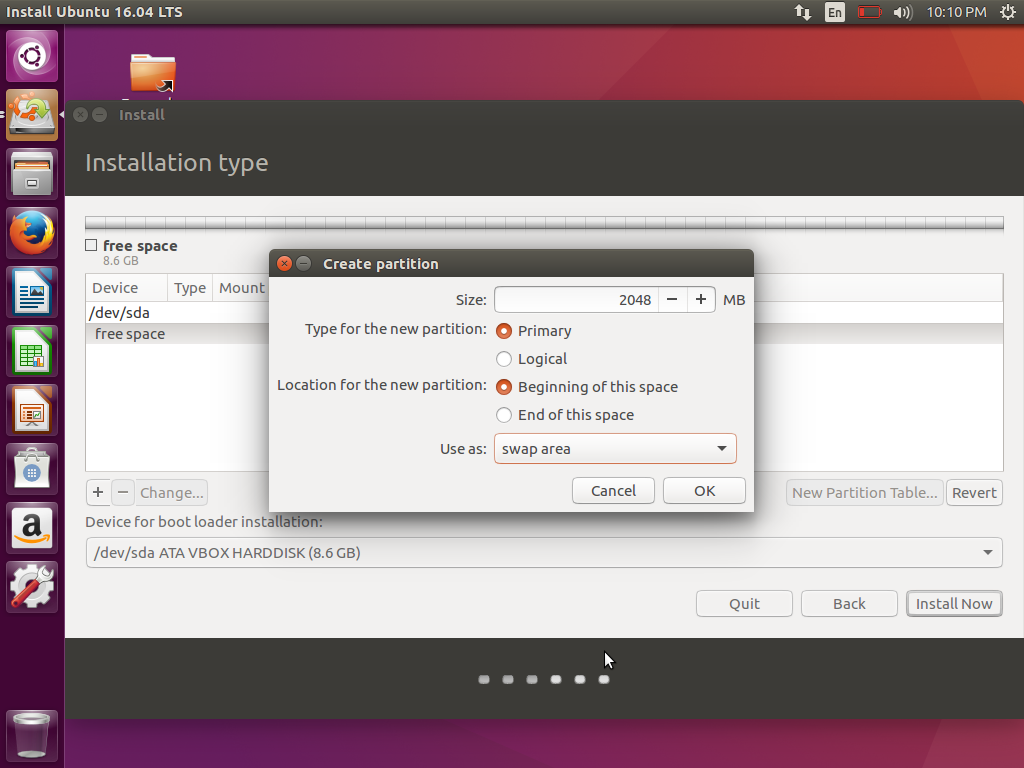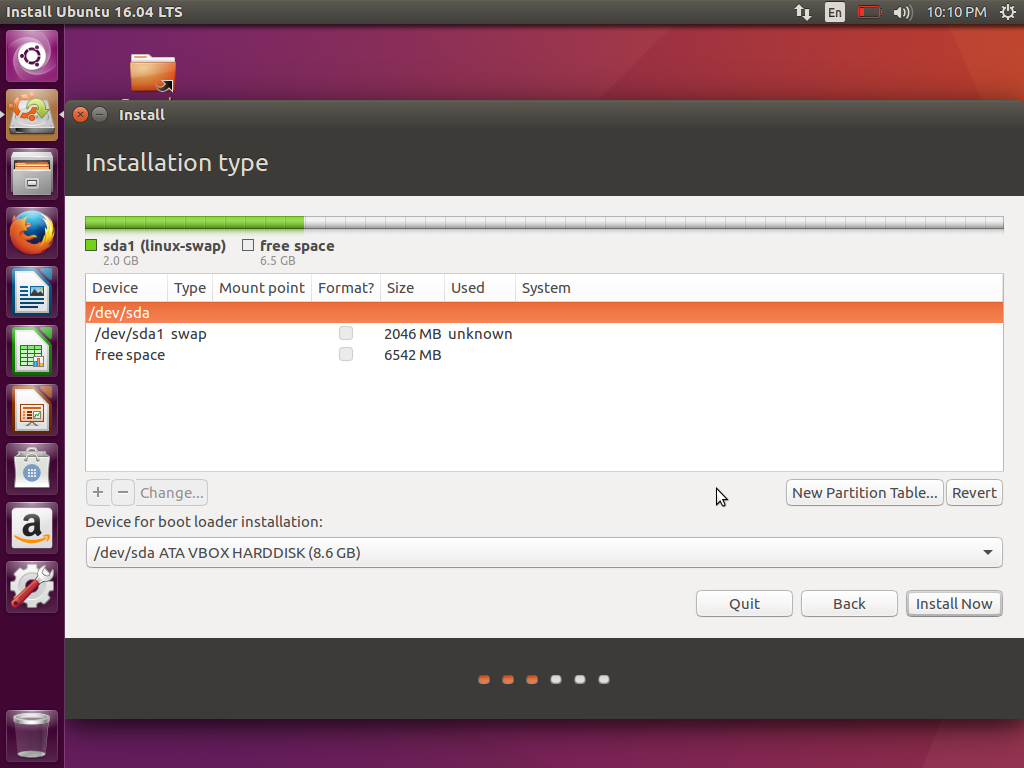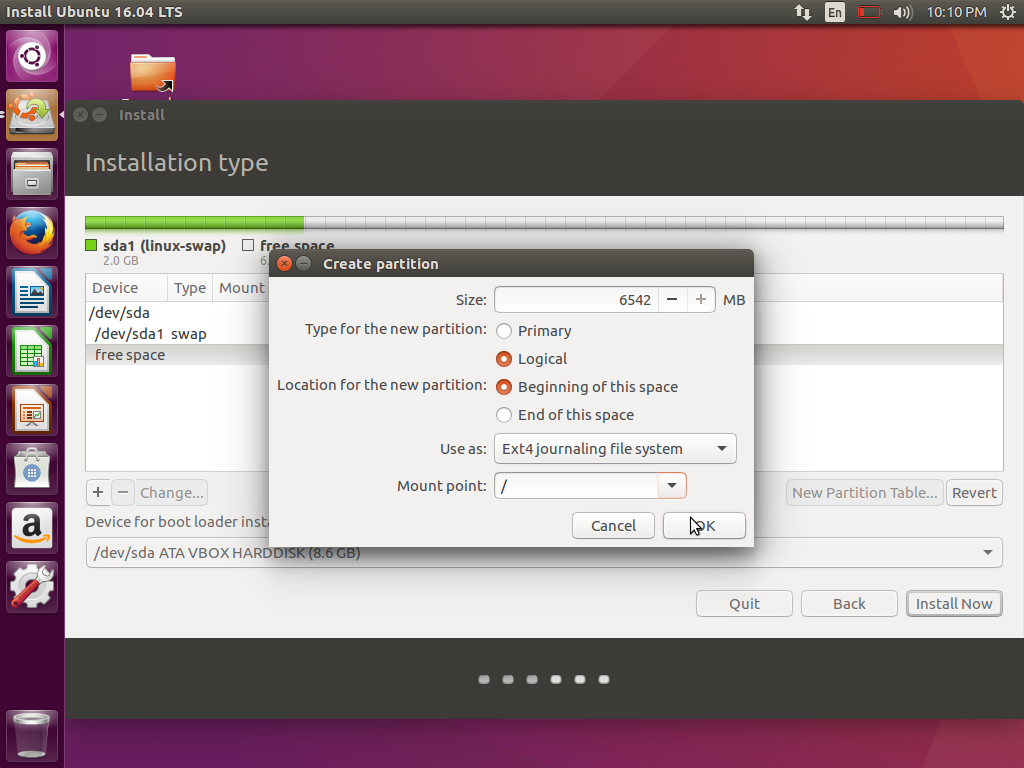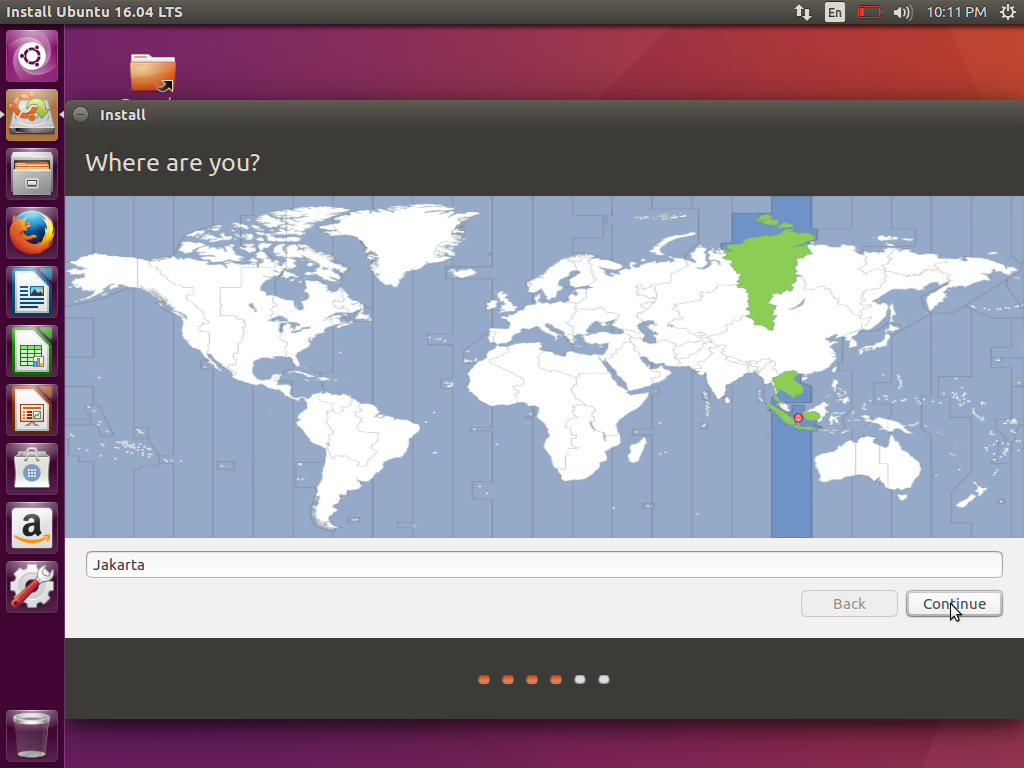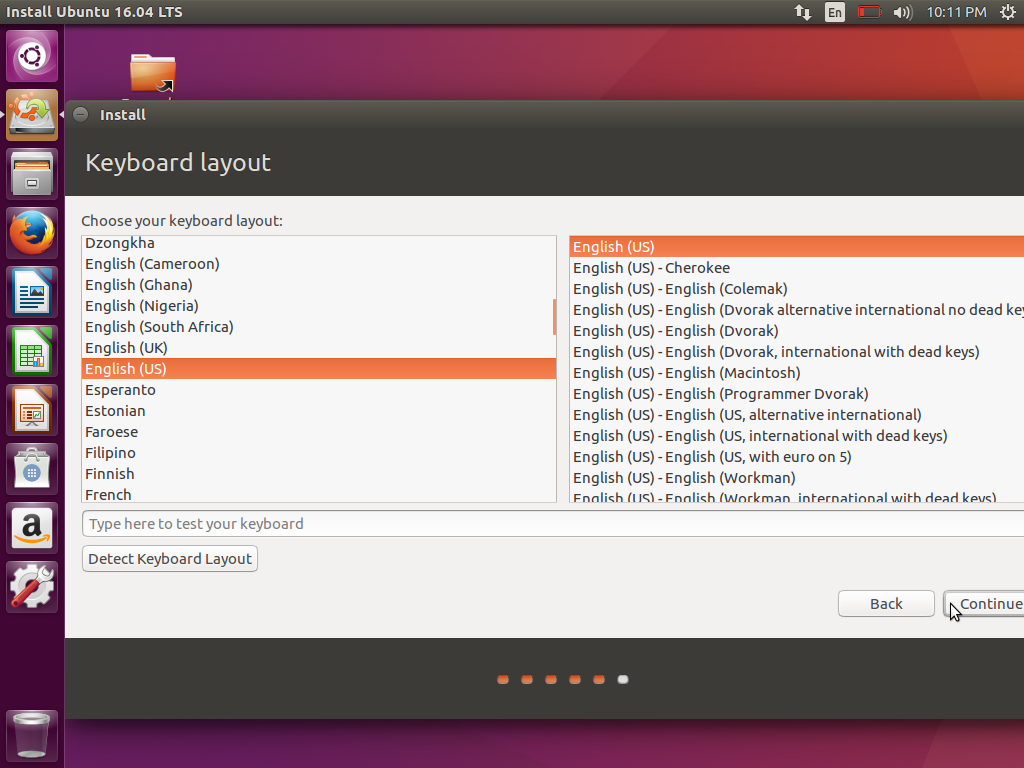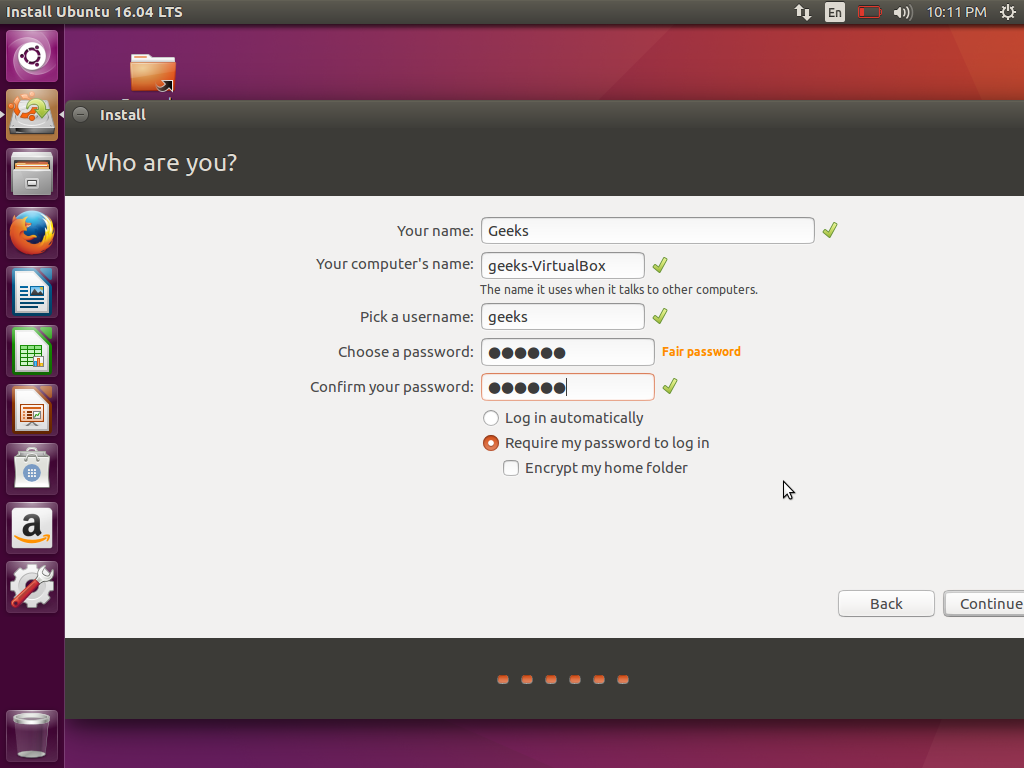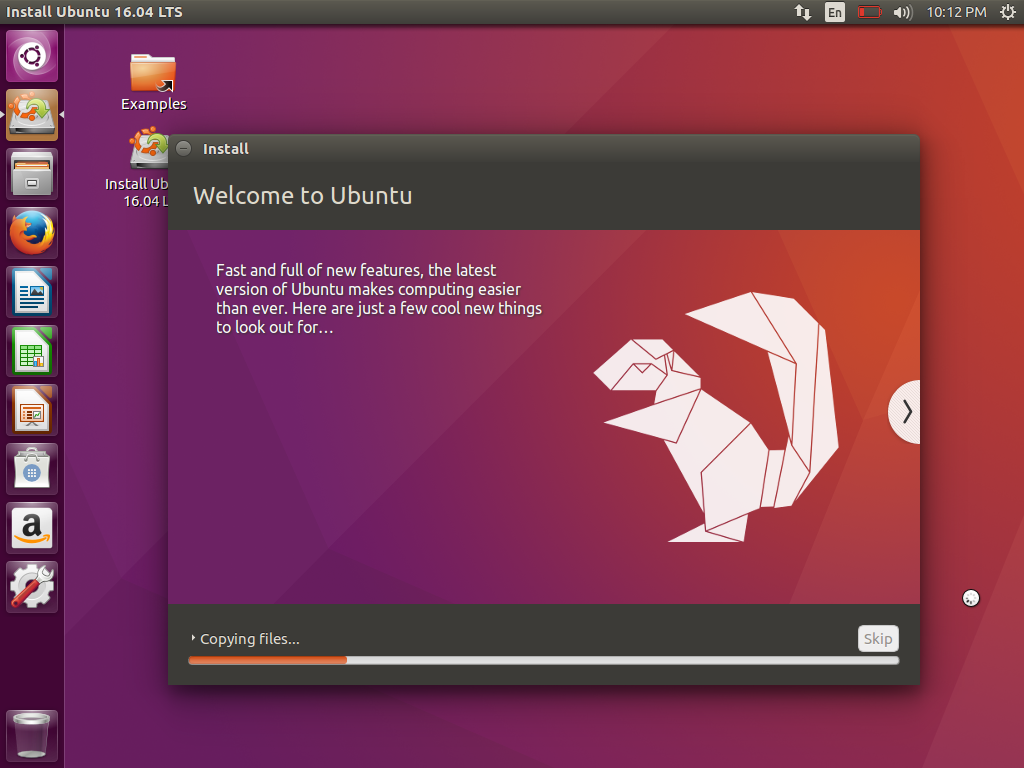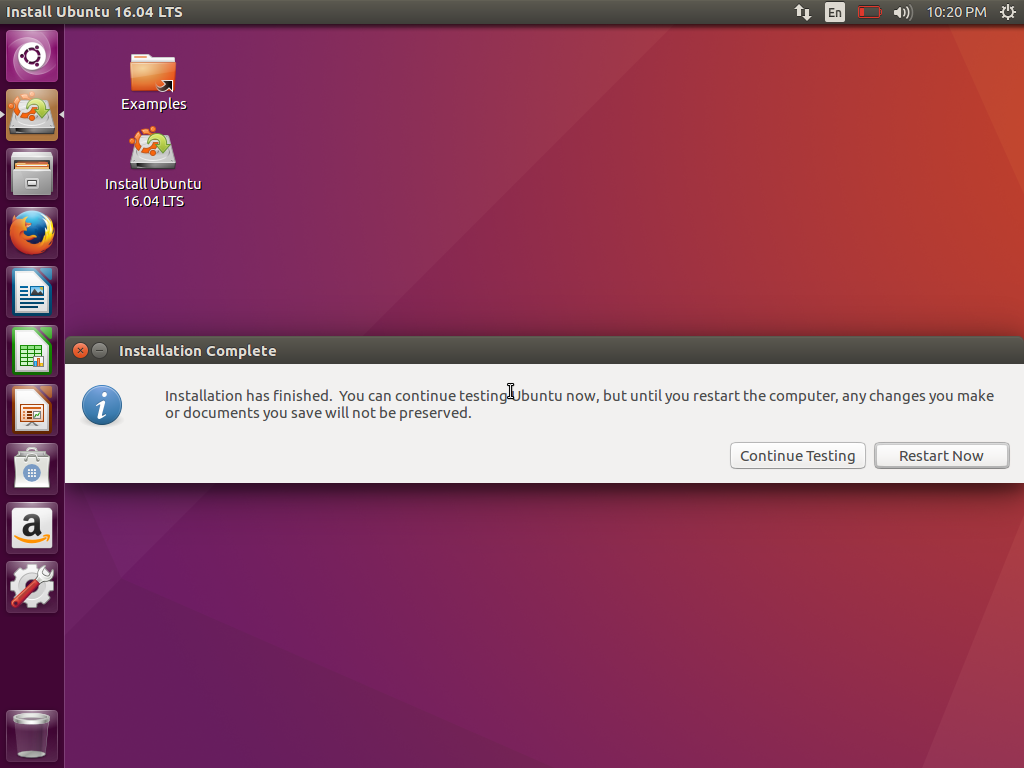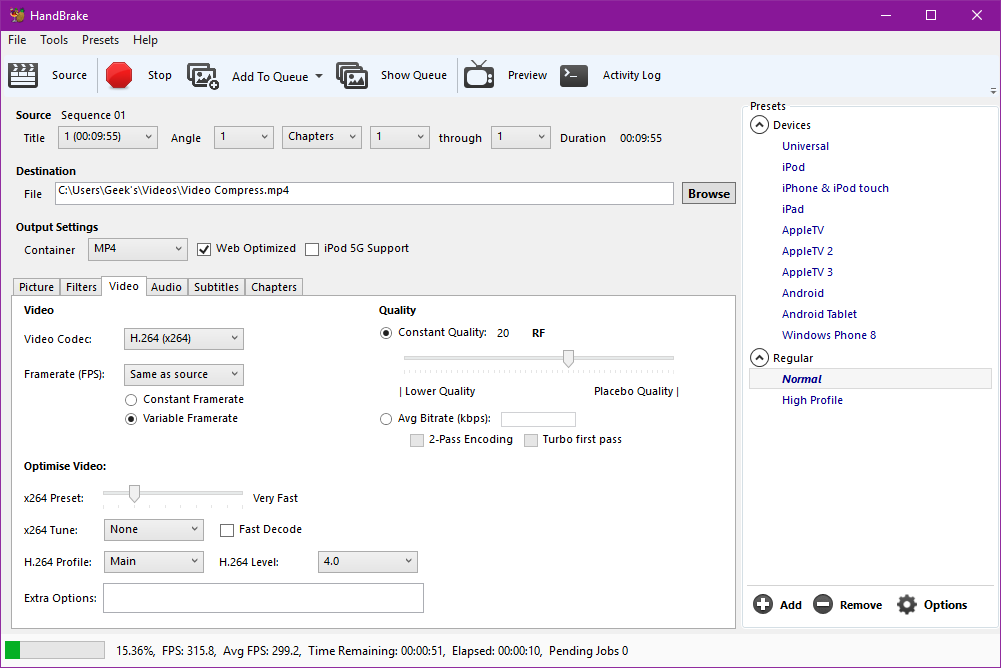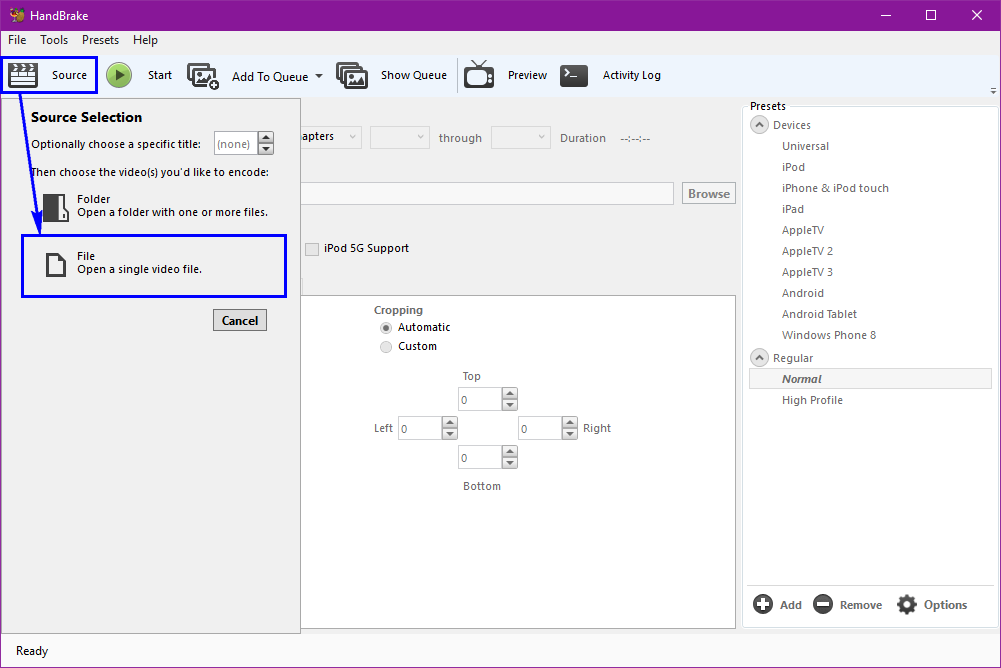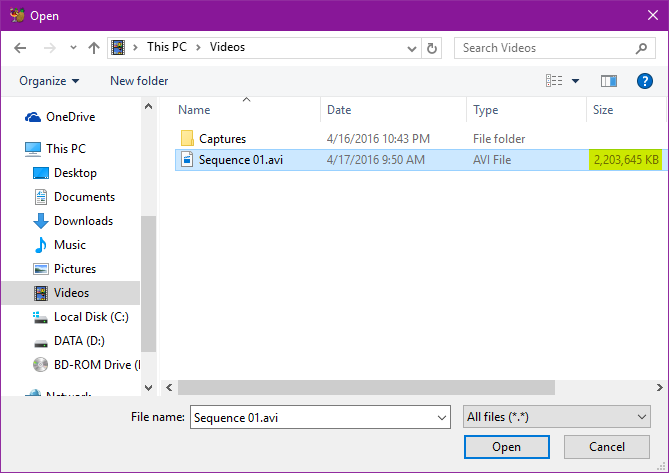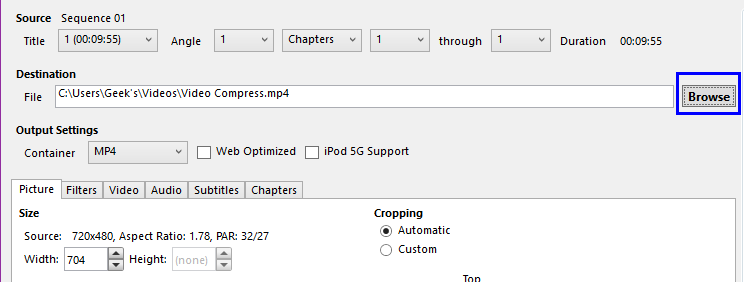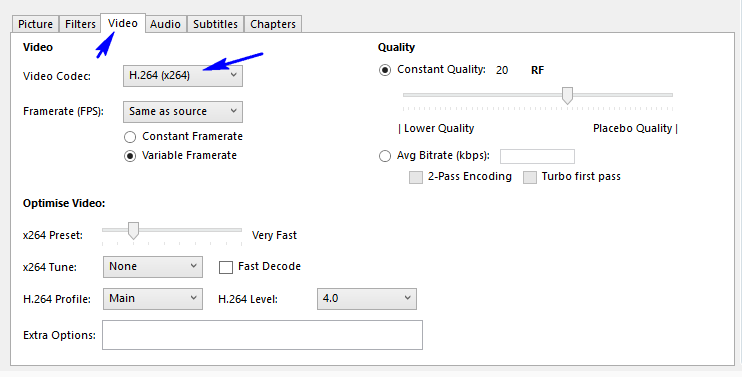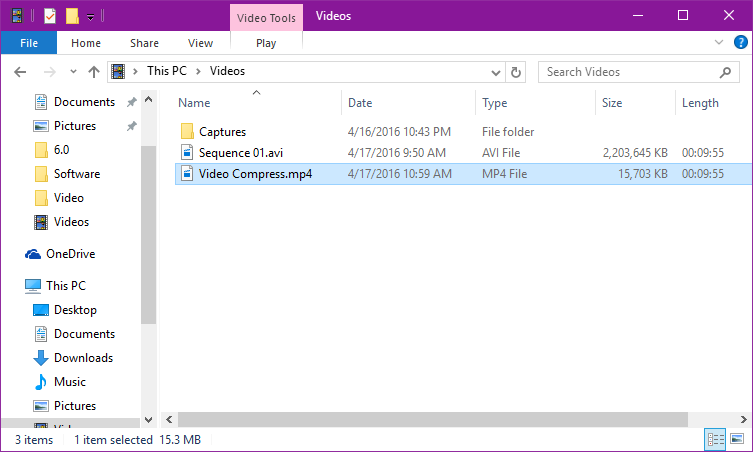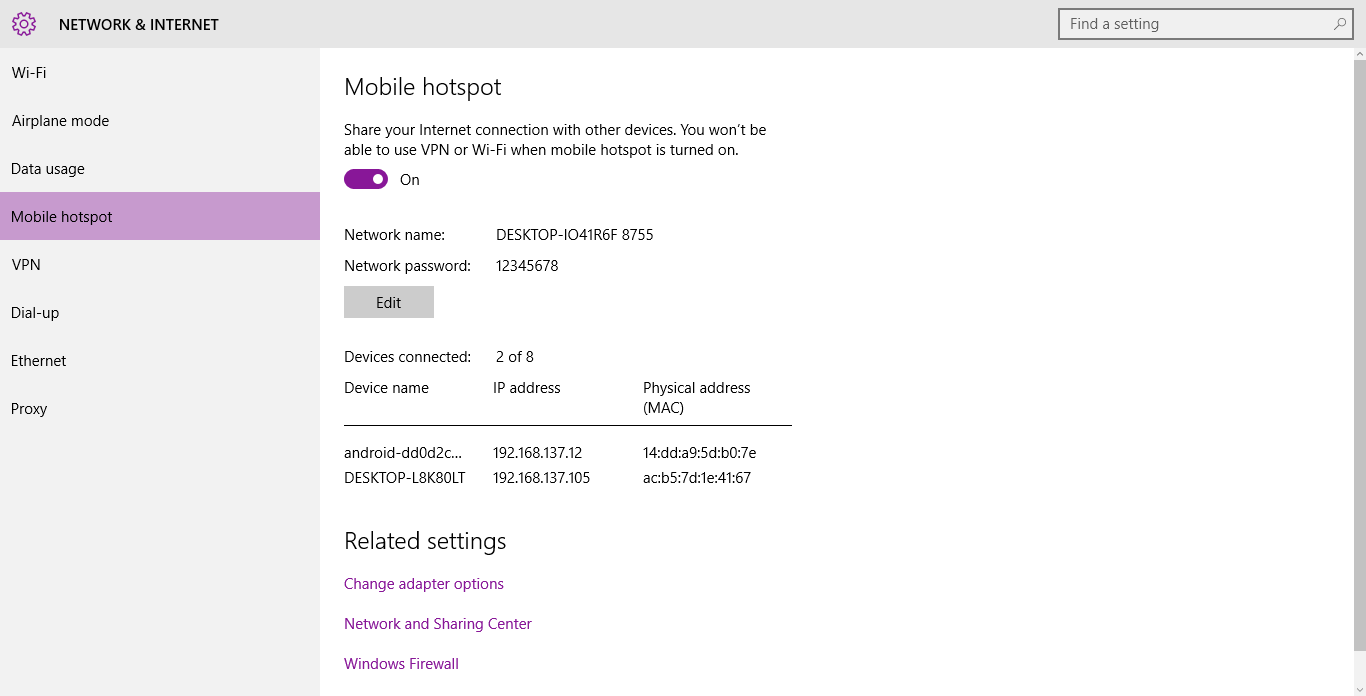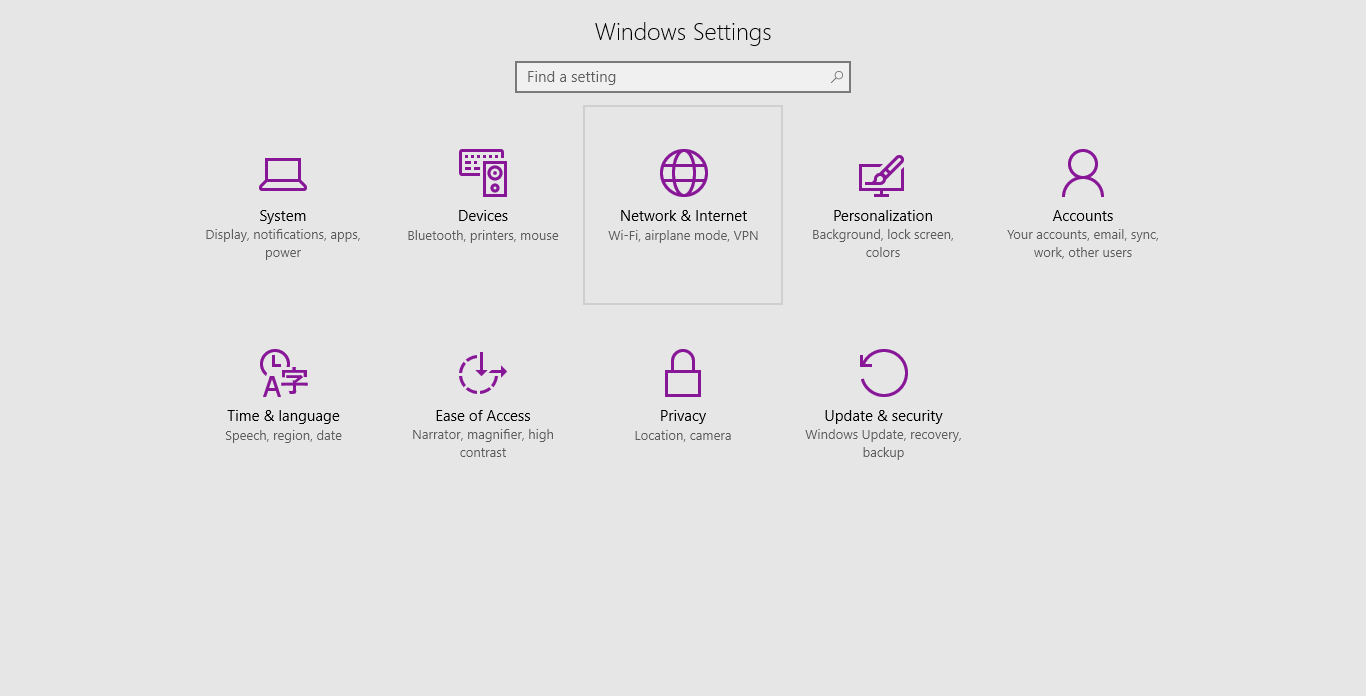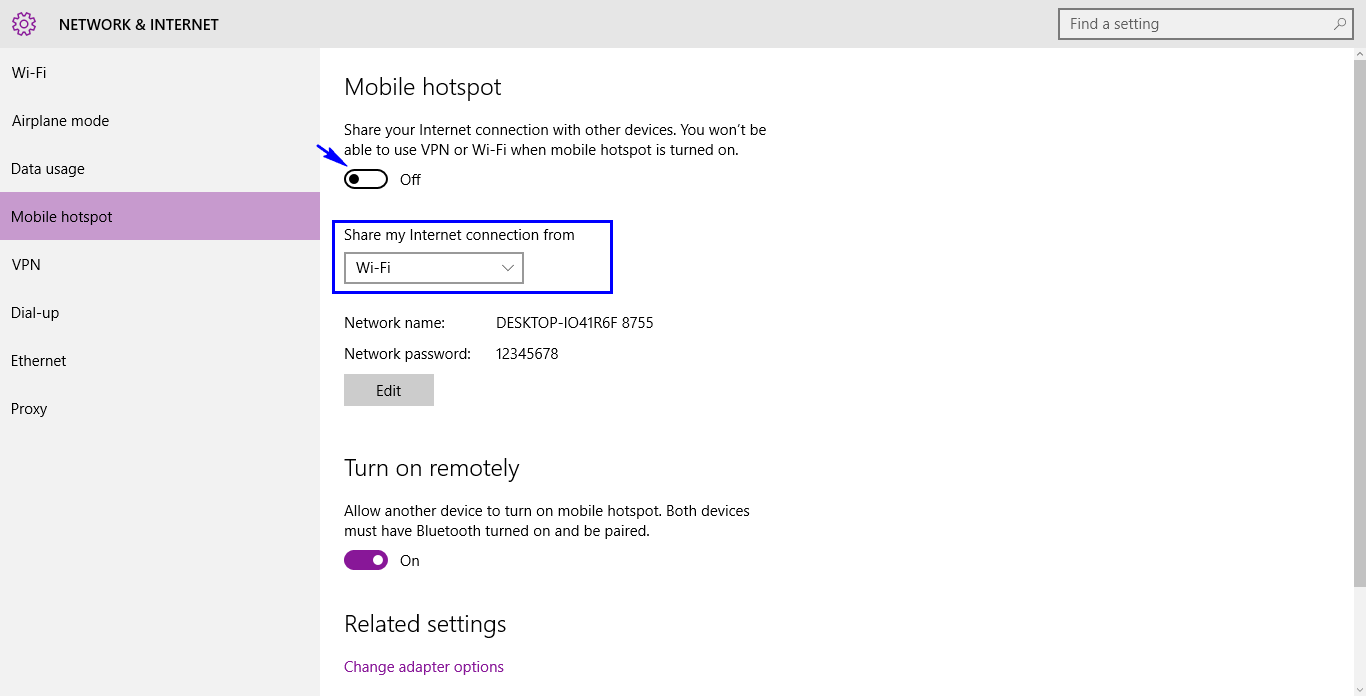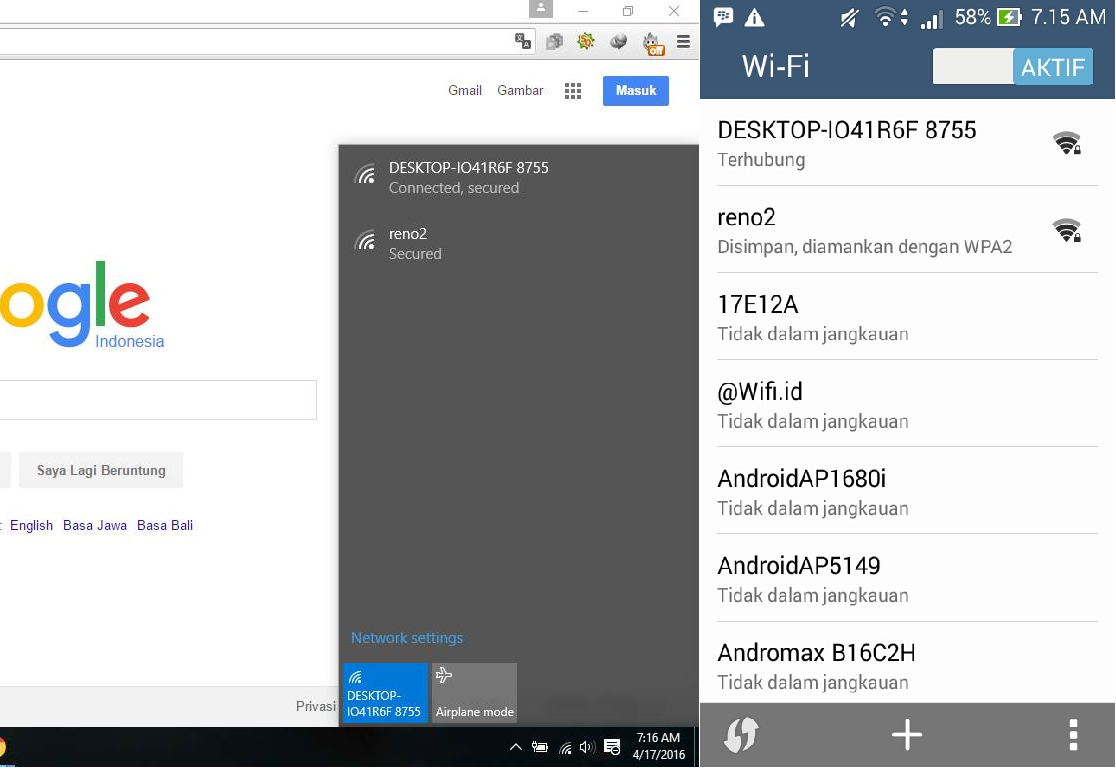Jika Anda sering menggunakan command-prompt di Windows, Anda mungkin perlu tahu kalau di command-prompt terdapat banyak shortcut key yang bisa membantu pekerjaan Anda menjadi lebih mudah.
Command Prompt adalah tool yang sangat berguna di Windows, memberikan Anda akses ke semua jenis perintah yang berguna yang Anda tidak bisa mendapatkannya dengan cara lain. Command prompt secara keseluruhan menggunakan keyboard, oleh sebab itu shortcut key sangat diperlukan di sini. Shortcut key telah ada sejak masa awal Command Prompt. Ada beberapa shortcut key yang baru seiring berkembangnya Windows, terutama di Windwos 10.
Shortcut Untuk Menjalankan dan Menutup Command Prompt
Di Windows banyak cara untuk menjalankan dan menutup command prompt. Di bawah ini adalah daftar shortcut yang bisa Anda gunakan untuk menjalankanatau menutup command prompt:
Windows (or Windows+R) dan kemudian ketik “cmd”: Menjalankan command prompt dalam mode normal.
Win+X kemudian tekan C : Menjalankan command prompt dalam mode normal. (Baru di Windows 10)
Win+X kemudian tekan B: Menjalankan command prompt dalam mode administrator. (Baru di Windows 10)
Alt+F4 (atau ketik “exit” dalam perintah): Menutup Command Prompt.
Alt+Enter : Beralih ke layar penuh.
Shortcut Untuk Memindahkan Kursor
Anda bisa memindahkan kursor dengan keyboard agar menjaga tangan Anda selalu berada di keyboard.
Home/End : Memposisikan kursor di awal atau akhir baris perintah.
Ctrl + Left/Right : Memindahkan kursor ke arah kiri/kanan per kata.
Ctrl + Up/Down : Scroll ke atas/bawah.
Ctrl + M : Mode Mark, di sini kita bisa menggunakan empat tombol arah sesuka kita. Tekan Enter untuk keluar mode mark.
Shortcut Untuk Pemilihan Text
Ctrl+A : Memilih semua text dalam baris perintah saat ini. Tekan Ctrl+A lagi untuk memilih semua text dalam CMD.
Shift+Left/Right : Memilih satu karakter ke kiri atau ke kanan.
Shift+Ctrl+Left/Right : Memilih satu kata ke kiri atau ke kanan.
Shift+Up/Down : Memilih satu bari ke atas atau ke bawah.
Shift+Home : Memilih text sampai ke awal perintah, tekan Shift+Home lagi untuk memilih sampai ke tulisan directory.
Shift+End : Memilih text sampai ke akhir perintah.
Ctrl+Shift+Home/End : Memilih text sampai ke awal atau akhir text yang ada di dalam CMD.
Shift+Page Up/Page Down : Memilih text sampai ke atas/bawah satu halaman.
Shortcut Untuk Manipulasi Text
Ctrl+C : Menyalin Text yang dipilih.
Ctrl+V : Paste text.
Backspace : Hapus karakter di sebelah kiri.
Ctrl + Backspace : Menghapus kata ke kiri titik.
Tab : Autocomplete nama folder.
Escape : Hapus baris perintah.
Insert : Beralih mode penyisipan. Ketika mode penyisipan aktif, apa pun yang Anda ketik akan menimpa yang sudah ada.
Ctrl + Home / End: Hapus teks dari titik penyisipan ke awal atau akhir baris.
Shortcut Untuk Command History
F3 : Mengulangi perintah sebelumnya.
Up/Down : Mencari perintah yang pernah di ketik sebelumnya.
Right (atau F1) : Menciptakan perintah karakter sebelumnya pernah dibuat.
F7 : Tampilkan perintah sebelumnya. Anda dapat menggunakan tombol Atas/Bawah untuk memilih perintah apapun dan kemudian tekan Enter untuk mengeksekusi perintah.
Alt + F7 : Membersihkan riwayat perintah.
F8 : Pindah ke belakang dalam sejarah perintah untuk perintah pencocokan perintah saat ini. Ini berguna jika Anda baru mneulis beberapa kata, maka cmd akan melengkapi perintah yang sebelumnya pernah dibuat dengan kata yang sama.
Ctrl + C : Mengabaikan baris.
Itulah shortcut key Command Prompt Windows yang sangat berguna bagi Anda yang sering bermain di CMD.