Komputer Anda sering hang. Anda menemukan bahwa drive sistem Anda berjalan 100%, sehingga kinerja dari komputer menjadi lebih berat. Jelas ini akan membuat sistem operasi berjalan lambat. Masalah ini dapat mempengaruhi Harddisk.
Kami akan memberikan beberapa tips untuk Anda, tips ini tergantung dari apa yang menyebabkan masalahnya.
Kinerja Lambat? Periksa Penggunaan Disk Anda
Masalah kinerja ini adalah yang paling jelas ketika kita mencoba untuk menggunakan Pencarian (Tombol Windows + Q) untuk menemukan file atau program, dan hal lain yang memerlukan dorongan untuk melakukan beberapa pekerjaan, itu semua butuh waktu yang lebih lama dari biasanya.
Untuk menentukan apakah itu adalah masalah yang mempengaruhi Anda, saat komputer Anda melambat tekan CTRL + ALT + DEL dan pilih Task Manager. (Atau, klik kanan Taskbar dan pilih Task Manager.) Perhatikan bahwa ini mungkin memerlukan beberapa waktu untuk membuka drive yang lambat.
Pada tab pertama, Proses, cari kolom Disk. Jika Anda mengalami masalah dengan kinerja drive, ini akan 100%, dan berwarna merah untuk menunjukkan apakah Anda memiliki masalah atau tidak.
Setelah Anda menemukan ada masalah, Anda memiliki beberapa pilihan yang tersedia.
Periksa Software Anti-Virus
Seperti halnya masalah kinerja seperti itu, hal pertama yang harus dilakukan adalah konfirmasi bahwa komputer Anda belum terinfeksi dengan malware. Anti Virus Anda harus dapat menangani hal ini, apakah itu sebuah aplikasi gratis atau berbayar. Setidaknya, alat-alat seperti Malwarebytes Anti-Malware harus dapat memindai drive sistem Anda dan mendeteksi masalah, meskipun dengan beban berat pada drive Anda ini mungkin memakan waktu cukup lama.
Jika ancaman ditemukan, menggunakan rekomendasi perangkat lunak untuk membuang mereka, dan reboot, sebelum memeriksa kinerja drive Anda lebih lanjut. Mudah-mudahan dengan melakukan ini Anda sudah menyelesaikan masalah, jika tidak, maka malware tersebut bukan masalahnya.
Mungkin Flash?
Flash sudah menjadi faktor umum borosnya penggunaan disk pada Windows jika Anda menggunakan Google Chrome.
Di Chrome, ke address bar dan masukkan:
chrome://plugins
Sebuah layar pengaturan akan menampilkan daftar plugin terpasang. Jika Anda memiliki Adobe Flash terinstall yang biasanya digunakan untuk menggunakan layanan video streaming serta permainan browser, maka Anda akan menemukan plugin tersebut dengan nama Adobe Flash Player.
Klik tombol Disable; entri Adobe Flash Player akan berwarna abu-abu. Tunggu beberapa saat dan kemudian memeriksa Task Manager Anda. Masalah kinerja yang berkaitan dengan drive sistem Anda harusnya selesai. Coba restart Browser Chrome apakah ini masih menjadi masalah.
Disk Usage Seharusnya Jarang Menjadi 100%
Sederhananya, ada sedikit alasan untuk beban disk Anda menjadi dekat dengan 100%, tentu tidak di penggunaan normal. Sebuah komputer yang lambat adalah salah satu masalah, dan jika Anda tidak dapat memperbaikinya dengan menonaktifkan browser plugin, menghentikan layanan, atau menjalankan perangkat lunak anti-virus Anda, maka masalahnya mungkin pada perangkat keras yang bersangkutan.
Mungkin drive Anda semakin tua, mungkin rusak, atau kabel mungkin harus diganti.
Itulah beberapa tips yang bisa dilakukan ketika komputer hang atau melambat.




















































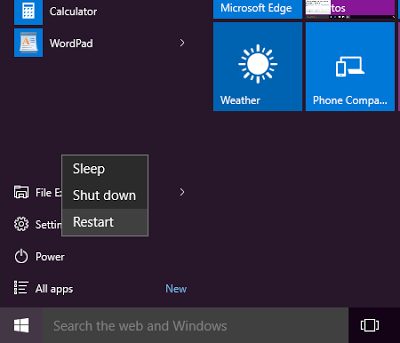























 Pada kasus ini, setelah saya teliti, ternyata saya sempat tidak sengaja men-disable adapter Microsoft Virtual Hosted Network.
Pada kasus ini, setelah saya teliti, ternyata saya sempat tidak sengaja men-disable adapter Microsoft Virtual Hosted Network. Yang jadi masalah, setelah adapter tersebut di-disable, shortcut nya langsung menghilang. Jadi, tidak bisa secara langsung meng-enable adapter tersebut, kita mesti melalui jalan lain. Mungkin kamu yang mengalami masalah error yang seperti ini, kamu juga tida sengaja melakukan hal yang seperti saya lakukan. Tapi jangan khawatir, karena masalahnya hanya tidak sengaja men-disable, kita hanya perlu meng-enable nya kembali. Bagaimana caranya? Yuk ikuti tutorial yang saya berikan di bawah ini.
Yang jadi masalah, setelah adapter tersebut di-disable, shortcut nya langsung menghilang. Jadi, tidak bisa secara langsung meng-enable adapter tersebut, kita mesti melalui jalan lain. Mungkin kamu yang mengalami masalah error yang seperti ini, kamu juga tida sengaja melakukan hal yang seperti saya lakukan. Tapi jangan khawatir, karena masalahnya hanya tidak sengaja men-disable, kita hanya perlu meng-enable nya kembali. Bagaimana caranya? Yuk ikuti tutorial yang saya berikan di bawah ini. Setelah itu, kita fokuskan pencarian pada Network Adapter, di itu akan muncul list adapter apasaja yang ada pada komputer kamu. Biasanya ada beberapa yang ter-hidden (termasuk Virtual Hosted Network). Jadi, untuk melihat semua yang ada, klik menu View, lalu ceklist opsi Show hidden device.
Setelah itu, kita fokuskan pencarian pada Network Adapter, di itu akan muncul list adapter apasaja yang ada pada komputer kamu. Biasanya ada beberapa yang ter-hidden (termasuk Virtual Hosted Network). Jadi, untuk melihat semua yang ada, klik menu View, lalu ceklist opsi Show hidden device. Nah, sudah kelihatan kan adapater Microsoft Hosted Network Virtual? Sekarang tinggal kita enable saja adapter tersebut. Caranya klik kanan pada adapter tersebut kemudian klik enable.
Nah, sudah kelihatan kan adapater Microsoft Hosted Network Virtual? Sekarang tinggal kita enable saja adapter tersebut. Caranya klik kanan pada adapter tersebut kemudian klik enable. Posisi adapter sudah enable seperti semula, sekarang coba kita jalankan adapter tersebut melalui command prompt. Harusnya sudah bisa.
Posisi adapter sudah enable seperti semula, sekarang coba kita jalankan adapter tersebut melalui command prompt. Harusnya sudah bisa. Kalau kamu lihat gambar di atas, akan terlihat perbedaan ketika adapter dalam kondisi disable dan enable. Kalau sudah muncul pesan “The hosted network started“, tandanya adapter sudah siap digunakan untuk dijadikan WiFi hotspot.
Kalau kamu lihat gambar di atas, akan terlihat perbedaan ketika adapter dalam kondisi disable dan enable. Kalau sudah muncul pesan “The hosted network started“, tandanya adapter sudah siap digunakan untuk dijadikan WiFi hotspot.





 Jangan lupa, sharing koneksi internet menuju Virtual Hostednetwork tadi. Contohnya seperti gambar di bawah ini. Atau jika kamu tidak mengerti bagaimana cara sharing koneksi internetnya, silahkan baca artikel
Jangan lupa, sharing koneksi internet menuju Virtual Hostednetwork tadi. Contohnya seperti gambar di bawah ini. Atau jika kamu tidak mengerti bagaimana cara sharing koneksi internetnya, silahkan baca artikel 






